Какую операционную систему лучше выбрать для телевизора и почему?
Содержание:
Фитнес возможности
Для полноценного отслеживания активности и продуктивных занятий спортом умные часы на Android Wear пока слабоваты, даже несмотря на встроенный GPS, однако потенциал достаточно большой. Основные функции для трекинга дают возможность пользоваться этими часами во время пробежек, ходьбы и занятий велоспортом. Для этого устанавливается всем известный Google Fit (или другое спортивное приложение) и задействуются все имеющиеся в смарт часах датчики.
У смарт часов от Samsung GPS не предусмотрен, но в остальном они ничем не уступают своим конкурентам на системе от Google. В целом этих возможностей обычному пользователю хватит с лихвой, а вот профессиональным спортсменам придется присматриваться к часам, заточенным под тренировки.
Преимущества
Компания Samsung несколько лет работала над ОС Tizen, за это время ей удалось наработать внушительный опыт и в итоге получить стабильный и универсальный продукт. Одно из главных преимуществ системы Tizen заключается в её универсальности и адаптации под различные виды техники, в отличие от конкурентных операционных систем, которые считаются узконаправленными в своём сегменте. Тайзен можно портировать не только на смартфон и ноутбук, но и в часы или телевизор. Это очень удобно, так как взаимодействие и синхронизация техники между собой также становится более простой и удобной для пользователя.
Второе немаловажное преимущество системы заключается в её открытости, система имеет статус открытого стандарта Open Source. Можно индивидуально под каждого заказчика настроить политику безопасности и реализовать работу с различными операторами
Это говорит о том что, имея подобный смартфон, можно быть спокойным, что его никто не взломает, а в случае потери или кражи, информация останется конфиденциальной.
Отдельного внимания заслуживает система TV Tizen. По сравнению с другими Смарт системами, установленными в телевизоры, Tizen Smart TV имеет более гибкие настройки и функционал. Всё меню находится сразу на экране телевизора и имеет привычный для пользователей мобильных телефонов интерфейс в виде иконок, для того чтобы выполнить какую либо задачу нет необходимости заходить в подразделы и так далее, всё лаконично и интуитивно понятно.
Одной из фишек системы, является управление телевизором несколькими способами. В классическом варианте используется пульт дистанционного управления. В большинстве современных Смарт-телевизорах установлена веб камера, поэтому Tizen Smart TV предоставляет возможность взаимодействия с телевизором с помощью жестов. Также для выполнения различных задач присутствует возможность применения голосовых команд. Ещё одна инновация в мире Смарт ТВ, встроенная функция входа в меню по распознаванию лица пользователя, как на современных мобильных телефонах.
Особенности установки сторонних приложений
Из-за политики безопасности платформа Tizen TV значительно усложняет установку сторонних программ, которых нет в магазине приложений. Более того, алгоритм загрузки зависит от года выпуска СМАРТ-устройства. Чтобы узнать, когда был произведен телеприемник Samsung, стоит посмотреть на номер модели, который можно найти на обратной стороне панели или в настройках. Искомый код, указывающий на год выпуска, находится в середине номера и имеет следующие значения:
- H – 2014;
- J – 2015;
- K – 2016;
- M – 2017;
- N – 2018;
- R – 2019.
Например, модель с кодом UE40J5200UA содержит букву J, это значит, что телевизор был выпущен в 2015г.
На заметку! Если модель СМАРТ-телеприемника допускает установку сторонних приложений, скачать их можно сразу из Интернета через настройки файловой системы или посредством флэшки, предварительно загрузив программу на ПК. Многие опытные пользователи при установке софта с внешнего носителя выбирают утилиту NstreamLmod, которая значительно облегчает работу.
Виды ОС для Smart TV=»subtitle»>
Единого стандарта для Smart TV не существует. Крупные производители предлагают свои решения, у каждого из которых имеются преимущества и недостатки. Разберем основные решения, которые существуют на рынке.

Покупатели, выбирая телевизор со Smart TV, могут выбрать модель, на которой установлены следующие ОС.
|
Наименование операционной системы для Smart TV |
Бренды, использующие операционную систему |
|
Android TV |
SONY, TCL, Shivaki, Kivi, Xiaomi, Haier, Hyundai |
|
Tizen |
Samsung |
|
Web OS |
LG |
|
Android (AOSP) |
DEXP, BBK, Prestigio, TCL, Harper, Telefunken, Kivi, Hyundai, Haier, Toshiba |
|
VIDAA |
Hisense, DEXP |
|
My Home Screen |
Panasonic, Philips |
|
Harmony OS |
Huawei и Honor |
|
Linux |
DEXP, Philips, SONY, Haier, Toshiba, Hitachi, TCL |
|
SAPHI |
Philips |
Стандарта в том, как должна выглядеть операционная система для Smart TV и что она обязана уметь — нет. Каждый производитель по-своему создает интерфейс, привлекая крупных разработчиков. При этом все операционные системы работают с одними и теми же сервисами
Ведь пользователю по большому счету не важно, какая операционная система установлена в телевизоре. Ему нужно получить доступ к YouTube, кинотеатру, например, Netflix, или соцсетям, желательно быстро, после нажатия минимального количества кнопок
То есть, пользователю важны функциональные возможности, выражаемые в количестве приложений и сервисов, которые доступны для конкретной операционной системы. Поэтому разберем основные отличия и возможности, которые предлагают разные ОС для Smart TV.
Установка и настройка Tizen Studio
Для начала, нужно скачать и установить нужный софт на Ваш ПК или ноутбук. Загружаем и ставим Java, далее нужно скачать Tizen Studio with IDE installer
Важно: выбирайте версию которая соответствует Вашей системе Windows: 32/64 bit
После установки Java, переходим к установке Tizen Studio, если необходимо, то можно поменять путь установки.
После успешной установки приложения, должен появится Package Manager, но если в друг этого не произошло то идём в папку с установленной программой (tizen-studio\package-manager) и находим там файл package-manager.exe и запускаем Package Manager.
Далее выбираем install напротив Tizen SDK tools.
После установки переходим на вкладку Extension SDK и выбираем install напротив Extras.
Теперь переходим к настройке самого телевизора на Tizen OS. Открываем Smart Hub, переходим в раздел Приложения и по очередности нажмите на пульте последовательно кнопку «1», «2», «3», «4», «5», если их нет на пульте нажмите на экранном пульте. В окне разработки выбираем ON и нажимаем Enter, далее введите IP вашего компьютера и выбираем OK.
Далее перезагружаем телевизор. (Выключаем с пульта и отключаем от электро сети секунд на 30)
Теперь включаем телевизор и переходим в раздел Приложения, если Вы всё сделали правильно, то появиться надпись Developer Mode.
Теперь заходим в Ваш, ранее созданный аккаунт Самсунг. Нажимаете на плюсик и вводите свои данные.
Также, Вам нужно узнать IP адрес тв, для этого переходим в Menu и выбираем Сеть/Состояние сети/ Настройки IP.
Теперь, возвращаемся к Вашему ПК, и запускаем уже установленное приложение Tizen Studio, найти его можно в папке 9tizen-studio/ide/TizenStudio.exe). После запуска Tizen Studio: 1) Выбираем Подключение ТВ, 2) выбираем Плюсик, 3) вводим любое имя (Name), 4) вводим IP телевизора, 5) теперь нажимаем Add (как показано на фото ниже).
Далее переводим переключатель в положение On.
Теперь нужно создать сертификат автора и дистрибьютора. Для этого, нужно зайти в раздел Tools, и выбрать Certificate Manager.
Выбираем Плюсик.
Далее Samsung.
Теперь устанавливаем галочку на TV и выбираем далее (Next).
Здесь можете ввести любое название сертификата.
Дальше нужно ввести любое Author name и Password (Важно: эти данные нужно где то сохранить, так как вполне возможно они понадобится вам будущем
Дальше видим окно с просьбой войти в свой аккаунт. Вводим данные аккаунта, который ранее создали на оф сайте Samsung.
После удачного входа переходим дальше Next.
Теперь нужно ввести Password, можно использовать такой же как ранее создавали, всё остальное оставляем как есть.
Если всё сделано правильно, то появится окно с сообщением о создании сертификатов
Важно: нужно сохранить сертификаты в другом месте, не факт, что получить их можно только один раз на конкретный телевизор, папка с сертификатами находится в Диск:\Users\Имя пользователя\SamsungCertificate
Создание проекта в Tizen Studio и установка приложений на телевизор
Выбираем значок создания проекта (слева в вверху), выбираем Template и нажимаем далее.
Здесь нужно выбирать TV.
Теперь выбираем Web Application.
Basic Project.
Здесь можно ввести любое Project name и выбираем Finish.
Теперь, Вам нужно скачать и распаковать, например приложение ForkPlayer для Tizen TV или выбрать Другое. Дальше нужно открыть архив с файлами приложения и перетащить в проект, согласившись со всем.
Теперь нужно нажимать правой кнопкой мышки по названию проекта и выбрать Run As — 1, а затем Tizen Web Application. Если всё сделано правильно, то приложение запустится на вашем телевизоре.
Операционная система Tizen
Tizen – это операционная система, которая создавалась с нуля, при этом не копируя уже существующие ОС. Также немаловажным плюсом для разработчиков приложений является открытый исходный код операционки. Работать Тайзен может не только на смартфонах, эта система разрабатывалась как универсальное решение, её можно портировать на планшеты, ноутбуки и не только.
Что может ОС
Как уже отмечалось ранее, для разработки приложений в Тайзен открыт исходный код и поддерживаются не только стандарты W3C/HTML5, но и Web API. Это значительно расширяет функционал системы и даёт возможность управлять такими функциями как:
- будильник;
- предустановленные приложения;
- напоминания;
- сообщения;
- Bluetooth;
- NFC;
- приложения по обмену данных;
- календарь;
- закладки;
- питание;
- системные настройки;
- уведомления и время.
Учитывая тот факт, что разработка программного обеспечения для данной системы ведётся по стандартам HTML5 и C++, данные преимущества, несомненно привлекают внимание большого количества программистов. Это в свою очередь вызывает стремительный рост новых приложений, расширение функциональных возможностей и, как следствие, возрастающую популярность среди пользователей
Как работает
Для демонстрации работоспособности и функциональных возможностей, система впервые была представлена на мобильном телефоне Samsung Galaxy S4. После этого сразу было подмечено, что она работает с форматами дисплеев Full HD. И это несмотря на то, что демонстрация проходила на достаточно ранних сборках ОС.
Важным преимуществом является поддержка 64-разрядной архитектуры в процессорах торговых марок Intel и ARM, для сравнения система Андроид не имеет такой возможности, хотя уже достаточно проработана и долгие годы присутствует на рынке. Делая выводы, можно заметить, что Тайзен находясь ещё в сыром виде и в стадии развития, уже опережает конкурентов по некоторым показателям. Резюмируя можно смело сказать, что у системы очень большой потенциал для развития и все шансы стать достойным конкурентом среди существующих систем, или вовсе вытеснить их.
Интерфейс
На данном этапе развития операционной системы, интерфейс у разработчиков стоит не на первом месте, поэтому выглядит довольно просто. Также наблюдаются некоторые сходства с Android и iOS, это говорит о том, что для пользователя в конечном итоге всё будет понятно и лаконично. Рабочий стол состоит из нескольких окон. На нём расположены ярлыки предустановленных приложений, в верхней части экрана находится панель уведомлений.
Как отмечают разработчики, актуальная версия операционной системы находится в стадии Бета-тестирования, поэтому многие простые функции в ней могут работать нестабильно, или вовсе не работать (например, нельзя переместить ярлык приложения на экране и т.д.), но над этим активно работают. Также говорится о том, что возможно будет поддержка приложений Андроид. Если это так, то операционная система от Гугл может попасть в зону риска и сдать лидирующие позиции.
В Tizen присутствуют и свои отличительные особенности, например в область панели уведомлений можно добавлять виджеты различных приложений, что согласитесь достаточно удобно, они не занимают место на рабочем столе и всегда под рукой. Вследствие взаимодействия со стандартом HTML5, значительно увеличилось быстродействие работы браузера. Анализируя всю информацию, можно смело заявить, что потенциал у системы достаточно большой и у неё есть все шансы завоевать в будущем лидирующие позиции.
Smart Hub от Samsung: описание приложения, настройка
Smart Hub от Samsung присутствует в современных моделях телевизора данного производителя. Сервис предоставляет пользователю интерактивное телевидение и полноценный выход в интернет с использованием своих приложений. Однако с возможностями усложняется и программное обеспечение. Данный сервис требует настройки и синхронизации, которую самостоятельно сложно провести. Как настроить Smart Hub на телевизоре можно узнать ниже.
Описание сервиса
Последние модели представлены полноценными умными телевизорами с WEB-браузером и удаленным доступом ко всем продуктам производителя. Выход в интернет обеспечивается сетевым кабелем или с помощью маршрутизатора.
Владельцы смартфонов могут получить полный комфорт от просмотра телевизора, установив приложение Smart TV. Оно поддерживается устройствами, работающими под управлением ОС Android 4.1 и iOS 7.0 или выше.
Настройка и активация
Учитывая объем доступных приложений и опций в последних телевизорах, настройка и использование Smart Hub может оказаться сложной задачей. Инструкция ниже поможет провести правильную настройку.
На первом этапе требуется наладить интернет соединение. Кабель Ethernet подключается к соответствующему разъему у телевизора (он аналогичен разъему на сетевой карте). Когда используется модем или роутер, телевизор нужно подключать за ним. Скорость приема/передачи данных должна составлять более 15 Мб/сек.
Теперь нужно включить телевизор и зайти в меню, нажав кнопку «SMART» на телевизоре или «Smart Hub» на пульте. Откроется приложение, в котором первым делом нужно зарегистрироваться.
- Выбрать пункт «Создать учетную запись» с помощью навигационных кнопок на телевизоре или нажать на пульте «A».
- Принять пользовательское соглашение (нажать «Принимаю»);
- Ввести желаемый логин и пароль;
- Подтвердить регистрацию (отметить галочкой пункт «Receive E-Mail on Samsung Smart TV»).
Ввод данных выполняется с помощью раскрываемой экранной клавиатурой. Символы выбираются с помощью навигационных клавиш и кнопки «Enter» или используется сенсорный ввод.
По завершению нужно пройти авторизацию. Для этого требуется заново войти в меню Smart TV. Выведется список зарегистрированных пользователей (в данном случае один), в котором выбирается учетная запись и вводится пароль для входа.
У пользователя без авторизации остаются возможности просмотра видео и других мультимедийных файлов, но выход в интернет будет заблокирован.
Синхронизация устройства
Со временем программное обеспечение телевизора и установленные утилиты требуют обновления. Для его получения нужно выполнить синхронизацию устройства с сервером. Она выполняется с помощью приложения TENET-TV. Нужно зайти в сервис и пройти авторизацию, после чего вызвать меню настроек (кнопка «D» или «Tools» на пульте). В списке выбрать «Разработка». В открывшемся меню нужно ввести IP-адрес для удаленного соединения и подтвердить синхронизацию приложений пользователя.
При успешной операции появится оповещение о том, что виджет TENET TV установлено. Он работает как отдельный сервис, для которого требуется регистрация телевизора. Перед входом в приложение нужно обновить меню Smart Hub (дважды нажать кнопку «SMART»). Теперь в главном окне можно найти соответствующую утилиту и войти в нее.
В открывшемся меню нужно ввести логин и пароль.
- Посмотреть в договоре или руководстве по эксплуатации;
- Узнать у продавцов магазина;
- Спросить в сервисном центре Samsung.
После ввода данных нажимается кнопка «Зарегистрировать приставку» и устройство будет успешно добавлено.
Важно знать о регистрации
Доступно два разных способа идентификации, которые использует компания Samsung.
Регистрация пользователя нужна для просмотра телевидения и использования других возможностей. Если авторизация пользователя не произведена, не будет доступа к учетным записям удаленных приложений. По сути, пользовательский аккаунт — это общий доступ ко всем сервисам. Все Смарт-телевизоры поддерживают регистрацию сразу нескольких пользователей.
Регистрация устройства в приложении TENET нужна для последующей его идентификации и проверки обновлений для каждого приложения. Синхронизация проходит с каждым устройством отдельно и независимо от пользовательских настроек. При регистрации нового пользователя повторная синхронизация не требуется.
Набор приложений и доступный контент
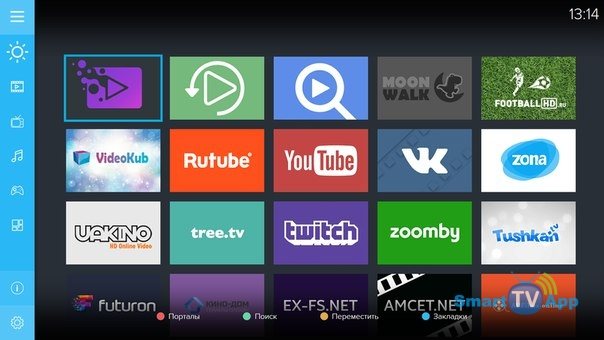
OS Tizen в Samsung Smart позволяет использовать разнообразные приложения на любой вкус: те, что уже есть в меню или же устанавливать их из официального магазина. По сути, Smart TV – это небольшой компьютер, ведь он, кроме показа обычных телеканалов, способен:
- транслировать ролики из сети (например, из YouTube);
- осуществлять видео звонки (по Skype);
- работать в редакторах текста;
- поддерживать огромное количество игр;
- просматривать страницы в интернете и многое другое.
Кроме того, каждый владелец устройства может добавлять на рабочий стол виджеты, подсказывающие погоду, состояние пробок, свежие новости.
Умные телевизоры способны полностью удовлетворить потребности каждого члена семьи, поэтому сейчас являются очень популярными по всему миру. Главное – верно настроить и учесть некоторые факторы:
- перед тем, как приобрести именно такую ОС, нужно ознакомиться с достоинствами и недостатками, чтобы потом не разочароваться;
- при возникновении сбоев проверять наличие обновлений, в случае их отсутствия не бояться делать сброс настроек;
- загружать только нужные программы, не перегружать память.
Если пользоваться устройством аккуратно, оно прослужит долгие годы и будет незаменимым помощником и верным спутником домашнего отдыха.
Способы обновления
В отличие от телефонов Самсунг, обновление ПО на которых выполняется с помощью утилиты Samsung Smart Switch, прошить телевизор этого бренда можно двумя способами: через Интернет или с помощью USB-носителя.
Некоторые владельцы Samsung SmartTV предпочитают использование функции автоматического обновления, но это решение небезопасно и может обернуться выходом телевизора из строя, так как именно в таком режиме чаще всего происходят сбои при установке. Автоматическая инсталляция ПО может быть запущена ночью (в зависимости от настроек телеприемника), а значит, будет происходить без участия пользователя. В это время могут возникнуть неблагоприятные факторы: оборваться соединение с Сетью, обнаружиться нехватка свободного пространства и т.д. При этом в лучшем случае прошивка не обновляется, а в худшем – пользователь увидит, что она слетела, и произошел сбой в работе телеприемника.
Подготовка к обновлению
Подготавливаются к обновлению по-разному, в зависимости от способа его осуществления.
- Чтобы перепрошить телевизор через Интернет, рекомендуется подключить его к Сети не через WiFi, а кабелем – так выше скорость загрузки данных и больше вероятность, что соединение не пропадет в процессе обновления. Также следует убедиться, что на телеприемнике достаточно свободной памяти для скачивания программного обеспечения.
- Для обновления через USB-носитель потребуется подготовить флэшку, отформатированную в FAT32, а также обеспечить доступ к ПК или ноутбуку с подключенным Интернет-соединением.
Перепрошивка посредством USB
Для установки новой прошивки с помощью USB-носителя потребуется компьютер или ноутбук с выходом в Интернет, флэшка объемом не менее 4 Гб, а также наличие на сайте новой версии ПО для телеприемника. Для осуществления обновления нужно выполнить ряд действий в следующем порядке:
- скачать программное обеспечение на ПК с официального сайта;
- отформатировать флэшку на ПК в файловой системе FAT32;
- переместить файл с новой версией ПО на USB носитель;
- двойным кликом открыть файл на флэшке;
- кликнуть по кнопке «Извлечь» («Extract») и дождаться окончания распаковки архива;
- безопасно извлечь USB-носитель;
- подключить флэшку к соответствующему разъему на тыльной или боковой стороне телеприемника;
- открыть с помощью ПДУ меню телеприемника и перейти в раздел «Поддержка»;
- выбрать «Обновление ПО» (если раздел неактивен, следует выйти из меню, подождать несколько минут, а затем открыть снова);
- кликнуть «Обновить сейчас»;
- когда на экране появится предложение проверить наличие новой прошивки на флэшке, нужно подтвердить действие;
- дождаться, пока телевизор не распознает программное обеспечение, а затем выбрать «Обновить»;
- ждать, пока не завершится операция.
Важно! Не допускается выключать телеприемник или извлекать USB-носитель до окончания установки обновлений.
После того, как процедура будет завершена, телевизор самостоятельно выключится, а затем включится.
Перепрошивка через Интернет
Чтобы установить новую прошивку через Интернет, необходимо ТВ-приемник подключить к Сети, а затем выполнить определенные действия.
- Сначала следует с помощью ПДУ открыть меню, выбрать раздел «Поддержка», а в нем — вкладку «Обновление ПО». Если раздел неактивен, следует вытащить вилку телевизионной панели из розетки, подождать не менее пяти минут, а затем снова включить устройство, выбрав в качестве источника сигнала «ТВ» и повторить действия. Если обновление недоступно по-прежнему, нужно проверить подключение телевизора к сети Интернет, а потом выйти из меню, не выключая технику, подождать несколько минут и повторно открыть раздел.
- Далее требуется перейти в раздел «Обновить сейчас» или «По сети» (в зависимости от модели). Так телевизор начнет поиск новой версии программного обеспечения. При обнаружении прошивки на экране появится соответствующее уведомление. Следует подтвердить установку обновления, нажав «Да».
- Остается только дождаться установки прошивки. По окончанию процесса телевизор автоматически перезагрузится.
Установка и настройка Tizen Studio
Для начала, нужно скачать и установить нужный софт на Ваш ПК или ноутбук. Загружаем и ставим Java, далее нужно скачать Tizen Studio with IDE installer
Важно: выбирайте версию которая соответствует Вашей системе Windows: 32/64 bit
После установки Java, переходим к установке Tizen Studio, если необходимо, то можно поменять путь установки.
После успешной установки приложения, должен появится Package Manager, но если в друг этого не произошло то идём в папку с установленной программой (tizen-studiopackage-manager) и находим там файл package-manager.exe и запускаем Package Manager.
Далее выбираем install напротив Tizen SDK tools.
После установки переходим на вкладку Extension SDK и выбираем install напротив Extras.
Для этого, нужно зайти в «Центр управления сетями и общим доступом», далее выбираем «Подключение по локальной сети» (или же wi-fi), выбираем «Сведения» — Ваш текущий адрес находится в строке IPv4 (как показано на фото ниже).
Теперь переходим к настройке самого телевизора на Tizen OS. Открываем Smart Hub, переходим в раздел Приложения и по очередности нажмите на пульте последовательно кнопку «1», «2», «3», «4», «5», если их нет на пульте нажмите на экранном пульте. В окне разработки выбираем ON и нажимаем Enter, далее введите IP вашего компьютера и выбираем OK.
Далее перезагружаем телевизор. (Выключаем с пульта и отключаем от электро сети секунд на 30)
Теперь включаем телевизор и переходим в раздел Приложения, если Вы всё сделали правильно, то появиться надпись Developer Mode.
Теперь заходим в Ваш, ранее созданный аккаунт Самсунг. Нажимаете на плюсик и вводите свои данные.
Также, Вам нужно узнать IP адрес тв, для этого переходим в Menu и выбираем Сеть/Состояние сети/ Настройки IP.
Теперь, возвращаемся к Вашему ПК, и запускаем уже установленное приложение Tizen Studio, найти его можно в папке 9tizen-studio/ide/TizenStudio.exe). После запуска Tizen Studio: 1) Выбираем Подключение ТВ, 2) выбираем Плюсик, 3) вводим любое имя (Name), 4) вводим IP телевизора, 5) теперь нажимаем Add (как показано на фото ниже).
Далее переводим переключатель в положение On.
Теперь нужно создать сертификат автора и дистрибьютора. Для этого, нужно зайти в раздел Tools, и выбрать Certificate Manager.
- Выбираем Плюсик.
- Далее Samsung.
Теперь устанавливаем галочку на TV и выбираем далее (Next).
Здесь можете ввести любое название сертификата.
Дальше нужно ввести любое Author name и Password (Важно: эти данные нужно где то сохранить, так как вполне возможно они понадобится вам будущем.
Дальше видим окно с просьбой войти в свой аккаунт. Вводим данные аккаунта, который ранее создали на оф сайте Samsung.
- После удачного входа переходим дальше Next.
- Теперь нужно ввести Password, можно использовать такой же как ранее создавали, всё остальное оставляем как есть.
Если всё сделано правильно, то появится окно с сообщением о создании сертификатов
Важно: нужно сохранить сертификаты в другом месте, не факт, что получить их можно только один раз на конкретный телевизор, папка с сертификатами находится в Диск:UsersИмя пользователяSamsungCertificate
Создание проекта в Tizen Studio и установка приложений на телевизор
- Выбираем значок создания проекта (слева в вверху), выбираем Template и нажимаем далее.
- Здесь нужно выбирать TV.
- Теперь выбираем Web Application.
- Basic Project.
- Здесь можно ввести любое Project name и выбираем Finish.
Теперь, Вам нужно скачать и распаковать, например приложение ForkPlayer для Tizen TV или выбрать Другое.
Дальше нужно открыть архив с файлами приложения и перетащить в проект, согласившись со всем.
Теперь нужно нажимать правой кнопкой мышки по названию проекта и выбрать Run As — 1, а затем Tizen Web Application. Если всё сделано правильно, то приложение запустится на вашем телевизоре.








