Настройка регулирования мощности (power throttling) в windows 10
Содержание:
- Для чего может понадобиться применять эти техники в коде?
- Как проявляется троттлинг
- Троттлинг процессора смартфона: что это и как отключить?
- 990x.top
- Для чего может понадобиться применять эти техники в коде?
- Другие тесты в AIDA64
- Способы обнаружения
- Программы плохо работают в фоне на Windows 10
- Реализация Throttling и Debouncing
- Как увидеть, какие процессы регулируются
- Троттлинг: что это?
Для чего может понадобиться применять эти техники в коде?
Предположим, у вас есть событие «С», которое, при срабатывании, вызывает функцию «Ф». Обычно «Ф» вызывается при каждом срабатывании «С», и это нормально.
Но что, если «С» срабатывает слишком часто, например 200 раз в секунду? Если «Ф» выполняет какие-то простые вычисления, то и это нормально. Но если «Ф» выполняет «дорогие» операции, например вызов внешнего API, тяжёлые вычисления или сложные манипуляции с DOM, то вы захотите ограничить частоту вызова «Ф», чтобы не было проседания производительности. Другой случай, когда стоит ограничить частоту вызовов, — это если какой-либо другой компонент приложения зависит от результата «Ф».
Давайте рассмотрим два распространённых случая, когда используют троттлинг и debouncing.
Видео игры

В экшен играх приходиться нажимать кнопки с высокой частотой для выполнения какого-либо действия (стрельба, удар). Как правило игроки нажимают кнопки намного чаще чем это требуется, вероятно, увлекаясь происходящим. Таким образом игрок может нажать на кнопку «удара» 10 раз в течение пяти секунд, но персонаж делает не более одного удара в секунду. В этом случае троттлинг события «удар», позволяет игнорировать повторные нажатия кнопки в течение секунды.
Автозаполнение
В строке поиска часто реализуют автозаполнение для текущего ввода пользователя. Иногда предлагаемые варианты замены извлекаются из серверной части, через API (например, на Google Maps).
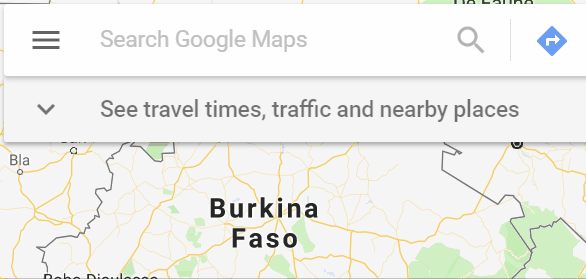 Google карты с реализацией debouncing
Google карты с реализацией debouncing
Предположим, вы вводите в строку поиска «Greenwich». API автозаполнения будет вызываться при изменении текста в строке поиска. Если бы не debouncing, вызов API выполнялся бы после каждой введённой буквы, даже если вы печатаете очень быстро.
У такого подхода есть две основные проблемы:
- Набирая слово «Green» пользователь будет получать предложения автозаполнения сначала для «G», потом для «Gr», «Gre» и т.д. Если пользователь печатает очень быстро, то это будет сбивать его с толку.
- Нет гарантии, что API запросы будут возвращены в том порядке, в котором они были отправлены. Например, запрос автозаполнения для «Gre» может вернуться после запроса для «Green». Это означает, что пользователь сначала увидит обновлённый список (предложения для «Green»), который затем будет заменён устаревшим (предложения для «Gre»).
Поэтому имеет смысл «притормозить» поиск. Debouncing функции автозаполнения на одну секунду позволит ограничить запросы, пока пользователь не перестанет печатать.
В конце концов троттлинг можно представить так: «Привет, похоже ты начал что-то делать, если ты хочешь продолжить, — нет проблем, я пока не буду обращать на это внимание». А debouncing, так: «Похоже ты ещё не закончил, ― продолжай, а я подожду»
Как проявляется троттлинг
Дросселирование проявляется следующим образом:
1. Компьютер работает медленно До зависаний дело обычно не доходит, но притормаживания начинают раздражать, особенно проблематично становится пользоваться ресурсоемкими программами, например, связанными с обработкой видео.
2. Рабочая частота ЦПУ ниже ожидаемой Теоретическую скорость процессора можно посмотреть в БИОСе, Свойствах компьютера в Windows или в приложении AIDA. Сколько МГц на самом деле выдает чип покажет программа CPU-Z или та же АИДА. Если в компе, работающем под высокой нагрузкой, реальная частота намного меньше теоретической, возможно, вам довелось испытать на себе, что такое влияние троттлинга.
3. Сильно гудят вентиляторы Неадекватно могут шуметь кулеры ЦПУ и/или корпуса. Когда процессор перегревается, БИОС разгоняет охлаждение по максимуму, отсюда шум.
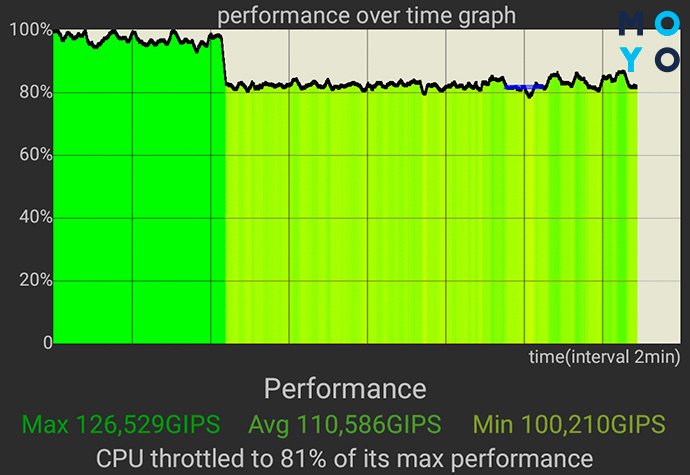
Изучаем линейку Интел: Обзор линейки процессоров intel по 5 параметрам: серии, поколению, номеру и версии в названии
Троттлинг процессора смартфона: что это и как отключить?
Технические характеристики топовых гаджетов зачастую сопоставимы с мощностью компьютеров и ноутбуков среднего ценового сегмента. Даже недорогие смартфоны успешно справляются с многозадачностью — кино, игры, социальные сети и так далее. Это возможно благодаря работе оперативной памяти и чипсету.
Что такое процессор смартфона?
Процессор — это сердце устройства. Этот маленький чип ответственен за работу всего устройства. Он находится в постоянном взаимодействии с другими элементами устройства (аудиоконтроллер, графический ускоритель, оперативная память) и является командным центром для всей системы. Очевидно, что основная нагрузка приходится именно на него.
Во время работы процессор нагревается — это его характерная особенность. Высокая температура способна разрушить практические любые электронные компоненты, поэтому к вопросу охлаждения устройств производители относятся очень серьезно. В компьютерах и ноутбуках этот вопрос решается установкой активной системы охлаждения. Их размеры позволяют разместить в корпусе отдельный вентилятор и радиатор, непосредственно прикрепленные к чипсету и постоянно охлаждающие его.
В смартфонах и планшетах не все так просто. Минимальная толщина корпуса устройства не позволяет разместить ни кулер, ни радиатор. Вопрос решается применением специальных термосоставов, которые принимают на себя лишнее тепло и отводят его на заднюю крышку. Это пассивная система охлаждения.
Бывают случаи, когда ее возможностей не хватает. Это происходит при использовании тяжелых приложений и современных игр с мощной графикой. Процессор начинает работать под серьезной нагрузкой и сильно нагревается, а задняя часть девайса уже не способна охладить его. Чтобы избежать печального финала, связанного с повреждением процессора, разработчики предусмотрели систему троттлинга.
Что такое троттлинг процессора?
Троттлинг — защитный механизм, который срабатывает при достижении критической температуры и проявляется в резком падении тактовой частоты. В этом случае производительность чипсета резко уменьшается, а его температура снижается. В этот момент пользователь видит, что запущенное ресурсоемкое приложение начало подвисать, а смартфон — работать медленнее.
Порог срабатывания системы у разных аппаратов может быть различным. Для одних критическая температура — 45 градусов , для других — 55. Это зависит от качества и возможностей электронных компонентов гаджетов. У смартфонов и планшетов низкого качества перегрев происходит и при более низких показателях температуры, так как пассивное охлаждение в них может вообще отсутствовать.
Существуют приложения, которые позволяют протестировать устройство на предмет троллинга. Самое очевидное из них — CPU Throttling Test. При запуске оно определяют технические возможности процессора и задает ему максимальную нагрузку, имитируя длительную работу ресурсоемкой программы. После этого происходит мониторинг тактовой частоты и температуры, а затем фиксируется момент снижения производительности.
Как отключить троттлинг?
Некоторые геймеры стремятся повысить порог троттлинга, чтобы провести за любимой игрой больше времени перед снижением производительности. Для этого смартфон снабжается root-правами, и показатель критической температуры срабатывания защиты меняется на системном уровне.
Троттлинг — аварийный способ уберечь процессор от разрушения. Стоит ли его отключать — личное дело каждого, но очевидно, что защита устройства должна быть в приоритете. Вот несколько советов, которые помогут уберечь процессор:
- Выбирайте смартфон по производительности, которая будет соответствовать вашим требованиям. Если большую часть времени вы проводите за просмотром фильмов или посещением интернет-ресурсов, то средних характеристик будет достаточно. Если же вы поклонник современных 3D-игр, то смартфон должен иметь запас мощности.
- Избегайте ненужных нагрузок. Конечно, одними фоновыми процессами вы его не перегреете, но масса запущенных приложений заставляет его работать интенсивнее. Останавливайте запущенные программы, которыми в данный момент не пользуетесь.
- Не перегревайте гаджет внешними источниками тепла. Активно работающий процессор быстрее нагреется под прямыми солнечными лучами или вблизи радиаторов отопления.
990x.top
Всем привет. Поговорим ребята о процессорах. Это моя любимая тема, говорю честно и сразу. Значит что у нас сегодня? А сегодня у нас разбор полетов по такой фразе как CPU Throttling Overheating Detected, что она означает? Ну вот будем думать, вы со мной?.
Итак, первое что стоит сделать, это посмотреть на саму фразу. Значит слово CPU это понятно, это процессор, слово Throttling это что? А это дорогие мои троттлинг, что является встроенной защитой от перегрева и если происходит этот троттлинг, то значит только одно, процу очень жарко и так жарко что он уже сам себя спасает от этой жары! Троттлинг это механизм пропуска тактов, то есть принудительное уменьшение производительности для снижения температуры. Так, еще есть слово Overheating, это что? Ну а это так и переводится как перегревание. Последнее слово это Detected, ну это просто детектед, то есть типа обнаружение. Итак, давайте подведем итоги. Фраза CPU Throttling Overheating Detected означает что был обнаружен троттлинг процессора, перегревание. Вот такие невеселые пироги.. =(
Итак ребята, что у вас теперь в голове? Паника? Нет, не паникуйте. Вряд ли что-то будет с процессором, но конечно нужно что-то делать. Однако меня интересует другой вопрос. А где вы увидели эту надпись CPU Throttling Overheating Detected? Случайно не в программе AIDA64? Я просто нашел такую картинку:
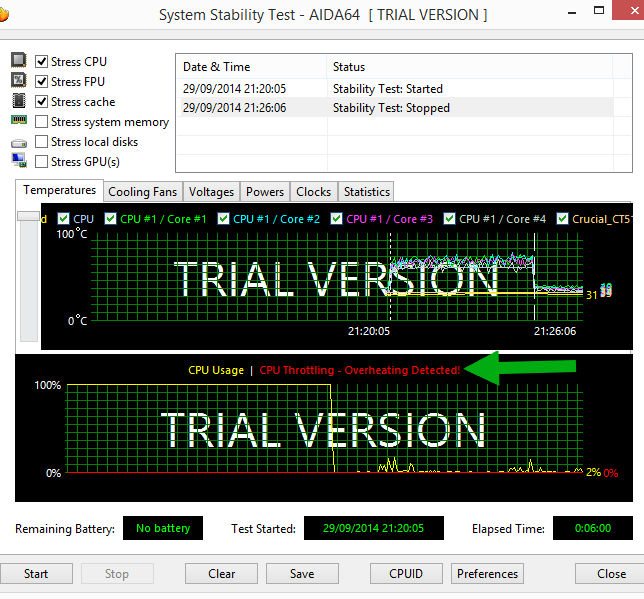
Я знаю что это за программа, сам на ней тесты гонял. Но никогда не смотрел в то место, где находится эта надпись красным цветом. Так вот, в любом случае вам нужно проверить реальную температуру. Запустите тест и попробуйте прикоснуться к радиатору процессора. Он может быть горячим. Если доступа к радиатору нет, то скачайте еще какую-то прогу для измерения температуры, например Speccy, вот кстати как она выглядит (там где стрелочка туда смотреть там температура проца):
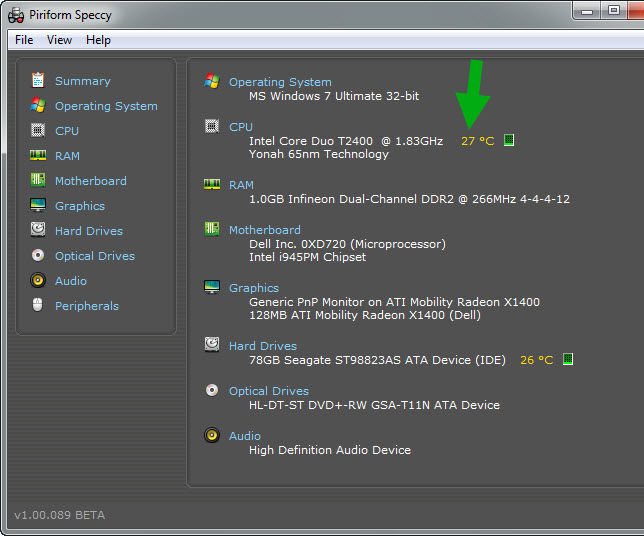
Ну и вот потом проверьте температуру скачанной прогой именно тогда, когда AIDA64 показывает надпись CPU Throttling Overheating Detected. Если температура будет нормальной, то в AIDA64 просто какой-то глюк, ибо никакого троттлинга при нормальной температуре быть не может! Вот вверху на картинке, ну где AIDA64, то там температура вроде норм, но при этом написано CPU Throttling Overheating Detected, то есть оч смахивает на косяк со стороны AIDA64….
Вообще троттлинг начинается с высокой температуры, где-то с …. ну может с 88, а может и с 95, я точно не знаю. Но знаю что она должна быть высокой. И это опасно, поэтому с этим тянуть не нужно.
Хотя вот читаю, что у процессоров Core 2 троттлинг начинался уже с температуры 81-82 градусов.. Но я думаю что ниже 80 градусов троттлинг это просто нереально и главное что глупо, 80 градусов, это высокая температура, но никак не критическая =)
Но что делать, если при надписи о том что типа пошел троттлинг, то при этой надписи вы смотрите температуру в одной проге, в другой, и она везде высокая? Ну это плоховато.. Может комп грязный, но сложно представить, насколько он должен быть забит пылью, чтобы у проца появлялся троттлинг.. Если комп забит пылью, то понятное дело нужно почистить его…
Ага, вспомнил! Короче причиной троттлинга может быть спокойно знаете что? Пересыхание термопасты! Если у вас процессор топовый и вы часто играете, проц греется, то высохнуть термопаста со временем может реально и конечно в таком случае будет троттлинг…
Ребята, на этом все, надеюсь что вы найдете причину троттлинга, а то как я уже писал, шутки с этим плохи. Ведь процессор то такое, но при троттлинге от него и материнка греется… =( Искренно желаю вам удачи…!
Для чего может понадобиться применять эти техники в коде?
Предположим, у вас есть событие «С», которое, при срабатывании, вызывает функцию «Ф». Обычно «Ф» вызывается при каждом срабатывании «С», и это нормально.
Но что, если «С» срабатывает слишком часто, например 200 раз в секунду? Если «Ф» выполняет какие-то простые вычисления, то и это нормально. Но если «Ф» выполняет «дорогие» операции, например вызов внешнего API, тяжёлые вычисления или сложные манипуляции с DOM, то вы захотите ограничить частоту вызова «Ф», чтобы не было проседания производительности. Другой случай, когда стоит ограничить частоту вызовов, — это если какой-либо другой компонент приложения зависит от результата «Ф».
Давайте рассмотрим два распространённых случая, когда используют троттлинг и debouncing.
Видео игры

В экшен играх приходиться нажимать кнопки с высокой частотой для выполнения какого-либо действия (стрельба, удар). Как правило игроки нажимают кнопки намного чаще чем это требуется, вероятно, увлекаясь происходящим. Таким образом игрок может нажать на кнопку «удара» 10 раз в течение пяти секунд, но персонаж делает не более одного удара в секунду. В этом случае троттлинг события «удар», позволяет игнорировать повторные нажатия кнопки в течение секунды.
Автозаполнение
В строке поиска часто реализуют автозаполнение для текущего ввода пользователя. Иногда предлагаемые варианты замены извлекаются из серверной части, через API (например, на Google Maps).
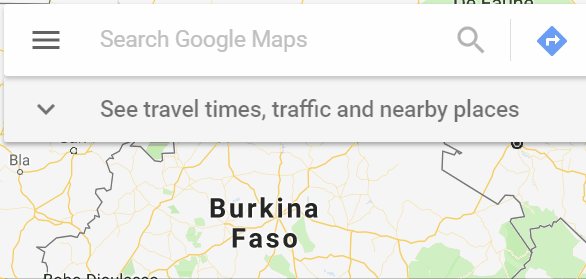
Google карты с реализацией debouncing
Предположим, вы вводите в строку поиска «Greenwich». API автозаполнения будет вызываться при изменении текста в строке поиска. Если бы не debouncing, вызов API выполнялся бы после каждой введённой буквы, даже если вы печатаете очень быстро.
У такого подхода есть две основные проблемы:
- Набирая слово «Green» пользователь будет получать предложения автозаполнения сначала для «G», потом для «Gr», «Gre» и т.д. Если пользователь печатает очень быстро, то это будет сбивать его с толку.
- Нет гарантии, что API запросы будут возвращены в том порядке, в котором они были отправлены. Например, запрос автозаполнения для «Gre» может вернуться после запроса для «Green». Это означает, что пользователь сначала увидит обновлённый список (предложения для «Green»), который затем будет заменён устаревшим (предложения для «Gre»).
Поэтому имеет смысл «притормозить» поиск. Debouncing функции автозаполнения на одну секунду позволит ограничить запросы, пока пользователь не перестанет печатать.
В конце концов троттлинг можно представить так: «Привет, похоже ты начал что-то делать, если ты хочешь продолжить, — нет проблем, я пока не буду обращать на это внимание». А debouncing, так: «Похоже ты ещё не закончил, ― продолжай, а я подожду»
Другие тесты в AIDA64
Ранее мы рассмотрели общий стресс тест на все основные компоненты, в AIDA64 также есть индивидуальные:
- Тест диска
- Тест кэша и памяти
- Тест GPGPU
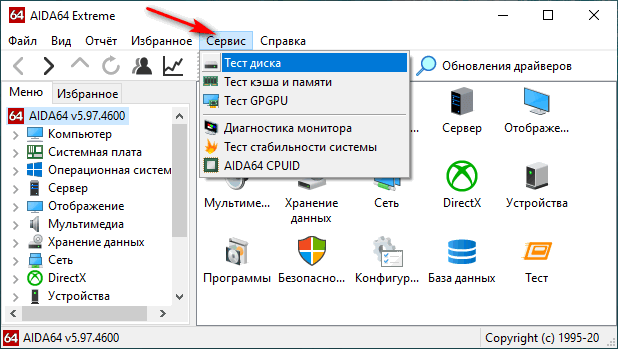
Для этого кликните по верхней вкладке «Сервис» и выберите необходимый тест.
Тест диска
Выбрав тест диска, у вас появится новое окно, в нижней части которого в выпадающем списке можно выбрать жесткий диск для дальнейшего тестирования и метод теста. Выбрав, нажмите Start.
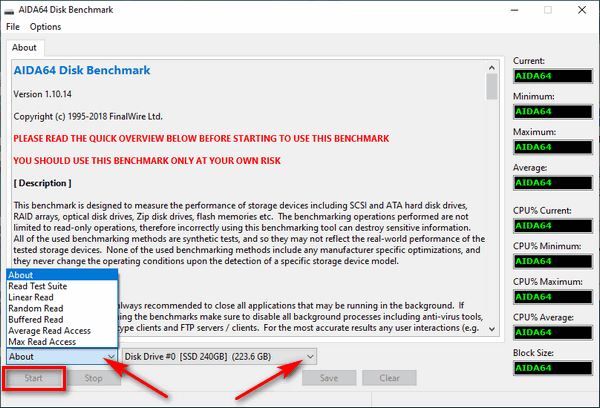
- Read Test Suite – чтение тестового набора
- Linear Read – линейное чтение
- Random Read – случайное чтение
- Buffered Read – буферизированное чтение
- Average Read Access – средний доступ для чтения
- Max Read Access – максимальный доступ для чтения
Тест кэша и памяти
Выбрав тест памяти и кэша, необходимо лишь нажать на кнопку Start Benchmark и дождаться окончания.
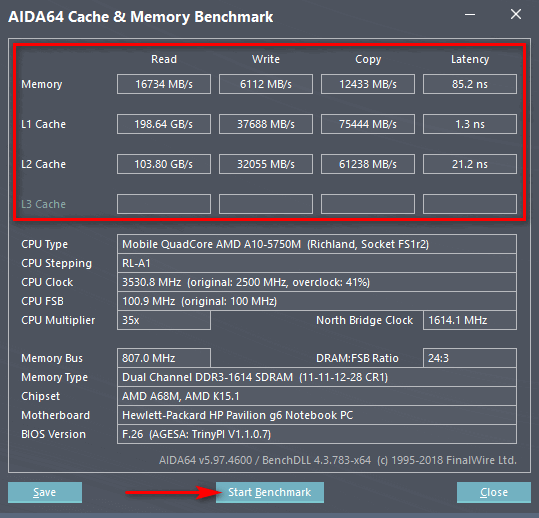
Тест позволяет измерить скорость в оперативной памяти и кэше процессора. Замер происходит по четырем критериям:
- Read – чтение
- Write – запись
- Copy – копирование
- Latency – задержка
Оперативная память в программе указана как Memory, Кэш 1-го уровня как L1 Cache, Кэш 2-го уровня как L2 Cache, Кэш 3-го уровня как L3 Cache – он отсутствует в процессорах AMD и присутствует в Intel.
Тест GPGPU (видеокарты)
Процесс теста видеокарты схожий с предыдущим, после открытия окна, нажмите кнопку Start Benchmark и дождитесь завершения.

Думаю, здесь не нужно ничего расшифровывать, в целом и так все понятно. В окне вы увидите скорость чтения, записи, копирования видеопамяти. Так как была протестирована интегрированная видеокарта, то видеопамять используется из оперативной памяти, отсюда и схожести цифр с предыдущим тестом озу.
Диагностика монитора
В AIDA64 во вкладке “Сервис” есть также функция для проверки целостности LCD-экрана, если есть битые пиксели или неправильно передаются цвета, то вы сможете их увидеть во время теста. Для запуска диагностики нажмите кнопку Auto Run Selected Test (Автоматический запуск выбранного теста) или Run Selected Test (Запуск выбранного теста), однако во втором режиме придется пролистывать вручную с помощью стрелок право/лево/верх/низ на клавиатуре.
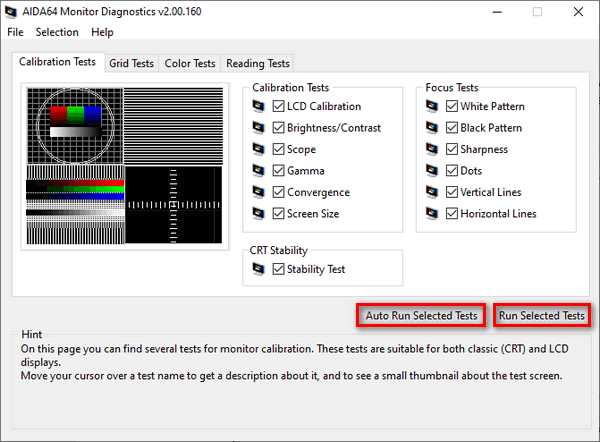
Способы обнаружения
В вопросе троттлинга не стоит ориентироваться на субъективные ощущения от работы компа, поскольку ПК может тормозить из-за проблем операционной системы или вирусов. Перед тем как грешить на процессор, стоит протестировать его. Сделать это можно, например, с помощью программы AIDA. В ней имеется вкладка «Сервис». Открываем ее, и выбираем тест стабильности. В левом верхнем углу будет меню стресс-тестов. Ставим 3 верхние галочки, этого достаточно для проверки чипа. Стартуем и смотрим на графики.
В верхнем графике AIDA по умолчанию показывает температуру ЦПУ. Программа быстро загрузит процессор по полной, это можно наблюдать на нижнем графике. Если с чипом порядок, под нагрузкой он не перегреется, надпись CPU Throttling останется зеленой. В противном случае эта надпись покраснеет, и чип «сбросит обороты». Тестировать нужно не 5-10, а хотя бы 15-20 минут.
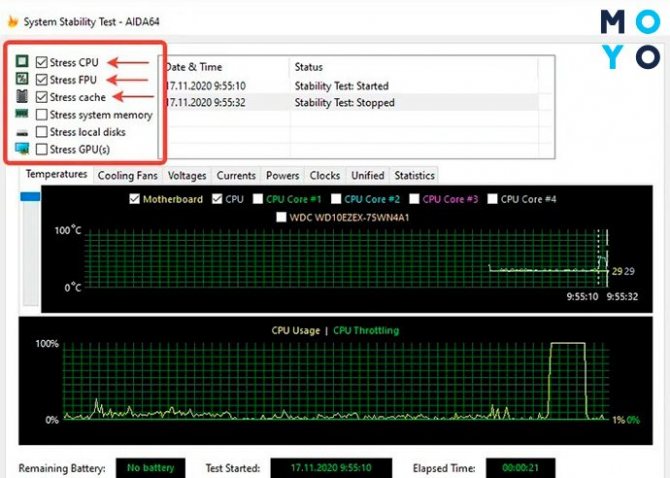
Некоторые пользователи с недоверием относятся к AIDA, полагая, что программа не может по полной нагрузить процессор. Им можно предложить альтернативный вариант тестирования:
- использовать для загрузки чипа программу CPU-Z, IntelBurnTest или ОССТ;
- когда он наберет высокие частоты, параллельно запустить AIDA и посмотреть показатели ЦПУ.
Сброс частот — явление, присущее чипам обоих ведущих производителей. Пользователи сталкиваются с троттлингом как процессоров Intel, так и AMD. Это вполне логично, поскольку дросселирование обычно связано не с конструкцией ЦПУ, а с работой системы охлаждения.
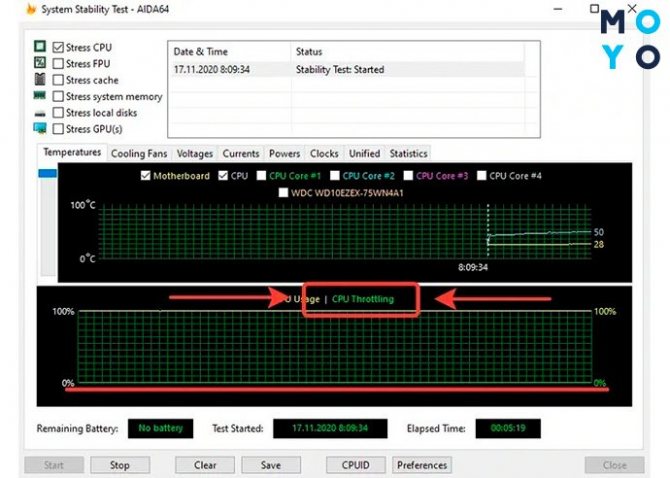
Интересная статья: Что делать если ноутбук перегревается — 5 причин перегрева и варианты решения
Программы плохо работают в фоне на Windows 10
Современные процессоры оснащены различными параметрами энергопотребления. Когда вы работаете с каким-то приложением, Windows обеспечивает вас максимально возможным количеством мощности. Когда же приложение «уходит в фон», система ограничивает ее активность, чтобы снизить нагрузку на процессор и уменьшить энергопотребление. Заметьте, что фоновый процесс не отключается совсем, а лишь начинает работать грубо говоря вполсилы. Эффективность фоновой работы меньше, но вместе с тем и меньше энергопотребление.
Используя регулировку мощности, Windows может автоматически определить, какие приложения вы активно используете, а какие процессы можно отметить как менее важные и немного обрезать им доступ к мощностям компьютера. Microsoft заявляет, что таким образом получается улучшить время автономной работы вплоть до 11%, что вполне недурно.
Проблема в том, что иногда система не совсем корректно определяет, какой процесс надо ограничивать
И приложение, оставленное в фоне для выполнения важной задачи, может внезапно перестать работать должным образом. Чтобы избежать подобных сценариев, Microsoft позволяет вам следить за состоянием регулировки мощности для каждого отдельного процесса и управлять им по своему усмотрению
Для справки: Power Throttling – это функция, для корректной работы которой нужен современный совместимый процессор. Не все процессоры поддерживают регулировку мощности, поэтому вы можете не найти части упомянутых в этой статье параметров на своем компьютере. На ПК с процессорами Intel Power Throttling поддерживается только в моделях с шестым поколением Intel Core Skylake, поскольку в них появилась функция Intel Speed Shift. Microsoft работает над тем, чтобы добавить поддержку других процессоров, но пока что об этом ничего не известно. Если в будущем появится поддержка CPU от других производителей, мы обновим эту статью.
Чтобы проверить, к каким процессам применен режим регулировки мощности, откройте Диспетчер задач и перейдите на вкладку Подробности.
Если процессор вашего компьютера поддерживает функцию Power Throttling, соответствующий столбец с подробностями регулировки мощности отдельных процессов будет отображаться по умолчанию. Если его там нет, скорее всего процессор не поддерживает работу с Power Throttling. Быть может, что у вас современный процессор шестого поколения и выше, но вы все равно не видите нужный вам столбец. В таком случае нажмите правой кнопкой мыши по любому из заголовков столбцов и выберите Выбрать столбцы.

Появится небольшое окошко, в котором вам надо опуститься вниз и установить флажок возле Регулирование мощности. После этого в диспетчере задач будет отображаться дополнительный столбец, обозначающий, включена ли регулировка мощности для этого процесса или нет. На планшетах и ноутбуках часть процессов будет отображать включенное состояние регулировки мощности, а для других процессов этот режим будет отключен.

Чтобы проверить, как работает регулировка мощности, выберите приложение, для которого применен режим регулировки мощности. К примеру, браузер Google Chrome. Разверните его и вы увидите, что состояние регулировки мощности изменилось на Выключено. Затем сверните браузер, подождите пару секунд и Windows включит регулировку мощности для процессов chrome.exe. Если же все процессы отображаются в состоянии Выключено для Power Throttling, значит ваш процессор скорее всего не поддерживает эту функцию.

Реализация Throttling и Debouncing
Давайте посмотрим, как можно реализовать простую функцию с троттлингом в JavaScript. Использовать её будем так:
// regular call to function handleEventelement.on('event', handleEvent);// throttle handleEvent so it gets called only once every 2 seconds (2000 ms)element.on('event', throttle(handleEvent, 2000));
Отметим следующие моменты:
- Наша функция будет принимать два параметра: функцию для троттлинга вызовов и интервал задержки (в миллисекундах).
- Троттлинг-функция должна возвращать функцию. Эта функция вызывается при срабатывании события. Именно эта функция отслеживает вызовы функций и решает, следует ли вызывать исходную функцию.
- Чтобы отслеживать время последнего вызова функции, мы будем использовать особенность функций в JavaScript, которые являются по сути обычными объектами и могут иметь свойства. Мы можем использовать свойство , чтобы записывать время последнего вызова функции.
- Как определить, следует ли вызывать исходную функцию? Есть два сценария: 1. это был первый вызов, 2. время троттлинга истекло с момента последнего вызова функции.
Учитывая всё это, вот что мы получим (с примером использования):
function throttle(f, t) { return function (args) { let previousCall = this.lastCall; this.lastCall = Date.now(); if (previousCall === undefined // function is being called for the first time || (this.lastCall - previousCall) > t) { // throttle time has elapsed f(args); } }}let logger = (args) => console.log(`My args are ${args}`);// throttle: call the logger at most once every two secondslet throttledLogger = throttle(logger, 2000); throttledLogger();throttledLogger();throttledLogger();throttledLogger();throttledLogger();// "My args are 1, 2, 3" - logged only once
Далее, простая debouncing функция, которая будет использоваться так:
// regular call to function handleEventelement.on('event', handleEvent);// debounce handleEvent so it gets called after calls have stopped for 2 seconds (2000 ms)element.on('event', debounce(handleEvent, 2000));
Обратите внимание на следующие моменты:
- Debouncing подразумевает ожидание. Мы должны ждать, пока вызовы функции прекратятся на заданное время. Для реализации ожидания мы используем .
- Так как мы не можем просто сказать функции: «подожди, пока вызовы не прекратятся», мы будем использовать . Каждый раз, когда функция вызывается, мы планируем вызов исходной функции, если в течении определённого времени не было вызовов. Если вызовы были до истечения заданного нами времени, то мы отменяем ранее запланированный вызов и переносим его.
- Ещё раз, для отслеживания вызовов мы будем использовать свойства функции. Помимо , мы будем хранить свойство . Так мы придержим значение, возвращаемое , и сможем отменить таймер (с помощью clearTimeout), если это необходимо.
Финальный результат:
function debounce(f, t) { return function (args) { let previousCall = this.lastCall; this.lastCall = Date.now(); if (previousCall && ((this.lastCall - previousCall) <= t)) { clearTimeout(this.lastCallTimer); } this.lastCallTimer = setTimeout(() => f(args), t); }}let logger = (args) => console.log(`My args are ${args}`); // debounce: call the logger when two seconds have elapsed since the last calllet debouncedLogger = debounce(logger, 2000);debouncedLogger();debouncedLogger();debouncedLogger();// "My args are 7, 8, 9" - logged after two seconds
Библиотека lodash может обеспечить более мощную и функциональность. С ней вы можете делать так:
element.on(‘scroll’, _.throttle(handleScroll, 100));$(window).on(‘resize’, _.debounce(function() {}, 100));
Если вам не нужна библиотека целиком, можно импортировать только субмодули:
const debounce = require('lodah/debounce');const throttle = require('lodash/throttle');// and use like before:element.on(‘scroll’, throttle(handleScroll, 100));$(window).on(‘resize’, debounce(function() {}, 100));
Как увидеть, какие процессы регулируются
Вы можете использовать диспетчер задач, чтобы увидеть, какие процессы Windows 10 регулируются для экономии заряда аккумулятора на вашем устройстве.
- Щелкните правой кнопкой мыши панель задач и выберите «Диспетчер задач».
- Нажмите кнопку Подробнее, если вы используете диспетчер задач в компактном режиме.
- Откройте вкладку Подробности.
- Щелкните правой кнопкой мыши один из заголовков столбцов и выберите Выбрать столбцы.
- Прокрутите вниз и отметьте Регулирование энергопотребления.
- Нажмите ОК.
После того, как вы выполнили эти шаги, новый столбец «Регулирование энергопотребления» (Power Throttling) покажет вам, какие процессы находятся в состоянии регулирования мощности.
На ноутбуке, планшете или другом форм-факторе, работающем от батареи, можно ожидать, что некоторые процессы будут иметь статус «Включено», а некоторые другие будут отображаться как «Выключено».
Вы всегда можете увидеть эту функцию в действии при открытии и сворачивании приложения. Когда вы активно используете приложение или оно находится в фокусе, вы заметите, что его процессы в диспетчере задач будут отображаться как «Отключено», но как только вы свернете приложение, состояние изменится на «Включено».
Если вы видите каждый процесс в состоянии «Отключено», вероятно, ваше устройство подключено к источнику питания или использует режим питания «Наилучшая производительность».
Троттлинг: что это?
Первым защитником процессора от перегрева было аварийное отключение. Питание снималось, как только температура доходила до критического уровня, компьютер при этом, соответственно, выключался. Стоит сказать, что такая мера актуальна и до сих пор, но в современных гаджетах она рассматривается уже как крайняя.
Первым же на перегрев срабатывает троттлинг. Что это? Throttling (англ.) — это механизм, защищающий процессор при перегреве от термических повреждений. Он пропускает определенную долю машинных тактов в зависимости от температуры. Таким образом снижается производительность процессора, чтобы тот охладился до приемлемого уровня. Как только это происходит, система прекращает действие троттлинга и продолжает работать в штатном режиме.

Неверным будет предположить, что данный механизм снижением производительности сможет полноправно охлаждать процессор вместо вышедшего из строя вентилятора. Он направлен лишь на более щадящее устранение перегрева, заменяет собой экстренное выключение компьютера в таком случае.








