Китайское устройство на смену apple tv
Содержание:
- Технические характеристики Xiaomi Mi TV Box S 4K Global International Version
- Улучшения Xiaomi Mi Box S
- Внешний вид и комплектация
- Как управлять Android TV приставкой с помощью телефона?
- Описание смарт-приставки Xiaomi Mi Box 3
- Дизайн и эргономика
- Xiaomi Mi Box S из коробки
- Сравнение с Xiaomi Mi Box S
- Полная инструкция по настройке Android Smart TV на Xiaomi Mi Box S 4 и TV Sick через телевизор
- Настройка Xiaomi Mi Box S
- Устанавливаем Aptoide
- Пульт Д/У
- Пульт для приставки
- Дизайн
- Инструкция по настройке Xiaomi Mi Box S
- Что делать после настройки и как пользоваться Xiaomi Mi Box S?
- Google Assistant
Технические характеристики Xiaomi Mi TV Box S 4K Global International Version
Главной проблемой была заточенность под китайский рынок и отсутствие в этой связи привычных для нас средств работы с Android, в частности предустановленного магазина приложений Google Play Market. Лечить ее пришлось долго и упорно различными прошивками, но в итоге я ее продал и больше не вспоминал.

Однако, с тех пор много изменилось, китайцы выпустили глобальную версию для международного рынка, и это стало ключевым фактором в принятии решения о покупке, когда я наконец сказал себе — «Беру!» И вот приставка Xiaomi Mi TV Box 4 S черного цвета с AliExpress лежит передо мной на столе (покупал здесь). Хотя заказывать из интернета не обязательно — сегодня глобальная версия уже доступна на прилавке любого крупного цифрового магазина, того же DNS.
Начать обзор приставки Xiaomi Mi Box 4 S хочу с ее технических характеристик. Этот Smart TV является одним из самых совершенных на данный момент медиаплееров от данного производителя. Главное, что интересовало лично меня — это поддержка 4К и, что еще важнее, современный стандарт wifi 5 ГГц, при котором видео в высоком разрешении будет нормально работать. Кто-то возможно скажет, что сегодня это еще не очень актуально. Но я им отвечу, что подобного рода приставку стоит покупать с заделом на будущее, чтобы ее хватило минимум на пару-тройку лет. Поэтому брать недешевое устройство нужно именно с прицелом на все современные технологии.
Улучшения Xiaomi Mi Box S
Покупая Xiaomi Mi Box S, вы получаете все те же характеристики и все те же ограничения, которые были в оригинальной модели. Так что не ждите большого увеличения производительности. Изначально улучшения есть только в программном обеспечении (ПО) Android TV, но я уверен – эти же обновления скоро будут доступны и на Mi Box.
Самым основным плюсом S-версии становится Google Assistant на системном уровне. Помощник работает очень хорошо и выполняет быстро любые команды. В целом ТВ приставка Mi Box S показала себя очень хорошо, даже несмотря на определённые ограничения. Например, есть по умолчанию поддержка 4K, хотя запуск соответствующего контента пока нестабилен.
Более того, здесь заявлена поддержка HDR, но мне этим воспользоваться не удалось из-за отсутствия поддержки Dolby Vision. Другими словами, тут работает стандартная версия, поддерживающая HDR (HDR10), которая приводит к менее динамичному использованию технологии по сравнению с Dolby Vision. Аналогично не поддерживается работа некоторых сторонних приложений, как Amazon Prime Video.
Внешний вид и комплектация
К сожалению, упаковка посылки с АлиЭкспресс была далека от идеальной, и коробка слегка была помята. Упаковка выполнена в современном для Xiaomi стиле — веселенькая оранжевая с картинками. От белого минимализма отказались, что на мой взгляд, зря — раньше их гаджеты в коробке смотрелись более премиально.
Но зато все ее содержимое выполнено по высочайшему стандарту, к которому нас уже приучили девайсы Xiaomi, — лаконично и стильно. Комплект состоит из необходимого для работы с приставкой набора, но при этом весьма не бедного. Кроме самого медиаплеера, блока питания (с европейской вилкой) и пульта управления положили также кабель HDMI, на который некоторые производители скупятся. Продавец де в качестве подарка также положил силиконовый чехол для пульта — вещь очень нужная, так как пакет, в который он был упакован изначально, в качестве защиты явно долго не прослужит.
Сама приставка внешне очень напоминает Apple TV или их же роутер AirPort. Лично мне такая форма нравится значительно больше, чем пухлая «мыльная» приставки Сяоми 3 поколения. На лицевой панели — логотип компании.
По бокам имеются следующие разъемы в количестве одной штуки каждого: USB, HDMI, Аудио и для шнура питания.
К сожалению, только один разъем USB. Что помешало сделать хотя бы два — не знаю. Я привык уже к другим Смарт ТВ приставкам подключать кроме флешки также мышь и клавиатуру. Зачастую при пользовании Android TV эти устройства значительно облегчают ввод необходимых символов. Однако, забегая вперед скажу, что даже при помощт одного пульта пользоваться ей оказалось вполне комфортно. А достигается это за счет двух вещей. Во-первых, удобной экранной клавиатуры, на которой отображаются сразу все символы — кириллица, латиницы, цифры и спецсимволы. Нет необходимости в переключении между всеми этими наборами знаков.
Ваше мнение — WiFi вреден?
Да
23.29%
Нет
76.71%
Проголосовало: 20103
А во вторых, пульт с приставкой Xiaomi соединяется посредством Bluetooth связи, а не ИК порта. А это значительно сокращает количество несрабатываний при нажатии клавиш, так как нет необходимости попадать инфракрасным лучом с пульта на приемник в корпусе медиаплеера. Хотя, от привычки направлять пульт в сторону телека отучиться оказалось не так уж просто
Пульт вообще отдельная тема. В руке лежит просто идеально — в этом наверное мы все-таки должны сказать спасибо компании Apple, которые впервые нашли эту удобную пропорцию. Но Xiaomi тоже поблагодарим за то, что они это с успехом повторили и реализовали намного дешевле. Кнопок на нем минимальное количество, но их более, чем достаточно, для комфортной работы. Если заметили, на нем нет привычных цифр — весь ввод осуществляется при помощи экранной клавиатуры.
Но за счет наличия на борту встроенного блютуз, можно по нему же подключить и другую беспроводную периферию — мышки, клавы и т.д. Единственная претензия — это две кнопки, которые запрограммированы на фиксированные не очень нужные в постоянном обиходе функции. Речь о вызове приложения Netflix и антенного ТВ. Пока не знаю, возможно их можно поменять с помощью какой-нибудь альтернативной прошивки.
Еще одна фишка пульта управления — наличие встроенного микрофона в верхней части корпуса для использования голосового ассистента. Это решает вообще почти все проблемы с вводом информации в поисковые окна в приложениях на Андроид ТВ. Например, можно попросить запустить любое приложение, найти тот или иной фильм или канал.
Как управлять Android TV приставкой с помощью телефона?
Основные функции приложения Android TV Remote:
- 5-и позиционный джойстик для управления приставкой. Такой же, как на пульте ДУ.
- Кнопка голосового поиска.
- Кнопка назад.
- Кнопка «Домой».
- Кнопка «Воспроизведение/Пауза». Работает в YouTube и других приложениях.
- Кнопка для вызова клавиатуры (для ввода текста с телефона).
- Кнопка «Меню» (смена режима Кнопки/Сенсорная панель, управление подключениями).
В «Меню» можно переключить режим на «Сенсорная панель». Но управление происходит не с помощью курсора, а с помощью свайпов по сенсорной панели. То есть, для навигации в браузере на Android TV приставке, эта функция не очень подходит. Делать это так же не удобно, как и с помощью пульта.
Еще в «Меню» есть раздел «Подключение». Там можно отключить телефон от приставки, или подключить к другой приставке/телевизору.
При вводе текста (делать это с помощью пульта ДУ на экранной клавиатуре не очень удобно) система сама предложит использовать подключенный телефон для ввода текста с помощью клавиатуры на мобильном устройстве. Клавиатура на телефоне откроется автоматически. Или откройте ее нажав на отдельную кнопку в приложении. Так же можно скопировать текст или ссылку с телефона и вставить ее на приставке.
Голосовой поиск работает примерно так же, как на пульте ДУ. Нажимаем на кнопку голосового поиска в приложении и произносим фразу. При этом, конечно же, используется микрофон на телефоне.
В целом, управлять Смарт ТВ приставкой с помощью смартфона очень удобно. Особенно вводить текст. Было бы очень круто, если бы сенсорная панель использовалась для управления курсором в браузерах при просмотре сайтов, а не просто для управления свайпами.
22
Сергей
Приставки Smart TV
Описание смарт-приставки Xiaomi Mi Box 3
Существует серия устройств «Ми Бокс 3». Для внутреннего китайского рынка были выпущены модели 3C, 3S и Enhanced Edition. Функционируют они под управлением ОС Андроид 5.0 и 6.0 в оболочке MIUI TV с китайской локализацией. Сервисы Google Play здесь заменены местными аналогами.
У медиаплеера Xiaomi Mi Box 3 Enhanced Edition самый мощный процессор. Он поумнее остальных моделей, оборудован микрофоном, гироскопом, акселерометром. Его аналогом на мировом рынке является версия с похожим названием, но вместо словосочетания «Enhanced Edition» используется слово «Pro».
Xiaomi Mi Box 3 является международной версией модели 3S с поддержкой иностранных языков. На приставке установлен Android TV 6.0 и представлены сервисы Google. Кроме просмотра телевизионного контента, можно играть в игры, используя геймпад, загружать приложения с помощью Play Market, просматривать интернет-страницы. По умолчанию установлены YouTube, Play Movies, Play Music, Netflix.
Дизайн и эргономика
Поскольку TV приставка Xiaomi Mi Box S относится к начальному уровню, то это неизбежно повлияло на материалы изготовления, и на дизайн. Он получился очень простым и даже невзрачным, однако, тут есть ряд достоинств.
Если сравнивать с оригинальным Mi Box, то сразу видно, на чём производитель решил сэкономить. В принципе, сам по себе гаджет не был премиальным устройством, но его качество сборки было лучше Box S. Новая модель по виду и по ощущениям стала дешевле. Это более чем очевидно, если сравнить обе ТВ приставки друг с другом.

Пластик оригинальной Mi Box на ощупь не такой дешёвый, корпус округлый и более привлекательным. По краям углы были закруглёнными, а саму коробочку можно было не прятать за телевизор. Mi Box S получилась более квадратной, без дизайнерских элементов для привлечения внимания. В итоге получилась простая квадратная коробка из дешёвого пластика.
Небольшие изменения претерпела задняя часть устройства. Порт питания стал крайним справа, далее следуют USB и HDMI-порт. Дизайнерские изменения тут не коснулись функциональности. В целом дизайн новой приставки Mi Box S от Xiaomi вызывает смешанные чувства. Если у вас до сих пор не было подобных гаджетов, то дизайн не удивит. Максимум изменений заметно в пульте Д/У.

Xiaomi Mi Box S из коробки
Раз уж эта ТВ приставка относится к недорогим гаджетам, то и комплектация здесь не самая богатая. Помимо Mi Box S в коробке есть документация, кабель питания, пульт дистанционного управления, две ААА батареи и HDMI-кабель. Правда, с подобным кабелем у меня были проблемы – телевизор не мог с ним работать и ничего на экране не отображалось. В общем, будьте готовы взять другой HDMI кабель на всякий случай. Возможно, это был единичный случай и с остальными комплектами нет таких проблем.
Xiaomi Mi Box S поддерживает изображение расширением до 4К (3840?2160) при 60 кадрах в секунду. Есть поддержка видеокодеков VP9, H.265, H.264, MPEG (1/2/4), VC-1, а также Dolby и DTS. Работает TV приставка на четырехъядерном процессоре ARM Cortex-A53 и графическом ускорителе Mali-450.
Здесь есть 2 ГБ оперативной и 8 ГБ внутренней памяти, поддержка Wi-Fi (2,4 ГГц и 5 ГГц), Bluetooth 4.2. На корпусе также имеются разъёмы: HDMI 2.0, USB 2.0 и аудиовыход. Из коробки Mi Box S поставляется с прошивкой на базе ОС Android 8.1 Oreo. На данный момент в продаже есть только одна модель – в чёрном цвете корпуса.
Сравнение с Xiaomi Mi Box S
Xiaomi Mi TV Stick по сравнению с Mi Box S менее производительная и более дешевая модель. Главные отличия старшей модели Mi Box S:
- Поддержка 4K Ultra HD (3840×2160) HDR.
- Есть USB порт.
- 2 ГБ оперативной памяти.
- Формат: Mi TV Stick более компактная, в виде стика, а Mi Box S как отдельное устройство. Ну и больше по размеру.
- Питание только от розетки.
По интерфейсу и функционалу это практически два одинаковых устройства. Обе приставки работают на Android TV 9. Но я попользовался двумя моделями, и могу с уверенностью сказать, что Mi Box S быстрее по сравнению с Mi TV Stick. Это проявляется во всем: загрузка (холодный старт быстрее на 10-15 секунд), навигация по меню, запуск приложений, переходы между разными элементами в приложениях. На старшей модели интерфейс прорисовывается быстрее и более плавно. Это заметно даже при перемещении по меню настроек.
Я не могу сказать, что Mi TV Stick работает очень медленно, зависает и т. д. Если бы я пользовался только этой приставкой, то наверное был бы доволен скоростью ее работы. Но если сравнивать эти две модели, то разница в скорости работы ощутима. Все таки + 1 ГБ оперативной памяти в старшей модели дает о себе знать. Но я на Mi TV Stick запускал даже игру Asphalt 8 и она вполне играбельна.
Что выбрать?
Если у вас HD или Full HD телевизор, не нужен USB (подключение флешек и жестких дисков) и вы хотите сэкономить при покупке Смарт ТВ приставки, тогда выбирайте Mi TV Stick. Куда-то на дачу, в старый телевизор на кухню и т. д. вообще отличный вариант.
Если же у вас 4k телевизор, вы планируете подключать USB устройства (накопители, мышки, клавиатуры), или разница в цене 15-20 долларов для вас незначительная – возьмите Mi Box S. В принципе, ее точно так же как и TV Stick можно спрятать за телевизор. Единственно, запитать Mi Box S от USB-порта телевизора не получится. Только от розетки. А в остальном она лучше.
Полная инструкция по настройке Android Smart TV на Xiaomi Mi Box S 4 и TV Sick через телевизор
- Прежде всего выбираем язык. В глобальной версии (International Version) русский присутствует.
- Далее нам предложат настроить ТВ бокс с пульта или при помощи устройства Android, сделав с его некий клон настроек. Я выберу настройку с нуля
-
Для настройки работы Xiaomi Mi Box S по сети на следующем шаге необходимо выбрать сигнал от своего WiFi роутера. Рекомендую сразу использовать 5 GHz, чтобы в дальнейшем избежать проблем со скоростью и зависаниями при просмотре онлайн видео
- И далее можем сразу войти в существующий аккаунт в Google, чтобы подтянуть из него все настройки, а самое главное — подписки на свои любимые каналы в YouTube для просмотра на телевизоре
-
Логин и пароль также можно взять с другого авторизованного устройства на Android или ввести вручную с пульта
- Далее принимаем условия использования сервиса
- При желании разрешаем определение географического вашего местоположения, если нет паранои, что за вами следят
- И даем название приставке. Это удобно, если в квартире в нескольких комнатах установлены разные медиаплееры
- После чего нам предложат установить популярные приложения. Смотрите сами, но список самых нужных программ для Андроид ТВ я уже давал в отдельной публикации.
-
На завершающем этапе нам напомнят об основных возможностях приставки Xiaomi Mi Box S 4K, в том числе наличии встроенного chromecast адаптера.
- В итоге попадаем на главный экран, где идет подборка фильмов и роликов из различных приложений.
Хоть из коробки здесь и есть некий набор предустановленных программ, из всех них ценность для нас представляет лишь одна — Google Play Market. На Xiaomi Mi Box первого поколения, выпущенной для китайского рынка, этого магазина не было, а значит нормально приставкой пользоваться было невозможно.
Здесь, в глобальной версии, этих трудностей нет. Поэтому можно найти и установить любое интересующее нас приложение. Подробная инструкция, как это сделать, также имеется на нашем сайте.
Подключаем к локальной сети
Рассказ о медиаплеерах Xiaomi Mi TV Stick или Mi Box был бы не полным, если бы мы не осветили вопрос его работы внутри локальной сети. Как и с любого беспроводного устройства, подключенного к роутеру, мы можем с приставки получить доступ ко всем расшаренным сетевым папкам на компьютерах внутри домашней локалки. А также к файловому (FTP, Samba) или медиа (DLNA) серверу, созданному на базе подключенного к маршрутизатору внешнему накопителю, если таковой имеется.
Для работы любой приставки на Андроид ТВ в сети я использую программу X-Plore. Она мне нравится тем, что своим интерфейсом очень сильно напоминает старый добрый Total Commander, знакомый любому пользователю Windows. Поэтому даже новичку сориентироваться в ней не составит большого труда.
Нам нужно здесь найти раздел LAN для подключения к общим папкам на роутере или компьютере. Либо если на маршрутизаторе запущен FTP сервер, то выбираем эту ветку и выполняем поиск серверов по сети
В считанные секунды Xiaomi Mi Box обнаружил USB флешку, которая подключена к моему роутеру Keenetic Viva.
Заходим в папки и видим все находящиеся в них документы. В частности, один из обзоров, записанных для нашего канала.
Ваше мнение — WiFi вреден?
Да
23.28%
Нет
76.72%
Проголосовало: 20065
Воспроизведение происходит с помощью встроенного в это же приложение плеера.
Настройка всех ТВ каналов для телевизора
С просмотром телевизионных каналов на Smart TV приставке Xiaomi Mi Box S все обстоит еще проще. В статье про лучшие медиаплееры для Андроид ТВ я рассказывал про такие программы, как Ace Media Player и Fry!TV.
Первый из них является проигрывателем потокового видео, а второй — подборкой онлайн трансляций по ТВ. В базе данных более тысячи каналов из разных стран на всех языках мира.
Щелкаем на нужный нам телеканал, выбираем в качестве средства воспроизведения Ace Player
и трансляция уже на экране
Управление телевизором через HDMI (CEC)
В завершение хотел бы пару слов сказать еще об одной удобной функции, которая называется «CEC». Заключается она в том, что при помощи пульта от Xiaomi Mi Box можно одновременно включать и выключать как приставку, так и телевизор. То есть про ПДУ от ТВ можно вообще забыть. Кроме того, как пишут на форумах, типа 4pda, работа этого параметра исправляет проблемы с тормозами медиаплеера при выходе из режима сна.
Находится данная настройка в меню Android в рубрике «HDMI CEC»
Активируем здесь все пункты
Наконец, есть и еще одна интересная возможность — назначить на кнопки другие дополнительные функции. Об этом расскажу отдельно.
Напоследок порекомендую еще одну статью по настройке Android TV. В частности, в ней рассказано, как использовать в качестве пульта управления приставкой обычный смартфон.
Настройка Xiaomi Mi Box S
После подключения и включения приставки на экране появится инструкция, где будет показано, как вставить батарейки в пульт и как выполнить подключение пульта к приставке.
Для соединения нужно нажать на центральную кнопку. После того как пульт будет соединен с Mi Box по Bluetooth, нужно выбрать язык.
Дальше система предложит нам настроить Ми Бокс 4 с помощью телефона.
Можно либо выбрать этот способ, либо попустить его и пройти настройку в обычном режиме.
Если выбрать вариант настройки с помощью телефона, то нужно будет выполнить следующие инструкции:
Я пропустил настройку с помощью телефона и пошел обычным путем. На следующем шаге нужно установить подключение к Wi-Fi сети. Конечно, этот можно сделать позже в настройках, или вообще не подключить приставку к интернету (правда, от нее тогда не много толку), но я рекомендую сразу установить подключение к интернету.
Просто выберите из списка свою Wi-Fi сеть. Если у вас двухдиапазонный роутер, то лучше подключать Xiaomi Mi Box S к Wi-Fi сети на частоте 5 GHz.
Вводим пароль от выбранной беспроводной сети.
Должно появится сообщение, что подключение к интернету успешно установлено. Дальше немного ждем, и видим предложение войти в аккаунт Google.
Это нужно для того, чтобы была возможность устанавливать приложения из Google Play. Плюс автоматические будет выполнен вход в аккаунт YouTube и другие сервисы от Google.
Если у вас нет аккаунта Google (почты Gmail, YouTube), то я рекомендую создать его и выполнить вход в процессе настройки, или позже в настройках Смарт приставки. Но как оправило аккаунт есть, так что выполняем вход. Есть два варианта: «Использовать телефон или компьютер» (который подключен к этому же роутеру и на котором вы зашли в свой аккаунт), или «Использовать пульт ДУ» (ввести логин или номер телефона и пароль вручную).
Если вы выберите «Использовать телефон или компьютер», то на одном из ваших устройств в браузере нужно перейти по адресу androidtv.com/setup и ввести код, который будет отображаться на экране телевизора.
После ввода кода вход в ваш аккаунт Google на Mi Box 4 будет выполнен автоматически.
Я выбрал «Использовать пуль ДУ». Дальше вручную ввел свой логин (почту Gmail).
И пароль.
Принимаем условия использования.
Включаем, или отключаем передачу геоданных.
И разрешаем, или запрещаем Смарт приставке отправлять данные в Google, которые будут помогать компании улучшать Android.
Система предложит нам установить несколько дополнительных приложений. Я не устанавливал. Их потом можно установить из магазина приложений.
Дальше появится несколько информационных слайдов с информацией о том, что Mi Box 4 работает на Android TV, можно устанавливать приложения из Google Play и транслировать фото, видео и музыку с телефона на телевизор через Смарт приставку с помощью технологии Chromecast. После чего появится стартовый экран.
Все! Приставка Xiaomi Mi Box S настроена и готова к работе!
Если в процессе настройки вы не подключили приставку к Wi-Fi и не вошли в аккаунт Google
Если не подключили Mi Box к интернету, то делать на ней особо нечего, разве что фильмы с флешки смотреть. То же самое с входом в аккаунт Google. Если не заходить, то Google Play (магазин приложений) работать не будет. Если при первом включении вы пропустили подключение к Wi-Fi сети и вход в аккаунт, то это можно сделать в настройках. Чтобы открыть настройки выберите иконку в виде шестеренки.
Подключить приставку к беспроводной сети можно в разделе «Сеть и Интернет».
Там нужно выбрать вход с помощью телефона или компьютера, или ввести данные вручную (логин и пароль). Если у вас нет аккаунта Google (почты Gmail) – создайте его и выполните вход в настройках приставки.
Устанавливаем Aptoide
Aptoide нужен, чтобы устанавливать приложения, которых нет в официальном Google Play. Например, приложения для бесплатного просмотра телеканалов и фильмов в HD качестве.
Загружаем X-plore File Manager для того, чтобы открывать .apk файлы с флешки.

Переходим в Настройки — Безопасность и ограничения. Открываем раздел Неизвестные источники.

Активируем галочку напротив X-plore Manager.

- Загружаем Aptoide на флешку с официального сайта — https://m.aptoide.com/installer-aptoide-tv
- Вставляем её в приставку и заходим в File Manager. Запускаем файл-установщик и открываем программу.

Настало время установить приложения для бесплатного просмотра фильмов и сериалов — HD Videobox:
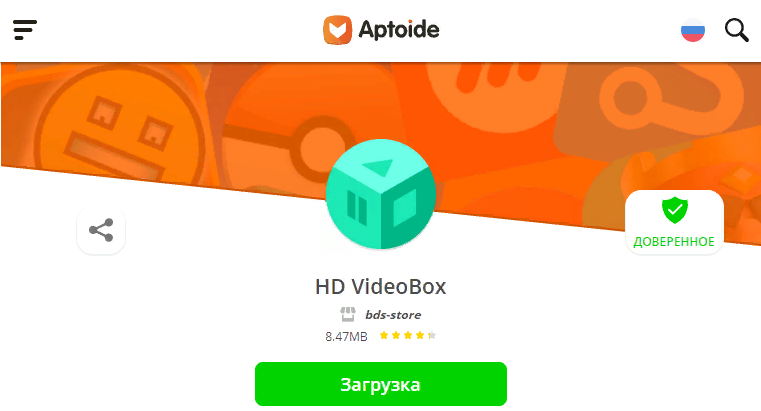
Устанавливаем , как обычно, и открываем.

В этой программе доступны тысячи фильмов и сериалов с разными вариантами озвучки, качества и даже языка кинокартины.
В большинстве случаев доступно HD качество.

Пульт Д/У
Да, он тоже сделан из более дешёвого пластика, однако, это bluetooth-пульт, хотя форма осталась прежней — в руке девайс лежит удобно. И всё же новшества в плане эргономики есть. В Xiaomi Mi Box S отдельно вынесли кнопки «Netflix» и «Live» — тут даже пояснять ничего не нужно, сразу понятно, что сделано для моментального доступа к сервисам.
Единственный вопрос у меня к кнопке «Live». По какой-то причине она не работала, хотя можно винить в этом само приложение для Mi Box S. Удалить или переустановить программу не получалось, даже сброс настроек до заводских проблему не решил. Так что не ждите ничего от кнопки «Live».
Кнопка микрофона переместилась в центр и стала более заметной, очевиден акцент на Google Assistant. Из-за этого клавиша питания оказалась по центру – чтобы всё было гармонично. Из-за перемещения кнопки микрофона изменилось расположение клавиш «Домой» и «Назад». В одном ряду с ними появилась кнопка «Приложения». Это напрямую связано с обновлением интерфейса.
Вызвать меню приложений в Mi Box S можно нажатием на пульте. Удобное нововведение. Впрочем, к этому придётся привыкнуть, потому как интуитивно мой палец в этом месте нащупывает клавишу «Назад». В остальном всё осталось по-прежнему. Настройки громкости и передвижения по меню остались на своих местах.
Пульт для приставки
На пульте управления есть следующие кнопки:
- Кнопка питания. Расположена в левом верхнем углу. При быстром нажатии включает или выключает приставку, при удержании — перезагружает ее.
- D-pad с 4 кнопками направлений. В центре находится кнопка подтверждения действия.
- Линейка из трех кнопок («Назад», «Домашняя страница», «Включение микрофона») под D-pad. На каждой есть соответствующее изображение.
- Кнопка регулировки громкости. Расположена в самом низу. На нее нанесены знаки «+» и «-«.
Питание пульта обеспечивают 2 батарейки стандарта AAA. В крышке аккумуляторного отсека есть отверстие для ремешка. В пульт вмонтирован микрофон. Сопряжение пульта и приставки происходит в момент первого включения посредством Bluetooth-соединения. На экране появятся сообщение и соответствующее изображение, свидетельствующие о том, что надо нажать на кнопку подтверждения.

Дизайн
Mi Box S представляет собой небольшой плоский брусок со скругленными углами, который без проблем помещается на ладони. Он исполнен в черном цвете, из матового пластика с глянцевым тиснением “Mi” на лицевой панели. Сам по себе пластик не маркий, а возможные загрязнения удаляются без проблем. Такое устройство без проблем впишется в любой интерьер и не будет привлекать к себе лишнего внимания. Габариты устройства 95х16х95 мм.
Передняя и боковые грани устройства пусты, их лишь украшает декоративная фаска и небольшой светодиод. Сзади сосредоточены все порты, это HDMI 2.0, USB 2.0 и аудиоразъем, совмещенный с оптическим SPDIF. Из недостатков — отсутствие прорезиненных ножек, из-за чего приставка может скользить по столу.



Инструкция по настройке Xiaomi Mi Box S
Средняя цена за устройство – 70 долларов. В комплекте имеется инструкция, однако пояснения на русском языке отсутствуют. Поэтому ниже рассмотрены самые часто задаваемые вопросы по настройке. Приставки с поддержкой Android TV настраиваются аналогично. Пользоваться советами могут пользователи и других моделей Mi Box. Начнём с подключения бокса к телевизору.

Как подключить к телевизору
Процесс подключения и дальнейшей настройки тв бокса требует наличия пульта дистанционного управления. Чтобы он работал, заранее приобретите две батарейки типа ААА. Или можете купить аккумуляторы, чтобы в дальнейшем перезаряжать их.
Не забудьте пополнить интернет. Без скоростной Wi-Fi сети настройку не выполнить, ведь приложения работают с интернет браузером. Рассмотрите комплектацию и найдите HDMI кабель (в приставке и в телевизоре имеется разъем под него). Соедините шнур с блоком. Далее потребуется создать учётную запись Google и войти в аккаунт.

Совершаем полную настройку
Выполните указанные ниже действия:
- Рассмотрите пульт ДУ – найдите кнопку включения и нажмите на неё. Если устройство включилось, на экране выскочит приветственная надпись;
- Выберите язык – система автоматически высветит полный список поддерживаемых языков. Найдите среди них русский с помощью клавиш для перелистывания;
- Определитесь со способом настройки – программа предложит воспользоваться смартфоном или планшетом, или же пультом управления;
- Совершите синхронизацию – сделайте это обычным способом через проверочный код, а далее войдите в приложение.
Ознакомьтесь с интерфейсом приложения и задайте команду настройки устройства (введите текст в соответствующее окно). Здесь же и подтверждается проверочный код. Далее дело за системой – происходит копирование уже имеющихся аккаунтов и подключение к интернету. Если действия выполнены правильно, программа откроет главное меню Android TV.
Как установить Aptoide tv
Разберёмся, что такое Aptoide и зачем он нужен. Рассматриваемая модель приставки работает на операционной системе Андроид. Это значит, что для скачивания доступны большинство программ из Google Play. Однако не все приложения адаптированы под Xiaomi Mi Box S, поэтому некоторые из них исключены из магазина.
И здесь на помощь приходит Aptoide, где доступна установка программ, отсутствующих в привычном маркете Гугл. Именно поэтому его наличие обязательно. Как установить браузер, рассмотрено ниже.
От пользователя требуется:
- Загрузить Aptoide на карту памяти
- Вставить флешку в Mi Box
- Открыть и запустить программу
Браузер откроет множество возможностей, например, бесплатный просмотр фильмов и видеороликов. Касательно качества, это разрешение HD. Рассмотрим детальнее, как скачать и установить браузер.
Устанавливаем Aptoide правильно:
- Заранее скачайте и установите программу для чтения файлов .apk с карты памяти (X-plore File Manager);
- Кликните по меню настроек и перейдите в опцию безопасности, а затем – ограничения;
- Найдите раздел неизвестных источников – там должно быть название установленной программы из пункта 1. Поставьте напротив неё галочку в соответствующем окне.
Особенности IPTV
Наличие программы также желательно, т.к. это интернет-телевиденье прямого эфира. Настройка IPTV через операционку Андроид займёт 3 минуты, поэтому данный способ считается самым удобным. Ознакомьтесь детальнее с процессом на официальном сайте интернет-телевиденья.
После установки доступны три приложения – Peers.TV, Lazy IPTV и IPTV Pro. Приложения не нужно настраивать. Запускайте их, чтобы смотреть каналы различных стран в прямом эфире. Также открывается новый функционал – создание подборок и плейлистов, дополнительных ссылок и пр. Также здесь имеется ещё одно преимущество – запись любимой телепередачи. Если пользователь пропустил эфир, устройство сохранит запись на неделю.
Что делать после настройки и как пользоваться Xiaomi Mi Box S?
У меня, например, сразу после настройки появилось сообщение: «Android System Update». Это значит, что есть новое обновление Android TV для нашей приставки. Нажимаем на «Сведения», загружаем и устанавливаем обновление.
В процессе обновления приставка уйдет в перезагрузку.
Указываем название для Chromecast
Так как приставка поддерживает Chromecast, что позволяет выводить с телефона фото, видео или музыку на телевизор через Mi Box, то в настройках будет висеть сообщение: «Укажите название устройства».
Нужно нажать на него и выбрать одно из предложенных названий, или указать свое. Это название будет отображаться на телефоне, когда вы захотите вывести какой-то контент через Smart TV приставку.
Как смотреть фильмы, сериалы, ТВ каналы?
Очень много разных вариантов. Xiaomi Mi Box 4 именно для этого и была создана. На первом месте, лично для меня – YouTube. Открываем приложение и смотрим что угодно. На YouTube есть даже много фильмов, которые доступны абсолютно бесплатно.
А я себе еще оформил подписку YouTube Premium. Чтобы смотреть YouTube вообще без рекламы на всех своих устройствах.
Вообще, чтобы смотреть фильмы, сериалы и обычные ТВ каналы (через интернет, разумеется), желательно оформлять платную подписку в одном из онлайн-кинотеатров. Чтобы это все работало стабильно и без заморочек. А видео было в хорошем качестве. Да, можно настроить бесплатный доступ, но здесь уже нужно устанавливать разные приложения (не с магазина приложений, а через флешку). Можно даже настроить онлайн просмотр торрентов. Об этом мы еще поговорим в отдельных статьях.
Есть официальная поддержка Netflix, где очень много классных сериалов. А из Google Play можно установить приложение практически любого онлайн-кинотеатра. И за небольшую суму денег в месяц оформить подписку, по которой будут доступны тысячи фильмов, сериалов и ТВ каналы. Самые популярные: MEGOGO, IVI, OKKO, КиноПоиск HD, HD VideoBox, Wink, МТС ТВ и т. д. Их очень много. Нужно просто выбрать подходящий для себя сервис и подходящий пакет.
Так же можно смотреть IPTV, если такую услугу предоставляет ваш интернет-провайдер.
Для прослушивания музыки есть Spotify, Deezer и другие сервисы.
Как устанавливать приложения и игры?
Практически все необходим приложения есть в Google Play.
Просто запускаем Google Play, находим необходимое приложение или игру (по категориям, или через поиск) и устанавливаем их.
Так же можно загрузить .apk файл с приложением с интернета, скинуть его на флешку и установить на Сяоми Ми Бокс 4. Так как не все необходимые приложения есть в маркете.
Как настроить каналы (рекомендации на главном экране)?
Разные приложения могут выводить на главный экран свой контент. Например, каике-то рекомендации от Netflix. Тот же YouTube может выводить рекомендованное вам видео, или видео которое в тренде.
Эти ленты рекомендаций можно настроить. Можно отключить их, или изменить. Для этого внизу на главном экране есть кнопка «Настроить каналы».
Там можно выключить/отключить необходимые приложения, или настроить отдельные каналы. Настроить «Избранное».
Можно, например, убрать с главного экрана рекомендации от Google Play Фильмы.
Google Assistant
По поводу наличия/отсутствия Ассистента от Google в Сети можно найти прямо-таки противоречивые сведения. Дабы избежать неразберихи, мы решили вынести этот момент в отдельный пункт нашего обзора. Google Assistant на Mi Box S есть и работает он корректно, как на русском, так и на английском языках, но только в том случае, если языком интерфейса выбран английский. Если же вам удобнее использовать родной язык, придется ограничиться Google Поиском. Впрочем, учитывая возможности голосового Поиска и ограниченность Ассистента в нашей локализации, вряд ли это можно считать серьезным недостатком.








