Как включить и настроить таймер выключения на компьютере
Содержание:
- Как работает Windows до выключения и при стандартном выключении
- Выключение компьютера командной строкой — 3 способ
- Способы выключения ПК:
- Можно ли часто включать и выключать компьютер?
- Создание файла для автовыключения ПК
- Как влияет включение/выключение на компьютер
- Часто задаваемые вопросы и советы по уходу за компьютером
- Выключать ли компьютер на ночь?
- Проблемы при выключении
- Гибридный спящий режим
- Можно ли совсем не выключать компьютер?
- Об отключении компьютера
- Когда может понадобиться автоматическое выключения компьютера
- Батник для автоматического выключения компьютера
- Выключение компьютера с помощью Win-X
- Узнавайте О Новых Статьях По Почте:
Как работает Windows до выключения и при стандартном выключении
При работе компьютера:
- жесткий диск совершает тысячи оборотов в минуту;
- считывающая головка движется по поверхности диска;
- Windows обращается к файлам, читает, изменяет и удаляет их;
- Windows обращается к системному реестру и вносит в него изменения.
Во время нормального отключения (через соответствующую команду в меню):
- Windows сохраняет файлы, к которым шло обращение. Те или иные программы, получив сообщение от операционной системы, выводят приглашение для пользователя, чтобы сохранить изменения;
- Windows закрывает доступ к системному реестру;
- считывающая головка диска паркуется, принимая правильное положение для последующего выключения диска, а скорость вращения диска снижается до полной остановки.
Обычно на те процессы, которые происходят при отключении компьютера с помощью команды типа «Выключение», уходит не более минуты. А удержание кнопки питания в течение нескольких секунд отключает компьютер мгновенно. Но, увы, при таком «быстром» выключении никакие действия, предшествующие нормальному выключению ПК не производятся.
Выключение компьютера командной строкой — 3 способ
Пользователь может запустить таймер отсчета времени для выключения системы в командной строке.
Запустите командную строку в Windows 10. При настройках по умолчанию, командная строка скрыта в меню «Пуск». Поэтому прочитайте здесь, как открыть в Windows 10 командную строку разными способами.
В окне командной строки введите команду, а затем нажмите на клавиатуре на клавишу «Enter»:
shutdown -s -t X
«X» — время в секундах до выключения ПК.
После выполнения команды, пойдет отсчет времени до выключения Windows 10.
Если необходимо задать точное время для отключения системы, введите эту команду:
at XX:XX shutdown /s /f
Вместо «XX:XX», введите подходящее точное время, например, «23:30».
Способы выключения ПК:
На рабочем столе нажмите сочетания клавиш ALT+F4. Высветится окошко, где можно выключить или перезагрузить ПК.
Через Пуск
Нажмите «Пуск» в левом нижнем углу, а затем «Завершение работы».
В операционной системе Windows 8 / 8.1
Наведите указатель мыши в правый верхний угол, и нажмите «Параметры». При нажатии на кнопку «Выключение» появится список действий для того, чтобы перезагрузить или выключить ОС.
Через кнопку включения или выключения
В некоторых случаях компьютер может перейти в спящий режим (или в сон). Настроить можно, если перейти в «Панель управления» > «Все элементы панели управления» > «Электропитание» > слева «Действия кнопок питания».
Через командную строку (cmd)
Нажмите на клавиатуре сочетания клавиш Win (Пуск) + R, и введите cmd.exe или просто cmd.
Или нажмите «Пуск» > «Все программы» (если есть) > «Служебные» > нажмите правой кнопкой мыши на пункте «Командная строка» > «Дополнительно» > «Запуск от имени администратора».
В командной строке введите следующее: shutdown /s /t 5
Цифра 5 обозначает количество секунд, через которое произойдет выключение.
Чтобы узнать все допустимые значения для команды shutdown (при этом командная строка обязательно должна быть запущена от имени администратора), введите следующее:
Через ярлык
На рабочем столе нажмите правой кнопкой мыши и в выпадающем списке выберите «Создать» > «Ярлык». В качестве расположения объекта укажите следующие команды:
Для выключения: Shutdown.exe -s -t 00
Для перезагрузки: Shutdown.exe -r -t 00
Через диспетчер задач
Нажмите на панели задач правой кнопкой мыши и выберите «Диспетчер задач» (или нажмите Ctrl + Shift + Esc). Затем нажмите «Файл» > «Запустить новую задачу». Введите следующие команды:
Для выключения: Shutdown.exe -s -t 00
Для перезагрузки: Shutdown.exe -r -t 00
Через планировщик заданий
Нажмите «Пуск» > «Панель управления» > «Система и безопасность» > «Администрирование» > «Планировщик заданий».
Еще сюда же можно попасть на Windows 8 и 10, если нажать правой кнопкой мыши на «Пуск», выбрать «Управление компьютером», и слева во вкладке нажать «Планировщик заданий», или через меню «Пуск» > «Все программы» (если есть) > «Средства администрирования» или «Служебные» > «Планировщик заданий».
Далее нажмите в боковой колонке справа «Создать простую задачу». В имени и описании введите «Отключение компьютера» или всё, что захотите (желательно, если заголовок и описание будут понятны любому пользователю). Нажмите «Далее».
Укажите, когда или через какое время необходимо выключать ПК (н-р, ежедневно). В следующем окне укажите дату начала выполнения этой задачи. Можно указать сегодняшнюю. А вот в указанное время ПК будет каждый раз выключаться. Нажимаем «Далее».
Проверяем, чтобы был выбран пункт «Запустить программу» и нажимаем «Далее».
В поле «Программа или сценарий» указываем команду: shutdown.exe
В поле «Добавить аргументы» добавляем следующее:
Для выключения: -s -f
Для перезагрузки: -r –f
В следующем окне нажимаем «Готово».
Для просмотра всех заданий, найдите в левой колонке пункт «Библиотека планировщика заданий» и нажмите на него. В средней части окна отобразятся все события, в том числе и «Отключение компьютера». Чтобы проверить правильность ввода команды, нажмите на задачу правой кнопкой мыши и выберите пункт «Выполнить». Отобразится завершение работы и ПК сразу начнет выключаться или перезагружаться.
Принудительное выключение компьютера или ноутбука
Этот способ использовать только в самых-самых крайних ситуациях (н-р, если ноутбук окончательно завис или не до конца выключился или происходит бесконечное обновление), так как при частом использовании некоторые комплектующие ПК могут выйти из строя (н-р, жесткий диск).
Нажмите и удерживайте кнопку включения / выключения на системном блоке или ноутбуке в течение нескольких секунд. ПК мгновенно отключится.
Что-то похожее можно сделать, если на обратной стороне системного блока выключить блок питания или вообще отсоединить системный блок от розетки. А с ноутбуком это можно сравнить, если отсоединить шнур питания и изъять на некоторое время батарею.
Для Windows 8 хотим отметить, что если отсутствует кнопка завершения работы в меню «Пуск» — попробуйте применить все обновления через «Центр обновления Windows». После перезагрузки, кнопки автоматически появятся.
Можно ли часто включать и выключать компьютер?
Существует мнение, будто жесткие диски очень быстро выходят из строя, если постоянно включать/выключать ПК. На самом деле диски выходят из строя, когда внезапно отключается электричество, ноутбук зависает настолько, что приходится его принудительно выключать и т.д. Что при этом происходит? Компьютер не успевает записать информацию на HDD из-за чего контрольная сумма секторов оказывается неверной. Однако, это всё программные сбои, которые легко устраняются с помощью специализированного ПО (программного обеспечения). Гораздо серьёзнее проблемы, если, к примеру, ноутбук уронили, особенно во включенном состоянии. В таком случае может пострадать считывающая головка или ее составляющие, или могут появиться царапины на поверхности диска, что приведет HDD к неисправности, или, что еще хуже, к невозможности впоследствии восстановить информацию.
Опубликовано: 2018-10-19 00:36:33
Создание файла для автовыключения ПК
Если вам приемлем такой вариант с командой «shutdown», то включить или выключить её можно будет с помощью созданного файла. Это BAT-файл, в котором команда будет храниться и запускаться как обычная программа. Создается она в стандартном блокноте Windows.
Делается это так:
На пустой области рабочего стола Windows нажмите ПКМ и выберите пункт «Создать»;
Среди списка в контекстном меню есть пункт «Текстовый файл», нажмите его;
В блокноте у нас будет всего 4 небольших строчки текста на английском языке. Язык можно изменить, нажав на него курсором мыши или при помощи горячих клавиш (CTRL+SHIFT, ALT+SHIFT);
В первой строке запишите «echo off»;
Нажмите ENTER и на второй строке запишите «cls»;
Ниже введите «set /p timer_off=”время, через которое компьютер выключится”»;
И на последней строке нужно ввести «shutdown -s -t %timer_off%». Все команды записываются без фигурных скобок (скобки после off в третьей строке обязательны, записать их можно, переключившись на английскую раскладку);
Сохраняем блокнот на свой рабочий стол. Для этого нажимаем кнопку «Файл/File» и выбираем «Сохранить как»
Внимание! Сохранять файл нужно с расширением .bat. Вы должны ввести его вручную
Оно записывается сразу после имени файла, например: «Автовыключение компьютера.bat».
Имя вашего файла должно выглядеть именно так, а не «Автовыключение компьютера.txt». Теперь вы можете не вводить команду в окне «Выполнить» каждый раз, а запускать созданный файл. Таймер будет установлен на указанное вами время.
Как влияет включение/выключение на компьютер
Не известно, с чего все началось, но идея о том, что «вредно выключать компьютер на каждую ночь» – это миф. Если выключать ПК правильно (не вырывать кабель питания или отключать сетевой фильтр во время работы), то не о чем беспокоиться. Но и пренебрегать отключением не стоит, ведь если компьютер будет работать неделями и месяцами без выключения – это тоже ни к чему хорошему не приведет. Ряд компонентов теоретически могут пострадать от беспрерывной работы.
Жесткий диск
При долгой работе HDD происходит размагничивание поверхности пластин. Но процесс этот настолько медленный, что быстрее произойдет механический износ жесткого диска.
Электронные компоненты
Беспрерывная работа может ускорить износ видеокарты, процессора и оперативной памяти, но только если они будут работать при высокой температуре (хотя высокая температура портит оборудование в любом случае). Частое включение и выключение влияет на деградацию конденсаторов и микросхем в материнской плате, но, опять же – это очень медленный процесс, оборудование быстрее морально устареет, нежели сломается из-за данной причины.
Блок питания
Если БП будет работать без остановки, то повышается вероятность его поломки из-за скачков напряжения в сети. Но если компьютер подключен к сетевому фильтру с защитой от перепадов напряжения – беспокоиться не о чем.

Кулера
А вот на кулере беспрерывная работа плохо сказывается, потому что быстрее происходит износ смазки и самих подшипников.
Батарея ноутбука
Включение и выключение, а также долгая работа – это незначительные вещи, они не способны нанести вред аккумулятору ноутбука. Для этого устройства куда важнее следить за температурой и уровнем заряда.
Плюсы и минусы различных режимов работы
На самом деле, выключение компьютера каждый вечер дает несколько преимуществ. Тем не менее, сохранение ПК включенным на ночь также дает ряд возможностей. Поэтому стоит глубже рассмотреть плюсы и минусы обоих вариантов.
Плюсы отключения:
- Снижение энергозатрат – компьютеры потребляют большое количество энергии, если работает много фоновых процессов. Выключение ПК, когда он не используется, предотвратит чрезмерное и не нужное использование энергии и сэкономит деньги на счете за электричество.
- При долгой работе возникают определенные проблемы, и они часто решаются перезагрузкой. Если выключать ПК каждый день – это помогает избежать программных проблем.
- Когда компьютер работает, он способен создавать шум. Звуки вентиляторов бывают неприятными и, если спать с ПК в одной комнате, есть риск неожиданно проснуться отвключенияпредупредительногоилидругогозвука.
- Менее длинный период напряжения, оказываемый на компоненты, будет способствовать более длительному сроку службы.
Минусы отключения:
- Самый большой недостаток выключения и загрузки ПК на ежедневной основе заключается в том, что это неудобно. Приходится тратить время на выключение и сохранение сеанса, а при включении ждать, пока ОС запустится и прогрузится.
- Энергия используется впустую – ПК все равно будет потреблять энергию, даже когда он выключен. В то время как активный режим потребляет на много больше, он, по крайней мере, будет способен делать что-то полезное, пока пользователя нет. Однако эта проблема легко устраняется с помощью розетки с регулировкой мощности.
Хорошим вариантом будет оставлять компьютер включенным. За счет этого можно получить преимущества, но не без недостатков.

Плюсы сохранения ПК включенным:
- Компьютер всегда готов к работе – приятно иметь возможность сесть за свой ПК и просто начать работать без какой-либо необходимости ожидания и настроек.
- Компьютер может работать, пока пользователь спит – есть много задач, которыми ПК занимается во время простоя. Он выполняет резервное копирование, обслуживание системы, рендеринг видео, обновление программного обеспечения, загрузку и практически все остальное, что делается без присутствия пользователя.
- Если компьютер включен все время, его можно использовать для запуска сервера. Это дает возможность удаленного доступа, пока пользователь находится вдали от дома, или хостить собственный веб-сайт без стороннего оборудования.
Минусы сохранения ПК включенным:
- Интенсивное энергопотребление – работа компьютера 24/7 требует многоэ нергии.
- ОС и ряд программ не смогут обновиться без перезапуска.
Часто задаваемые вопросы и советы по уходу за компьютером
Увеличьте общий срок службы вашего компьютера, принимая меры предосторожности, такие как предотвращение физических повреждений, периодическая перезагрузка компьютера, поддержание его чистоты и температуры/влажности помещения, в котором он находится, периодическое обновление ПО и замена компонентов, использование защиты от скачков напряжения.\
Чтобы принять правильное решение о том, следует ли выключать компьютер на ночь или нет, необходимо учитывать то, как вы ухаживаете за своим компьютером, как вы используете его, насколько сильно вы беспокоитесь об износе оборудования, какой возраст компьютера и т.д.
Рассмотрим факторы, влияющие на ваш компьютер
К факторам, которые необходимо учитывать перед принятием решения о регулярном отключении питания вашего компьютера, относятся:
- Возраст компьютера: в соответствии с кривой «ванны» самая высокая вероятность отказа компонентов происходит, когда устройство является новым, а также в конце его жизненного цикла. Теоретически это означает, что лучше всего регулярно выключать новые компьютеры, а старые компьютеры постоянно держать во включенном состоянии.
- Использование: Если вам нужен удаленный доступ к компьютеру или вы собираетесь его использовать в качестве сервера, держите устройство включенным, чтобы избежать прерывания работы. Однако если на компьютере хранится конфиденциальная информация, подумайте о том, чтобы выключить его для отключения от Интернета и возможных кибер-атак.
Забота об износе: срок службы охлаждающего вентилятора и жесткого диска будет сокращен, хотя и минимально, если он останется включенным. Если главной проблемой является долговечность вашего компьютера, выключайте его один раз в день.
Периодичность автоматических задач: автоматически выполняемые задачи, такие как сканирование, обновление и резервное копирование, не могут выполняться при выключенном компьютере. Если вы планируете такие задачи, то лучше оставить машину включенной.
Разве плохо выключать компьютер каждую ночь?
Часто используемый компьютер, который необходимо регулярно выключать, лучше всего выключать только один раз в день. Когда компьютеры загружаются после выключения питания, происходит всплеск мощности. Если делать это часто в течение дня, то можно сократить срок службы ПК. Лучшее время для полного выключения — это когда компьютер не будет использоваться в течение длительного периода времени.
А если оставить компьютер включенным, это не повредит ему?
Если вы оставите компьютер включенным, это не нанесет большого ущерба современным компьютерам. Однако, когда компьютер включен, вентилятор работает для охлаждения компонентов. Когда он работает постоянно, то его срок службы немного сокращается. Кроме того, внешние инциденты, такие как падение устройства или неожиданные скачки напряжения во время работы компьютера, могут привести к значительному повреждению оборудования или предотвратимой потере данных.
Многие люди, рассуждая по поводу регулярного отключения компьютера, чаще всего беспокоятся о рисках кибер-атак. Вопреки общепринятому мнению, эти атаки обычно происходят не из-за того, что компьютер остается включенным или выключенным, а из-за отсутствия антивирусного программного обеспечения или при подключении к незащищенной сети. Если ваш компьютер постоянно подключен к Интернету, то иногда перезагружайте его, чтобы очищать оперативную память и устанавливать критические обновления и патчи.
Методология: данное исследование было проведено для компании Panda Security с использованием опросов потребителей в Google. Выборка состояла не менее чем из 1000 заполненных ответов на каждый вопрос. Данный опрос был проведен в мае 2020 года.
Выключать ли компьютер на ночь?
Если у Вас стационарный компьютер, Вы с ним не работаете, нет незавершенных задач, то есть ПК никак не используется среди ночи — почему бы его не выключить? Таким образом совсем на немного сократится расход коммунальных услуг, но существенно увеличится срок службы компьютерного оборудования. В режиме сна многие ПК могут находиться лишь несколько часов.
Если у Вас ноутбук, и он тоже никак не используется среди ночи — то тут многое зависит от того, насколько срочно он будет впоследствии востребован. Если Вы используете его в бизнесе — выключать среди ночи было бы неразумно, так как в любое время, или просто рано утром нужен будет доступ к определенным программам, и ждать, пока включится ноутбук, никто не станет — клиент или откажется от Ваших услуг, или перенесет время на более поздний, а может даже и на неопределенный срок.
А вот при использовании ПК в домашних условиях — было бы лучше не переводить его в режим сна, а именно выключать. Таким образом информация не будет каждый раз восстанавливаться или теряться, а многие ошибки, возникающие вследствии долгого периода работы на ПК, могут ни разу себя не проявить.
Проблемы при выключении
Однако, если компьютер постоянно виснет или не выключается – значит с ним что-то не так
Можно обратить внимание на драйвера. Если ранее появлялись вирусы – они тоже могли серьезно повредить систему
В ряде случаев может помочь просто переустановка системы. Еще одна частая проблема возникает при неисправном жестком диске (проверить можно с помощью программы Victoria). Если ПК был приобретен очень давно – могли выйти из строя конденсаторы на материнской плате. Если же он перегревается, выключается во время работы или игры – стоит заменить термопасту или проверить работу процессора, и, при необходимости, заменить. Если выключается при запуске – возможно несовместимы драйвера, и может помочь или откат (восстановление) или переустановка системы. Однако обычному пользователю такую проблему решить не так-то просто. Поэтому мы рекомендуем вызвать специалиста на дом или отнести ваш ПК в сервисный центр.
Гибридный спящий режим
Наиболее удобен именно комбинированный режим. Чтобы подключить его, нужно «Панели управления» перейти в «электропитание», а затем в «настройку плана электропитания». Далее выбрать «Изменение дополнительных параметров», и разрешить «Гибридный спящий режим».
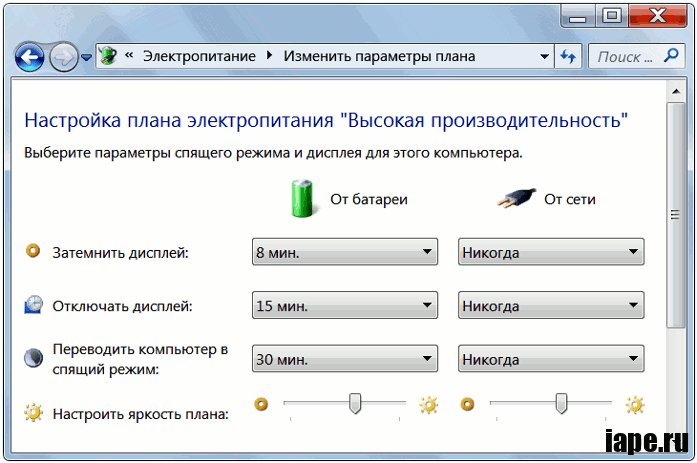
При этом выборе восстановление параметров компьютера происходит быстро, и работа начинается практически сразу. Достаточно нажать на кнопку включения питания компьютера, либо на любую клавишу на клавиатуре или мышке, что также настраивается.
Итак, мы выяснили, можно ли не выключать компьютер совсем. Как оказалось, очень даже можно, кроме того, мы значительно экономим время на включение и загрузку нужных программ. Более того, снижение количества операций по выключению и включению компьютера, увеличивает срок службы процессора и других «жизненно» важных деталей этого электронного устройства.
И это еще одна из маленьких хитростей, делающих нашу повседневную жизнь более комфортной.
Можно ли совсем не выключать компьютер?

И в самом деле, многие наши электроприборы «работают» без перерыва. Холодильники, микроволновки, телевизоры, да и смартфоны, наконец, — все это оборудование у большинства пользователей находится в «спящем» режиме.
Достаточно активировать какую-то из функций этих приборов, и он готов к работе без предварительного «прогрева» и включения необходимых функций.
Однако, с компьютерами дела обстоят совершенно иначе. Каждый раз мы включаем машину, терпеливо ожидая загрузки всех необходимых для работы приложений, на что уходит, иногда (при слабом «железе»), довольно существенная часть времени. Говорят, что у некоторых – до 15 минут!
У меня бы терпение лопнуло за это время. Но и те 1 – 2 минуты, пока разгоняется мой верный ноутбук, порой изрядно нервируют.
Об отключении компьютера
Одна из причин для каждодневного отключения компьютера — экономия. Типичный ПК потребляет около 300 ватт. Предположим, что вы используете свой компьютер в течение четырех часов каждый день, поэтому остальные 20 часов он будет тратить электроэнергию впустую. Если электричество стоит 4 рубля за киловатт-час в вашем районе, то за 20 часов вам придется платить порядка 80 рублей в день, а это составляет чуть менее 30 тысяч в год.
Можно использовать энергосберегающие функции и сократить эту цифру вдвое. Например, вы можете отключить питание монитора и жесткого, когда они не используются, но это не избавит вас от затрат впустую.
Главный аргумент тех, кто не выключает компьютер практически никогда, заключается в его износе. Например, когда чип CPU работает, он может нагреваться, и когда вы выключите компьютер, он остывает. Расширение и сжатие от тепла, может оказывать некоторое влияние на паяные соединения, удерживающие чип на месте, и на микроскопические детали самого чипа. Многие считают, что выключение и включение создают дополнительный стресс. Однако это касается только старых компонентов и механических деталей, которых больше нет в современных системах.
Одна из причин для каждодневного отключения компьютера — экономия
Но вот три момента, позволяющих взглянуть на это с другой стороны:
- На самом деле аппаратное обеспечение очень надежное, об этом уже позаботились производители.
- Ни один человек не держит компьютер включенным 24 часа в сутки. Современные телевизоры во многом схожи с компьютером и имеют те же компоненты. У телевизоров, нет проблем, связанных с включением и выключением.
- Вы можете приобрести дополнительную гарантию на несколько лет, на часть из тех средств, которые вы сэкономите в то время, пока он выключен. Вы в любом случае останетесь в плюсе по сравнению с теми, кто не выключает компьютер.
Тем не менее, бывают случаи, когда лучше оставить компьютер включенным. Это единственные веские причины не выключать компьютер:
- Вы используете ПК в качестве сервера или хотите иметь возможность удаленного доступа к нему.
- Есть обновления, проверки на вирусы или другие действия, которые вы хотели бы совершить, в свое отсутствие.
Когда может понадобиться автоматическое выключения компьютера
Все знают, как долго приходится ждать загрузки и установки обновлений для Windows. И если эта процедура не настроена на установку при выключении ПК, то пользователям приходится подолгу ожидать завершения процесса. В этом случае как раз уместно поставить свой компьютер на таймер для отключения. Узнайте, как это сделать в Windows 10.
Иногда мы сами запускаем установку программы, но в это время становится необходимым срочно куда-то отлучиться. С функцией автоматического отключения shutdown -s -t 3600: нам не пришлось бы оставлять ПК работать, пока мы не вернемся. Таких случаев очень много. Поэтому давайте рассмотрим все возможные способы заставить своё устройство быть более самостоятельным.
Батник для автоматического выключения компьютера
В статье Пакетные файлы (bat, батники) Windows мы подробно рассматривали основные правила создания бат-файлов и их синтаксис. Чтобы не повторяться лишний раз, в данной публикации будем описывать только те команды и параметры, которые будем применять для создания файлов, позволяющих запланировать автоматическое выключение компьютера.
Возьмём команду, приведённую в главе выше, и сделаем из неё простенький бат-файл для выключения компьютера через 10 минут. Его содержимое будет следующим:
echo off chcp 1251 echo Компьютер будет выключен через 10 минут shutdown -s -f -t 600 pause
где:
- echo off — скрывает вывод системных сообщений при выполнении процедуры;
- chcp 1251 — задаёт кодировку для корректного отображения кириллицы;
- echo — выводит сообщение в консоли о выключении;
- shutdown -s -f -t 600 — задаёт время выключения — 600 секунд, то есть 10 минут;
- pause — останавливает выполнение батника до нажатия любой кнопки клавиатуры.
Это очень легко, добавим функционала нашему bat-файлу. Для этого воспользуемся командой set, которая позволяет задавать пользовательские переменные. То есть, при запуске батника консоль будет спрашивать нас примерно следующее: «Через сколько секунд выключить компьютер?», а мы каждый раз можем вводить нужное значение и жать клавишу Enter. Вот как будет выглядеть код нашего батника:
echo off chcp 1251 set /p sec_off="Выключить компьютер через: " echo Компьютер будет выключен через %sec_off% секунд shutdown -s -f -t %sec_off% pause
где:
- set /p sec_off= — задаём значение переменной sec_off;
- echo — выводим в уведомление заданное значение секунд;
- shutdown -s -f -t %sec_off% — выключаем компьютер спустя заданное в начале количество секунд.
Уже лучше, но можно усовершенствовать. Задавать время выключения в секундах не очень удобно. Мы будем использовать минуты (можно по аналогии настроить и часы). Однако, консоль Windows не поймёт нашего значения в минутах, поэтому для неё мы будем осуществлять перевод в секунды.
Вот как это будет выглядеть:
echo off chcp 1251 set /p min_off="Выключить компьютер через (минут): " set /A sec_off="%min_off% * 60" echo Компьютер будет выключен через %min_off% минут shutdown -s -f -t %sec_off% pause
где:
- set /p min_off= задаём значение переменной min_off;
- set /A sec_off= задаём значение переменной sec_off, умножая количество минут на 60, чтобы получить для консоли секунды;
- echo — выводим в уведомлениях заданные минуты;
- shutdown -s -f -t %sec_off% подставляем полученное значение в секундах.
В принципе, на этом можно остановиться. Готовые батники выключения, перезагрузки и отмены завершения работы с приведённым кодом можно скачать из прикреплённого к статье архива: auto-shutdown-reboot-bat.
Но можно ещё немного улучшить бат-файлы и сделать из трёх один, преобразовав его в крошечную программу. Этим и займёмся ниже.
Выключение компьютера с помощью Win-X
Если вы пользуетесь операционной системой Windows 10, то вам доступно новое меню, которое открывается с помощью клика правой кнопкой мышки по кнопке «Пуск» или комбинации Win-X на клавиатуре. С помощью данного меню можно быстро запускать множество инструментов для управления и администрирования операционной системы. Среди прочего в данном меню есть и функция выключения ПК.
Для того чтобы воспользоваться данным способом выключения компьютера вам необходимо нажать на клавиатуре комбинацию клавиш Win-X и после этого стрелоками выбрать пункт меню «Завершение работы или выход из системы».
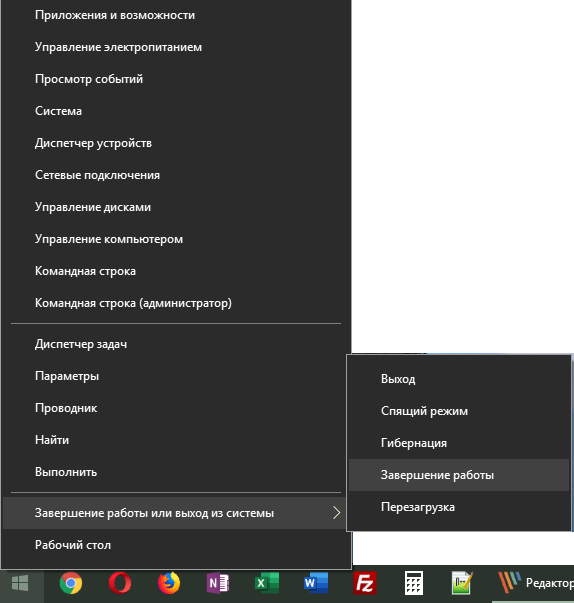
В данном меню будет доступно несколько способов выключения компьютера: Перезагрузка, Завершение работы (полное выключение), Гибернация, Спящий режим и Выход (для смены пользователя). Для того чтобы выбрать один из вариантов нужно выделить его стрелками на клавиатуре и нажать на клавишу Enter.
Узнавайте О Новых Статьях По Почте:
Всем привет! В этой статье на compblog.ru я расскажу вам, как установить таймер на выключение компьютера через определённое время.
Зачем это нужно? Представьте, вы ложитесь на диван, включаете кино или музыку, и не намереваетесь, когда фильм закончится, вставать, и идти к компьютеру, чтобы его выключить. Короче говоря, вы, как и я — ленивый человек!
В этой статье я приведу вам 3 способа выключить ваш компьютер по таймеру, один проще другого. Все эти способы подойдут для любых ОС, начиная с XP и кончая Windows 10. Выбор — за вами!
Как выключить компьютер по таймеру в Windows XP, 7, 8, 10 через командную строку?
Итак, сначала разберём способ, не требующий скачивания определённых программ, но требующий немного работы «ручками». Делается это через командную строку. Как зайти в командную строку, я не раз упоминал на compblog.ru, и с удовольствием сделаю это ещё раз.
Итак, жмём сочетание клавиш Win+R, и видим окошко с названием «Выполнить». В этом окошке мы можем текстовой командой заставить компьютер выполнить какое либо действие.
В данном случае, нам требуется выключить компьютер, для этого в Windows 7, 8, 10, XP, используется команда ShutDown.
Итак, чтобы выключить компьютер по таймеру через 10 минут, нам нужно ввести команду:
Shutdown /s /t 600
600 — это количество секунд, через которое выключится компьютер. То есть, если мы хотим выключить ПК через полчаса, нужно вводить Shutdown /s /t 1800, а если нужно выключить его через час — то Shutdown /s /t 3600. Ну, вы поняли!
Если вы хотите не выключить компьютер, а перезагрузить или ввести в сон, вместо /s введите следующие команды:
- /r — Перезагрузка ПК;
- /h — Переход в режим гибернации;
- /f — Принудительное завершение всех открытых программ;
- /a — Прекращение завершения работы системы.
Для ленивых — Выключение ПК по таймеру одним кликом мыши.
Первый способ хорош всем, кроме того, что для выключения компа вам всё же придётся напрягать извилины, чтобы вспомнить команду Shutdown /s /t 60, а также вводить ручками эту команду. Всё это можно легко автоматизировать, и ставить таймер на выключение одним кликом мыши!
Для этого вам нужно написать простую «программу». Всё намного проще, чем кажется!
Итак, создаём «Текстовый документ», и переименовываем его расширение с .txt на .bat. Далее открываем его через блокнот (кликаем правой кнопкой мыши и жмём Редактировать). Внутри пишем угадайте что? Правильно, то же самое, что мы писали в командной строке:
shutdown /s /t 1800
Где 1800 — время в секундах, через которое выключиться компьютер. Сохраняем файл и закрываем его. Ощущаем себя крутыми программистами.
При запуске этого файла запуститься таймер, выключающий ваш компьютер через 30 минут:
Да, я соврал про выключение одним кликом мыши, Вам нужно будет сделать двойной клик по файлу.
Проделали всё выше сказанное? А могли не заморачиваться и скачать данный файл прямо на моём блоге: bat-файл выключения ПК по таймеру. Пароль на архив — 123. Там же находится файл, отменяющий таймер выключений ПК, если вы вдруг передумали.
Программа для выключения компьютера через определённое время.
Как пользоваться программой, вы, я думаю, разберётесь. Выставляем параметр Coundown(обратный отсчёт), задаём время выключения компьютера. Всё, как на скриншоте:
Таймер выключения компьютера —
Кстати, подписывайтесь на мой канал на Youtube.
Итак, в этой статье мы научились выключать компьютер по таймеру. Многим, я думаю эти знания будут полезны.








