Топ-10 хитростей в шрифтах whatsapp 2021
Содержание:
- Настройки Айфона и Андроида
- Приложения для WhatsApp, чтобы изменить стиль текста
- Ответить на конкретное сообщение в группе
- Инструкция для Iphone и Android
- Подробности
- Способ второй
- Как написать зачеркнутое предложение в веб-версии WhatsApp в приложении для ПК
- Ответить на конкретное сообщение на Андроиде
- Зачеркнутое выделение
- Как зачеркнуть или выделить текст в Whatsapp
- Способ первый
- Как зачеркнуть или выделить текст в Whatsapp
- Способы писать разными шрифтами
- Копирование текста
- Инструкция для Андроида
- Как в ватсапе изменить шрифт?
- Не позволяйте людям видеть ваши сообщения
- Похожие варианты оформления
- Как изменить цвет шрифта
- Как в «Ватсап» поменять шрифт
- Как поставить степень [Microsoft Word]
- Как писать в WhatsApp курсивом
- Как форматировать текст в Ватсапе
- Доступные шрифты
- Форматирование при помощи символов
- Как использовать курсив в WhatsApp
- Заключение
- Заключение
Настройки Айфона и Андроида
Вы можете выделить текст жирным или применить другие изменения простым нажатием клавиши. Лень вводить символы в Ватсап с двух сторон текста, чтобы его менять? Тогда воспользуйтесь альтернативными вариантами!
Если вы пользуетесь Андроидом, поменять шрифт в Ватсапе можно так:
- Откройте мессенджер и перейдите к чатам;
- Найдите нужный диалог и поставьте курсор в текстовое поле;
- Введите нужные слова;
- Зажмите и удерживайте текст до появления меню;
- Кликните на три точки и выберите нужный вариант в списке.
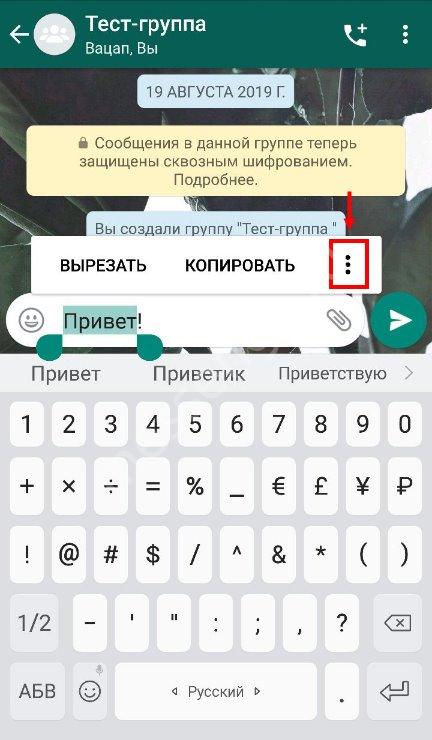


Если у вас Айфон, алгоритм действий несколько поменяется – вы должны сделать следующее:
- Войдите в мессенджер и запустите желаемый диалог;
- Начните печатать слова;
- Зажмите курсор на несколько секунд до появления меню;
- Выберите «Выбрать» или «Выбрать все», чтобы выделить словечко или текст полностью;
- Сверху над фразами появится небольшое меню;
- Кликните на кнопку в виде стрелки, указывающей направо;
- Найдите иконку с названием «BIU»;


Выберите подходящий вариант – например, вы можете зачеркнуть слово в Ватсапе.
Поговорили о доступной стилистике – как видите, пользователи могут выбрать один из нескольких вариантов оформления и менять их. Теперь сообщения будут выглядеть совершенно иначе!
Приложения для WhatsApp, чтобы изменить стиль текста
Рассмотрим несколько сторонних приложений для форматирования текста и стиля начертания. Для удобства восприятия разобьем дальнейшее повествование на несколько логических блоков.
TextArt
Это приложение поможет писать в Ватсапе писать цветным шрифтом или просто сделать стильную надпись. Для претворения задуманного в жизнь:
- Через магазин приложений App Store или Play Маркет» устанавливаем TextArt.
- Запускаем его.
- Проходим первичную настройку и даем необходимые разрешения.
- В Редакторе текста вводим любую надпись и жмем «ОК».
- В «Пресеты TextArt» можно выбрать один из готовых шаблонов или же настроить вид самостоятельно.
- В конце нажимаем «Отправить в WhatsApp».
- В окошке мессенджера выбираем получателя и подтверждаем пересылку.
Приложение «Стильный текст»
Эта программа содержит множество стилей во встроенной библиотеке, и обширный инструментарий. Для практической реализации задуманного:
- С помощью официальных магазинов скачиваем и устанавливаем Стильный текст.
- Активируем ярлык на рабочем столе.
- Проходим первичную настройку и даем приложению необходимые разрешения.
- В текстовое поле вводим текст и нажимаем на кнопку «Генерировать».
- Находим подходящий вариант оформления и тапаем по иконке «Поделиться».
- Выбираем в списке WhatsApp и указываем получателя.
- Подтверждаем отправку.
В целом, на рынке есть масса приложений для преобразования текстовых сообщений в мессенджере. Поэтому стоит поискать предпочтительный для вас вариант.
Ответить на конкретное сообщение в группе
Адресные ответы на цитируемые сообщения, рассмотренные выше, могут быть очень полезны в групповых чатах. Там пишут много, и пишут разные люди.
В группе обычно темы сбиваются, перепутываются между собой. Поэтому адресные ответы на цитируемые сообщения конкретных пользователей группового чата позволят остальным участникам переписки лучше ориентироваться в потоке сообщений, расположенных в ленте переписки Ватсапа.
Видео «Ответ на сообщение в группе WhatsApp»
Аналогично описанным выше шагам, можно процитировать сообщение в группе и дать на него ответ. Подробнее об этом можно посмотреть в коротком видео:
Инструкция для Iphone и Android
Принципиальных различий по смене шрифта для Andoid и Iphone нет, давай разбираться что нужно сделать?
Не переживай, перед тем, как сменить кегель тебе не придется совершать никаких серьезных манипуляций и поэтому не нужно искать отдельно информации по замене. Так, что на том, что на другом устройстве нужно будет воспользоваться просто специальными символами.
Какими же бывают тексты в приложении? Стоит сразу оговориться, что сильно разбежаться не удастся, кегелей ведь в приложении всего четыре.
- Жирный;
- Курсив;
- Зачеркнутый;
- Кегель разработчика.
Первые три мы рассмотрим чуть позже, а сейчас давай попробуем что-нибудь написать шрифтом разработчика. Его еще называют FixedSys. Его нет в настройках мессенджера, однако, это нам не помешает его использовать.
Подробности
Изменяется шрифт в Ватсапе при подставлении специальных символов, актуальных и для версии для ПК (для веб-клиента тоже), и для мобильного приложения.
Всего имеется четыре варианта:
Курсив — символ «_» (нижнее подчеркивание), который открывает и закрывает послание.
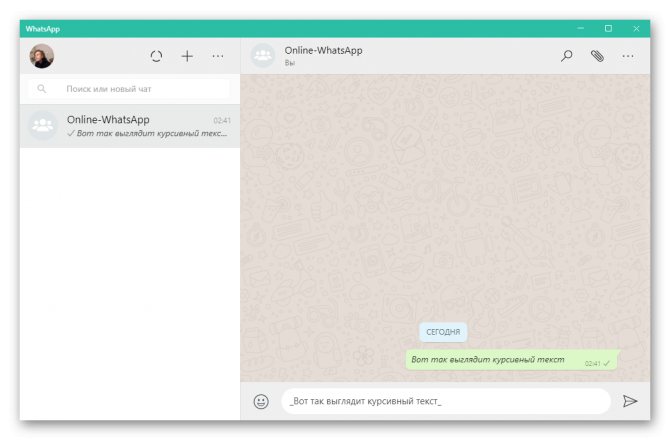
Жирный — подставление «*» (звездочка).
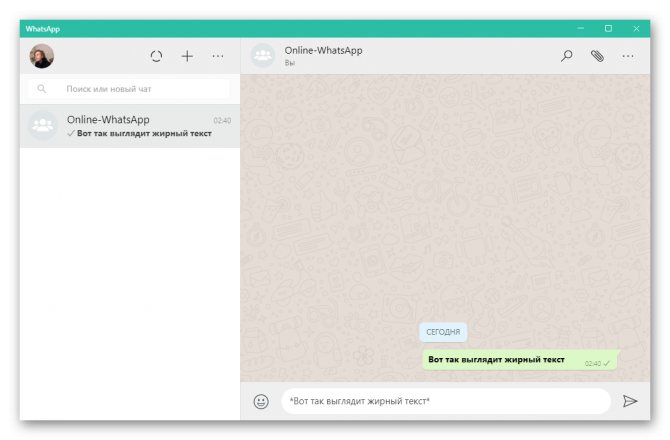
Зачеркнутый — «~» (тильда). На клавиатуре данная клавиша находится над буквой «Ё» и доступна в английской раскладке.

Моноширинный (в нем все буквы имеют одинаковую ширину, хоть высота — разная) — ««`» (трое одинарных кавычек).

Применение произойдет при отправке и будет видно всем участникам чата.
Дополнение
На Android и iOS есть еще один способ применения форматирования:
- Наберите сообщение в нужном чате, но не отправляйте его.
- Затем выделите весь текст.
- На Айфоне тапните на кнопку BIU, на Андроиде — на иконку с точками.
- Выберите один из четырех доступных шрифтов.
- Отправьте итоговый вариант.
- https://moikomputer.ru/kak-sdelat-formatirovanie-teksta-v-whatsapp
- https://w-hatsapp.ru/kak-podcherknut-tekst/
- https://lumpics.ru/how-to-underlined-text-in-whatsapp/
- https://www.iphones.ru/inotes/595039
- https://online-whatsapp.ru/formatirovanie-teksta-v-whatsapp
Способ второй
Есть еще один способ поставить квадратный метр в документе, и он еще проще предыдущего. Опять-таки, напишите вручную цифру «2», после чего, в блоке «Шрифт» вкладки «Главная», нажмите кнопку с нарисованным символом «x», над которым – маленькая двоечка. Конечно, перед этим стоит выделить нужную цифру мышкой. Таким способом вы напишите «метр квадратный» всего в 2 клика!
Вот такими простенькими способами вы можете пользоваться для того чтобы правильно отобразить в документе Word метр квадратный. Как видите, оба способа чрезвычайно простые, и подойдут любому, даже самому неопытному юзеру.
Как написать зачеркнутое предложение в веб-версии WhatsApp в приложении для ПК
Форматирование текста доступно не только для владельцев смартфонов, но и в версии WhatsApp для ПК. Порядок действий такой:
- Открыть браузер ПК и набрать в строке поиска адрес мессенджера. Второй вариант – предварительно скачать версию для стационарного компьютера. В этом случае WhatsApp доступен на большом экране, программа не занимает много места и поддерживает полный функционал мобильной версии.
- Набрать на клавиатуре значок ~, написать сообщение, в конце поставить такой же знак (тильда) ~. После значка в начале предложения или слова не делать пробелов, также не делать пробел в конце слова перед знаком тильда.
Таким же образом форматирование применяют в «клиентах» для Windows, Mac. Мессенджер не поддерживает HTML-теги, поэтому их не используют.
Ответить на конкретное сообщение на Андроиде
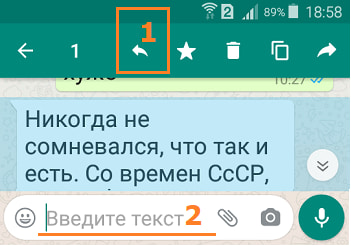 Рис. 1. Выделяем сообщение. Жмем кнопку «Ответить».
Рис. 1. Выделяем сообщение. Жмем кнопку «Ответить».
В переписке WhatsApp находим необходимое сообщение и задерживаем на нем палец (рис. 1). Либо есть второй вариант: можно махнуть пальцем вправо по сообщению.
После того, как сообщение будет выделено, оно превратится в цитату, выделенную голубым цветом (рис. 1). Кроме того, появится верхнее меню с полезными кнопками.
Кликаем на значок «Ответить», имеющий вид стрелки влево (цифра 1 на рис. 1). Чтобы написать ответ, тапаем в поле «Введите текст» (2 на рис. 1).
Появится клавиатура (рис. 2), с помощью которой набираем свой ответ:
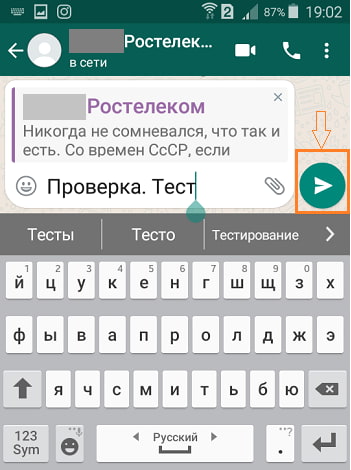 Рис. 2. Пишем ответ на цитируемое сообщение.
Рис. 2. Пишем ответ на цитируемое сообщение.
После того, как ответ будет напечатан, нажимаем на кнопку «Отправить», которая показана в оранжевой рамке на рис. 2.
 Рис. 3. Сообщение процитировано и дан ответ.
Рис. 3. Сообщение процитировано и дан ответ.
На рис. 3 показан результат проделанных выше действий.
Зачеркнутое выделение
При форматировании печатаемого в мессенджере текста можно зачеркивать его куски. Для этого:
- Запускается мобильное приложение WhatsApp.
- Выбирается вкладка с перечнем контактов.
- Открывается чат с нужным пользователю абонентом.
- В поле внизу экрана набирается текстовое послание.
- Форматируемые фрагменты окружаются символом «
Отослать сообщение адресату.
Заключенный между тильдами текст становится зачеркнутым.
Примеры сообщений у отправителя и у получателя
Вводим сообщения так, чтобы использовалось жирное выделение текста, курсив и зачеркнутый.
Отправляем сообщения, показанные на рис. 3. В итоге адресат получит их в таком виде, который показан на рис. 4:
Можно комбинировать в одном сообщении варианты, где какая-то часть текста, например, будет выделена жирным текстом, вторая часть – курсивом, а третья – зачеркнутым.
Приглашаю Вас отметить ниже удобные, привычные мессенджеры. Можно выбрать несколько вариантов:
www.inetgramotnost.ru
Как зачеркнуть или выделить текст в Whatsapp
Пока Whatsapp набирает популярность у пользователей, разработчики постоянно обновляют версии, в связи с чем на данный момент стало возможными зачеркнуть или выделить текст жирным или курсивом в сообщении Whatsapp без установки сторонних приложений на Android и iOs.
Обновление приложения в июле 2017 г. теперь позволяет изменить текст на жирный, курсив или наклон путем выделения и выбора соответствующего пункта меню прямо чате (смотрите скриншот ниже):
Если нет обновления, то делаем так:
Самый простой способ на сегодняшний день форматировать шрифт в вотсап при помощи определенных символов на клавиатуре, обрамляя ими текст или фразу с двух сторон. Форматирование работает не только на смартфоне, но и в веб-версии Whatsapp на компьютере.
Писать в чате нужно следующим образом:
- *текст жирный* (если в начале и в конце звёздочки * без пробела)
- _текст курсивом_ (если в начале и в конце нижнее подчеркивание _ без пробела)
(если в начале и в конце тильда
без пробела)
(моноширный текст получится, если в начале и в конце по 3 штуки одинарных кавычек ` без пробела)
На айфоне найти такую необычную кавычку можно так: переключится на цифры и …в правом нижнем углу нажать и удерживать ‘, выпадет ещё 3 разных ` — крайняя левая.
Также символы для изменения текста в вотсап Вы можете использовать совместно:
текст жирный зачеркнуть
_ наклонный текст зачеркнуть _
Верим и надеемся, что со временем, выделить или зачеркнуть текст в Whatsapp станет еще проще и быстрее!
s-kak.ru
Способ первый
Word не был бы таким многофункциональным, если бы не подразумевал несколько сценариев выполнения того или иного действия. Квадратный метр как и значок диаметра, разумеется, встречается не сказать, чтобы часто, но специфика некоторых документов не исключает использование и такого символа. Итак, если вы хотите научиться ставить соответствующий значок за считанные секунды, предлагаю вам несколько способов, как это сделать. Первый способ заключается в выполнении следующих действий:
Либо можно воспользоваться комбинацией клавиш Ctrl+D, и, вне зависимости от выставленной языковой раскладки, вы опять-таки попадете в то же самое окошко.
Как зачеркнуть или выделить текст в Whatsapp
Пока Whatsapp набирает популярность у пользователей, разработчики постоянно обновляют версии, в связи с чем на данный момент стало возможными зачеркнуть или выделить текст жирным или курсивом в сообщении Whatsapp без установки сторонних приложений на Android и iOs.
Обновление приложения в июле 2017 г. теперь позволяет изменить текст на жирный, курсив или наклон путем выделения и выбора соответствующего пункта меню прямо чате (смотрите скриншот ниже):
Если нет обновления, то делаем так:
Самый простой способ на сегодняшний день форматировать шрифт в вотсап при помощи определенных символов на клавиатуре, обрамляя ими текст или фразу с двух сторон. Форматирование работает не только на смартфоне, но и в веб-версии Whatsapp на компьютере.
Писать в чате нужно следующим образом:
- *текст жирный* (если в начале и в конце звёздочки * без пробела)
- _текст курсивом_ (если в начале и в конце нижнее подчеркивание _ без пробела)
(если в начале и в конце тильда
без пробела)
(моноширный текст получится, если в начале и в конце по 3 штуки одинарных кавычек ` без пробела)
На айфоне найти такую необычную кавычку можно так: переключится на цифры и …в правом нижнем углу нажать и удерживать ‘, выпадет ещё 3 разных ` — крайняя левая.
Также символы для изменения текста в вотсап Вы можете использовать совместно:
текст жирный зачеркнуть
_ наклонный текст зачеркнуть _
Верим и надеемся, что со временем, выделить или зачеркнуть текст в Whatsapp станет еще проще и быстрее!
Источник статьи: http://s-kak.ru/kompyutery-i-internet/zacherknut-vydelit-text-whatsapp.htm
Способы писать разными шрифтами
Для общего удобства мы разделим стили написания и их использования на несколько глав статьи. Переходите сразу же к нужной или ознакомьтесь со всеми, ведь это очень интересная функция, которая наверняка окажется полезной.
Курсив
Это начертание лучше иллюстрирует какие-то эмоции или случаи, когда речь идет о каких-то слухах, недостоверной информации, в диалогах. Если вы хотите поменять шрифт в Вотсапе на курсивный, выполните следующие шаги:
- Открываем приложение и авторизуемся в системе.
- Переходим во вкладку «Чаты» и тапаем по интересующему нас диалогу.
- Активируем строку для ввода сообщений, и виртуальной клавиатурой набираем текст.
- На левой и правой границе написанного ставим символы нижнего подчеркивания (_). То есть в начале и конце сообщения. Выглядеть это должно так:
- Подтверждаем серьезность намерений иконкой «Отправить», и система автоматически преобразует шрифт в нужный нам.
Если с этим все понятно, то двигаемся дальше.
Полужирный (выделенный)
Такой шрифт акцентирует внимание пользователя на нужном нам фрагменте. Для использования подобного подхода:
- Вводим через соответствующее поле текстовое сообщение в нужной переписке.
- Слева и справа вставляем символы звездочек (*).
- Подтверждаем серьезность намерений, и отправляем электронное письмо.
Система преобразует шрифт написания на полужирный в указанных нами местах. Все готово!
Шрифт разработчиков
Такой шрифт также нельзя найти на панели инструментов, и его существование неочевидно. Чтобы его использовать:
Открываем мессенджер и тапаем по диалогу с нужным человеком.
Вводим текстовое сообщение и заключаем его в три одинарные обратные кавычки («`)
Обратите внимание на их очертание, ведь эти символы легко спутать с (‘) или чем-то похожим.
Подтверждаем серьезность намерений кнопкой «Отправить», и наблюдаем за результатом манипуляций.
Меняем цвет букв
В самом мессенджере Ватсапе писать цветным шрифтом не получится. Единственное исключение – жирное выделение, которое делает буквы визуально более темным. Но есть два обходных способа:
- Отправить картинку с цветной надписью вместо обычного сообщения.
- Использовать стороннее приложение для форматирования написанного.
Второй способ мы затронем гораздо подробнее чуть позже, а вот с необычным использование картинок мы разберемся сейчас:
- Заранее заготавливаем подходящую картинку с надписью или же просто однотонное изображение.
- Переходим в диалог с выбранным контактом и тапаем по иконке в виде скрепки или на «плюсик».
- Выбираем пункт «Галерея» в контекстном меню. Он также может называться «Альбом» или несколько иначе.
- Выбираем в памяти устройства подходящую картинку.
- Если на ней уже есть текст, то сразу же отправляем. В противном случае активируем кнопку в виде большой буквы Т.
- Вписываем нужную фразу.
- Редактируем цвет и яркость надписи.
- По желанию кадрируем изображение.
- Сохраняем внесенные изменения и отправляем готовое изображение.
Это довольно удобный способ, как писать в Ватсапе цветными буквами, ведь встроенной функции в мессенджер, к сожалению, нет. Также вы можете пользоваться сторонними приложениями для этих целей, но о такой возможности мы поговорим в конце статьи.
А сейчас речь пойдет об альтернативных шрифтах.
Копирование текста
Иногда возникает потребность скопировать сообщение. Это может понадобиться в том случае, если полученное сообщение нужно отправить другому человеку.
Для того чтобы копировать текст на устройстве Android необходимо: 1. Копируем сообщение в чате, удерживая на нем палец. Выбранная строка будет подсвечена, а вверху на панели появятся активные кнопки.
2. Нажать на кнопку «Копировать». Изображена на рисунке #2.

3. Выбрать контакт, которому нужно отправить выбранный текст.
4. Нажать и удерживать палец в текстовом поле.
5. В контекстном меню выбрать «Вставить».
6. Скопированное сообщение можно отправлять.
ИНТЕРЕСНО! Ссылки на сайты копировать проще. При удерживании пальца на тексте ссылки, она автоматически попадает в буфер обмена.
Отличие копирования для владельцев iPhone/iPad лишь в том, что после выделения строки чата, появится контекстное меню. В нем нужно выбрать команду «Копировать». Дальнейший порядок действий такой же как и на Android устройстве.
Инструкция для Андроида
Для начала мы расскажем, как сделать зачеркнутый текст в Ватсапе пользователям смартфонов на базе операционной системы Андроид.
- Откройте WhatsApp;
- Выберите чат;
- В поле для ввода наберите сообщение;
- Путем долгого нажатия выделите нужное слово или фразу;
- Нажмите на экранной клавиатуре клавишу с надписью «?123»;
- Откройте дополнительное поле со значками, тапнув по кнопке «=<»;
- Вам нужен значок «тильда», он выглядит вот так «~»;
- Поставьте его с обеих сторон от выделенного фрагмента;
- Жмите Enter;
- Ваш текст стал зачеркнутым!

Обратите внимание, между значками и выделенным словом не должно быть пробелов. Так же читайте как ответить на конкретное сообщение
Как в ватсапе изменить шрифт?
Ватсап не имеет широкого выбора шрифтов, но позволяет растянуть сообщение по ширине. Чтобы сделать такое, надо:
- Написать несколько слов адресату. В мессенджере удобно обрабатывать короткие фразы.
- Выделить их в строке ввода.
- Дождаться, пока появится боковое меню, выбрать пункт «Моноширный» текст.
- Отправить готовое сообщение адресату.
Несли стандартный моноширный, жирный или зачеркнутый текст в Ватсапе вас не устраивает, используйте специальные текстовые редакторы, к примеру, Текст Арт. Его можно скачать на Плей Маркете. Работать с приложением просто: откройте программу, введите текст, подберите нужный шрифт, цвет буковок, оттенок фона. По необходимости меняйте шрифт и цвет текста несколько раз, пока результат не устроит вас. Готовый арт-объект пересылайте другу через опцию «Отправить в Ватсап». Готовый объект система распознает как картинку и в таком формате перешлет пользователю.
whatsapp-help.com
Не позволяйте людям видеть ваши сообщения
Благодаря этой функции вы можете отключить «дополнительную информацию» о сообщении. В этом случае будет появляться лишь имя контакта, но вы (и те кто рядом) не увидите самого сообщения до тех пор, пока вы не откроете чат. В самом приложении WhatsApp вы можете отключить уведомления с высоким приоритетом — те, которые будут всплывать в верхней части экрана.
Для этого проследуйте в «Настройки» — «Уведомления» — «Уведомления с высоким приоритетом».
Еще больше материалов из мира Android вы всегда можете найти в нашем официальном канале в Телеграм.
Новости, статьи и анонсы публикаций
Свободное общение и обсуждение материалов
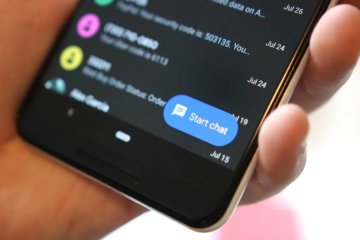
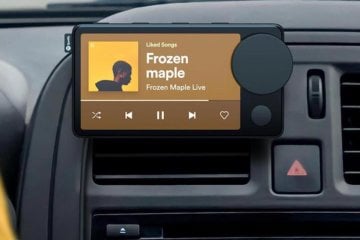
В последнее десятилетие Spotify сосредотачивает свои усилия исключительно на программном обеспечении для потоковой передачи музыки и производства подкастов. Несмотря на это, у сервиса с 2019 года было секретное устройство для воспроизведения. Car Thing, как его называют, призван сделать прослушивание музыки в автомобиле более доступным. Интересно, что гаджет активно разрабатывался и проверялся в рамках закрытого тестирования с очень небольшим количеством пользователей. Хотя Spotify еще не готов к выпуску своего оборудования для широкой публики, он стал существенно ближе к этому. Новая версия Car Thing теперь доступна для избранных подписчиков Premium. Но получить его можно только по приглашению. Вряд ли кто-то из нас попадет в это число, но сам прибор все равно очень интересен и может буквально преобразить многие автомобили.

Чем, по-вашему, iOS отличается от Android? Поддержка, фрагментация, интуитивность, экосистема – всё это факторы, которые хоть и актуальны, но по большому счёту ни на что не влияют. Google прекрасно позволяет себе обновлять Android и после официального прекращения поддержки, распространяя новые функции через фирменные сервисы, предлагает не менее удобную экосистему из собственных приложений, а интуитивность достигается за счёт установки лаунчера по вкусу. Другое дело – отношение к пользователям со стороны Apple и Google, которое передаётся разработчикам.
Похожие варианты оформления
Как вы, наверное, уже догадались в Ватсапе зачеркнутый текст не единственный способ форматировать сообщения. На ряду с ним пользователям доступны и другие типы оформления такие как.
- жирный шрифт — для выделения используется символ звездочки «*» — . Это распространенный символ находится на втором экране клавиатуры;
- наклонный текст — для написания сообщения курсивом, слово (предложение) выделяется с обеих сторон символом подчеркивания «_». — — Символ нижнего подчеркивания также расположен в среднем ряду второго экрана с символьно-числовыми рядами;
- моноширинный шрифт (FixedSys) — ещё называется «шрифт разработчика». Для написания таким типом шрифта выделяемые слова обрамляются в набор символов. Для этого используется знак апострофа «`», его нужно поставить трижды с каждой стороны. — — знак апострофа не такой часто используемый и его разместили на третьем экране со спецсимволами в верхнем ряду.
Использовать различные типы оформления очень просто и мы с вами убедились в этом, достаточно вокруг выделенного слова поставить нужный знак.
Различное форматирование можно комбинировать и объединять. Написать текст жирным курсивом или зачёркнутым жирным. Главное правило — нужно соблюдать порядок вложенности символа.
Например — данное форматирование будет выглядеть как жирный наклонный текст. Изначально ставится символ звездочки, потом нижнее подчеркивание, следом, текст, снова нижнее подчеркивание и замыкает звездочка. Символы форматирования парные, поэтому если предполагается использовать два и более типа формата, то одна пара вкладывается в другу и в центре текст.
Вот так неправильно
Как изменить цвет шрифта
Функция письма цветными буквами в саму программу не встроена, но можно воспользоваться специальным приложением, например Text Art.
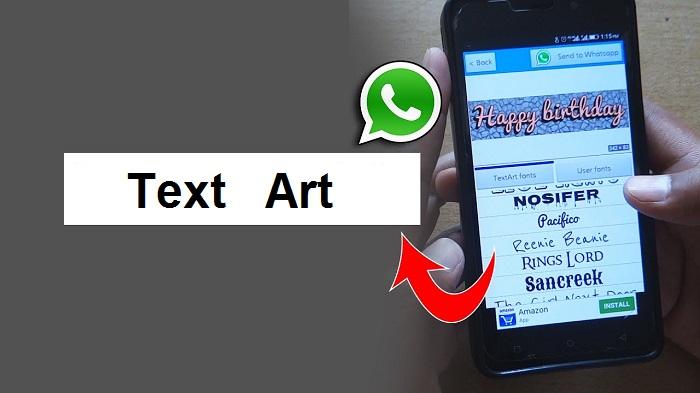 Программа Text Art.
Программа Text Art.
Для изменения цвета следуйте следующей инструкции:
- Скачайте программу для Android или iOS.
- Открыв программу, выберите пункт «Редактировать текст».
- Введите нужное сообщение и при помощи встроенных возможностей придайте ему подходящий вид.
- Обязательно перед отправкой проверьте, как он смотрится, нажав на кнопку «Предварительный просмотр».
- Отправьте сообщение вашему собеседнику при помощи функции «Отправить в WhatsApp».
Через данное приложение вы сможете не только задать цвет, но и гибко отредактировать все параметры. Такое оформление будет полезно, например, в рекламной рассылке.
Изменить шрифт через приложение в телефоне
Не хотите расставлять символы, а надо изменить сам шрифт – скачайте приложение для телефона iFont apk. Благодаря ему можно сменить шрифт для пользователей Android.
Для тех, кто пользуется IOS также разработаны аналогичные приложения.

Использование онлайн-генератора шрифтов
Чтобы получить любой шрифт и его стиль нужно просто перейти на нужный сервис. Давайте перейдем на https://coolsymbol.com/cool-fancy-text-generator.html.
- введите нужный текст
- теперь выберите нужный стиль
- теперь можно копировать и вставлять в сам Whatsapp.
Как в «Ватсап» поменять шрифт
Вы можете использовать сторонние приложения, например для создания сообщений в виде азбуки Морзе, отзеркаленного текста, радужного оформления и мн. др.
Разработчики не смогли добавить возможность существенно редактировать оформление беседы, но предусмотрели общее изменение размера шрифта для всех сообщений (и ваших, и собеседника). Эта функция пригодится людям со слабым зрением.
Чтобы увеличить шрифт в «Вацап», следует:
- Открыть настройки приложения, нажав на 3 вертикальные точки в правом верхнем углу.
- Выбрать пункт «Чаты».
- Найти раздел «Размер шрифта» и перейти в него.
- Подобрать подходящий для вас вариант. Всего их 3: маленький, средний и крупный.
- Закрыть настройки и пользоваться приложением с удобным форматом текста.
Как поставить степень [Microsoft Word]
При оформлении различных расчетов в Word’e нередко приходится использовать степень (или надстрочный текст). Вообще, в Word есть разные варианты, как можно решить эту задачу — в статье ниже приведу несколько наиболее удобных из них.
Примечание: материал актуален для современных версий Word 2021, 2016, 2013, 2010 (возможно, 2007. Все что ниже — могут быть «отклонения» ).
Наиболее очевидный и простой способ — это воспользоваться спец. значком «X²», который присутствует в разделе «Главная» (рядом с выбором шрифта).
Например, есть число «23» и вам нужно поставить к нему степень «2» (см. скрин ниже). Просто допишите нужную цифру (которую вы хотите сделать степенью) к числу и выделите ее, а затем нажмите по значку с «X²».
Выделяем символ(ы), который будет степенью и жмем X
Способ 2
Если вы не можете на панельки найти нужного значка «X²» (или он у вас работает как-то не так…), то можно воспользоваться сочетанием кнопок Ctrl+D
Обращаю внимание, что перед тем как нажмете — поставьте курсор сразу после числа (текста), к которому хотите написать степень (надстрочный текст)
Степень с помощью сочетания клавиш Ctrl+D
После нажатия Ctrl+D — у вас должно появиться окно, в котором можно выбрать вариант написания текста: «надстрочный» (именно напротив этого пункта поставьте галочку и нажмите OK).
Далее вы сможете написать степень (весь текст/цифры, которые вы будете набирать, будет писаться над числом, см. скрин ниже).
Чтобы выйти из режима надстрочного текста — снова нажмите Ctrl+D и снимите галочку с пункта «Надстрочный».
Чтобы снова писать в обычном режиме
Способ 3
Также написать степень можно с помощью формул (примечание: в Word есть неплохой редактор формул, с помощью которого можно создавать достаточно сложные конструкции с дробями, интегралами, степенями и пр.).
Покажу на примере один из вариантов. И так, открываем раздел «Вставка» и щелкаем по пункту «Уравнение» (подраздел «Символы»).
Далее выберите одну из подходящих вам формул (я взял самый обычный вариант: число со степенью).
Выбираем нужную формулу
Нужная формула заполнена
На этом пока всё. Дополнения приветствуются…
RSS (как читать Rss)
Отличное ПО для начала создания своих собственных видеороликов (все действия идут по шагам!).Видео сделает даже новичок!
Программа для очистки Windows от мусора (ускоряет систему, удаляет мусор, оптимизирует реестр).
Как писать в WhatsApp курсивом
- Для этого необходимо выделить нужный фрагмент и откройте контекстное меню (три вертикальных точки);
- Выберите нужный тип форматирования в выпадающем окне;
Форматирование текста в WhatsApp
- Поступите аналогичным образом с другими словами в сообщении, которое собираетесь отправить;
- Отправьте отформатированное сообщение получателю.
Сложно сказать, насколько использование форматирования текста применимо в повседневной переписке. Скорее всего, его использование будет актуально при написании больших сообщений. К примеру, жирный шрифт позволит выделить главное, а курсив — наоборот — второстепенное. Таким образом вы дадите получателю понять, что не пытаетесь потратить его время впустую. Это особенно актуально в диалогах с коллегами или руководством. Впрочем, ничто не мешает вам использовать форматирование и просто для удивления менее сведущих друзей.
Как форматировать текст в Ватсапе
Мы уже много поговорили о форматировании текста в мессенджере, однако забыли упомянуть удобный вариант отображения информации. Если вы пишите довольно длинные сообщения, тогда вам не обойтись без помощи абзацев. Чтобы сделать их:
- Переходим к списку диалогов и находим переписку с нужным контактом.
- В окне чата активируем строку для ввода.
- Тапаем по кнопке Enter в правой части виртуальной клавиатуры.
- Начинаем писать сообщение с нового абзаца.
Есть и альтернативный вариант, который заключается в использовании пробелов. Достаточно переместиться в конец строки, перейти на следующую и нажать несколько раз кнопку Пробел на клавиатуре, чтобы курсор сдвинулся вправо. Таким образом можно регулировать глубину абзаца.
Инструменты и подходы универсальны для двух операционных систем, так что не будет останавливаться подробнее на iOS.
Если с этим пока все понятно, тогда двигаемся дальше.
Доступные шрифты
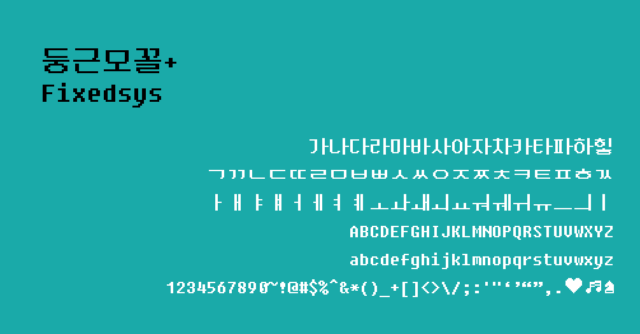
В востребованном мессенджере не предлагают выбрать свой стиль для набора текста. При этом разработчик также не указывает прямо возможность как-то сменить вид символов. Но это действие совершить несложно – главное до отправки послания адресату ввести определенные символьные комбинации и правильно их расположить, выделяя все набранное или только нужную его часть.
Никакой принципиальной разницы в процессе смены шрифта в WhatsApp на телефонах Iphone или Android нет. Также не надо выполнять серьезных манипуляций в приложении для изменения его вида. На этих двух устройствах требуется просто набрать стандартную комбинацию знаков, которые его автоматически сменят. В приложении с помощью специальных символьных сочетаний можно видоизменить базовый шрифт на такие:
- курсив;
- полужирный;
- FixedSys (шрифт разработчика);
- зачеркнутый.
При помощи полужирного шрифта выделяют значимые слова в сообщении, делают акценты в написанном вместо КапсЛока. Также можно просто сделать вводимый текст немного другим, более заметным и четким. Исходный кегель будет прежним, но даже такое небольшое разнообразие может быть необходимым в некоторых ситуациях. Чтобы сделать написанное жирным в мессенджере выполняют следующее:
- Заходят в переписку с любым контактом из списка.
- Набирают предложения стандартными буквами.
- Необходимую часть для изменения жирности с двух сторон выделяют звездочками (*) и отправляют уже с измененными буквами.
Чтобы сделать курсив в популярном приложении нужно также открыть какой-то чат и создать послание. После этого выбирают конкретные слова и выделяют их нижней чертой (_) перед и после. Они станут курсивными. Аналогичные действия выполняют и при желании сделать весь текст в таком оформлении. Но, нужно учитывать, что шрифт станет другим только после отправки. По такой же схеме делают все написанное или отдельные слова перечеркнутыми, но в отличие от курсива или жирного, надо выделять нужные отрывки с двух концов знаками тильда (~).
Кегель разработчика не имеет значительных отличий от стандартного. Единственное – он немного крупнее, а также межсимвольный интервал больше. Для чтения FixedSys не совсем удобен, но в переписку внести разнообразие при его применении возможно. Чтобы в мессенджере использовать FixedSys выбирают нужный отрывок или все послание целиком и выделяют его апострофами в три повтора “`текст“` с одной и другой стороны.
Форматирование при помощи символов
Для того чтобы форматировать текст с помощью специальных символов, необходимо в начале и конце желаемого отрывка поставить нужный знак. В отправленном сообщении специальные символы отображаться не будут. Получатель увидит только отформатированный текст.
ВАЖНО! Необходимым условием является то, что между знаком и словом возле которого он стоит, не должно быть пробела.
Для того чтобы выделить жирным изменяемым отрывок нужно в начале и конце отрывка поставить знак «*» (звездочка).
Если нужно писать слова курсивом, то необходимо вначале поставить знак «_» (нижнее подчеркивание). Затем следует написать текст, который нужно изменить. В конце отрывка снова поставить «_».
Зачеркнутый текст в WhatsApp сделать также просто. Для того чтобы зачеркнуть слово, фразу или абзац необходимо в начале и конце желаемого отрывка поставить специальный символ «тильда». Выглядит он вот так «~». В итоге получится перечеркнутый горизонтальной линией текст.
Хотите узнать как выглядит моноширинный стиль? Тогда специальными символами для этой цели послужат три верхние кавычки. Выглядят они так ««`».
Для удобства можно воспользоваться данной таблицей.
| Шрифт | Символ | Пример |
| Жирный | Звездочка «*» | *111* |
| Курсив | Нижнее подчеркивание «_» | _222_ |
| Зачеркнутый | Тильда «~» | ~333~ |
| Моноширинный | Три верхние кавычки ««`» | «`444«` |

Как использовать курсив в WhatsApp
Небольшой наклон текста в правую сторону создает у пользователей естественную реакцию, что предложенная информация непроверенная, слух, проще говоря. Издания используют курсив для цитирования высказываний экспертов и политиков.
В Ватсапе форматировать текст на курсивное начертание можно вне зависимости от используемой версии и операционной системы. Рассмотрим особенности для Android и iOS вместе, ведь в обоих случаях инструкция одинаковая.
Инструкция для Android и iOS
Чтобы сделать курсив в WhatsApp на какой-либо фразе, делаем следующее:
- Посещаем переписку с пользователем или групповой чат, куда мы хотим написать.
- Начинам вводить сообщение как обычно, но не отправляем его.
- Выделяем нужный фрагмент текста символами нижнего подчеркивания с обеих сторон. Это будет выглядеть примерно так:
- Отправляем сообщение с помощью иконки в правом нижнем углу.
Система автоматически применит правила форматирования, и в окне переписки вы увидите видоизмененный текст с курсивным начертанием. Это очень простой способ, как в Вотсапе писать курсивом.
Заключение
Сегодня мы с вами рассмотрели вопрос как в ватсапе сделать жирный шрифт. Этот вопрос может быть актуальным для каждого пользователя WhatsApp, так как функция не является очевидной, а пользуются данным мессенджером очень большое количество людей.
Необходимость в некоторых ситуациях выделить слово или предложение жирным является неоспоримой, особенно если вы сообщаете человеку или группе какую-либо важную информацию, стоящую внимания.
Так же красивое оформление всегда приятно встречается людьми и соответственно более серьезно воспринимается.
Надеюсь, что статья была полезной и понятной для вас. Обязательно порекомендуйте своим друзьям, знакомым и близким эту публикацию, если они пользуются WhatsApp.
Заключение
Контакт пользователя получит сообщение в том же формате, как его отослал пользователь. Возможно, от данного сервиса пользователь ждал большего, к примеру, чтобы черта была сплошной, а не прерывистой. Но имеем то, что имеем. Если данный вариант оформления не совсем подходит пользователю, либо не нравится, как организован сервис на сайте, то можно попробовать два других рекомендуемых сайта. Если и они не отвечают запросам придирчивого пользователя, то, как говорят, Гугл в помощь. Интернет – богатая страна, где существует множество открытых и ещё неизведанных сервисов, коллекция которых постоянно пополняется. Возможно, однажды компания разработчик озадачится вопросом форматирования текстов и доработает функционал, чтобы пользователям не пришлось искать помощи на стороне.









