Куда скачиваются файлы на андроид с интернета
Содержание:
- Изменение, перемещение и восстановление директории в Windows
- Не можете найти то, что знаете, что скачали? Вот где искать
- Как открыть папку с загрузками на компьютере
- Топ 3 файловых менеджера, которые я рекомендую скачать
- Как настроить папку загрузки в Яндекс веб-обозревателе
- Как изменить папку для сохранения файлов, скачанных через Yandex
- Как найти скачанные файлы на Андроиде в браузере
- Сделать Яндекс (Гугл) поиском по умолчанию в Firefox и др.
- Windows 7
- Как изменить папку загрузок в Яндекс браузере
- Как найти загрузки на Андроиде сразу после закачки
- Преимущества и недостатки Яндекс.Браузера
- Как загружать файлы на Андроиде через Яндекс.Браузер
- Приложения
- Невозможно открыть файл. Как исправить?
- Решение проблем
Изменение, перемещение и восстановление директории в Windows
Если вы используете разные программы для сёрфинга по интернету, то проще просто изменить месторасположение системной папки, куда происходит скачивание по умолчанию. Такая необходимость возникает, когда системный диск переполнен, а вы качаете из сети большие объёмы информации, что приводит к зависаниям и торможению в работе. Для начала нужно знать, как можно найти эту папку в любом компьютере Windows:
- В окне проводника слева в меню рядом с пунктами «Рабочий стол» и «Избранное» будет директория «Загрузки» с синей стрелкой.
- Можно зайти на системный диск (обычно это диск С), перейти в Users (Пользователи), далее щёлкнуть по значку со своим именем пользователя и открыть «Downloads» (Загрузки).
Эта директория является системной, поэтому поменять настройки не так просто. Нет способа того, как просто поменять в системе папку, предназначенную для загрузок. Но можно её переместить:
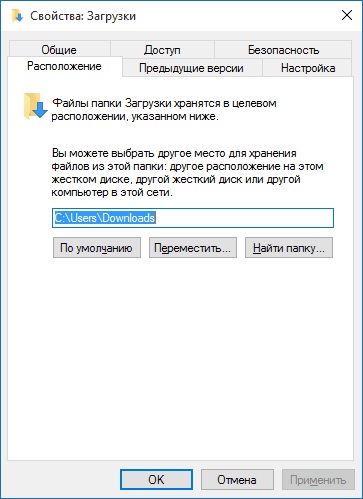
Восстановление прежнего состояния возможно аналогичным образом. Просто укажите прежний путь.
Мы часто скачиваем какие-либо файлы через браузер. Это могут быть фотографии, аудиозаписи, видеоролики, текстовые документы и другие виды файлов. Все они по умолчанию сохраняются в папку «Загрузки», но вы всегда можете изменить путь для скачивания файлов.
Как изменить папку загрузки в Яндекс.Браузере?
Для того, чтобы скачиваемые файлы попадали не в стандартную папку, и вам не приходилось каждый раз вручную указывать нужное место, можно установить нужный путь в настройках браузера. Для того, чтобы изменить папку загрузок в яндекс браузере, сделайте следующее. Зайдите в «Меню
» и выберите «Настройки
»:
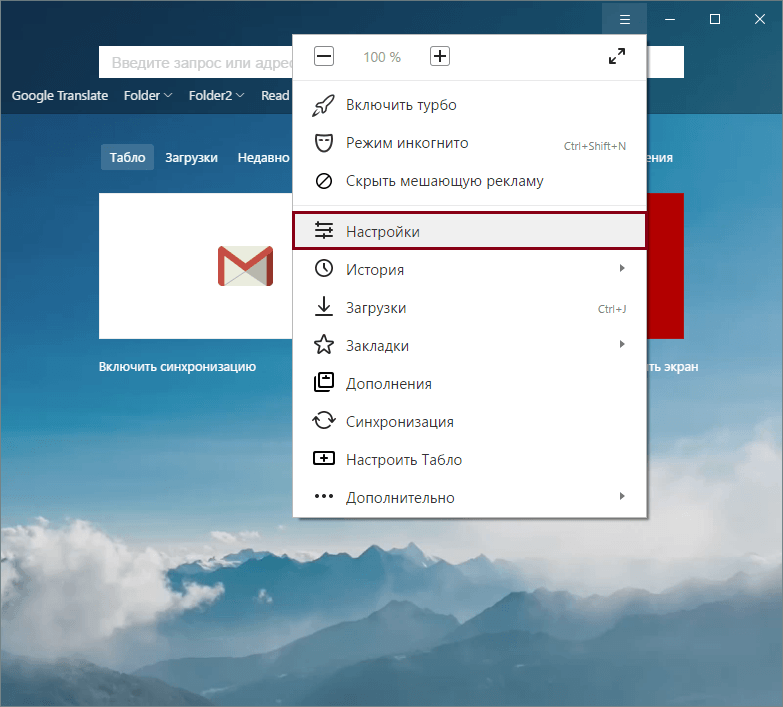
В нижней части страницы нажмите на кнопку «Показать дополнительные настройки
»:
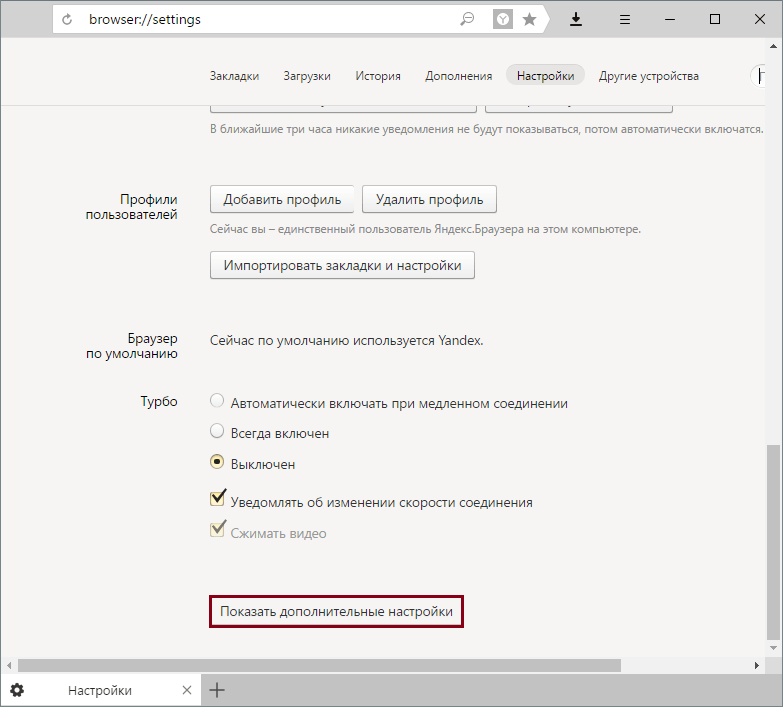
В блоке «Скачанные файлы
» нажмите на кнопку «Изменить
»:
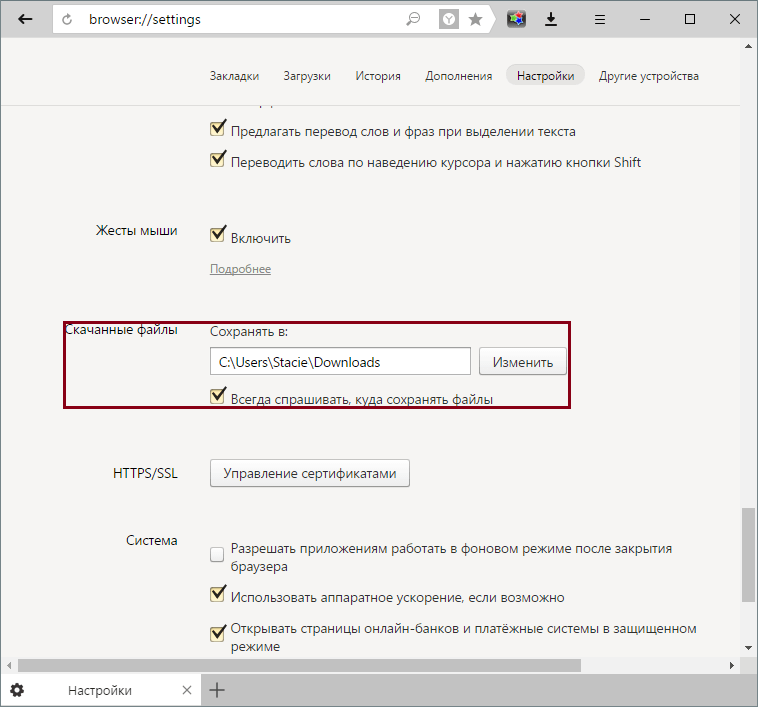
Откроется проводник, при помощи которого вы сможете выбрать то место сохранения, которое вам нужно:
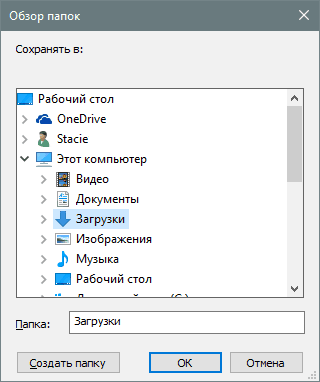
Выбрать можно как основной локальный диск С, так и любой другой подключенный диск.
Вы также можете поставить или снять галочку рядом с пунктом «Всегда спрашивать, куда сохранять файлы
». Если галочка будет стоять, то перед каждым сохранением браузер будет спрашивать, в какое место системы сохранять файлы. А если галочки не будет, то скачиваемые файлы всегда будут попадать туда, какую папку вы выбрали.
Не можете найти то, что знаете, что скачали? Вот где искать
Быстрый доступ к загруженным файлам на вашем смартфоне крайне важен, если вы хотите максимально использовать свое устройство. Загружали ли вы фотографии или видео, отправленные в виде текстового сообщения, вложения электронной почты или файлы во время просмотра веб-страниц, все они сохраняются где-то на вашем телефоне. Если вы пользователь Android, поиск загружаемых файлов аналогичен использованию Windows Explorer или Mac Finder, где папки можно сортировать и редактировать в обычном режиме. Если вы пользователь iPhone под управлением iOS 11 или 12, приложение Apple Files связывает вас со всеми хранилищами вашего устройства, как локально, так и в облаке.
Инструкции в этой статье относятся к Android Nougat, Oreo и Pie, а также к iOS 11 и 12.
Где мои загрузки на Android
Для навигации по внутреннему хранилищу Android вам понадобится только приложение файлового менеджера, такое как Мои файлы или ES File Explorer. Подключение телефона к компьютеру также позволит вам управлять всеми файлами и папками телефона. В большинстве случаев загружаемые файлы попадают в папку «Загрузки». Однако, в зависимости от приложения, местоположение может отличаться.
Открытые загрузки из сообщений Android
-
Откройте нужный файловый менеджер, нажмите Внутреннее хранилище (имя устройства), затем нажмите Картинки .
-
Нажмите Сообщения .
-
Все загруженные изображения, видео и голосовые клипы будут находиться в папке Сообщения .
Фотографии или видео, загруженные с помощью приложения Instagram и Facebook Messenger, попадают в папку «Изображения».
Перейти к загрузкам для сообщений Samsung
- Откройте приложение Мои файлы и нажмите Внутреннее хранилище .
- Нажмите Загрузить .
- Все вложения, загруженные с помощью сообщений Samsung, будут находиться в каталоге Загрузить .
Папка загрузок для WhatsApp
- Откройте диспетчер файлов, нажмите Внутреннее хранилище , затем WhatsApp .
- Нажмите Медиа .
- Ваши файлы и вложения хранятся в соответствующих папках в каталоге мультимедиа WhatsApp.
Видео и изображения, загруженные с помощью таких приложений, как Hangouts и Textra, будут находиться в соответствующей папке на внутренней памяти вашего устройства.
Скачать папку для Google Chrome
- Нажмите + удерживайте ссылку или файл, который хотите загрузить, до появления дополнительных параметров, затем нажмите Ссылка для скачивания .
- Откройте файловый менеджер и перейдите в Внутреннее хранилище , затем нажмите Загрузить .
- Все файлы и вложения, загруженные при использовании Chrome, окажутся в папке Загрузки .
Загрузки для Gmail
- Откройте свое электронное письмо с вложением, затем нажмите значок скачать рядом со значком диска.
- Откройте файловый менеджер, перейдите в Внутреннее хранилище и нажмите Загрузить .
- Все вложения, загруженные из Gmail, будут в вашей папке загрузки.
Загрузки хранятся на вашем iPhone
Пользователи iPhone под управлением iOS 11 или 12 имеют больший контроль над тем, где хранятся файлы при загрузке. В прошлом загрузки заканчивались в месте на основе типа файла. Однако в iOS 11 и выше у вас теперь есть дополнительные опции при сохранении файлов на вашем iPhone.
iOS 12 автоматически сохраняет изображения и видео, отправленные и полученные через iMessage в Фото.
Мои загрузки в Safari на iPhone
-
Откройте Safari и нажмите на ссылку для скачивания.
-
Нажмите значок скачать в нижней части экрана.
-
Нажмите Сохранить в файлы .
-
Убедитесь, что Сохранить в файлы включено, затем нажмите Готово .
-
Нажмите На моем iPhone .
-
Выберите папку, в которую вы хотите сохранить файл.
Доступ к загрузкам на моем iPhone с приложением Files
Приложение Apple Files – более упрощенный подход к доступу к изображениям, видео и документам, сохраненным в приложениях вашего телефона и облачных службах. По сути, это файловый менеджер iPhone, и он требует iOS 11 и выше.
-
Откройте приложение Файлы .
-
Нажмите на опцию в разделе Места , чтобы просмотреть загрузки с вашего iPhone.
-
Используйте параметр Поиск в верхней части экрана, чтобы быстро найти элемент.
Как открыть папку с загрузками на компьютере
Для того, чтобы открыть папку с вашими сохраненными файлами из яндекс браузера, необходимо сначала открыть вкладку «Загрузки». Она открывается с помощью сочетания клавиш «Ctrl + J» или из диалогового окна, запускаемого в браузере. Именно второй вариант мы сейчас и рассмотрим подробнее.
- Открываем яндекс браузер на компьютере и переходим во всплывающее меню. Оно открывается в верхней части экрана простым кликом на кнопку с тремя полосами. Затем в меню выбираем строку «Загрузки».
- После того как мы перешли во вкладку «Загрузки», остается открыть папку с файлами. Для этого нажимаем на кнопку «Открыть папку», которая расположена в правой части браузера.
Топ 3 файловых менеджера, которые я рекомендую скачать
Стоковое системное ПО подходит лишь для стандартных действий по типу копирования, перемещения, переименования и обычного просмотра файловой системы.
Также “Проводник” довольно ресурсоемкий, что может быть важно при работе с тяжелыми данными или если мобильное устройство имеет слабые технические характеристики. Существует стороннее программное обеспечение, которое лучше стокового
Далее описаны три лучших
Существует стороннее программное обеспечение, которое лучше стокового. Далее описаны три лучших.
Total Commander
Total Commander пришел на мобильную операционную систему Android с компьютеров на Windows. Он значительно лучше справлялся с обязанностями файлового менеджера на компьютере, из-за чего позже получил название Windows Manager.
Данное программное обеспечение имеет интуитивно-понятный интерфейс и прямое отображение папок (совсем как на компьютерах). По сравнению с предустановленным менеджером, Total Commander работает значительно быстрее и имеет больше функций.
В программе есть широкий набор инструментов для навигации и поиска. Также можно копировать, вставлять, перемещать и т.д. Из особенных функций есть поддержка закладок и распаковка архивов. Можно добавлять настраиваемые кнопки прямо на панель управления.
В Total Commander есть встроенный текстовый редактор, доступ по локальной сети, FTP и SFTP клиенты. Приложение доступно бесплатно и загружается из Play Market.
Advanced Download Manager
Advanced Download Manager — улучшенный менеджер загрузок, который умеет работать с торрентами, добавлять закачки из различных браузеров и делать многое другое.
Основные функции программного обеспечения:
- перехват закачек из буфера обмена и всех браузеров;
- ускорение загрузки путем многопоточности;
- загрузка сразу на карту памяти в обход внутреннего накопителя;
- одновременное скачивание нескольких объектов (а не по очереди как в стандартном диспетчере загрузок);
- стабильная докачка файлов после паузы или обрыва соединения;
- резервное копирование списка загруженных объектов на карту памяти;
- автоматический запуск или остановка загрузки при подключении или отключении от Wi-Fi;
- есть встроенный браузер для закачки объектов из сайтов, требующих регистрации.
Приложение доступно бесплатно, а поэтому содержит рекламу.
IDM — Download Manager Plus
IDM Download Manager Plus — это менеджер загрузок и диспетчер файлов для Андроид в одном лице.
В программе есть встроенный браузер, и если через него зайти на сайт с видео или другим мультимедиа, можно скачать его прямо оттуда. Причем загрузка доступна даже когда сам сайт это не предусматривает.
От файлового менеджера в приложении есть работа с загруженными файлами. Их можно переименовывать и указывать расположение.
IDM Download Manager Plus доступен в Play Market. Загрузка бесплатна.
Сейчас эта папка называется «избранное». Ее можно найти нажав на строку поиска в приложении Google Фото. Таким образом у Вас будут отображаться только избранные фотографии и видео.
Как настроить папку загрузки в Яндекс веб-обозревателе
Если указать папку загрузки в Yandex browser, то абсолютно все загруженные данные будут размещены здесь. Совсем скоро этот раздел снова засорится и пользоваться им станет неудобно. Можно ли как-то более удобно организовать папку с загрузками? Да, есть несколько лайфхаков, которые помогут поддерживать порядок в каталоге загрузок.
Способ 1: ручная настройка
Вовсе не обязательно установить и использовать одну папку для скачивания всех файлов. Можем заменить это классическое поведение браузера, указав ему необходимость каждый раз спрашивать куда сохранять данные. Такой метод позволит разгрузить папку загрузок, но замедлит пользователя. При большом количестве загрузок однотипных файлов это неудобно, но при необходимости не часто загружать элементы различного предназначения – это очень полезная функция.
Руководство к действию:
- Идём в меню браузера, откуда переходим в «Настройки».
- В поисковую строку слева вводим «Загруженные файлы».
- В найденном разделе активируем опцию «Всегда спрашивать, куда сохранять файлы».
Теперь после нажатия на кнопку скачать открывается проводник, в котором указываем подходящее файлу место.
Способ 2: через дополнение Download by extension
Расширение является своеобразным органайзером, единственная его задача – организовать удобную структуру папки с загрузками. Результатом использования дополнения станет чёткое разделение контента по категориям: музыка, текстовые файлы, картинки, видео, торренты и прочее. Все файлы определённой группы помещаются в отдельную ветку. Нужно найти архив, который был скачан месяц назад? Не проблема, открываем папку с архивами «Archieves» и после небольшого скроллинга нужный элемент будет найден.
Что нужно сделать:
- Устанавливаем расширение с Google маркета.
- Нажимаем правой кнопкой мыши по иконке дополнения (слева от кнопки «Загрузки») и жмём на опцию «Настройки».
- Указываем подходящее название папок для каждой группы файлов и кликаем на кнопку «Сохранить правила».
В момент следующей загрузки создастся подходящая папка внутри раздела с загрузками. К примеру, все файлы с музыкальными расширениями: mp3, aac, wav, ogg, flac, wma будут помещены в общую папку «music» (или другую, если поменяли базовое название).
Способ 3: с помощью расширения «Online Менеджер Загрузок»
Это более функциональный органайзер, но переставить целевое место загрузки он также не может. Зато ему по силам разделить контент на категории, а ещё он предоставляет доступ к более красивому менеджеру загрузок. Из меню расширения можем удалять файлы из списка загрузок или полностью из памяти ПК, инициировать запуск элемента и открывать папку к ним.
Инструкция:
Главный недостаток расширения – нельзя переименовывать папки, для каждой группы используется стандартное название.
Задать собственный путь для сохранения всех файлов можем всего одним способом. Зато есть возможность настроить автоматическую маршрутизацию всех элементов в разные тематические папки внутри целевого раздела. Это поможет быстрее находить ранее загруженные файлы. Однако, если нужно часто менять каталог загрузки, можем установить настройку для ручного указания целевой папки, тогда придётся самостоятельно направлять каждый файл в нужное место. Пусть каждый решает для себя какой стиль сохранения наиболее удобен ему.
- https://koskomp.ru/rabota-v-internete/kak-v-yandeks-brauzere-izmenit-papku-zagruzki/
- https://xn—-8sbcrj6cdv7h.xn--p1ai/zagruzki-v-yandex-browser.html
- https://guidecomp.ru/kak-pomenyat-papku-zagruzki-v-yandex-brauzere.html
Как изменить папку для сохранения файлов, скачанных через Yandex
Как включить режим инкогнито в Яндекс на телефоне андроид
Разработчики поисковой системы стараются совершенствовать приложение, чтобы оно было не только функциональным, но и удобным в использовании. Именно поэтому, если хозяину гаджета неудобно заглядывать в папку «Загрузки», он может в несколько кликов изменить папку, в которую будут сохраняться все загрузки.
Пошаговый алгоритм действий имеет следующий вид:
- Запустить браузер и перейти на главную страницу.
- В верхней части экрана с правой стороны отображается иконка быстрого меню в виде трех точек или горизонтальных полосок, на нее нужно тапнуть.
- Отобразится контекстное меню, где среди доступного перечня нужно выбрать опцию «Дополнительные настройки».
- В следующем шаге необходимо перейти в раздел «Скачанные файлы», где, собственно, и можно изменить папку для хранения загрузок, нажав на «Изменить».
Если пользователь не хочет, чтобы все загрузки сохранялись в одном месте, система позволяет активировать опцию, которая каждый раз будет запрашивать, куда сохранять данные. Например, аудиофайлы проще сохранять в папки с музыкой, а картинки и фото в папку с изображениями. Это облегчает сортировку файлов и последующий поиск нужного документа.
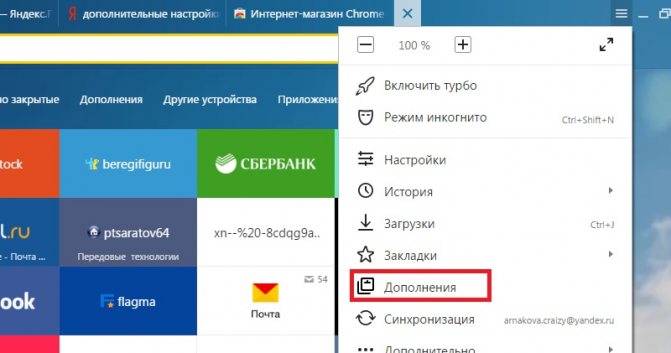
Как изменить папку для сохранения файлов, скачанных через Yandex
Обратите внимание! Для простоты и удобства поиска скачанного контента рекомендуется использовать программу «Проводник». Существует большое разнообразие поисковых систем и браузеров, в России одно из лидирующих мест занимает Яндекс.Браузер, работа которого адаптирована под все мобильные устройства и планшеты
Навигация приложения проста и понятна, поэтому сложностей в скачивании контента возникнуть не должно даже у начинающих пользователей, главное следовать четким руководствам, описанным выше
Существует большое разнообразие поисковых систем и браузеров, в России одно из лидирующих мест занимает Яндекс.Браузер, работа которого адаптирована под все мобильные устройства и планшеты. Навигация приложения проста и понятна, поэтому сложностей в скачивании контента возникнуть не должно даже у начинающих пользователей, главное следовать четким руководствам, описанным выше.
Как найти скачанные файлы на Андроиде в браузере
Все загрузки на смартфон Андроид отображены в панели уведомлений. Зайдя в шторку, можно выполнить различные действия с ними – просмотреть скачанные картинки, воспроизвести видеоролик или аудиозапись. Но как же найти загруженные на телефон файлы чуть позже?
После того, как уведомление пропало из так называемой шторки, найти нужные файлы можно несколькими способами. Сделать это можно через браузер, а также приложение Загрузки. Можно воспользоваться и специальным файловым менеджером.
Быстрота10Возможность совершать различные действия с файлами10Возможность отсортировать загрузки7Итого9Неплохой вариант поиска загрузок, не занимает много времени
Специалисты рекомендуют периодически открывать загрузки и очищать список. Это позволит освободить память в телефоне и ускорить его работу.
Как найти загруженные файлы на андроид с помощью мобильного браузера Google Chrome
В этом мобильном браузере можно легко просмотреть скачанную информацию. Для этого нажимают три точки в правом верхнем уголке.
Далее появляется меню, где нужно выбрать строку «Скачанные файлы».
Для поиска определённого файла можно воспользоваться строкой поиска.
Также тут можно отсортировать скачанную информацию по типу, для этого достаточно щёлкнуть по стрелочке рядом.
Быстрота нахождения информации10Возможность совершать различные действия с файлами10Возможность отсортировать загрузки10Итого10Отличный вариант поиска загрузок, не занимает много времени.
Этот способ позволяет быстро просмотреть все скачанные с интернета файлы. Сделать это можно буквально в два клика.
Как найти загруженные файлы на андроид с помощью Opera Mobile
Чтобы найти загруженные файлы в браузере Opera Mobile, необходимо тапнуть по ярлычку в правом нижнем уголке экрана. После этого открывается меню загрузок. Как и в остальных случаях тут предусмотрена сортировка по разным параметрам.
При желании можно быстро отсортировать загруженные документы по дате, названию или виду. Также файлы можно копировать, отправлять и удалять.
Быстрота нахождения информации10Возможность совершать различные действия с файлами10Возможность отсортировать загрузки10Итого10Отличный вариант поиска загрузок, занимает совсем мало времени
При необходимости можно сразу очистить весь список загрузок. Для этого их просто смахивают в сторону.
Сделать Яндекс (Гугл) поиском по умолчанию в Firefox и др.
Сейчас практически во всех современных браузерах не нужно специально открывать главную страницу Яндекс или Гугла, для того чтобы начать поиск в интернете. Достаточно будет ввести свой запрос прямо в адресной строке (расположенной в самом верху) и нажать на расположенную рядом кнопку или просто на Энтер на клавиатуре.
В некоторых браузерах прямо при вводе запроса можно выбрать поисковую систему, которой будет переадресован ваш запрос. Но это далеко не всегда так, ибо разработчики браузеров получают деньги от поисковых систем на установку их поиска (Firefox, например, получил когда-то миллиард от Гугла за установку этого поиска по умолчанию на один год — не слабо так, да).
Что же вам делать, если вы, например, обожаете Фаерфокс, но при этом хотите искать с помощью Яндекса или, наоборот, хотите исключительно гуглить и никак иначе? Просто прочитайте эту заметку до конца.
Итак, как же изменить автоматический поиск по умолчанию в Mozilla Firefox? Для начала надо зайти в настройки Фаерфокса, кликнув по кнопке с тремя горизонтальными полосками в правом верхнем углу и выбрав пункт «Настройки» из выпадающего меню (см. скриншот в предыдущем разделе этого поста).
В открывшемся окне настроек перейдите на вкладку «Поиск» и выберите из выпадающего списка поисковую систему, которую Firefox будет использовать по умолчанию в поисковом окне, в адресной строке и даже на начальной странице.
Если нужной вам поисковой системы в этом списке не найдется, то вы сможете ее добавить с помощью расположенной внизу ссылки «Добавить другие поисковые системы». Вот и все. Если вдруг таким образом сделать Яндекс и Гугл поиском по умолчанию у вас не получается, то смотрите советы по устранению этого безобразия от великого и ужасного зеркала рунета.
Достаточно только будет кликнуть по названию браузера вызвавшего у вас проблемы и вы получите полный сборник инструкций по устранению проблем с выбором поиска по умолчанию в Firefox, Яндекс Браузере, Хроме и Интернет Эксплорере.
В Гугл Хроме поиск используемый по умолчанию тоже довольно легко поменять в настройках. Для этого достаточно будет кликнуть по кнопке с тремя горизонтальными линиями в правом верхнем углу и выбрать из выпадающего меню пункт «Настройки» (см. скриншот в начале предыдущего раздела). На открывшейся странице в области «Поиск» вы сможете воспользоваться выпадающим списком для выбора поисковой системы используемой по умолчанию.
Если захотите добавить новый поисковик, то жмите на кнопку «Настроить поисковые системы» и внизу открывшегося окна вам такая возможность предоставится.
В Яндекс браузере и новой Опере выбор поисковой системы осуществляется точно так же, ибо все эти три браузера работают на одном и том же движке, поэтому и настройки у них очень похожи.
В старой Опере 12.17 нужно будет выбрать из меню кнопки Опера (расположенной в левом верхнем углу) пункты «Настройки» — «Общие настройки», после чего в открывшемся окне перейти на вкладку «Поиск».
В открывшемся окне нужно будет кликнуть мышью по нужной поисковой системе и нажать справа на кнопку «Правка». Откроется еще одно окно, где следует нажать на кнопку «Подробнее» и поставить галочку в поле «Использовать как службу поиска по умолчанию». Все, жмете на ОК и проверяете.
В Интернет Эксплорере все совсем просто. В правой части адресной строки нажмите на стрелочку рядом с иконкой лупы:
Внизу можно будет выбрать поисковую систему, которую вы хотите использовать для поиска по введенному вами запросу. Если нужного поиска там не нашлось, то добавьте его с помощью одноименной кнопки расположенной чуть правее.
Владельцы компьютеров и ноутбуков часто сталкиваются с возникающим уведомлением, которое спрашивает, через какой браузер открыть ту или иную ссылку. Разумеется, по истечении какого-то времени, такое уведомление начнет раздражать пользователя. Выходов из сложившейся ситуации два – оставить на устройстве только один веб-обозреватель или же выбрать браузер по умолчанию. Второе решение позволит открывать сайты через одну программу и надоедливое уведомление больше не будет беспокоить своим появлением на экране. Существует несколько способов, как сделать браузер по умолчанию, о которых и пойдет речь в этой статье.
Windows 7
Прорывной эту систему сделало много нововведений и наличие функции безопасного восстановления было одним из них. Принцип её работы стал стандартом и в будущем подвергался незначительным модификациям. В главе стола здесь — последняя удачная конфигурация. Это своеобразная контрольная точка ОС, к которой та возвращается в случае неполадок. Для Windows 7 сделали сразу несколько вариантов запуска службы, и мы подробно их рассмотрим.
С помощью F8
В ходе удаления антивирусом зараженных системных файлов, или некорректно работающего драйвера, установленного намедни, ОС может выводиться из строя. Бить тревогу в таком случае не стоит, так как ниже описан действенный способ, устраняющий эти неполадки.
Действия, которые вам стоит предпринять, в таком случае, следующие:
Во время очередного запуска компьютера нажмите клавишу F8 на вашей клавиатуре. Сделать это нужно аккурат до загрузки Windows. Если момент не был упущен, на экране вашего монитора должно появиться следующее окно:
Используя точки восстановления
- Запускаем процесс восстановления. Сделать это можно в меню Пуск. Весь путь выглядит следующим образом: «Пуск – Все программы – Стандартные – Служебные – Восстановление системы» .
- В появившемся следом окне вы можете наблюдать, как система предложит вам выбрать точку восстановления, в названии которой будет указана дата её создания. Предварительно необходимо поставить галочку около надписи «Показать другие точки восстановления» . Если окно осталось пустующим – значит точки восстановления, к которой можно было бы вернуться, вы не имеете. В обратном случае – жмем кнопку «Далее» .
- В результате система начнет подготовку к процессу восстановления, предварительно предупредив вас о невозможности прервать этот процесс (ни в коем случае, нельзя отключать ПК от сети во время работы процесса). Подтверждаем запуск процесса.
- По его завершению ваш ПК будет перезагружен, а сбой, мешающий ОС функционировать как следует, останется в прошлом.
Через безопасный режим
Если вы уверены, что запуститься системе мешает во всю разбушевавшийся вирус, или нарушающий работу видеодрайвер, действенным методом будет провести запуск в безопасном режиме (safe mode). В этом случае, запускаются только те службы и драйвера, которые обеспечивают работу системы и только. Кроме того, во время работы безопасного режима ПК не получает доступ к сети, что становиться предопределяющим в борьбе с вирусами. А вот некорректно работающий драйвер будет автоматически отключен, так как видеосистема работает в режиме VGA.
Для того, чтобы начать работу в этом режиме, вам, как и прежде, понадобиться нажать клавишу F8 , в момент до появления заставки Windows.
Теперь в списке для выбора нас интересует пункт «Безопасный режим» . Нажатием на «Enter» мы запускаем привычную нам систему, только теперь работающую в ограниченном режиме. Как сообщалось ранее, такой запуск позволит вам устранить первопричину неполадок (вирусы, драйвера и т.п.).
С помощью загрузочного диска
А вот этот вариант будет интересен тем, кто запустить систему не может и вышеперечисленные методы результата не дают. Чтобы знать, как вернуть ОС в исправное состояние без потери данных, следует воспользоваться указанной ниже инструкцией. Кроме того, заранее подготовьте диск, на котором находится образ инсталлятора Win7.
- Предварительно вставляем нужный нам диск в дисковод. Включаем компьютер. Во время запуска ПК, вызываем диалог выбора источника загрузки нажатием на клавишу F9/F12 . В появившемся окне установки Windows выбираем параметр «Восстановление системы» .
- В представленных параметрах нас интересует вариант «Восстановление системы» .
- Далее нашему вниманию будет представлен уже знакомый по разделу «Используя точки восстановления» процесс загрузки бекапов системы. С точностью повторяем все указанные в нем действия, кроме пункта 1.
Как изменить папку загрузок в Яндекс браузере
Есть один стандартный способ сменить папку загрузки в веб-обозревателе от Yandex, он подразумевает редактирование настроек. Другие методы отсутствуют, но в них нет и необходимости.
Как настроить путь загрузок в Яндекс браузере:
- Нажимаем на значок трёх полос справа от панели вкладок и переходим в «Настройки».
- В разделе «Инструменты» ищем графу «Загруженные файлы».
- Напротив «Сохранять в:» нажимаем на текущий путь к папке для скачивания.
- Через Проводник указываем подходящий раздел и щёлкаем по кнопке «Выбор папки».
Во время следующего скачивания файл поместится в только что указанный раздел для загрузки.
Как найти загрузки на Андроиде сразу после закачки
Сразу после закачки файлы можно найти через специальный файловый менеджер. Эту программу можно найти на панели приложений. Названия могут быть разные, в зависимости от модели мобильного телефона – «Проводник», «Файловый менеджер», «Файлы», «File Manager» или что-то подобное.
- Если на мобильнике есть приложение «Загрузки», «Менеджер загрузок», «Менеджер закачек», «Downloads» или «Download Manager», то следует коснуться ярлычка, чтобы открыть программу и сразу посмотреть список скачанных файлов. Если файлового менеджера на смартфоне нет, рекомендуется установить его.
- Выбирают пункт «Внутренняя память» или «Внутреннее хранилище». В списке находят имя скачанного файла и нажимают на него, чтобы открыть.
Если этот файл необходимо удалить, то нажимают на него, удерживают палец несколько секунд, а потом перемещают ярлычок в корзину.
В зависимости от производителя и модели смартфона названия указанных папок могут несколько меняться.
Преимущества и недостатки Яндекс.Браузера
Установить Яндекс.Браузер на телефон с ОС Андроид можно бесплатно. Сервис позволяет просматривать страницы в интернете, помимо стандартных опций в меню встроено табло, лента Дзен и голосовой помощник Алиса.
меню на русском языке;
возможность выбора темы оформления и заставки на главном экране;
синхронизация с компьютером;
возможность установки дополнений;
лента Дзен;
ассистент Алиса;
виджеты с погодой и пробками;
современный и удобный интерфейс;
режим экономии интернет-трафика.
Недостатки проявляются только на старых устройствах. В мобильниках со слабым процессором сервис часто тормозит и перезагружается. В таких телефонах рекомендуется выключить все визуальные эффекты и не устанавливать дополнения.
Как загружать файлы на Андроиде через Яндекс.Браузер
Во время скачивания исполняемых архивов браузер сканирует их на наличие вредоносных компонентов и нежелательного ПО.
Алгоритм скачивания в Яндекс браузере выглядит следующим образом:
- Перейти по конкретной ссылке для скачивания того или иного документа.
- В отобразившемся диалоговом окне пользователю необходимо подтвердить свои намерения.

Внешний вид логотипа Яндекс.Браузер
Иногда загрузка начинается по ошибке, или пользователь нечаянно выбрал не тот документ для скачивания. В этом случае пригодится пошаговый алгоритм, как остановить загрузку:
- Вызвать меню для значка загружаемого файла.
- Среди доступных разделов контекстного меню найти и тапнуть на «Остановить загрузку».
Если скачивание прекратилось по какой-либо причине, и требуется возобновить его, нужно выполнить следующее:
- Вновь вызвать меню для закачки загружаемого медиафайла.
- Среди доступных опций тапнуть на «Возобновить загрузку».
Обратите внимание! Ознакомиться с ходом выполнения процесса можно в панели уведомлений Андроида. Чтобы открыть ее, необходимо вниз сдвинуть верхний край дисплея мобильного устройства
Как только загрузка будет завершена, система уведомит об этом пользователя соответствующим сообщением. Если же пользователь не хочет получать такие уведомления, есть возможность их отключить. Для этого в настройках в разделе «Дополнительно» нужно деактивировать опцию «Подтверждение загрузки файлов».
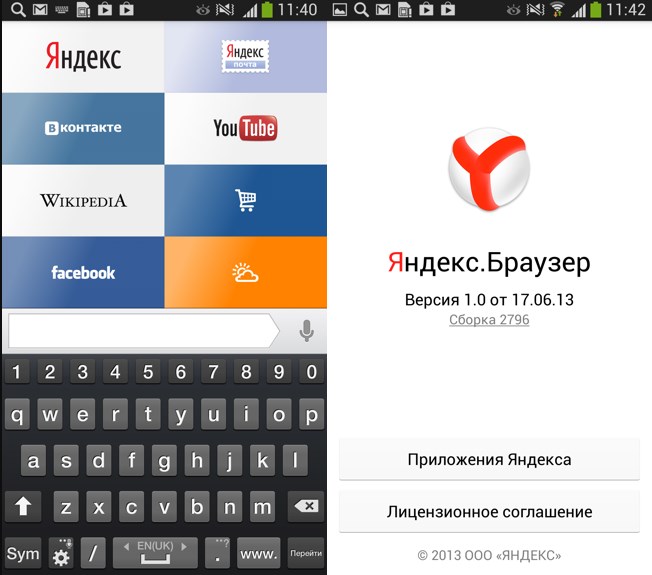
Интерфейс браузера Яндекс на Андроид
Приложения
Если не удалось загрузить файл, а на SD карту получается войти через проводник – используйте сторонний менеджер загрузок.
- Перейдите в Гугл Плей. В строке поиска наберите «Fast Download Manager». Нажмите «Установить».
- Fast Download Manager оснащен встроенным веб-клиентом, для его использования откройте приложение и тапните по вкладке «Browser».
- Откройте страницу, с которой необходимо загрузить информацию и нажмите на кнопку скачивания. Сохранение всегда происходит в папку «Download» на внутреннем накопителе.
В этой программе изменить папку загрузок нельзя, такой возможностью обладают Turbo Manager и DVGet. Все программы бесплатны и доступны в Play Market.
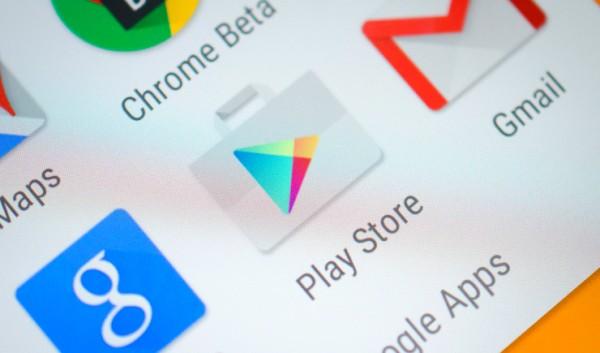
Невозможно открыть файл. Как исправить?
1) Не установлено приложение для открытия такого типа файла.
Это самая популярная причина проблем с открытием файлов на Android-устройствах. Зачастую сообщение: «Невозможно открыть файл» появляется при открытии документов различных форматов. В таком случае вам понадобится установить на устройство приложение, которое способно открыть данный формат файлов. Вы можете установить приложение работающее, только с определённым форматом документов или универсальное приложение, которое работает с разными форматами, например, WPS Office.
Также стоит отметить, что существуют редкие форматы файлов. Найти приложение для открытия такого файла можно введя формат файла (например.cbz) в поисковую строку Play Market.
2) Формат файла не совместим с ОС Android.
Неопытные пользователи могут скачать на свое устройство файл, формат которого не совместим с ОС Android. Другими словами, формат такого файла создавался для запуска на другой операционной системе. К таким форматам файлов относятся, например, .exe или.ipa. Запустить файлы такого формата на ОС Android невозможно.
В некоторых случаях файл бывает невозможно открыть из-за запрета на установку приложений из неизвестных источников. Это актуально в том случае, если файл который вы пытаетесь открыть имеет формат.apk. При этом на устройстве появляется уведомление с текстом: «Установка заблокирована».
Для того, чтобы установить приложение, скачанное со сторонних источников вам нужно активировать соответствующую настройку. Для этого:
1) зайдите в «Настройки»
, выберите раздел«Экран блокировки и защита» (или«Безопасность» );
2) включите разрешение на установку приложений из других источников активировав переключатель напротив пункта .
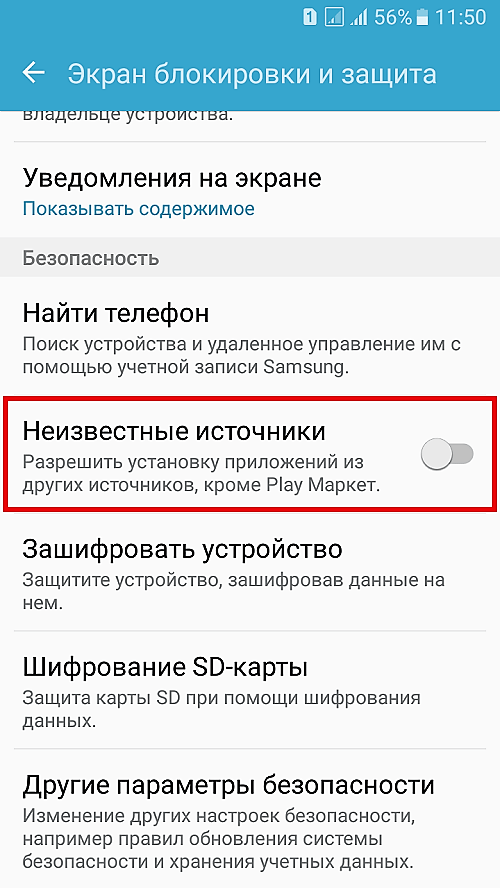
4) Файл повреждён или загружен не полностью.
Ещё одной причиной проблем с открытием файлов может стать повреждение файла или его не полная загрузка на устройство. Повреждение файла может быть вызвано ошибками при его создании (или скачивании), а не полностью загруженным он может стать из-за обрыва интернет-соединения. И в том и другом случае вы можете попробовать повторнозагрузить файл .
Надеемся сообщение: «Невозможно открыть файл» больше не будет вас беспокоить.
Причина такой ошибки часто вызвана вирусами, но также проблема с открытием исполняемого файла, может быть халатна работа пользователя, который производил изменения в реестре.
Решение проблем
Если не загружаются файлы из интернета на Андроид, определите – пользуетесь вы встроенным браузером системы или сторонним ПО. Android ниже версии 3.0, вообще, не поддерживает скачивание файлов с использованием встроенного клиента для веб-сёрфинга.
- Попробуйте очистить кэш Opera или Google Chrome. Для этого перейдите в параметры смартфона, затем откройте вкладку «Приложения».
- Найдите необходимую программу и нажмите на её иконку. Тапните «Использование хранилища». На Android 7.0 и новее вкладок с расходом памяти сразу 2 – одна для оперативной, вторая – для встроенной постоянной.
- Нажмите «Очистить кэш» и подтвердите выбранное действие. Если скачать информацию всё равно не получается – нажмите «Очистить данные».
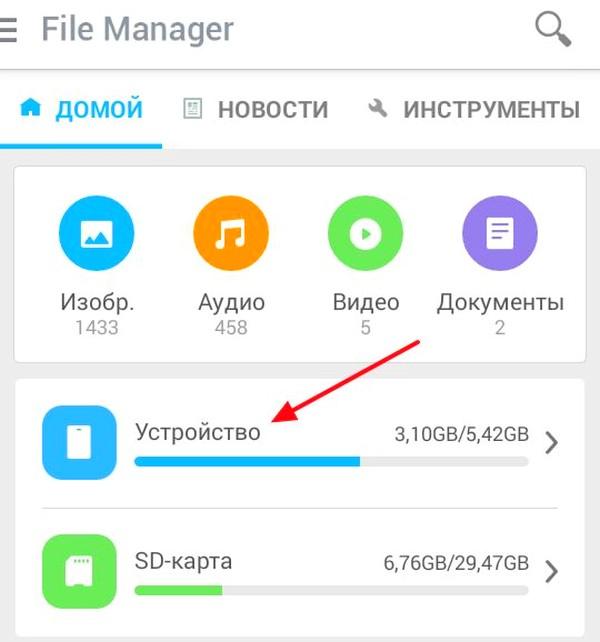
Иногда невозможность загрузки вызвана ошибками в последней версии браузера. Попробуйте воспользоваться альтернативным вариантом для входа в интернет и дождитесь, пока разработчики выпустят патч, содержащий исправления.








