Zoom
Содержание:
- Как войти в конференцию с компьютера
- Как войти в конференцию Zoom без скачивания программы на ПК
- Как пользоваться Зумом без приложения
- Руководство для участника online-встречи
- Нужно ли скачивать Zoom для участия в конференции
- Можно ли пользоваться Зум без скачивания
- Как войти в Zoom по идентификатору конференции с телефона
- Демонстрация экрана
- Как пользоваться Zoom через браузер
- Что еще можно подключить в Zoom
- Установка Zoom
- Преимущества
- Плюсы программы
- Возможности приложения
- Что такое конференция в Zoom
- Подробная информация
Как войти в конференцию с компьютера
Подключиться к конференции Zoom с персонального компьютера доступно двумя способами – вручную через веб-обозреватель или через загруженную на десктопное устройство программу. Алгоритм действия в обоих вариантах практически идентичен. В основном отличается только интерфейс.

Способ 1: Через браузер
Чтобы присоединиться с компьютера к конференции в Zoom через браузер:
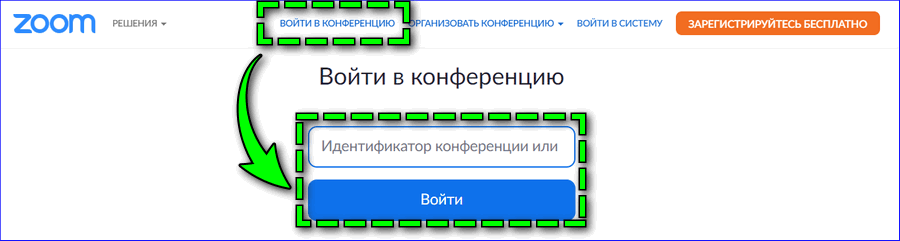

Готово – платформа откроется на нужном видеочате. Потребуется ввести пароль, затем нажать «Войти в конференцию». Дождаться подтверждения входа от организатора.
Способ 2: С помощью приложения
Для входа в Zoom видеочат напрямую через официальную платформу необходимо:

- нажать на ссылку «Войти» на начальной странице программы;
- ввести код сопряжения конференции Zoom в первой строке;
- указать личное имя, которое будут видеть участники звонка, во второй строке;
- подтвердить действие кликом на «Войти».
Повторно заполните поле «Пароль» секретной комбинацией и дождитесь согласия на подключение со стороны организатора
Как войти в конференцию Zoom без скачивания программы на ПК
1. Щелкните по полученной от организатора ссылке.
3. Введите имя и проверочный код формы, нажмите «Войти».
4. Ожидайте приглашения организатора встречи в зале ожидания.
5. Платформа конференций подключит нового участника к онлайн-встрече.
6. Для включения звука щелкните по голубой кнопке «Войти в аудиоконференцию с компьютера».
7. Кликните «Разрешаю», чтобы обеспечить сайту zoom us доступ к микрофону после входа в конференцию.
8. Чтобы транслировать потоковое видео, нажмите на перечеркнутую иконку с видеокамерой.
9. Щелкните по голубой кнопке, чтобы разрешить сайту доступ к вебкамере.
10. Вы благополучно вошли в конференцию через сайт zoom us в браузере без скачивания программы.
11. Новый участник семинара, подключившийся через браузер, отображается в окне в правом верхнем углу экрана. Чтобы увеличить размер окна, щелкните по правому столбику над изображением. Чтобы свернуть окно, кликните по полоске слева.
Войти в конференцию в системе Зум на телефоне и планшете без скачивания программы не получится. Браузерная версия предусмотрена только для персональных компьютеров и ноутбуков.Как пользоваться Зумом без приложения
Зайти в зум без скачивания мобильного клиента, можно через имеющийся на устройстве веб-обозреватель.
Чтобы войти без скачивания, нужно:
- Запустить браузер на телефоне или планшете.
- Тапнуть в верхнем правом углу, на пункте в виде трёх горизонтально расположенных черточек.
- В открывшемся окне, вписать логин и пароль, кликнуть на кнопку отвечающую за вход.
Кабинет открытый через мобильный браузер, позволяет запланировать собрание, установить фотографию профиля, выслать приглашения участникам, внести изменения в настройки чата.
Просмотр конференции и запуск собственной видеотрансляции, здесь не доступен. Пользователю необходимо будет скачать и установить приложение.
Итак, как видно из выше указанного текста, клиенты платформы могут пользоваться сервисом зум, не устанавливая программу на компьютер или ноутбук, и не скачивая приложение на гаджет.
Руководство для участника online-встречи
Принять участие в семинаре могут авторизованные и не авторизованные в Зум пользователи. Приложение не обязательно устанавливать на компьютер, разработчики предусмотрели подключение к онлайн-встрече через браузер.
Подключение к конференции авторизованного в Zoom пользователя
1. Нажмите на голубую иконку «Войти» справа от камеры.
2. Введите отправленный организатором десятизначный идентификатор конференции и нажмите «Войти».
Галочки «Не подключать звук» и «Выключать мое видео» не устанавливайте.3. Укажите пароль и щелкните «Войти в конференцию». Вы попадете в зал ожидания мероприятия. Ждите подтверждения.
После того как организатор подтвердит добавление участника, пользователь присоединится к мероприятию.
4. Чтобы вас видели, на нижней панели нажмите на вторую слева иконку «Включить видео».
5. На этой же панели нажмите на самую левую пиктограмму «Войти в аудиоконференцию».
6. Во всплывающем окне кликните по голубой кнопке «Войти с использованием звука компьютера».
Для проверки оборудования щелкните «Проверить динамик и микрофон».Подключение неавторизованного пользователя
Для полноценного участия в тренинге или семинаре создавать учетную запись в Zoom для Windows 10 не обязательно. Достаточно скачать дистрибутив, установить приложение и получить приглашение на онлайн-встречу.
1. Запустите программу.
2. Кликните по верхней голубой кнопке «Войти в конференцию».
3. Укажите идентификатор и имя пользователя.
Если вы единственный пользователь компьютера, не сбрасывайте флажок «Запомнить мое имя для будущих конференций». Два оставшихся чекбокса не устанавливайте.4. Введите пароль и нажмите на кнопку входа.
После подтверждения организатором пользователь примет участие в конференции.
2. Загрузится сайт Зум. Система предложит открыть приложение Zoom Meetings для Windows 10, соглашайтесь.
3. Организатор подтвердит добавление участника, и вы присоединитесь к online-встрече.
Zoom не установлен на ПК. Как подключиться
2. На отдельной вкладке браузера откроется сайт Зум, и начнется загрузка установочного файла.
Платформа предлагает скачать Zoom с официального сайта разработчика zoom.us. Пользователь устанавливает последнюю версию программы на русском языке без вирусов. Знать разрядность Windows 10 не требуется.3. Дождитесь завершения скачивания и кликните по исполняемому .exe-файлу.
Копирование файлов займет менее минуты.
4. Введите имя участника и щелкните «Войти в конференцию».
Флажок «Оставить мое имя для будущих конференций» не сбрасывайте.
5. Вы попали в зал ожидания. Дождитесь подтверждения организатором, включите микрофон и видео и начинайте общаться.
Приложение устанавливается один раз. Для участия в последующих уроках, тренингах и вебинарах повторная инсталляция программы не требуется.Как подключиться к конференции в браузере
Нет прав на установку приложений на компьютер? Вы начинающий пользователь и не умеете инсталлировать программы? Zoom Video Communications, Inc. позаботились о новичках и предусмотрели клиент конференций в браузере.
2. В открывшемся окне сайта Зум щелкните по расположенной в нижней части экрана текстовой ссылке «Подключитесь из браузера».
Разработчики не поощряют конференц-общение через браузер и сделали ссылку мало заметной.4. Укажите пароль конференции и щелкните «Войти».
Сайт автоматически подставит имя пользователя. Если хотите взять псевдоним, измените заданное при регистрации имя.
5. Система предложит сохранить пароль конференции. Если планируете принимать участие в последующих online семинарах организатора, жмите «Сохранить». В противном случае щелкайте «Нет».
6. Дождитесь приглашения организатора из зала ожидания.
7. Нажмите на большую голубую кнопку «Войти в аудиоконференцию с компьютера» в центре экрана.
8. Чтобы разрешить транслировать потоковое видео, кликните по иконке с видеокамерой.
9. Во всплывающем окне жмите «Разрешить».
10. Чтобы покинуть мероприятие, щелкните по красной ссылке «Выйти из конференции» в правом нижнем углу экрана.
Нужно ли скачивать Zoom для участия в конференции
Можно не скачивать программу на ПК, чтобы авторизоваться в онлайн семинар или урок. При скачивании приложения можно заходить в комнату сессии без регистрации, просто введя идентификатор с паролем, который вам должен прислать организатор.
Для этого нужно выйти из основного профиля и войти в онлайн совещание без регистрации, потребуется ввести имя или псевдоним, затем пароль.
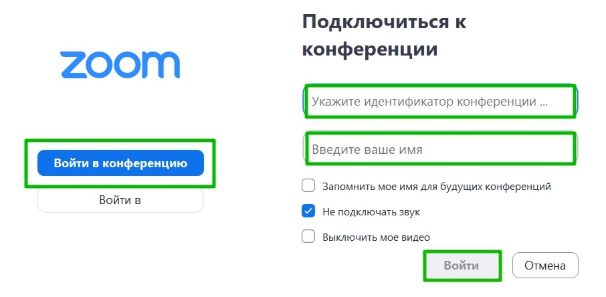
Если ты участник
Для участника нужно зайти на сайт и кликнуть “Войти в конференцию”. Но сначала, нужно зарегистрироваться, чтобы настроить программу Zoom браузерной версии.
Для организатора семинара необязательно скачивать Зум, нужно авторизоваться, затем настроить Зум на сайте, чтобы авторизовать ссылку на для создания онлайн сессии.
Ссылка для конференции из браузера появляется, после включения опций в настройках. После этого можно войти не используя приложение на компьютере, даже если оно установлено.
Можно ли пользоваться Зум без скачивания
Использовать сервис без установки дополнительного программного обеспечения, вполне возможно. Для подключения к чужой конференции, пользователь может не проходить процедуру регистрации на площадке.
Создание и планирование конференций, дополнительные настройки бесед, управление залом ожидания, рассылка приглашений и прочие опции, доступны в личном кабинете. В который можно зайти через веб-обозреватель или установить в браузере специальное расширение. Весь функционал кабинета поддерживает работу на русском языке. Базовый тариф, является бесплатным. А для использования полного набора опций (самостоятельное создание идентификатора, телефонные звонки и др), получение большего времени на проведение трансляции, необходимо приобрести платный пакет услуг.
Как войти в Zoom по идентификатору конференции с телефона
1. Запустите программу и щелкните по большой голубой кнопке «Войти в конференцию».
Если вы авторизованы в приложении на телефоне, кликните по голубой иконке «Войти» с плюсом, введите идентификатор конференции и пароль. Положение ползунков не меняйте.
2. Укажите идентификатор конференции, имя пользователя и нажмите «Войти в конференцию». Параметры входа не меняйте.
3. Введите пароль конференции и кликните «Ok».
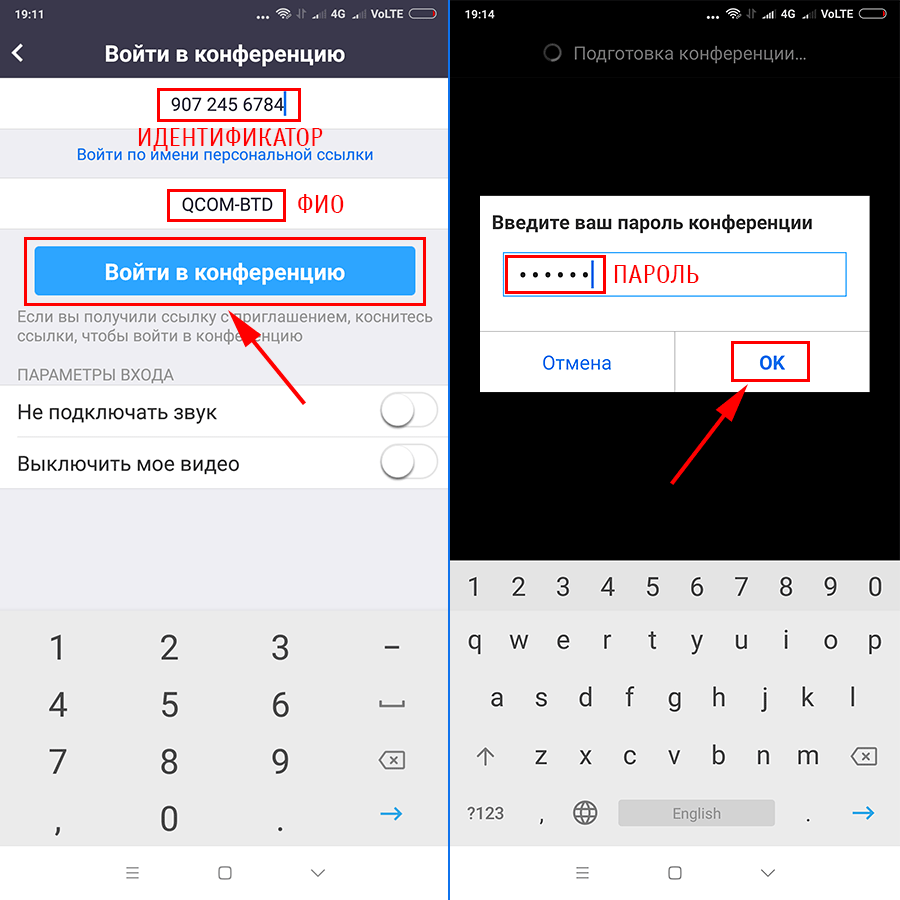
Обратите внимание, пароль чувствителен к регистру! Не путайте заглавные и строчные буквы. 4
Ожидайте разрешения войти в конференцию в зале ожидания
4. Ожидайте разрешения войти в конференцию в зале ожидания.
Демонстрация экрана
- Нажмите кнопку Демонстрация , расположенную на панели инструментов конференции.
- Выберите экран для демонстрации, затем нажмите Поделиться. Если вы используете несколько мониторов, то будет отображаться экран каждого из них.Чтобы поделиться окном конкретного приложения, выберите вкладку Окно приложения, выберите приложение, затем нажмите Поделиться.Примечания.
- При демонстрации окна приложения вносимые в документ изменения могут не отображаться для других участников. При возникновении этой проблемы прекратите демонстрацию и перезапустите ее, или же перейдите к демонстрации полного экрана, чтобы избежать этой проблемы.
- Для пользователей Windows 10: если открыто несколько приложений, то в параметрах общего доступа будет указано только ограниченное число приложений. Если приложение, которое вы хотите демонстрировать, не указано в списке, то закройте ненужные приложения и попробуйте снова.
- В процессе трансляции экрана вам доступны следующие элементы управления:
- Уведомление в верхней части окна конференци Zoom отображает предпросмотр экрана, который вы демонстрируете. Нажмите Приостановить демонстрацию, чтобы приостановить демонстрацию экрана.Нажмите Возобновить демонстрацию, чтобы снова начать демонстрацию экрана. Вы также можете нажать Прекратить трансляцию, чтобы прекратить трансляцию вашего экрана.
- В верхней части браузера появится плавающая панель уведомлений. Нажмите Прекратить трансляцию, чтобы прекратить трансляцию экрана. Установите флажок Скрыть, чтобы удалить плавающую панель уведомлений.
- Нажмите стрелку вверх рядом с кнопкой Трансляция экрана, чтобы изменить список пользователей, имеющих доступ к трансляции экрана.
Как пользоваться Zoom через браузер
| Рекомендуем!InstallPack | Стандартный установщик | |
|---|---|---|
| Официальный дистрибутив Zoom | ||
| Тихая установка без диалоговых окон | ||
| Рекомендации по установке необходимых программ | ||
| Пакетная установка нескольких программ |
Как подключиться к конференции без установки Зоом на компьютер:
Способ 2: Запуск собственной трансляции
Zoom браузерная версия позволяет запускать трансляции без установки дополнительных клиентов. Для работы нужно войти в уже существующий профиль Зоом или создать новый. Регистрация доступна бесплатно, для создания аккаунта достаточно ввести адрес электронной почты и придумать пароль.
Как запустить конференцию через сайт Zoom:
Конференция в браузере работает также как и в установленной версии Zoom для компьютера. Если во время трансляции возникают проблемы, закройте ненужные вкладки, завершите работу неиспользуемых программ.
Способ 3: Работа с расширением для браузера
Пользоваться Zoom Video Communications через веб-браузер можно с помощью официального расширения. Скачать его можно через встроенный магазин или Firefox add-ons.
Размер расширения не превышает 15 мегабайт. Сервис поддерживается большинством современных браузеров.
Как работать с расширением Zoom в браузере Google Chrome:
- Нажмите на кнопку «Приложения» слева сверху.
- Найдите расширение Зоом и нажмите на него.
- Напечатайте идентификационный номер и свое имя, чтобы быстро присоединиться к конференции.
- Нажмите на Sign in, чтобы войти в личный профиль, напечатайте адрес e-mail и пароль.
- Начать трансляцию можно в разделе Start a meeting, для этого нажмите на одну из кнопок (трансляция с видео или трансляция без видео).
Через расширение можно подключиться к текущему онлайн-тренингу или запустить свою трансляцию. Запланировать видеоконференцию, настроить чат или сделать оповещение можно только через личный кабинет на официальном портале или с помощью установленного приложения Zoom.
Что еще можно подключить в Zoom
Подписка для расширения возможностей – это не единственное, что предлагает Зоом. Для удобства работы с сотрудниками и экономии денег, можно подключить опцию Zoom Phone.
Предложение стоит 10 долларов в месяц на одного сотрудника, позволяет моментально обмениваться сообщениями, фото и видео. Для работы используется мобильный интернет или точка WiFi. Все сотрудники собраны в одной группе, переписка защищена с помощью шифрования SSL.
Также можно подключить решения для конференц-залов, что позволит проводить масштабные конференции и привлекать большое количество участников. На выбор предлагаются несколько пакетов: Zoom Rooms и Zoom Connector H.323. Цена предложений – от 49 долларов.
Установка Zoom
С особенностями платформы вы уже ознакомлены и примерно понимаете, что такое Zoom и для чего он нужен. Но проще всего разобрать в теме, если самому установить его. Разработчики поддерживают версию программы для компьютера, а также мобильное приложение.
Как установить Зум на компьютер
Сначала идут инструкции по установке, а потом – непосредственно вход в конференцию и регистрация.
Windows
В данном случае процедура инсталляции требует от пользователя четыре простых действия:
- Отыщите в конце статьи ссылку и перейдите по ней.
- На открывшейся странице нажмите на первую же кнопку «Загрузить».
- Скачайте и откройте файл ZoomInstaller.exe.
- Дождитесь завершения процедуры.
Значок для запуска программы появится на рабочем столе или в меню «Пуск» (Start Zoom). А сама она в первый раз откроется автоматически.
Mac OS
Инструкция по установке:
- Перейдите на страницу скачивания программы, воспользовавшись ссылкой под статьей.
- Кликните по верхней кнопке «Загрузить».
- Сохраните файл с именем Zoom.pkg.
- А потом откройте его.
- Нажмите на «Продолжить» в появившемся окне.
- А затем – на «Установить».
- По запросу введите пароль от учетной записи пользователя.
- Закройте окошко инсталляции.
Linux
Чтобы скачать Zoom для конференций на русском языке для компьютеров и ноутбуков с различными дистрибутивами Линукс, выполните следующие шаги:
- Откройте Терминал. Как правило, он вызывается с помощью комбинации клавиш Ctrl + Alt + T.
- Выполните команду sudo apt install gdebi.
- Далее, запустите любой браузер, например, Mozilla Firefox.
- Перейдите на эту страницу.
- Укажите дистрибутив и версию Линукса, что у вас используется.
- Нажмите кнопку Download.
- Сохраните и запустите предложенный файл.
- В распаковщике приложений кликните по кнопке инсталляции.
- По запросу введите пароль суперпользователя.
Теперь дождитесь распаковки программы и откройте ее удобным способом.
Установка Зум на мобильный телефон
Платформа Zoom доступна для Android и iOS. Устанавливается она по следующему принципу:
- Запустите на вашем девайсе магазин приложений. В первом случае это «Play Маркет», а во втором – App Store.
- Активируйте форму поиска, размещенную сверху экрана или же в отдельной вкладке.
- С ее помощью попадите на страницу загрузки Zoom.
- Запустите процедуру инсталляции.
- А затем откройте приложение Zoom.
Как и в случае с компьютером, регистрация в Zoom требуется только для проведения конференций. Так что ее мы рассмотрим чуть позже. Сначала инструкция по подключению:
- В главном окне тапните на выделенную кнопку:
- Введите идентификатор конференции.
- В поле ниже – отображаемое имя.
- По желанию отключите свой звук (микрофон) или камеру.
- Нажмите на «Войти в…».
- Далее, введите пароль для доступа (его скажет администратор) и тапните «ОК».
Теперь вы сможете общаться и взаимодействовать с другими участниками.
Ну а если вы хотите получить дополнительные возможности, в том числе и для создания конференций, то заведите учетную запись:
- Откройте мобильное приложение Zoom.
- Тапните по кнопке «Регистрация».
- На новой странице укажите свою дату рождения.
- Теперь введите собственный email-адрес, имя и фамилию.
- Отметьте пункт «Я согласен с условиями обслуживания».
- И затем тапните на «Дальше».
- Откройте указанную электронную почту, а точнее, новое письмо от Zoom.
- Нажмите кнопку «Активировать учетную запись».
- Перейдите к инструкции по регистрации для ПК и действуйте с 8-го шага.
- Завершите процедуру.
Теперь в мобильном приложении нажмите «Войти в систему» и авторизуйтесь в новом аккаунте.
Преимущества
Разработчики подошли ответственно к разработке программы, именно поэтому и была создана новая площадка для проведения совещаний, онлайн-уроков или трансляций с друзьями. Благодаря старательной работе разработчиков Zoom имеет целый ряд преимуществ:
- Универсальность программы. Не у всех людей есть ПК и наличие версии для мобильных устройств считается большим преимуществом.
- Возможность кастомизации. Данная функция есть только на ПК и iOS, но это не отменяет того факта, что с помощью изменения дизайна программы можно значительно преобразить интерфейс. В программе можно менять темы, аватарку профиля, а также фоны. К сведению, фоны можно загрузить как стандартные, так и свои.
- Наличие неограниченной бесплатной версии. Если вы не собираетесь проводить длительные и официальные видео-конференции, то бесплатной версии будет вполне достаточно. Хоть она и имеет некоторые ограничения, но основные функции, такие как: возможность создавать конференц-залы, участвовать в конференциях, общаться в чате, изменять дизайн программы — полностью доступны.
- Оптимизация. Во время работы приложение не потребляет большое количество ресурсов, что позволяет запускать программу на слабых системах. Некоторые программы аналоги «тормозят» даже на мощной системе. Именно оптимизация выделяет его среди других.
- Дизайн программы имеет сдержанный и минималистический вид, что смотрится достаточно красиво. К тому же усовершенствовать дизайн можно при помощи встроенных инструментов кастомизации, таких как: фон, аватарка профиля или тема.
Плюсы программы
- Общайтесь большими группами. Организуйте бесплатные конференции в Zoom до 100 участников.
- Нет времени регистрироваться? Подключайтесь к конференции без регистрации в программе.
- Общайтесь за пределами офиса! Пользуйтесь функциональным мобильным приложением Zoom Cloud Meetings.
- Не успели скачать Zoom на компьютер? Присоединяйтесь к общению через ссылку-приглашение в браузере.
- Информация не пропадет. Сохраняйте историю переписки в чате.
- Вы не забудете, что обсуждали. Загружайте аудио и видеозапись конференции на компьютер.
- Экономьте время. Планируйте конференции в календаре Google через дополнение браузера Zoom Scheduler.
- Хотите продублировать голос текстом? Добавляйте и сохраняйте субтитры.
- Надоело писать одинаковые ответы? Настройте автоответы в чате.
- Выбирайте оборудование. Используйте встроенные в ноутбук микрофон и динамик или внешнюю гарнитуру.
- Пускайте только избранных. Активируйте зал ожидания и подтверждайте право участников присоединиться к конференции.
- Держите организатора в курсе. Настройте уведомления по E-mail, когда участники раньше организатора вошли в конференцию.
- Информируйте об отмене. Уведомляйте участников по электронной почте в случае отмены конференции.
- Оборудование не подведет. Проверяйте работу микрофона и динамика перед началом конференции.
- Открыто много программ одновременно? Работайте в приложении Zoom на двух мониторах.
- Оперативно рассылайте приглашения в мессенджерах. Включите автоматическое копирование в буфер URL приглашения после начала конференции.
- Не пропускайте выступления! Настройте уведомление о скором начале конференции.
- Транслируйте видеопоток в высоком качестве. Настройте широкоформатный режим трансляции видео в HD.
- Отслеживайте докладчика. Подсвечивайте имена участников на видеоизображении.
- Настройте чат под себя. Выберите темный или светлый цвет боковой панели чата. Установите режим отображения непрочитанных сообщений и уведомлений.
- Позаботьтесь о приватности. Блокируйте нежелательных пользователей чата.
- Оберегайте покой докладчика. Отключите звук уведомлений во время вызовов и конференций.
- Повышайте удобство! Настройте горячие клавиши, чтобы упростить работу с программой.
Возможности приложения
- Задавайте звуковой сигнал при доставке новых сообщений.
- Записывайте отдельный аудиофайл для каждого докладчика.
- Добавляйте дату и время трансляции в видеозапись.
- Устраивайте 40-минутные групповые конференции в Зум бесплатно.
- Сворачивайте окно Zoom в панель задач и трей или только в трей при закрытии программы.
- Включайте и выключайте полноэкранный режим.
- Создавайте защищенные паролем конференции.
- Дайте возможность комментировать информацию во время демонстрации экрана.
- Совместно с другими участниками формируйте доску сообщений.
- Отправляйте личные сообщения участникам.
- Интегрируйте программу Zoom с сервисами Microsoft Office 365, Microsoft Exchange Server и Google Календарем.
- Настраивайте часовой пояс и формат времени.
- Выбирайте один из 10 языков интерфейса, включая русский и английский.
- Задайте аватарку, чтобы вас узнавали участники конференции Зум.
- Пересылайте файлы во время общения. Настраивайте тип файлов, которыми разрешено меняться.
- Разрешайте или запрещайте участникам подключаться к конференции раньше организатора.
- Включайте или выключайте видео участников при подключении к конференции.
- Благодарите удачно выступившего человека аплодисментами. Настраивайте цвет кожи иконки-приветствия.
- Отключайте звук микрофона при подключении, чтобы не мешать другим участникам.
- Разрешайте или запрещайте удаленным участникам подключаться повторно.
- Делите сессионный зал на отдельные небольшие залы.
- Демонстрируйте экран целиком или отдельную программу другим участникам. Разрешите транслировать экран только организатору или всем желающим.
- Разрешите организатору оказывать персональную удаленную поддержку участникам.
- Позвольте другим пользователям управлять вашей камерой.
- Разрешите транслировать видео на виртуальном фоне.
- Настройте автозапуск программы Зум при включении компьютера.
- Добавьте подтверждение на выход из конференции.
- Отображайте время соединения участника.
- Скрывайте участников с отключенной камерой.
- Настройте работу приложения в полноэкранном режиме при запуске и при входе в конференцию.
- Настройте временное включение звука нажатием на клавишу «пробел».
- Отключите звуки системных уведомлений во время демонстрации рабочего стола.
- Настройте предварительный просмотр ссылки в чате.
Что такое конференция в Zoom
Платформу Зум называют современной альтернативой Skype, позволяющей организовывать встречи людей в режиме онлайн через видео, аудио или и то, и другое. Конференция Zoom – это запланированные онлайн-уроки, вебинары, собрания, совещания, консультации, оснащенные всевозможными инструментами для максимального вовлечения участников. Онлайн-видеоконференции позволяют не только общаться, но также обмениваться сообщениями или файлами в режиме реального времени.
Чтобы стать участником и начать пользоваться программой, достаточно бесплатно скачать приложение для смартфона с ОС Android и iOS или компьютера, либо воспользоваться браузерной версией клиента для онлайн-трансляций. И программа, и сайт zoom.us доступны пользователям на русском языке.
Подробная информация
В программе Зум для компьютера и в мобильном приложении присоединение к конференции возможно и без регистрации учетной записи на площадке. В случае же использования веб-версии эта процедура необходима в любом случае. Так что если вы еще не создали аккаунт, то воспользуйтесь данной инструкцией и вернитесь к этой статье. Мы разберем отдельно инструкции по подключению к онлайн-беседе, ее созданию, а также по использованию браузерного расширения.
Подключение к конференции
Чтобы войти в Zoom через браузер, посетите страницу https://zoom.us/signin, введите данные от учетной записи и кликните по синей кнопке.
Всего есть два способа подключения:
- Через специальную ссылку.
- Через идентификатор подключения.
Первый способ заключается в том, что организатор конференции может прислать вам ссылку на вход, например, в какой-нибудь социальной сети или мессенджере. Откройте ее в том же интернет-обозревателе, где вы вошли в аккаунт. Вам могут предложить запустить приложение Zoom Meetings, тогда откажитесь. Один раз нажмите на надпись «нажмите здесь» и опять откажитесь от любых предложений, если они появятся. Сразу же после появится надпись серого цвета с активной ссылкой «подключитесь из браузера», нажмите на нее.На новой странице измените свое имя в случае необходимости, а потом кликните «Войти».Спустя несколько секунд вы соединитесь с беседой.
Второй способ несколько менее удобный:
- Посетите страницу https://zoom.us/join.
- Укажите идентификатор конференции, который можно уточнить у организатора.
- Кликните на кнопку «Войти».
- Как и в прошлом случае, откажитесь от запуска программы, щелкните мышкой по надписи «нажмите здесь», а затем – на «подключитесь из…».
- Укажите пароль, если это потребуется, и свое имя.
- Нажмите кнопку «Войти».
- Дождитесь подключения.
Процедура создания
Zoom Web позволяет не только подключаться к конференциям, но и создавать их. Для этого:
- Перейдите на сайт https://zoom.us/signin.
- Войдите в учетную запись, если еще не делали этого.
- Теперь наведите курсор мыши на надпись «Организовать…» в верхней части страницы.
- Выберите один из доступных вариантов. В самой беседе наличие видео и демонстрацию экрана можно будет отрегулировать.
- Если у вас на компьютере или ноутбуке установлена программа Зум, то система предложит ее запустить. Тогда откажитесь.
- Щелкните на надпись «нажмите здесь», что выделена синим цветом.
- Если опять появится окно с открытием Zoom Meetings, то опять откажитесь.
- В результате появится новый текст. В нем кликните на ссылку «начните из браузера».
Трансляция тут же запустится, вам остается только все настроить и пригласить участников:
- Кликните ЛКМ на кнопку «Управлять…».
- Нажмите на «Пригласить».
- Выберите «Копировать URL».
- Отправьте скопированную ссылку другим людям и дождитесь, пока они не присоединятся.
Использование браузерного расширения
Специально для интернет-обозревателей Google Chrome и Mozilla Firefox выпущено расширение для планирования и создания онлайн-конференций. Но и в данном случае тоже необходима учетная запись Зум.
Ссылки на загрузку:
- Гугл Хром
- Мазила Фаерфокс
Процедура установки в обоих случаях идентичная:
- Перейдите по нужной ссылке для вашего браузера.
- Кликните на кнопку загрузки.
- Подтвердите выполнение процедуры.
- Закройте страничку магазина.
Иконка для запуска дополнения появится в области «Панель инструментов», что расположена правее адресной строки браузера. Кликните по не, чтобы открыть основное меню. Сразу же вам предложат войти в аккаунт. В верхнее поле введите свой электронный адрес, в нижнее – пароль, а затем кликните на кнопку Sign in.
В результате откроется меню управления. Кнопка Schedule a Meeting нужна для планирования конференции (через Google Календарь или аналогичный сервис). Но также ее можно сразу же создать. Для этого:
- Наведите курсор мыши на Start a Meeting.
- Выберите With Video Off, если веб-камера изначально не нужна. В противном случае – With Video On.
- На новой странице браузера откажитесь от запуска программы Zoom, если оно появится.
- Несколько раз кликните на «нажмите здесь», пока не появится надпись «начните из браузера». В таком случае кликните уже на нее.
Способ приглашения участников такой же, как и в предыдущем случае.








