Полная ошибка установки windows 10 0xc1900101, 0x20017
Содержание:
- Метод 2: сбросить компоненты Центра обновления Windows
- Ошибка 0xc1900101 Windows 10
- Methods to Fix “We couldn’t install Windows 10 0XC190010 – 0x20017”
- Repair your Errors automatically
- Как отключить Secure Boot
- SoftwareDistribution и Catroot2
- Как исправить ошибку с зависанием загрузки в update assistant
- Как исправить ошибки Windows 10 0xC1900101
- Как исправить ошибку 0xc1900101 при обновлении или установке Windows 10
- Как исправить ошибки 0xc1900101 в Windows 10
- Reasons for 0xc1900101 Error
- Другие причины возникновения ошибки Reboot and select proper boot device при запуске ПК
- Проверьте системные требования
Метод 2: сбросить компоненты Центра обновления Windows
В этом методе мы сбросим компоненты Центра обновления Windows, потому что иногда сам инструмент Центра обновления Windows оказывается поврежденным и не может выполнить обновление. Для этого мы воспользуемся командной строкой.
Ошибка 0xc1900101 Windows 10
Среди распространенных ошибок при установке обновлений компонентов Windows 10 — ошибка 0xc1900101 с различными кодами и сообщениями, например: 0x4000d или 0x40017, сообщениями о SAFE_OS или SECOND_BOOT, а исправление ошибки и успешная установка новой версии ОС подчас сложная задача для начинающего пользователя.
Ранее эта же ошибка и по тем же причинам возникала при обновлении предыдущих версий ОС до Windows 10 (через Центр обновлений или с помощью утилиты Media Creation Tool) или при установке системы путем запуска setup.exe в уже установленной системе предыдущей версии — ошибка Windows Update c1900101 (0xC1900101) с различными цифровыми кодами: 20017, 4000d, 40017, 30018 и другими. Как правило, проблема бывает вызвана невозможностью программы установки обратиться к установочным файлам по той или иной причине, их повреждением, а также несовместимыми драйверами оборудования, недостаточным местом на системном разделе диска или ошибками на нем, особенностями структуры разделов и рядом других причин.
В этой инструкции — набор способов исправить ошибку Windows Update c1900101 (так она отображается в Центре обновлений) или 0xC1900101 (так эта же ошибка показывается в официальной утилите для обновления и установки Windows 10). При этом, дать гарантий того, что эти способы будут работать, не могу: это лишь те варианты, которые чаще всего помогают в указанной ситуации, но не всегда. Гарантированный способ избежать этой ошибки — чистая установка Windows 10 с флешки или диска (при этом для активации можно использовать ключ для предыдущей лицензионной версии ОС, а если ранее на компьютере уже была установлена 10-ка, ключ вводить не нужно вообще).
Methods to Fix “We couldn’t install Windows 10 0XC190010 – 0x20017”
Note 1: – Don’t download the Windows 10 Setup files because Windows 10 setup files are already present in the C drive. You must have two folders in your C:/ drive, named as $Windows.~BT and $Windows.~WS. Windows 10 Setup files are available at $Windows.~WS. See the below-given image.
Note 2:- Also remove the External Hard drives, USB storage devices such as Network USB Dongle, external USB device and more.
Fix 1: Create a Restore Point on your Windows PC
Click on the Start button -> Go to the search box and type Restore Point-> Click on the Create Restore point option from the list and wait until Windows creates a restore point.
And check if the 0xc19001-0x20017 Windows 10 error is resolved or not
Fix 2: Remove or Uninstall Broadcom Bluetooth and Wireless Network Drivers
Uninstalling Bluetooth and Wireless Network drivers are necessary because Broadcom drivers of Windows 7 or Windows 8.1 PC are not companionable with Windows 10. To do so follow the steps given below:
- Open the Device Manager.
- Search for your Bluetooth driver on the list.
- Right-click on the driver and click on Uninstall device
Repeat the same steps for Wireless Network Drivers
Fix 3: Disable Wireless option from BIOS
To do this first close all the program and shut down your PC.
After shutting down your PC restart it by pressing the power button and start pressing F2 to bring the BIOS Settings. After entering in the BIOS Settings apply the below-given changes.
Go to Advanced Tab with the help of right Arrow key.
- Use the Advanced Tab and go to the Wireless option with Down Arrow Key.
- After it press Enter to open Wireless option.
- Here you will get two options, Internal Bluetooth, and Internal WLAN. You need to disable both the options by pressing the enter key on them and then choosing Disabled.
Fix 4: Remove Additional RAM
If you have added any extra RAM to your PC then remove it. It is a little difficult for the normal user. You need to open the cabinet of your CPU and then remove the added RAM. If you have a laptop with an extra RAM then you must have to contact with any hardware professional.
Fix 5: Reboot your PC and Run the Setup
After executing all the above-given steps now you need to reboot your system. After the restarting PC, go to C:\$Windows.~WS\Sources\Windows folder and execute the Setup.exe file. This will start the Windows 10 installation process.
In case, you have the bootable USB Device or Disk of Windows 10 then you can do a clean install of Windows 10.
Note: – Devoid of upgrading your PC to Windows 10 first if you run a clean install then your Windows 10 will not be activated for free and you can require buying the product key.
Fix 6: Change the Registry Settings
If you are encountering errors 0xC1900101 or 0x20017 during Windows 10 installation, then this issue might be connected to your registry. Follow the steps to fix this error by modifying your registry:
- Press Windows + R key
- Type regedit and click OK
Note: Modifying the registry can be quite dangerous, so it’s recommended that before making any changes export your registry. To do so, go to File > Export.
Select All as Export range and then enter the file name. Choose a location and click Save.
Now that you have a backup of your registry you can make changes.
Navigate to HKEY_LOCAL_MACHINE\SOFTWARE\Microsoft\WindowsSelfHost\Applicability.
Now change the values:
After making the required changes in the registry, close the Registry Editor and restart your PC. Now check whether the “we couldn’t install windows 10” issue is fixed or not.
Repair your Errors automatically
ugetfix.com team is trying to do its best to help users find the best solutions for eliminating their errors. If you don’t want to struggle with manual repair techniques, please use the automatic software. All recommended products have been tested and approved by our professionals. Tools that you can use to fix your error are listed bellow:
Offer
do it now!
do it now!
Compatible with Microsoft Windows
Compatible with OS X
Still having problems?If you failed to fix your error using Reimage, reach our support team for help. Please, let us know all details that you think we should know about your problem.
Reimage – a patented specialized Windows repair program. It will diagnose your damaged PC. It will scan all System Files, DLLs and Registry Keys that have been damaged by security threats.Reimage – a patented specialized Mac OS X repair program. It will diagnose your damaged computer. It will scan all System Files and Registry Keys that have been damaged by security threats.This patented repair process uses a database of 25 million components that can replace any damaged or missing file on user’s computer.To repair damaged system, you have to purchase the licensed version of Reimage malware removal tool.

Reimage Terms of Use | Reimage Privacy Policy | Product Refund Policy |
Reimage Terms of Use | Reimage Privacy Policy | Product Refund Policy |
Как отключить Secure Boot
Чтобы отключить Secure Boot, необходимо зайти в настройки UEFI, они же настройки BIOS. Сделать это можно двумя способами:
- При включении компьютера до начала загрузки операционной системы нажимать на кнопку Del (или F2), чтобы перейти в BIOS. Стоит отметить, что на некоторых материнских платах (часто в ноутбуках) может потребоваться для перехода в BIOS нажимать сразу несколько кнопок, например, FN+F2. Чаще всего на экране указано, какие кнопки нужно жать для перехода в BIOS;
- Если на компьютере установлена операционная система Windows 8 или 8.1, можно достать в правой части экрана панель, перейти через нее в «Параметры». Далее выбрать пункт «Изменение параметров компьютера». Нажать «Обновление и восстановление» — «Восстановление», а следом «Перезагрузить», настроив в дополнительных параметрах, что перезагрузка должна происходить в «Настройки по UEFI».
Ко второму способу следует прибегать в ситуациях, когда клавиатура компьютера не срабатывает до момента загрузки операционной системы. Часто это бывает с беспроводными клавиатурами.
После того как в UEFI удастся зайти, нужно действовать в зависимости от того, какая версия UEFI установлена на компьютере. Ниже мы приведет примеры, как отключить Secure Boot в самых распространенных вариантах UEFI.
Материнские платы и ноутбуки HP
Чтобы отключить Secure Boot на ноутбуках HP, нужно зайти в BIOS. Далее проследуйте в меню «System Configuration» и выберите в списке вариант «Boot Options». Пролистайте список действий примерно до середины, где будет находиться вариант «Secure Boot». Нажмите на него, и во всплывающем окне выберите Disable, чтобы деактивировать функцию.
Материнские платы и ноутбуки Dell
Компания Dell в UEFI-режиме предусмотрела отдельный пункт специально для настроек опций Boot. Чтобы отключить Secure Boot, нужно перейти в этот раздел, выбрать «UEFI Boot» и опцию «Secure Boot» переключить в режим Disable.
Материнские платы и ноутбуки Asus
Для отключения Secure Boot на устройствах Asus, нужно в UEFI проследовать на вкладку «Boot», далее выбрать опцию «Secure Boot». В отличие от многих других BIOS, здесь потребуется не отключить функцию, а установить в опции «OS Type» в вариант «Other OS».
Обратите внимание: Выше приведен способ для новых моделей ноутбуков и материнских плат Asus. В некоторых модификациях потребуется в UEFI перейти на вкладку «Security», и в ней параметр «Secure Boot» установить в Disable
Материнские платы и ноутбуки Acer
Ноутбук. Чтобы на ноутбуке Acer отключить Secure Boot, нужно пройти на вкладку «Security» и выбрать вариант «Set Supervisor Password». Следом понадобится придумать пароль, после чего станут доступны дополнительные опции, в частности, возможность перевести функцию «Secure Boot» в положение Disable.
Материнская плата. Отключить Secure Boot на материнской плате Acer можно в разделе «Authentication», выбрав для соответствующей опции значение Disable. Если материнская плата достаточно старая, следует поискать опцию в разделах «Advanced» — «System Configuration».
Материнские платы Gigabyte
Наиболее современная версия UEFI представлена на материнских платах Gigabyte. Чтобы в данной оболочке отключить Secure Boot, нужно перейти на вкладку «BIOS Features» и перевести соответствующий пункт в Disable или Отключено, в зависимости от локализации.
На других материнских платах и моделях ноутбуков примерно схема отключения Secure Boot похожа
Важно отметить, что перед выходом из BIOS, не забудьте сохранить опции, чтобы внесенные изменения не сбросились
SoftwareDistribution и Catroot2
Папка SoftwareDistribution хранит в себе все обновления системы, включая раннюю загрузку и установку. Это все может путаться с версиями или поврежденными файлами, которые плохо загрузились, и выдавать ошибку 0xC1900101. Создадим новую папку, чтобы извлечь эту версию из виновников. Запустите командную строку от имени администратора и введите следующие команды по очереди:
- net stop wuauserv
- net stop bits
- net stop cryptSvc
- net stop msiserver
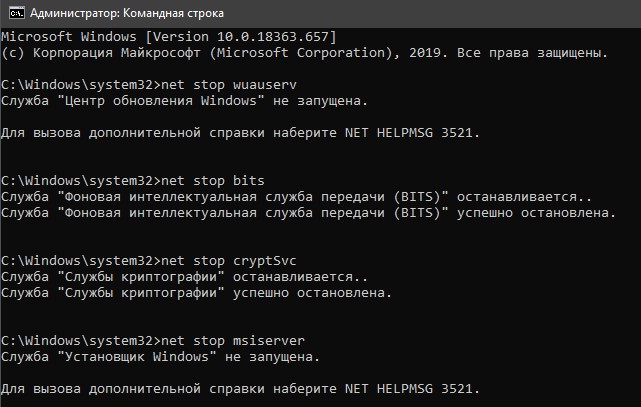
Далее вводим следующие две команды, чтобы изменить папку SoftwareDistribution и catroot2, как резервную копию.
- ren C:\Windows\SoftwareDistribution SoftwareDistribution.old
- ren C:\Windows\System32\catroot2 catroot2.old
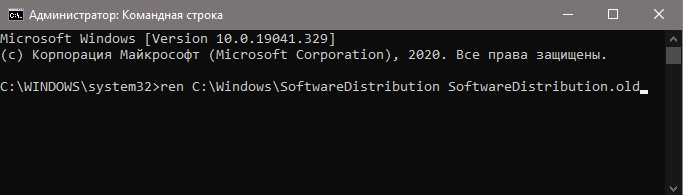
Теперь запускаем обратно остановленные службы:
- net start wuauserv
- net start bits
- net start cryptSvc
- net start msiserver
Примечание: Если вы испытываете какие-либо проблемы с этим способом, то попробуйте проделать это в безопасном режиме.
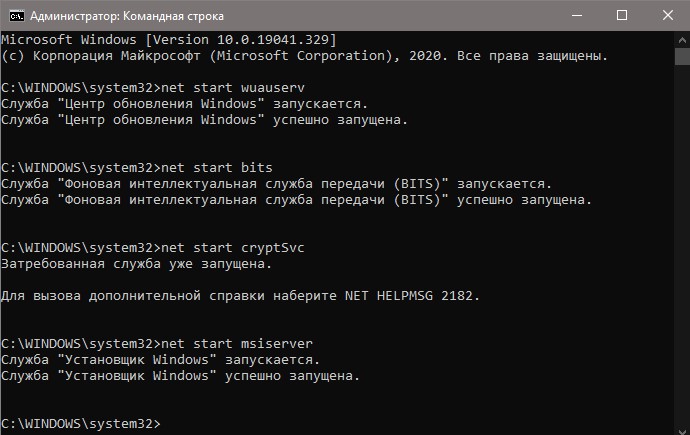
Как исправить ошибку с зависанием загрузки в update assistant
Инструмент Update Assistant помогает устанавливать обновления, когда не срабатывают центр обновления Windows. Иногда и в нём могут быть проблемы в работе. Обычно они связаны с сетью и решить их можно двумя способами:
• Отключить сетевой кабель от компьютера или отключить беспроводное соединение при помощи кнопки в панели задач. Подождите минуту и подключитесь повторно, перезапустите Update Assistant.• Перезагрузите компьютер и заново откройте Update Assistant.
Если проблема сохраняется, используйте для обновления Media Creation Tool.
Утилита Media Creation Tool также может использоваться для обновления Windows 10 и для чистой установки. В её работе тоже могут быть проблемы.
Media Creation Tool скачивает установочные файлы и накопительные обновления. Иногда процесс скачивания зависает и обновление становится невозможным.
После этого истечёт таймаут подключения и процесс установки продолжится.
После можно продолжать обновление Windows 10.
Если проблема не решилась, попытайтесь обновиться при помощи Update Assistant.
Как исправить ошибки Windows 10 0xC1900101
Когда вы получаете сообщение об ошибке «0xC1900101», обычно это проблема, связанная с драйвером устройства, что может быть вызвано рядом других проблем, в том числе недостаточно места для хранения, несовместимого драйвера, программного обеспечения для обеспечения безопасности, подключенных периферийных устройств, повреждения системных файлов и Больше.
Если вы видите какие-либо из этих ошибок (0xC1900101 — 0x20004, 0xC1900101 — 0x2000c, 0xC1900101 — 0x20017, 0xC1900101 — 0x30018, 0xC1900101 — 0x3000D, 0xC1900101 — 0x4000D, 0xC1900101 — 0x40017), вы можете попробовать использовать эти решения.
Убедитесь, что у вас достаточно места для хранения
Для обновления требуется не менее 16 ГБ свободного места для установки 32-разрядной версии Windows 10 или 20 ГБ для 64-разрядной версии. Вы можете обратиться к этому руководству, чтобы освободить место на вашем компьютере .
В качестве альтернативы, также возможно подключить внешний USB-накопитель с необходимым доступным пространством, которое Windows 10 может использовать во время установки.
Устранение проблем с Windows Update
Возможно также, что вы получаете одну из ошибок 0xC1900101 из-за проблемы с Центром обновления Windows. Если Центр обновления Windows работает неправильно, вы можете попытаться исправить его с помощью этих инструкций .
Используйте диспетчер устройств для проверки ошибок и установки обновлений.
Вы также должны проверить Диспетчер устройств, чтобы проверить, есть ли у какого-либо из устройств, настроенных в Windows 10, проблемы.
Откройте « Старт» .
Найдите Диспетчер устройств и щелкните результат.
- Подтвердите, есть ли какие-либо из устройств, настроенных в Windows 10, проблемы. Вы можете быстро понять это, потому что рядом с ним вы увидите желтый восклицательный знак .
- Щелкните правой кнопкой мыши устройство, которое не работает правильно, и выберите параметр « Обновить драйвер» или « Удалить» .
Теперь попробуйте установку и, надеюсь, процесс не должен зависеть от ошибки 0xc1900101 0x20004.
Удаление проблемных приложений
Иногда сторонние приложения могут влиять на процесс обновления и вызывать ошибку 0xC1900101. Пользователи сообщили, что основными причинами этой ошибки являются приложения, такие как Acronis True Image и Trusteer Rapport .
Если вы используете любое из этих приложений или любой другой подобный инструмент, обязательно удалите его полностью с вашего ПК и попробуйте выполнить обновление. Пользователи сообщили, что их проблема была решена после удаления проблемного программного обеспечения, поэтому обязательно попробуйте это.
Обновите BIOS
Другой способ устранить эту проблему — обновить BIOS. По словам пользователей, возможно, вы не сможете установить определенное обновление, если у вас устаревший BIOS. Несколько пользователей сообщили, что обновление BIOS устраняет проблему, поэтому вы можете попробовать это.
Имейте в виду, что обновление BIOS является потенциально опасной процедурой, которая может нанести ущерб вашему ПК. Чтобы узнать, как правильно обновить BIOS, мы рекомендуем вам ознакомиться с руководством по материнской плате для получения подробных инструкций.
Ошибка 0xC1900101 может быть серьезной, и это может помешать вам установить некоторые обновления, но вы можете исправить ее, используя наши решения.
Windows 10 является самой последней операционной системой от Майкрософт на сегодняшний день и многие пользователи постепенно переходят на нее, но у некоторых из них возникает проблема — ошибка 0xC1900101. Явление очень неприятное, и сегодня мы подробно будем рассматривать ее.
Для начала давайте укажем, что ошибка 0xC1900101 при обновлении до Windows 10 может появляться сразу в нескольких местах: Центр обновления Windows, Media Creation Tool и при запуске исполнительного файла установки Windows 10 в системе. Помимо прочего, вид ошибки также меняется в зависимости от места появления, например, в Центре обновления Windows вы увидите c1900101, а в программе установки до Windows 10 будет отображаться 0xC1900101.
Как исправить ошибку 0xc1900101 при обновлении или установке Windows 10
Итак, ниже — способы исправления ошибки c1900101 или 0xc1900101, расположенные в порядке вероятности их способности решить возникшую проблему при установке Windows 10. Пробовать повторную установку можно, в общем-то после каждого из пунктов. А можно выполнять их по нескольку штук — как вам будет удобнее.
Простые способы исправления
Для начала 4 самых простых способа, которые срабатывают чаще других при появлении рассматриваемой проблемы.
Удалите антивирус — если на вашем компьютере установлен какой-либо антивирус, полностью удалите его, желательно используя официальную утилиту от разработчика антивируса (можно найти по запросу Утилита удаления + название антивируса, см. Как удалить антивирус с компьютера). В качестве причин ошибки были замечены антивирусные продукты Avast, ESET, Symantec, но это вполне может происходить и с другими такими программами. После удаления антивируса обязательно перезагрузите компьютер
Внимание: такой же эффект могут оказывать утилиты для очистки компьютера и реестра, работающие в автоматическом режиме, удалите их тоже.
Отключите от компьютера все внешние накопители и все не требующиеся для работы устройства, подключенные по USB (включая кард-ридеры, принтеры, геймпады, USB-хабы и подобные).
Выполните чистую загрузку Windows и попробуйте выполнить обновление в этом режиме. Подробнее: Чистая загрузка Windows 10 (инструкция подойдет и для чистой загрузки Windows 7 и 8).
Проверьте, достаточно ли свободного места на системном разделе жесткого диска (Диске C)
В идеале, иметь 20-30 Гб свободными. См. Как очистить диск C от ненужных файлов, Как увеличить диск C за счет диска D.
Если ошибка появляется в Центре обновления, то попробуйте обновиться до Windows 10 с помощью средства обновления до Windows 10 с сайта Microsoft (правда, оно может выдать ту же ошибку, если проблема в драйверах, дисках или программах на компьютере). Подробнее этот способ описан в инструкции Обновление до Windows 10.
Если ничто из указанного не сработало, переходим к более трудоемким способам (при этом не торопитесь устанавливать ранее удаленный антивирус и подключать внешние накопители).
Очистка файлов установки Windows 10 и повторная загрузка
Попробуйте такой вариант:
- Отключитесь от Интернета.
- Запустите утилиту очистки диска, нажав клавиши Win+R на клавиатуре, введя cleanmgr и нажав Enter.
- В утилите очистки дисков нажмите «Очистить системные файлы», а затем — удалите все временные файлы установки Windows.
- Зайдите на диск C и, если на нем имеются папки (скрытые, так что включите показ скрытых папок в Панель управления — Параметры проводника — Вид) $WINDOWS.~BT или $Windows.~WS, удалите их.
- Подключитесь к Интернету и либо снова запустите обновление через Центр обновлений, либо загрузите официальную утилиту с сайта Майкрософт для обновления, способы описаны в упомянутой выше инструкции по обновлению.
Исправление ошибки c1900101 в Центре обновлений
Если ошибка Windows Update c1900101 возникает при использовании обновления через Центр обновлений Windows, попробуйте следующие действия.
- Запустите командную строку от имени администратора и по порядку выполните следующие команды.
- net stop wuauserv
- net stop cryptSvc
- net stop bits
- net stop msiserver
- ren C:WindowsSoftwareDistribution SoftwareDistribution.old
- ren C:WindowsSystem32catroot2 catroot2.old
- net start wuauserv
- net start cryptSvc
- net start bits
- net start msiserver
После выполнения команд закройте командную строку, перезагрузите компьютер и снова попробуйте выполнить обновление до Windows 10.
Обновление с использованием образа ISO Windows 10
Еще один простой способ «обойти» ошибку 0xc1900101 — использовать оригинальный образ ISO для обновления до Windows 10. Как это сделать:
- Скачайте образ ISO с Windows 10 к себе на компьютер одним из официальных способов (образ с «просто» Windows 10 включает в себя также и профессиональную редакцию, она не представлена отдельно). Подробно: Как скачать оригинальный образ ISO Windows 10.
- Смонтируйте его в системе (лучше стандартными средствами ОС, если у вас Windows 8.1).
- Отключитесь от Интернета.
- Запустите файл setup.exe с этого образа и произведите обновление (оно по результату не будет отличаться от обычного обновления системы).
Это основные способы исправить проблему. Но встречаются специфичные случаи, когда требуются иные подходы.
Как исправить ошибки 0xc1900101 в Windows 10
Если вы видите ошибки установки 0xc1900101, скорее всего, вы либо обновляетесь до Windows 10 из предыдущего выпуска, либо обновляете версию. Этот код ошибки относится к этим обновлениям и был довольно распространен в первый год выпуска Windows 10. Если вы хотите исправить ошибки установки 0xc1900101 в Windows 10, читайте дальше.
Проблема: Как исправить ошибку 0xc1900101 — 0x4000d во время установки Windows 10?
Почему я не могу обновить Windows 7 до 10? Когда я пытаюсь это сделать, установка перестает быть неполной, а затем я получаю ошибку 0xC1900101 — 0x4000D.
0xC1900101 — 0x4000D — не самая распространенная ошибка среди ошибок обновления Windows 10. Тем не менее, люди, которые используют систему Windows 7, сталкиваются с этой проблемой довольно часто, потому что по какой-то причине эта ошибка появляется в Windows 7 при обновлении до Windows 10. Самый большой риск столкнуться с ошибкой 0xC1900101 — 0x4000D — это обновление Windows с помощью USB-накопителя.
На самом деле эта ошибка очень раздражает, поскольку она не позволяет установить обновление для Windows 10. Как только обновление запускается, процесс идет гладко, но застрял в определенном проценте (обычно более 70%). Затем пользователь получает уведомление:
Через некоторое время ошибка исчезает, и настройка продолжается. Однако, не надолго. Примерно на 90% фазы настройки конфигурации появляется ошибка 0xC1900101 — 0x4001E . В нем говорится:
После этого обновление Windows 10 застрянет. Существует много причин, по которым может возникнуть эта ошибка, например, несовместимость с антивирусной программой, неправильное обновление, другие несовместимости программного обеспечения и т. Д. К счастью, существует несколько методов, которые помогают исправить ошибку 0xc1900101 — 0x4000d во время установки Windows 10.
Отключить фоновые приложения.
Возможно, что программы, работающие на фоне системы во время выполнения обновления, являются виновниками ошибки 0xc1900101 — 0x4000d . Поэтому убедитесь, что вы отключили программное обеспечение, работающее в фоновом режиме, с помощью диспетчера задач.
Удалите антивирус
- Перейдите на панель управления, выберите « Система и безопасность» .
- Нажмите « Центр решений Windows» .
- Hit Security и найдите свой антивирус.
- Нажмите на него и выберите « Удалить» .
- Перезагрузите компьютер.
Обновления системы
- Перейдите в меню «Пуск» — выберите « Система и безопасность» — « Обновления Windows» .
- Выберите Проверить наличие обновлений.
- Если система найдет необходимые обновления, выберите их все и нажмите « Установить обновления» .
- Перезагрузите компьютер
Проверьте систему на несовместимость
Для этого вы должны использовать инструмент «Системная готовность». Загрузите средство готовности к обновлению системы для Windows 7 для x64-систем (KB947821) и дайте ему возможность автоматически определять, какие несовместимости существуют на вашем компьютере. Если результаты не найдены, попробуйте обновить Windows 10 еще раз. Если, однако, некоторые конфликты найдены, то они должны быть исправлены в первую очередь.
Мы надеемся, что эти шаги помогли вам исправить ошибку 0xc1900101 — 0x4000d во время установки Windows 10. Пожалуйста, сообщите нам, если все сработало.
Запуск сканирования SFC
Если это не сработает, мы можем запустить System File Checker и Deployment Imaging and Service Management для проверки целостности существующей установки Windows.
- Откройте командную строку в качестве администратора.
- Введите ‘sfc / scannow’. Пусть процесс запускается и исправляются любые ошибки.
- Введите «Dism /Online /Cleanup-Image /RestoreHealth». Опять же, позвольте процессу завершить и исправить любые найденные ошибки.
Если какой-либо из процессов обнаружит ошибки, перезагрузите и повторите обновление Windows 10. Если ни один из процессов не находит ничего плохого, вам придется выполнить чистую установку. Сделайте резервные копии всего, что вы не хотите потерять, создайте точку восстановления системы или системный образ, выполните чистую установку, а затем используйте восстановление или изображение, чтобы снова вернуться на рабочий ПК.
Reasons for 0xc1900101 Error
When you update or install your operating system, the system sometimes prompts you with a 0xc1900101 error with BSOD. There are many reasons for this error code and I’ll just list some of them.
- Corrupted system files in Windows.
- False system files in Windows caused by an incomplete uninstallation, an incomplete installation, improper deletion of hardware or applications.
- Out-date drivers or operating system is not compatible with the drivers.
- Antivirus software or virus attack.
- Incompatible external hardware.
Error Code Related to 0xc1900101
Errors starting with 0xc1900101 are usually driver-related errors, so if you see the following errors, you can take the same approaches to resolve them.
- 0xC1900101 — 0x2000c
- 0xC1900101 — 0x20017
- 0xC1900101 — 0x30018
- 0xC1900101 — 0x3000D
- 0xC1900101 — 0x4000D
- 0xC1900101 — 0x40017
Другие причины возникновения ошибки Reboot and select proper boot device при запуске ПК
Есть также небольшая вероятность, что проблема не в настройках BIOS, а – в неполадках с комплектующими.
Например, причиной появления надписи «Reboot and select proper boot device» может стать севшая на материнской плате батарейка.
Не стоит спешить разбирать свой компьютер или ноутбук и менять батарею, так как данный случай имеет свои ярко выраженные особенности, одной которых является сбой времени на компе.
Если вдруг, незадолго до появления данной ошибки были замечены неполадки с отображение времени, то высока вероятность, что дело в батарейке. И стоит ее поменять.
Можно зайти в BIOS и проверить там время. Если время неправильное, то необходимо его задать заново, сохранить и перезагрузить компьютер. А затем зайти снова и проверить, не были ли сброшены изменения.
Севшая батарейка влияет не только на некорректное отображение времени, но и на сохранение настроек BIOS, то есть, все произведенные там настройки будут сброшены, в том числе и параметры приоритета загрузки.
Кроме того, писать ошибку «Reboot and select proper boot device or insert boot media in selected Boot device and press a key» может из-за того, что неисправен жесткий диск.
Жесткий диск может быть поврежден, либо – неправильно подключен.
Прежде всего, стоит проверить определяет ли жесткий диск в BIOS. Нужно зайти в уже известный раздел Boot и посмотреть, отображается ли там модель жесткого диска.
Если модели нет, то стоит снять крышку с системного блока и попробовать переподключить провод к жесткому диску, так как он мог отойти.
Если не помогло, то нужно снять жесткий диск и проверить его работоспособность, подключив к другому компьютеру, если есть такая возможность.
Проблема может появляться не только из-за неисправности жесткого диска, но и из-за недостатка питания, в результате нехватки мощностей блока питания, в случае, если к компьютеру подключено слишком много устройств (жестких дисков, видеокарт).
Проверьте системные требования
Официальные системные требования указаны на сайте Microsoft:
- процессор: 64-битный двухъядерный с тактовой частотой не менее 1 ГГц;
- оперативная память: 4 гигабайта;
- накопитель: 64 гигабайта;
- видео: с поддержкой DirectX 12 или более поздней версии и драйвером WDDM 2.0;
- дисплей: не менее 9 дюймов;
- прочее: модуль TPM 2.0 и поддержка Secure Boot.
Несмотря на довольно скромные требования по процессору, компания представила список официально поддерживаемых CPU. В него не входят довольно распространенные AMD Ryzen первого поколения (с архитектурой Zen) и процессоры Intel до восьмого поколения (Coffee Lake). Но паниковать не стоит, скорее всего, это просто официальные рекомендации компании, а не исчерпывающий список. Полный список процессоров можно найти по ссылкам: Intel и AMD.
Тем не менее программа PC Health Check, которая предназначена для проверки совместимости вашей системы с Windows 11, вряд ли даст зеленый свет официально незаявленным процессорам. У автора этой статьи так и не вышло «получить разрешение» на процессоре Ryzen 1600.








