Компьютер не включается, выдает сообщение a disk read error occurred
Содержание:
- А disk read error occurred. Причины и симптомы
- Ошибка A disk read error occurred Что делать?
- Проверка жесткого диска
- Причины и их решение
- Восстановление работы раздела загрузки
- Причины появления дисфункции
- Ошибка «Недостаточно памяти»
- Восстанавливаем загрузочную запись и проверяем файловую систему
- What Causes a Disk Read Error?
- Как исправить неполадку с кодом «Error loading operating system»
- Восстановление данных
- Fix 3. Run Surface Test to Check HDD If Disk Read Error Occurred
- Проверка физического подключения жестких дисков
- Возможные источники неисправности
- Ошибка a disk read error occurred, как исправить с помощью Acronis Disk Director
- Description and symptoms of read disk error
- Help, a Disk Read Error Occurred Windows 10/8/7/XP!
- Восстановление работы раздела загрузки
А disk read error occurred. Причины и симптомы
“A disk read error occurred. Press Ctrl+Alt+Del to restart ” произошло внезапно и неожиданно. Такая ошибка возникла у меня сразу с 2-мя жёсткими дисками(HDD). Первый — Western Digital (1 Тб), второй — HITACHI (500 Гб). Переустановить Windows я не смог, т.к. установка не запускалась. Я подсоединил один из HDD к другому компьютеру и хотел переустановить ОС через него. Кстати, в BIOS компьютер не видел HDD.
Рис.1. Ошибка «A disk red error occurred. Press Ctrl+Alt+Del to restart».
Я запустил установку Windows XP: загрузилось меню выбора раздела, произвёл форматирование нужных дисков и копирование установочных файлов для дальнейшей инсталляции операционной системы на HDD. После проделанных действий мой ПК предложил перезагрузиться:
Рис.2. Переустановка Windows XP. Для перезагрузки компьютера нажмите клавишу “ВВод”. После перезагрузки программа установки продолжит работу.
Дальше произошла штатная проверка BIOS всех устройств. В новом окне, где написано Press any key to boot from CD or DVD, я не нажимал никаких клавиш. Вы, вероятно, уже знаете почему. Но для тех, кто ещё не понял, это необходимо для продолжения установки операционной системы.
Рис.3. Окно, где предлагают загрузить ОС или её установку с CD/DVD-привода.
По идее, следующий этап – это продолжение установки Windows. Он не наступил. На экране остались зависшие надписи:
Рис.4. Так у меня зависал экран перед дальнейшим этапом установки Windows.
Кроме них появляется 4 символа на разных по цвету фонах. Буквы W,G,0 , нижнее подчёркивание и квадратный смайлик. Забавно! Вот эти фотографии. Извините за плохое качество :
Рис.5. Помимо зависших надписей появлялись странные символы, в том числе и смайлик.
Краткая теория о строении жёстких дисков
HDD(hard disk drive) – устройство для хранения и извлечения цифровой информации, в первую очередь компьютерных данных. Оно состоит из жёстких быстро вращающихся дисков (пластин), покрытых магнитным материалом, корпуса, платы питания и головки для чтения и записи информации. Красным цветом выделена считывающая/записывающая головка жёсткого диска:
Рис.6. Считывающая головка жёсткого диска (HDD).
Считывающая головка (или их несколько) скользят по поверхности жёстких пластин, хранящих информацию. Расстояние между пластиной и головкой составляет несколько микрон. Поэтому никогда не разбирайте самостоятельно HDD, если он Вам ещё нужен. Обратная сборка приведёт к необратимым последствиям. На фотографии изображены считывающие головки и пластины:
Рис.7. Схематическое изображение считывающих головок и жёстких пластин, хранящих информацию.
Ошибка A disk read error occurred Что делать?
Причин ошибки может быть много, но мы можем сузить их до трех основных:
- Неправильная конфигурация MBR. Наиболее распространенными причинами неправильной настройки MBR являются ошибки записи на диске и вирусные атаки. В значительной степени это решило проблему путем устранения неполадок на уровне программного обеспечения без замены нового жесткого диска.
- Неверно настроенная таблица разделов: если таблица разделов не настроена правильно, эта проблема может быть решена на уровне программного обеспечения.
- Проблема может быть связана с самим физическим жестким диском.
Запуск проверки диска из командной строки
Поскольку компьютер не загружается, вам необходимо устранить проблему с помощью дополнительных опций диагностики. Существует много способов, как попасть в дополнительные параметры windows.
- Первое что нужно сделать это перезагрузить компьютер или ноутбук быстро несколько раз, чтобы спровоцировать диагностику.
- Выключите и включите компьютер 3-4 раза с помощью кнопки на системном блоке, когда загрузка дойдет до ошибки.
- Создайте диск восстановления или установочную windows на другом ПК, если имеется. Это поможет вам зайти 100 процентов в дополнительные системные настройки.
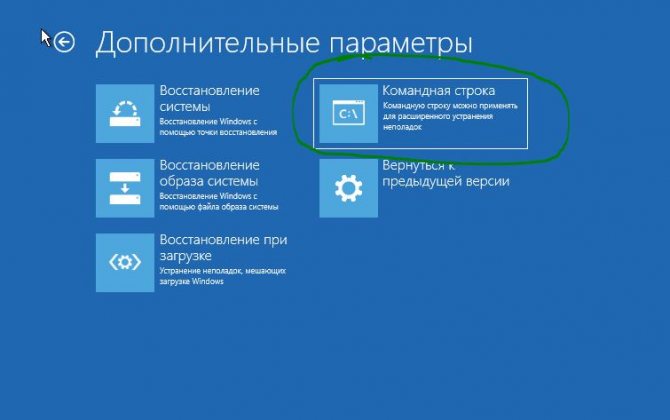
Когда вы зашли в настройки, запустите командную строку и введите следующую команду:
chkdsk C: /f /x /r
C — это локальный диск, где расположена система windows. Запустится диагностика, при которой будут выявлены и автоматически исправлены ошибки на вашем жестком диске. Если инструмент не смог справится со своей работай или он не выдал никаких ошибок, и ошибка «A disk read error occurred» все ровно появляется, то двигаемся дальше.
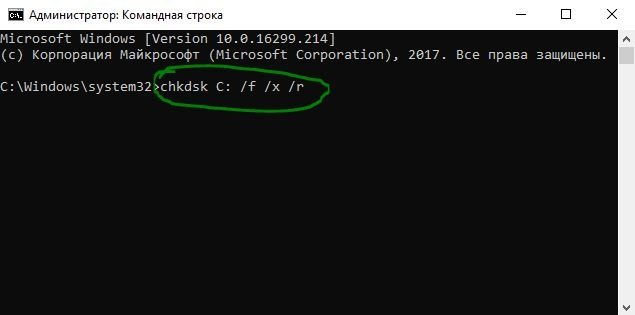
Восстановить главную загрузочную запись
Поскольку предыдущий случай потерпел неудачу, проблема может быть связана с основными загрузочными записями (MBR). Время от времени, основная загрузочная запись может быть повреждена. Это серьезная проблема и ее можно исправить. Вам нужно будет восстановить главную загрузочную запись (MBR) .
Запустите обратно командную строку в дополнительных параметрах, как описано уже выше. И введите следующие команды один за другим:
bootrec /RebuildBcd
bootrec /fixMbr
bootrec /fixboot
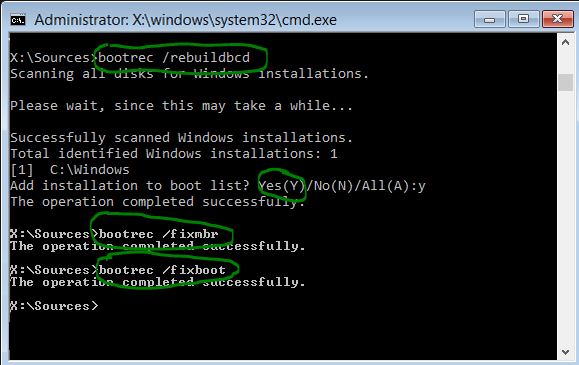
Выйдите и перезагрузите систему. В некоторых случаях, вам может понадобиться задать программный код загрузочных секторов, обеспечивающих загрузку. Введите для этого ниже команду.
bootsect /nt60 SYS or bootsect /nt60 ALL
Обновите BIOS системы
Обновление BIOS может привести к ошибкам, если действия выполнены неверно. В тоже время известно, что обновление БИОСа помогает решить много ошибок с компьютером и ошибка «A disk read error occurred» одна из них. Что вам потребуется?
Узнать версию BIOS тремя путями.
- Зайдите в параметры bios при загрузке, нажимая F2 или DEL и поищите версию вашего биоса и как можно больше информации.
- Если есть возможность загрузиться на рабочий стол, то вы можете узнать версию BIOS . Можно создать диск восстановления windows и загрузиться в безопасном режиме, еще можно создать загрузочную флешку Linux.
- Запустить командную строку, как описано выше в дополнительных настройках при загрузке, и попробовать ввести команды: msinfo32.exe, systeminfo.
Найти файлы обновления BIOS.
Далее посетите сайт производителя, чтобы загрузить обновление BIOS, например, если у вас есть ноутбук Dell или материнская плата на компьютере Asrock, то посетите официальные сайты. На официальных сайтах вы найдете документацию, инструкцию по обновлению BIOS. Процедура обновления выполняется двумя путями:
- Это обновление с помощью специальной программы от официальных производителей.
- Создание установочной флешки с официально скаченными прошивками.
Проверка оборудования
Нужно обязательно проверить жесткий диск подключив его к другому компьютеру с системой windows и проверить, запуститься ли он без ошибки «A disk read error occurred».
- Извлеките жесткий диск и подключите его к какой-либо другой системе. Проверьте, можете ли вы получить доступ к файлам и папкам. Если система считывает жесткий диск, сканируйте его с помощью средств восстановления и выполните проверку на вирусы.
- Если у вас есть основания полагать, что жесткий диск хорошо работает при подключении к другой системе, вы можете подумать о замене кабелей жесткого диска или даже портов подключения.
- Если у вас есть 2 модуля RAM в системе, попробуйте поменять их местами в разные слоты. Вытрите пыль с этих микросхем на всякий случай.
- В случае перегрева и дыма оборудования, немедленно обратитесь к техническому специалисту для ремонта.
Проверка жесткого диска
Во многих случаях ошибка возникает из-за повреждения жесткого диска или образования битых секторов. Если слышите щелчки, исходящие из дискового устройства, загрузите WIndows, например, из загрузочной флешки и скопируйте данные на внешний накопитель. Это указывает на механические повреждения деталей жесткого диска и он может в любую минуту выйти из строя.
Для лечения битых секторов можно использовать программу Victoria. Скачайте ее на другом компьютере и установите на загрузочный USB накопитель.
На компьютере, который невозможно загрузить из-за «a disk read error occurred», в настройках Биоса установите приоритет загрузки с USB и загрузите его с этого накопителя.
Запустите программу Victoria, перейдите на вкладку «Drive Info» и выберите проблемный жесткий диск.
Затем перейдите на вкладку Test, установите флажок на опцию Ignore, чтобы только проверить его на наличие битых секторов, и нажмите на кнопку Scan.
Если в результате проверки были обнаружены битые сектора, установите флажок на Remap, чтобы переназначить их и запустите тестирование.
После проверки выключите ПК, извлеките флешку и опять его включите. Проверьте, возникает ли ошибка при загрузке.
Причины и их решение
Ошибка «A disk read error occurred» в переводе на русский означает «Ошибка чтения диска». С этого можно сделать вывод, что причиной возникновения ошибки стал один из подключенных носителей. Это может быть, как флешка или дисковод, так и основной жесткий диск.
Для исправления данной проблемы и четкой установки причины проблемы следует выполнить следующие действия:
- Отключить все флешки и другие внешние накопители.
- Проверить запуск системы только с подключенным HDD.
- Проверить правильность подключения разъёмов в системном блоке (пыль и болтающиеся неподключенные провода могут вызывать сбои в работе системы).
- Посмотреть, видит ли система HDD в BIOS.
- Подключить сбоящий HDD на другом компьютере (необходимо, чтобы убедится в правильности работы материнской платы, блока питания и других компонентов, влияющих на запуск).
- Провести дефрагментацию сбойного диска на другом компьютере.
Восстановление работы раздела загрузки
Для решения проблемы a disk read error occurred Windows 7, нужен соответствующий установочный диск с ОС, для других версий тоже самое. Процедура должна помочь системе проанализировать HDD на ошибки и, в случаи их наличия, попытаться исправить.
1.Теперь вставьте диск или флеш накопитель и запустите его;
2.Нажмите на ссылке «Восстановление системы»;
3.Далее пройдите в раздел «Диагностика»;
4.Теперь «Дополнительные параметры»;
5.Затем выберите пункт «Командная строка»;
6.Сперва нужно запустить блокнот, благодаря которому мы сможем узнать распределение букв для логических дисков. Для этого:
Введите notepad.exe и нажмите ввод;
Клик по вкладке «Файл» и выберите опцию «Открыть»;
В «Мой компьютер» важно запомнить или записать, буквы для разделов «Зарезервировано системой», содержащий файлы Windows и загрузочный сектор.
7.Для восстановления файлов Windows нужно ввести команду bcdboot С:/Windows, где C – это буква соответствующего раздела;
8.Для произведения проверки зарезервированной области введите поочерёдно chkdsk D: /r и chkdsk D: /f, где D – буква вашего раздела и она может отличаться.
9.Затем выполните пункт 8 для раздела, который содержит Windows.
10.Если проверка прошла успешно, следует восстановить MBR записи с помощью следующих команд bootrec.exe /fixmbr и bootrec.exe /fixboot;
11.В конце необходимо провести поиск ОС и включить их в список загрузки, с помощью bootrec.exe /rebuildBcd.
Причины появления дисфункции
Ошибка «Out of memory» (в переводе дословно «вне памяти», или «недостаточно памяти») обычно возникает при недостатке памяти на пользовательском компьютере. В частности же, в появлении данной ошибки «виновен» следующий набор факторов:
- Недостаток памяти RAM на вашем ПК (рабочей памяти, планки которой установлены на материнской плате вашего компьютера). Если на вашем компьютере установлен всего 1 гигабайт памяти, вы будете встречаться с описываемой ошибкой довольно часто. Нормальным же ныне считается наличие на компьютере 4 гигабайт памяти и выше;
- Недостаток места на жёстком диске.
Когда вашему компьютеру не хватает физической R.A.M. памяти, он заимствует часть места на жёстком диске, и создаёт так называемую «виртуальную память». Система временно хранит в такой виртуальной памяти ту часть данных, которая не помещается в памяти обычной. Такие данные обычно хранятся в файле «pagefile.sys», размер которого может увеличиваться или уменьшаться в зависимости от специфики работы вашей ОС. Если на диске будет недостаточно места, файл «pagefile.sys» не сможет расти, и пользователь получит ошибку «out of memory».
- При одновременном запуске на ПК большого количества программ, каждая из которых бронирует часть памяти ПК под свои задачи;
- Некорректная работа с памятью ряда программ (наиболее часто это игровые программы);
-
Не оптимальный размер файла подкачки, с которым работает система.
Ошибка «Недостаточно памяти»
Возникает ошибка, связанная с недостаткомпамяти, практически по десятку причин. Конечно, наиболее распространённые – это либо нехваткаоперативной памяти «железа», либо маленький размер файла подкачки. В последнем случае, даже если выничего настраивали, всё запросто мог испортить сторонний софт или банальное отключение файлаподкачки.
- Необходимо попробовать увеличить файл подкачки («Пуск»«Параметры системы»в строке наверху вводите«Производительность»выбирайте«Настройку представления и производительности системы»«Дополнительно»«Изменить»убираете галочку с функции«Автоматически выбирать…»выбираетеразмер).
- Возможно, что определённая программа или даже несколько, вызывают утечку памяти илизавёлся вирус. Для проверки и возможного решения проблемы откройте диспетчер задач,после чего необходимо отсортировать всё, что есть по потреблению памяти.
Восстанавливаем загрузочную запись и проверяем файловую систему
Есть вариант, что появление ошибки disk read error occurred связано с повреждением файловой системы. Тогда, нам нужно выполнить проверку и исправить возникшие ошибки. Для этого вводим в командную строку поочередно команды:
chkdsk C: /f
Теперь, тоже самое нужно сделать и для другого раздела, где вы храните ваши файлы. Если их несколько, то делаем для всех.
Возможно, случится так, что анализ дисков не выявит проблем, тогда попробуем восстановить загрузочную запись. Делать это нужно при помощи следующих команд:
bootrec.exe /foxboot
Теперь найдем нашу операционную систему и добавим ее в список загрузки. Выполняется с помощью команды:
Еще статьи по восстановлению загрузочной записи:
What Causes a Disk Read Error?
Before we teach you how to fix a disk read error, it is important to diagnose the problem first. Mostly, one or more of these conditions can be the leading cause for the «a disk read error occurred» issue.
Hard drive failure
This is one of the major reasons for getting a disk read error on Windows. Chances are that the system’s hard drive might be damaged, corrupted, or have a bad sector. Therefore, Windows is not able to read the stored content from the drive.
Cable or read/write head damage
The cable connecting your hard drive with other system components can also be damaged. Also, the read/write head of the hard disk might be malfunctioning or damaged as well.
Missing booting components
There are certain booting components that the system extracts from your hard drive. If they are missing, then you might encounter the disk error that occurred promptly.
Unexpected shutdown
If your system has been turned off unexpectedly due to a power outage or an accident, then it can lead to some missing components.
MBR configuration issue
The Master Boot Record is needed for a system to initiate. If it has been corrupted or is missing, then the system can display «a disk read error occurred» screen.
Other issues
Apart from that, any other BIOS or firmware-related issue can also be one of the reasons for this. A virus attack, physically damaged drive, bad sector, corrupt file system, etc. are some other causes.
Как исправить неполадку с кодом «Error loading operating system»
Устраняя проблему «Error loading operating system», есть вероятность, что вы можете потерять важные данные с разделов вашего ПК. Если у вас нет резервной копии ваших данных, профессиональное программное обеспечение для восстановления данных является единственным способом вернуть утраченные файлы и папки. Одним из широко используемых программ является Stellar Data Recovery Professional для Windows. Это безопасный и надёжный способ вернуть все типы файлов и папок, будь то документы Word, PowerPoints, PDF, Excel, фотографии, аудио или видео. Программное обеспечение является лучшим решением для восстановления потерянных данных в Windows. Этот инструмент поддерживает восстановление с разделов FAT, NTFS и exFAT. Есть много методов, с помощью которых вы можете исправить проблему «Ошибка загрузки операционной системы». Рекомендуется выбрать правильный в соответствии с требуемой ситуацией.
- Вы можете выполнить Windows CHKDSK, если есть проблема с винчестером. Этот инструмент Windows сканирует и исправляет повреждённое сектора на жёстком диске.
- Другой способ – восстановить информацию основной загрузочной записи (MBR) компьютера, чтобы исправить несоответствующие разделы винчестера и настройки.
- Когда BIOS на материнской плате не поддерживает HDD или он не настроен должным образом в CMOS, обновление BIOS также является работоспособным решением.
Рассмотрим эти и другие эффективные методы более подробно.
Сканирование и исправление с помощью инструмента Windows CHKDSK
Важно сначала попытаться определить причину вашей проблемы, а затем действовать соответствующим образом для её устранения. Чтобы исключить проблему с винчестером, сначала выполните Windows CHKDSK
Это встроенный в Windows инструмент для оценки общего состояния винчестера. Windows CHKDSK сканирует и исправляет повреждённые сектора и ошибки, если таковые имеются. Шаги для реализации Windows CHKDSK:
- Щёлкните правой кнопкой мыши диск, чтобы проверить его на наличие ошибок.
- Выберите «Свойства»
- Нажмите на «Инструменты»
- В разделе «Проверка ошибок» нажмите «Проверить».
- Появится диалоговое окно с параметрами проверки диска, регистрации и сканирования на наличие повреждённых секторов.
- Нажмите «Пуск».
Сканирование исправит и покажет, нет ли физического повреждения винчестера.
Обновите системный BIOS до последней версии
Будьте особенно внимательны при обновлении версии BIOS. Это связано с тем, что во время процесса из-за внезапной потери питания микропрограмма BIOS может быть повреждена. Следовательно, вы не сможете загрузиться и получить доступ к своим данным. Таким образом, всегда выполняйте рекомендации по резервному копированию всех важных файлов перед выполнением обновления BIOS, чтобы вы могли обращаться к ним и работать с ними позже. Чтобы обновить BIOS вашего ПК, выполните следующие шаги:
- Найдите марку и модель вашей материнской платы. Проверьте это в руководстве пользователя вашей материнской платы.
- Определите текущую версию BIOS – для этого откройте приложение System Information. В поле поиска введите «Информация о системе» и выберите «Сводная информация о системе». Здесь будет отображаться версия BIOS.
- Загрузите последнее обновление BIOS – посетите веб-сайт производителя материнской платы или ноутбука. Найдите модель из списка доступных загрузок перейдите на обновление BIOS.
- После загрузки запустите обновление BIOS.
Перезагрузите ПК после обновления BIOS.
Восстановление информации MBR жёсткого диска
Каждая ОС Windows имеет свой способ восстановления информации MBR. Ознакомьтесь с инструкциями для вашей версии Windows в Интернете и верните информацию об MBR для решения проблемы «Ошибка загрузки операционной системы». Требование: установочный CD/DVD Windows.
- Перезагрузите ПК и загрузитесь с установочного компакт-диска Windows.
- В сообщении «Нажмите любую клавишу для загрузки с CD или DVD» нажмите любую кнопку.
- Нажмите «Восстановить ваш компьютер».
- Выберите «Устранение неполадок».
- Выберите командную строку.
Когда командная строка загрузится, введите следующие четыре команды и нажмите Enter после каждой. Дождитесь окончания каждой операции:
Перезагрузите ПК.
Переустановите операционную систему Windows
Когда программные файлы и папки вашей ОС Windows повреждены, на ПК отображается сообщение «ошибка загрузки операционной системы». Таким образом, если вышеупомянутые методы не решают проблему и винчестер также работает должным образом, последний вариант – переустановить ОС Windows. Переустановка Windows возвращает вам быстро работающий ПК.
Восстановление данных
Некорректная работа, частые ошибки и другие проблемы с компонентами, отвечающими за хранение данных, могут быть причиной их утери. Потеря важных файлов и документов является досадной неприятностью, которую следует немедленно исправить. Для эффективного решения данной проблемы рекомендуется использовать специализированную программу для восстановления данных RS Partition Recovery, которая сможет быстро вернуть все удаленные или отформатированные фотографии, документы, медиафайлы и любую другую важную информацию. RS Partition Recovery обладает продвинутым функционалом, позволяющим проводить многоуровневую проверку дисков, выявляя все файлы, удаленные даже длительное время назад. Вместе с RS Partition Recovery Вы можете не переживать за сохранность файлов на своем компьютере.
Fix 3. Run Surface Test to Check HDD If Disk Read Error Occurred
If your hard drive has a bad sector, it could cause «a disk read error occurred» issue during the process of computer startup. You can run a professional partition software to check your hard drive for bad sectors.
To make it, you need EaseUS Partition Master to create a bootable USB flash drive or CD/DVD. Then, restart the computer from the bootable device you just created. Follow the steps to check bad sectors:
Step 1. Open EaseUS Partition Master. Right-click the disk that you want to check, and then click «Advanced» > «Surface Test».
Step 2. The operation will be immediately performed and all bad sectors will be marked as red.
If there is a bad sector, take out the hard drive. Connect the hard drive to a healthy computer and fix the bad sectors.
Проверка физического подключения жестких дисков
Теперь посмотрим на ситуацию, когда строка на черном экране появляется снова и снова (A disk read error occurred). Что делать?
Если мы имеем стационарный компьютерный терминал, рекомендуется проверить шлейфы, которыми винчестер подключен к «материнке». Как уже понятно, можно ожидать того, что все равно останется проблема появления строки A disk read error occurred. Как исправить на ноутбуке такую ситуацию? Тут все намного сложнее. Дело в том, что все «железные» компоненты являются несъемными, лезть в «ноут», срывать пломбы, да еще если он находится на гарантии, не каждый захочет. Тут придется применять программные средства. Это — как минимум.
Возможные источники неисправности
Как видно из самого описания «a disk read error occurred» (в переводе: «произошла ошибка чтения с диска»), проблема возникла с чтением диска, что заставляет подозревать в неисправности именно диск, с которого вы пытались делать рестарт системы. Однако причины ошибки могут заключаться и в самом компьютере:
- Нарушение структуры системных файлов ПК. Обычно такое происходит, если у вас часто отключают электроэнергию, и компьютер не успевает завершить работу, как полагается. Так же подобное может произойти с ноутбуком, если он подвисает, и вы его перезагружаете, вынимая батарею.
- Если компьютер завис или самопроизвольно перезагрузился во время создания копии ОС на диске, некоторые разделы могут отсутствовать, и вы увидите ошибку чтения.
- Что-то случилось с винчестером: он неправильно подключен, испортился, окислились контакты, на нем горела осевшая пыль и т. п.
- Винчестер не подключен к плате.
- Испортилась зарядка ноутбука, и система отключила винчестер или некоторые из его функций.

Ошибка a disk read error occurred, как исправить с помощью Acronis Disk Director
Для выполнения проверки и устранения неисправности через эту программу у вас должен быть загрузочный диск Acronis, также подойдёт Paragon или другие. Теперь следует просмотреть такие разделы:
- Запуститесь через ваше приложение, делается это с помощью нажатия F9 или F8, когда показывается окно с возможностью перехода в BIOS;
- Проверьте, чтобы раздел «Зарезервировано системой» был в активном состоянии. Если это не так, то кликните правой кнопкой и выберите «Отметить как активный»;
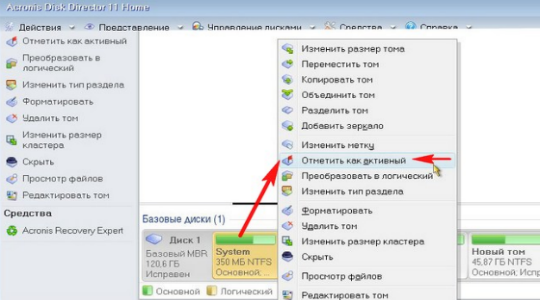
Также проверьте наличие на диске папки Boot и файла bootmgr, они изначально скрыты, так как, являются системными. Сперва включите их отображение.
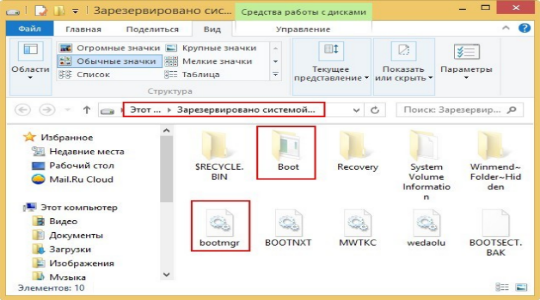
В случае отсутствия папки или файла их придется восстановить, как это сделать показано в следующем разделе.
Description and symptoms of read disk error
A disk read error occurred is a common error that we can encounter. This error means Windows detects a hard disk problem or there is something wrong with the process of reading hard disk. This error appears while computer boots up and blocks computer to boot into operating system, directly preventing user out of system. It appears with message «A disk read error occurred Press Ctrl + Alt + Del to restart» as picture below. When you press Ctrl + Alt + Del to restart computer you still get same error without being able to boot up Windows.
Here is one of such questions related to disk read error from customers:
«Hey All! I did a system update for my computer. The download and installing process went well, but when I restarted computer I got an error on the black screen saying «A disk read error occurred Press Ctrl + Alt + Del to restart». I restarted computer for several times and all ended up with this prompt. I have used this laptop for nearly 5 years and never had a disk read issue. I can’t do anything with it, as I can’t access Windows 7. Is there something wrong with the hard disk or system update? Is it possible to fix it if I reinstall Windows using installation CD? Do you have better solutions on this issue?»
Help, a Disk Read Error Occurred Windows 10/8/7/XP!
Как отформатировать жесткий диск через биос
A disk read error is very common; it usually occurs as soon as your computer boots up from SSD, HDD or another hard drive and has affected a large number of users of Windows 10/8/7/XP.
This error has the message «A disk read error occurred. Press Ctrl+Alt+Del to restart» on the screen like the picture below:
This message indicates that your hard drive has a problem when the operating system attempts to read the disk. That is, the disk is preventing the computer from entering into its operating systems.
Simply put, a disk error could be caused by several reasons such as incorrect boot order, BIOS issue, IDE cables failure, incorrect MBR configuration, faulty hard drive, etc.
When meeting such an issue, no matter how many times you restart your computer by pressing “Ctrl+Alt+Del” keys, this error still exists.
In the presence of this issue, it will still exist regardless of how many times you restart your computer by pressing “Ctrl+Alt+Del”. In fact, a disk read error is not a problem that can be solved by a simple restart. But don’t worry, this post will tell you top seven useful solutions to a disk read error occurred SSD.
Восстановление работы раздела загрузки
Для решения проблемы a disk read error occurred Windows 7, нужен соответствующий установочный диск с ОС, для других версий тоже самое. Процедура должна помочь системе проанализировать HDD на ошибки и, в случаи их наличия, попытаться исправить.
1.Теперь вставьте диск или флеш накопитель и запустите его;
2.Нажмите на ссылке «Восстановление системы»;
3.Далее пройдите в раздел «Диагностика»;
4.Теперь «Дополнительные параметры»;
5.Затем выберите пункт «Командная строка»;
6.Сперва нужно запустить блокнот, благодаря которому мы сможем узнать распределение букв для логических дисков. Для этого:
Введите notepad.exe и нажмите ввод;
Клик по вкладке «Файл» и выберите опцию «Открыть»;
В «Мой компьютер» важно запомнить или записать, буквы для разделов «Зарезервировано системой», содержащий файлы Windows и загрузочный сектор.
7.Для восстановления файлов Windows нужно ввести команду bcdboot С:/Windows, где C – это буква соответствующего раздела;
8.Для произведения проверки зарезервированной области введите поочерёдно chkdsk D: /r и chkdsk D: /f, где D – буква вашего раздела и она может отличаться.
9.Затем выполните пункт 8 для раздела, который содержит Windows.
10.Если проверка прошла успешно, следует восстановить MBR записи с помощью следующих команд bootrec.exe /fixmbr и bootrec.exe /fixboot;
11.В конце необходимо провести поиск ОС и включить их в список загрузки, с помощью bootrec.exe /rebuildBcd.
Вероятно, что после показанных действий ошибка исчезнет, но Windows так и не захочет запускаться (не часто, но бывает). Тогда после исправления ошибки a disk read error occurred что делать очевидно, просто переустановить систему заново. Лучше сначала перекинуть все файлы на другой диск и отформатировать изначальный HDD и после установить чистую Windows.
Рейтинг статьи 4.9 / 5. Голосов: 11
Пока нет голосов! Будьте первым, кто оценит этот пост.








