5 best free ad blocker for windows 10 to block ads on microsoft edge
Содержание:
- Введение. Реклама, реклама, реклама…
- AdGuard (Windows, Mac, Android, iOS)
- How can I get ads on my website whitelisted?
- Как установить расширения Microsoft Edge
- Edge AdBlock это небольшой, простой, автономный блокиратор рекламы
- Bottom Line: Microsoft Edge AdBlock Add-ons
- Wipr (macOS, iOS; $1.99)
- Что делать, если программа не работает?
- Отключение push-уведомлений в браузере Microsoft Edge
- Best Ad Blocker for Edge FAQ
- AdBlock
- Обход блокировок и конфиденциальность (VPN)
- What are the best ad blockers?
- AdGuard AdBlocker
- Удаление Microsoft Edge HTML
- Как установить и настроить блокировщик
- But I hate all ads!
- Adguard — adblock программа для Edge
- FAQs
- Будущее
- What are Acceptable Ads?
Введение. Реклама, реклама, реклама…
Прежде чем узнать, как убрать рекламу в Microsoft Edge, полезно будет узнать немного о самой рекламе и ее видах. Слово «реклама» сегодня настолько популярно, что его знает даже маленький ребёнок, и это очень сильно расстраивает, так как она встречается повсюду. Безусловно, есть полезная реклама (пусть даже в Интернете), но существуют и такие, после которых хочется разнести свой компьютер или ноутбук об стену и никогда не заходить снова в сеть. Особенно это замечают люди, которые смотрят ролики в Интернете, когда перед просмотром какого-либо видео тебе предлагается посмотреть ещё несколько, а потом нажмёшь «убрать» или отключить, а тебе выдают миллион страниц с разными сайтами. А там и вирус подхватить несложно…
Как избавиться от надоедливой рекламы в браузере Microsoft Edge?
Наверное, сегодня реклама стала больше негативной, нежели полезной и информативной. Иногда даже кажется, что более половины представленного на каком-либо сайте контента занимает именно реклама, поэтому люди стали чаще обращаться к различным блокировщикам. К сожалению, некоторым сайтам настолько нужно внедрить рекламу в свои ресурсы, что они даже для этого нашли обход. Например, есть сервисы, которые не позволяют менять качество видео или вовсе смотреть его, если блокируется реклама на сайте.
С другой стороны, люди должны понимать, для чего это делается – более 80 процентов пользователей в Сети не готовы платить за контент в Интернете. А как же отблагодарить людей, которые содержат целый сайт с полезными ресурсами, которыми вы пользуетесь чуть ли не постоянно? Это превращается в бесплатную работу, тогда они и прибегают к установке рекламы по всему сайту. И чаще всего оплачиваются только клики по баннерам, вот почему у вас постоянно открываются новые вкладки в браузере.
Вы можете не согласиться с внедрением рекламы в сайт, но вспомните, бывало, зайдёшь на сайт, а там предлагается подписка за просмотр. Вы сразу начинаете браниться и искать другой источник получения информации, а там жалуетесь на рекламу. Наши люди ещё не привыкли платить за просмотр фильма в Интернете. И знаете, даже в этом случае винить их не стоит, так как зарплата далеко не каждому позволяет такую роскошь. Как видите, из такой мелочи, как реклама в браузере Microsoft Edge, перед вами открылись наши сегодняшние проблемы.
AdGuard (Windows, Mac, Android, iOS)
(Image credit: AdGuard)
Uses looking for a more robust experience can try out the subscription-based AdGuard, which provides desktop and mobile options to reduce the ads you see when surfing online.
AdGuard on Windows and Mac covers popular browsers, with highly configurable options for ads, content, and tracker blocking, as well as a parental controls module for restricting adult content. AdGuard for Android is a no-root ad-blocker that blocks advertising on apps and games, though you’ll have to install it from AdGuard’s site instead of through Google Play. AdGuard for iOS works with Safari to effectively filter ads on the default browser.
How can I get ads on my website whitelisted?
The process of getting your ads whitelisted takes about 10 working days once the ads adhere to the Acceptable Ads standards:
- If your website has ads that comply with the , simply fill out this form.
- Someone from eyeo, the company behind Adblock Plus, will contact you to determine the exact ads, and check whether they comply with our criteria.
- After you have made any necessary changes, both sides sign an agreement.
- We submit the whitelisting proposal in the forum and the ads are whitelisted at the same time. The topic will stay open in order for the community to declare concerns if or when the candidate does not meet the requirements.
Как установить расширения Microsoft Edge
На самом деле очень просто. Ну, или почти. Здесь Microsoft поступила не совсем так, как остальные разработчики браузеров, где для расширений есть отдельная вкладка. В Edge никаких специальных вкладок нет, а есть выделенный раздел в Windows Store, то есть магазине приложений. В принципе, вполне логично, но несколько непривычно.
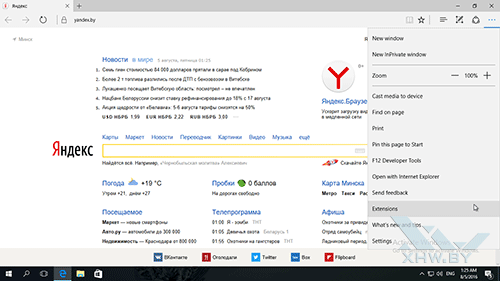
В главном меню браузера есть пункт Расширения (Extensions), который неприметно затесался в десятке других.
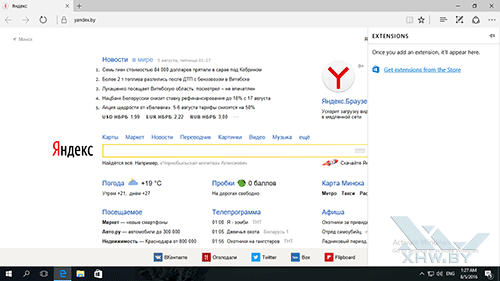
Его открытие приводит к появлению совершенно пустой панели, если не считать ссылки на магазин приложений Windows Store. Впрочем, эта панель пустует только по началу – со временем здесь должны будут появиться установленные расширения.
Ну а дальше остается только перейти к непосредственно самим расширениям.
Edge AdBlock это небольшой, простой, автономный блокиратор рекламы
EdgeAdBlock имеет следующие преимущества:
- Блокирует рекламу на всех веб-браузеров: Firefox, Google Chrome, IE не только в Microsoft Edge.
- Не только блокирует рекламу на сайтах, а также в приложениях, как Skype, Spotify и многие другие
- Блоки шпионского и слишком вредоносного ПО, если их сервера добавляются в файл.
- Портативный, не требует java, .Net или любой другой громоздкой среды выполнения.
- Работает в 32-битных и 64-битных систем Windows 7, 8, 8.1 или 10.
- Не устанавливает каких-либо расширений браузера, дополнений или плагинов, так что не будет проблем конфиденциальности в отличие от других подобных программных решений.
EdgeAdBlock также имеет свои недостатки:
- EdgeAdBlock использует файл hosts для Windows поэтому его может потребоваться обновить.
- Программы безопасности, такие как Avira или ESET часто расценивают изменения в файле hosts как атаки вредоносных программ. Другие программы анти-вирусы, анти-sypware, брандмауэры, могут заблокировать файл hosts в Windows, чтобы никто не смог изменить его; в таком случае вам придется вручную разрешать EdgeAdBlock изменение в вашей системе файла hosts.
- Так как EdgeAdBlock пытается изменить файл hosts, его могут рассматривать как вирус некоторые программы для обеспечения безопасности. Это просто ложноположительное срабатываение. Ничего другого.
Как установить EdgeAdBlock?
- Скачать программу EdgeAdBlock
- Закройте веб-браузер и все запущенные программы
- Дважды щелкните EdgeAdBlock.zip и извлеките все файлы в любую папку
- Щелкните правой кнопкой мыши на «EdgeAdBlock.Bat» и выберите «запуск от имени администратора»
- Нажмите кнопку «продолжить» или «Да», чтобы подтвердить повышение прав контроля учетных записей
- Нажмите «1» чтобы включить EdgeAdblock и нажмите «Enter» на клавиатуре.
Как удалить EdgeAdBlock?
- Закройте веб-браузер и все запущенные программы
- Щелкните правой кнопкой мыши на «EdgeAdBlock.Bat» и выберите «запуск от имени администратора»
- Выберите «2», что бы отключить EdgeAdblock и нажмите «Enter»
- Удалить папку EdgeAdBlock.
Bottom Line: Microsoft Edge AdBlock Add-ons
We all want to work in an atmosphere that’s free of distractions so that we can work seamlessly and efficiently. These ads often impact our minds negatively and make way for loss of productivity. While working on Microsoft Edge, we all want an escape out of this.
To find a solution to this, we seek help from ad blocking add-ons. We have mentioned all the best ones on the list above so that you can take your pick from the same. All in all, they should cater to your needs.
The ad-blocking extensions also helped my brother to study for his tests without distractions. He could focus his attention only on his studies and he even scored well the next day. He thanked me a lot for the same.
Related: 10+ Best Microsoft Edge Extensions You Must Have!
Which is your favorite AdBlocking add-on installed on Edge Chromium?
Lastly, here are the recommended web browsers for your computer and mobile phone that you should give a try.
| Windows | MacOS | iOS | Android | Linux |
|---|---|---|---|---|
| Chrome Windows | Chrome Mac | Chrome iOS | Chrome Android | Firefox Linux |
| Firefox Windows | Safari Mac | Safari iOS | Edge Android | Chrome Linux |
| Edge Windows | Firefox Mac | Edge iOS | Samsung Internet | Edge Linux |
If you’ve any thoughts on 5+ Best AdBlocker Extensions for Microsoft Edge in 2021, then feel free to drop in below . If you find this article helpful, please consider sharing it with your network.
Also, please subscribe to our BrowserHow YouTube channel for helpful videos tutorials.
Wipr (macOS, iOS; $1.99)
(Image credit: Giorgio Calderolla)
If you’re a Safari fan, Wipr may be the best ad blocker for both your Mac and iPhone. The app is available for both iOS and macOS — costing $1.99 from either Apple App Store — and it promises to work with Safari as well as apps that use Safari for displaying web pages.
You’ll find a full array of features with Wipr, which not only blocks apps and trackers, but cryptocurrency miners, EU cookie and GDPR notices and anything else that gets in your way of surfing the web. Its blocklist gets updated twice a week, and there’s little configuration; the idea is that you load Wipr and forget that it’s there while it does its job in the background.
With Wipr, pages should load faster in Safari, which will be particularly welcome if you’re surfing from an iPhone, where ads and trackers can bog down your browser’s speed.
Download Wipr: ,
Что делать, если программа не работает?
В данной ситуации есть несколько вариантов, доступным и тем, кто не обладает специальными навыками.
- Использование альтернативных приложений.
Это первое, что приходит на ум после появления проблемы. Речь идёт именно о программах, а не о простых плагинах, которые встраиваются в браузер.Adguard – одно из лучших приложений в данной сфере. Не лишено своих преимуществ:
- Поддерживает функцию родительского контроля, в котором можно применить большое количество фильтров.
- Блокировка рекламы позволит компьютеру увеличить скорость работы.
- Работает вне зависимости от используемого браузера.
- Включен ли Adblock вообще?
Иногда пользователи сами отключают приложение, потому неинтересная реклама продолжает появляться. Главное – внимательно изучить изображение со значком приложения. Если он красный с белой ладонью посередине – значит, всё в порядке. В разных браузерах этот значок может располагаться в разных местах. Почему? Так удобно производителям.
Изображение становится безликим и серым, если программа отключена в настоящий момент. Иногда это происходит из-за некорректной работы браузера, или по причине того, что сбросились все настройки. Либо когда устанавливаются обновления, дополнительные расширения. Для включения достаточно щёлкнуть по значку левой кнопкой мыши. И выбрать пункт с возобновлением работы.
Если значок в зелёном цвете – значит, работающий сайт был добавлен в список надёжных ресурсов. И реклама на нём просто не блокируется.
Отключение push-уведомлений в браузере Microsoft Edge
Пользователям, которые не знают, как убрать всплывающую рекламу в Microsoft Edge, следует изучить все возможные варианты. На практике, для устранения данного процесса имеются следующие выходы из ситуации:
- В первую очередь, вы можете сделать все необходимое за счет встроенных настроек в интернет-обозреватель.
- Также пользователи имеют возможность отключить уведомления за счет встроенного расширения.
- Попутно, убрать надоевшие рекламные блоки может позволить специальный сторонний софт.
Следует понимать, что всплывающая реклама открывается только в той ситуации, когда на вашем компьютере или ином персональном устройстве созданы все необходимые условия, включая невозможность заражения ПК вредоносным программным обеспечением, а кроме того проникновение злоумышленников через сторонний софт к персональной информации, которая хранится на устройстве.

Best Ad Blocker for Edge FAQ
How do I block ads on Edge?
To block ads on Microsoft Edge in Windows 10, you can add one of the 5 best free ad blockers for Edge introduced above or any other favorite ad blocker extension to help you automatically block ads.
Is there an adblock for Microsoft Edge?
There are many ad blockers for Edge, and many of them are extensions that can be add to Edge. This post lists 5 free adblock for Edge for your reference.
What is the best ad blocker for Windows 10?
AdBlock, Adblock Plus, Adblocker Ultimate, AdGuard, Ghostery, uBlock Origin, etc. are good choices.
Which is better Adblock or Adblock Plus?
Both AdBlock and Adblock Plus are good for blocking ads and pop-ups in browsers like Chrome, Edge, Firefox, etc. You can try either of them.
AdBlock
If you get easily annoyed by the ads on your favorite websites, then the AdBlock browser extension is your solution. It blocks ads from your favorite websites.
It can help you stay focused and block unnecessary ads from YouTube, Facebook, and so on.

Some of AdBlock’s important features are:
- It can block ads, pop-ups, and even video ads on your favorite websites.
- It blocks third-party trackers and helps you protect your privacy and security.
- You can customize everything and choose the themes as well.
- It enhances the page loading time and improves it for you.
Although it has loads of amazing features, AdBlock still has some demerits. The features are limited in the free version and most of them are available in the paid version.
Обход блокировок и конфиденциальность (VPN)
Часто приходится обходить блокировку веб-сервисов. Или же создавать условия полной анонимности при посещении того или иного ресурса. С этим справляются расширения VPN. Подробнее о самом понятии и принципе работы таких программ – в этом обзоре.
Оказалось, что конкретно плагинов VPN для Microsoft Edge нет. Есть приложения, которые устанавливаются на саму ОС, но не встраиваются в интерфейс браузера. Сути то не меняет. Вы можете воспользоваться рядом бесплатных программ, описанных в нашем обзоре. Одна из самых популярных – Hideme VPN.
Отличие приложения от расширения простое: первое будет отображаться в нижней панели Windows, а не в браузерном интерфейсе. Но принципе остается тот же – изменение IP-адреса для обхода блокировок или сохранения анонимности.
What are the best ad blockers?
We’ve split our guide into four sections, with our best ad blocker picks depending on the way you’re surfing the web. You’ll find selections for the best ad blocking browser extension, standalone apps that offer ad blocking, mobile apps and other privacy-related tools.
AdBlock Plus is available across multiple platforms — desktop browsers as well as Android and iOS — so it’s likely going to be the first stop for lots of people. For blocking ads on a desktop browser, try either AdBlock or Ghostery, which work with a wide variety of browsers.
AdGuard and AdLock are the best ad blockers among standalone apps, while mobile users should check out either AdAway for Android or 1Blocker X for iOS. Additional tools for the privacy-minded included the Opera web browser and Privacy Badger.
AdGuard AdBlocker
If you are looking for an Edge add-on that takes half the memory than its competitors, then you are in for a treat. AdGuard AdBlocker is the perfect match for you.
AdGuard AdBlocker helps block ads from Facebook, YouTube, among other websites.
Some of AdGuard AdBlocker’s characteristic features are:
- It blocks video ads, banners, pop-ups, and text ads.
- It enhances the loading of webpages by removing unwanted data.
- It uses half the memory that the other blockers use.
- It also protects you from getting tricked by third-party apps.
Though AdGuard Ad Blocker is better than many of its competitors, it has not been updated with the latest features for a long time.
Удаление Microsoft Edge HTML
Браузер Microsoft Edge в своём «классическом» исполнении (созданный на движке HTML) довольно глубоко интегрирован в ОС Windows 10 и деинсталлировать его обычными методами не получится. Тем не менее существует по крайней мере два способа забыть о существовании этого обозревателя на своём компьютере.
Способ 1: Edge Blocker
Вопросом удаления браузера Эдж со своего ПК озадачивается достаточно большое количество пользователей, и это привело к появлению различных скриптов и утилит, позволяющих избавиться от программы буквально за пару щелчков мышью. Наиболее эффективный инструмент для деактивации рассматриваемого компонента Windows создан компанией sordum.org и получил название Edge Blocker.
Способ 2: Удаление файлов браузера
Наиболее кардинальным методом избавиться от EdgeHTML в среде Windows 10 является уничтожение каталога, содержащего файлы браузера. Данная операция хотя и не рекомендуема к применению, но может быть выполнена любым пользователем по следующей инструкции:
- Откройте системный раздел диска ПК в Проводнике, перейдите в папку «Windows», а затем – в каталог «SystemApps».
Найдите директорию, название которой начинается с Microsoft.MicrosoftEdge_ и завершается совокупностью цифр и букв (отличается на разных ПК).
Указанный в предыдущем пункте инструкции каталог содержит файлы обозревателя и его нужно удалить. Поскольку обозреватель Эдж является системным компонентом Виндовс, обычными методами уничтожить папку не получится – сначала нужно получить разрешение на осуществление подобных действий для своей учётной записи в ОС:
Кликните по наименованию директории обозревателя правой кнопкой мыши, откройте «Свойства» из отобразившегося контекстного меню.
Перейдите на вкладку «Безопасность» окна свойств объекта, нажмите на кнопку «Дополнительно».
В открывшемся окне справа от надписи «Владелец: TrustedInstaller» наличествует ссылка «Изменить» — кликните по ней.
В следующем окне нажмите «Дополнительно».
Далее щёлкните по кнопке «Поиск»,
после чего появится возможность выбрать учётную запись в списке в нижней области открывшегося окна.
Кликните по имени учётки, через которую выполнен вход в ОС в настоящий момент (то есть вашей собственной), и затем нажмите «ОК».
Далее «Свойства» папки браузера необходимо перезапустить – это действие обязательно! Нажмите «ОK» во всех открытых окнах, относящихся к процедуре изменения параметров папки с файлами обозревателя:
«Выбор: «Пользователь» или «Группа»»;
В окне «Дополнительные параметры безопасности» перед его закрытием установите отметку в чекбоксе «Заменить владельца подконтейнеров и объектов»;
«Свойства».
Теперь повторно кликните правой кнопкой мыши по наименованию каталога «Microsoft.MicrosoftEdge_…» в Проводнике, откройте «Свойства» из контекстного меню, перейдите на вкладку «Безопасность».
В перечне «Группы или пользователи» выделите пункт «ПОЛЬЗОВАТЕЛИ…» и затем нажмите на кнопку «Изменить…».
В расположенной в нижней части следующего окна области установите отметку в чекбоксе напротив параметра «Полный доступ», столбец «Разрешить».
Нажмите на кнопку «ОК»,
а затем подтвердите свои намерения, щёлкнув «Да» в появившемся окошке-запросе системы.
Получив расширенные права доступа к системной папке браузера, удалите ее, вызвав контекстное меню и выбрав пункт «Удалить».
После стирания файлов вышеописанным путём Microsoft Edge больше не побеспокоит вас своим присутствием в системе, а оставшиеся от него ярлыки вы можете удалить вручную.
Опишите, что у вас не получилось.
Наши специалисты постараются ответить максимально быстро.
Как установить и настроить блокировщик
Скачать adblock plus для интернет-обозревателя edge можно с магазина Microsoft. Пользователю следует войти в меню. Чтобы это сделать нужно кликнуть по картинке с тремя точками. Когда меню раскроется пользователю нужно будет кликнуть по пункту: «Расширения».
На следующем шаге откроется главная страница магазина Майкрософт. Расширение adblock будет отображено на первой странице.
Многие пользователи интересуются, как установить расширение в Edge. Требуется нажать на изображение плагина, после чего откроется страница с описанием продукта. Для установки adblock plus для браузера Microsoft Edge необходимо кликнуть по кнопке «Установить».
Когда расширение будет интегрировано в браузер, у пользователей появится возможность его настроить. Рекомендуется кликнуть по значку плагина, а затем выбрать «Настройки».
Edge – новый браузер от Microsoft, который доступен пользователям Windows 10. Edge может стать хорошим конкурентом для популярных сегодня браузеров из-за своих простоты, минимализма и скорости. Он контрастно отличается от Internet Explorer, который с трудом справлялся даже с отображением огромной массы своих надстроек, не говоря уже о загрузке сайтов. Правда, не все привычные функции сразу доступны в Edge. Нет там поддержки расширений. С одной стороны, браузер в стиле минимализма может обойтись и без расширений, а с другой, отсутствие блокирующих рекламу расширений – рай для рекламщиков. Баннеры, от которых вы могли отвыкнуть в Chrome, теперь мозолят глаза в Edge. Но решение есть: платная, но эффективная программа для блокировки рекламы Adguard справится с ней в любом браузере.
- Посетите
- Вы можете оценить преимущества Adguard в защите пользователей от рекламы по сравнительной таблице.
- Скачайте установочный файл Adguard, кликнув по жёлтой кнопке «Скачать Adguard».
- Откройте скачанный файл. В браузере Edge для этого нужно кликнуть «Выполнить» во всплывающем уведомлении внизу.
- Перед установкой программы вам нужно принять лицензионное соглашение.
- Затем выбрать папку установки (здесь можно ничего не менять).
- Дальше вам предложат установить небольшой пакет программ от Яндекса. Для установки Adguard это не нужно, поэтому вы можете от этих программ отказаться, сняв 4 галочки. Правда, вреда данные программы не принесут, поэтому галочки вы можете оставить. В общем, на ваш выбор.
- Установка самого Adguard будет произведена очень быстро, и вам предложено будет программу настроить.
- В этом окне можно настроить фильтрацию счётчиков, кнопок социальных сетей и пропускание полезной рекламы. По умолчанию Adguard не блокирует рекламу поисковиков, т.к. она помогает найти то, что вам нужно, и рекламу собственных акций на сайте. Можно не изменять эти параметры.
- На последнем шаге вас спросят хотите ли вы фильтровать рекламу в том числе и в защищённых https-соединениях, а также не возражаете ли вы против отправки анонимных данных, чтобы улучшить работу программы. Если вы беспокоитесь об обеспечении конфиденциальности, эти флажки можно снять.
- После установки Adguard сразу включает защиту, и в её эффективности вы можете убедиться (см. скриншоты).
But I hate all ads!
No problem, you can disable this feature at any time:
Adblock Plus for Chrome, Firefox (versions 3 and above), Maxthon, Opera, Yandex Browser
- From your browser’s toolbar, click the Adblock Plus icon and select the gear icon in the upper right corner.
- From the General tab, scroll to the Acceptable Ads section.
- Uncheck Allow Acceptable Ads.
- Close the tab.
Adblock Plus for Safari
- From the Safari toolbar, click the Adblock Plus icon and select Open Adblock Plus.
- Uncheck Allow Acceptable Ads.
- Close the tab.
Adblock Plus for iOS
- Open Adblock Plus for iOS.
- Tap the Settings icon at the bottom of the page.
- From the Settings page, tap Acceptable Ads.
- Toggle off Allow some nonintrusive ads.
Adblock Browser for Android
- Open Adblock Browser for Android.
- Tap the menu icon and select Settings.
- Tap Ad blocking > Acceptable Ads.
- Uncheck Allow some nonintrusive advertising.
Adguard — adblock программа для Edge
Компания Microsoft использовала в своем новом продукте – операционной системе Windows 10 – инновационный браузер Edge. По скорости работы новый браузер превзошел лидирующий до нынешних пор Google Chrome. И уж тем более Edge опередил по многим параметрам устаревшую версию Internet Explorer.
Одним из значимых достоинств нового браузера является возможность интегрировать в его функции различные полезные приложения. Одним из них является Edge adblock – современная и продуктивная версия программы, решающая проблему, как убрать рекламу в браузере Edge.
Новый браузер концерна Microsoft имеет продуманный и интуитивно доступный дизайн, аналогичными признаками отличается и навигация в браузере Edge. И единственное, что может омрачать работу с этим инструментом, – постоянно всплывающие окна и баннеры с рекламной информацией. Задачу по их блокировке призвана решить программа adblock microsoft edge, посредством которой оптимизируются действия пользователя и снижается время загрузки страницы.
На фоне продуманных функций нового браузера и минимального содержания в его интерфейсе различных функциональных иконок обильное присутствие рекламы заметно нивелирует его практичность. Однако этот недостаток легко устраняет adblock windows edge. При этом функция adblock plus для edge обеспечивает блокировку рекламного содержания страницы еще до наступления этапа ее загрузки.
Без назойливой рекламы, устраняемой посредством программы адблок для edge, работа в новом браузере становится еще продуктивнее. Этому сопутствуют инновационные функции – возможность корректировать записи прямо на странице сайта, использовать подсказки виртуального помощника Cortana или выделять важную информацию.
Еще одно достоинство Edge – это практичный и комфортный режим чтения, в чем-то напоминающий работу адблок для идж. Пользователь может читать содержимое страницы, удалив все лишнее в формате газетного листа. При этом он сам определяет удобный для него тип шрифта и его размер.
Одним словом, новый продукт Microsoft в структуре Windows 10 стал практичным и удобным средством для работы в интернете. А если к нему еще скачать adblock для microsoft edge, то эффективность работы повысится еще больше.
Практические приоритеты Adblock для Edge
Главное достоинство, ради которого и разрабатывалась программа adblock plus для microsoft edge, – это недопущение загрузки и показа рекламных баннеров и всплывающих окон на страницах сайта. При этом функции расширения не ограничиваются только этим – с аналогичным успехом оно блокирует рекламу и в формате видео.
При этом работа расширения не тормозит загрузку страницы и более того, – потенциально увеличивает ее скорость ввиду отсутствия лишних кодов рекламных средств.
Еще одно достоинство в том, что разобраться с тем, как установить adblock на edge, сможет даже начинающий пользователь – процедура предельно проста и сопровождается подсказками.
Тем не менее интерес пользователей adblock для браузера edge вызывает не только по этим причинам. Его функциональность имеет расширенный формат и сопровождается такими возможностями:
- Функция программы «Антифишинг» – позволяет своевременно идентифицировать ресурсы с содержанием вредоносных программ. Она предотвращает проникновение вирусов и шпионских программ в компьютер пользователя.
- Антитрекинг – функция, предотвращающая намерения сторонних ресурсов воспользоваться личной информацией пользователя, его адресами и платежными реквизитами.
- Функцией родительского контроля расширение adblock для edge предохраняет юных пользователей от просмотра сайтов с сомнительным и нежелательным содержанием.
Чтобы пользоваться этими преимуществами, достаточно просто скачать adblock Edge, а его установка займет всего пару минут. В процессе использования расширения есть возможность включать его функции в автоматическом режиме и настраивать необходимые параметры, добавлять или удалять отдельные сайты в ручном режиме.
С такой программой новый браузер Edge для ОС Windows 10 становится еще более удобным, практичным и быстрым.
Ключевые слова: Adguard — adblock программа для Edge,Всё о программе,функции,возможности,настройки,установка,как пользоваться,блокировку рекламного содержания,Антифишинг,родительский контроль
FAQs
-
How do I install AdBlock for Edge?
arrow_forward_iosIn most cases, installing AdBlock is as simple as visiting our website from your preferred browser and clicking Get AdBlock Now.
Visit our Help Center for more detailed browser-specific installation instructions. -
Do I have to pay for AdBlock for Edge?
arrow_forward_iosNo. AdBlock is a free tool used by millions of users worldwide.
Some users choose to support AdBlock by donating a few dollars, while others choose to enable Premium features by using AdBlock Premium for $1 a month. But those are both optional.
If you can’t pay right now (or don’t want to), that’s OK too.
At AdBlock, we want to make the internet a happier place without charging an arm and a leg for it. -
Is AdBlock for Edge safe?
arrow_forward_iosAdBlock is safe to install and completely free from any form of malware.
That’s why Microsoft has selected AdBlock as one of its “Editors Picks”.
Because AdBlock is so popular, we have many copycats.
So keep in mind that the official browser extension stores and our website are the only safe places to get AdBlock.
If you install “AdBlock” from anywhere else, it may contain malware that can infect your computer. -
Why does AdBlock for Edge need permissions?
arrow_forward_iosAdBlock for Edge needs some permissions to operate effectively.
It will look something like this: «AdBlock can read and change all your data on the websites you visit and display notifications.»
The warning can sound a little scary but it’s there for good reason: AdBlock and other extensions are powerful tools and you should be aware of what they can do.It’s important to know that just because AdBlock can see everything on a web page, it doesn’t mean it actually does anything with it.
The extension does not record your browsing history, capture your passwords or bank account numbers, or secretly collect or change data you submit on a web form. -
What are «filter lists» and which ones should I use?
arrow_forward_iosAdBlock uses lists of rules called filter lists to know what things it should block and hide on the web pages you visit.
While AdBlock starts blocking ads from the moment you install it, filter lists allow you to further customize what you see (and don’t see) online.
For instance, you can use filter lists to block things like newsletter pop-ups, social media widgets, and cookie warnings.
If you’re highly technical, you can even create your own custom filters.If you’d prefer to “set it and forget it,” you can do that, too!
Upon installing AdBlock, you’ll be subscribed to the filter lists you need to block annoying ads and help improve your browsing experience without any additional work required.
Будущее
Смотреть галерею
В своих анонсах разработчики Windows и браузера Edge достаточно часто обещают своим пользователям создать и внедрить в обозреватель полноценный блокировщик рекламы. Подробностей о сроках выпуска нет, и поэтому прогнозировать, когда пользователи получат действительно полноценное и функционально решение, встроенное в браузер, очень сложно. Кроме того, не следует забывать, что доходы от рекламы – это довольная крупная сумма, поступающая на счета в том числе и Microsoft. Вполне можно допустить, что в этом и кроется причина столь медленного развития очень нужных обычным пользователям программных инструментов…
What are Acceptable Ads?
Acceptable Ads are ads that aren’t intrusive or annoying. They are respectful, don’t interfere with content, and are clearly labeled with the word “advertisement” or its equivalent. In order for an ad to be an “Acceptable Ad”, it must adhere to that have been set forth by the Acceptable Ads Committee.
Ads that abide by Acceptable Ads standards are placed on a whitelist. The ads on the whitelist are then shown to ad-blocking users who allow Acceptable Ads.
Most websites use advertising to make money, meaning that you can see these websites for free. However, many websites use too many annoying or intrusive ads to get your attention. Adblock Plus lets you choose to block ads, but we don’t believe websites should be punished.
What are Acceptable Ads without third-party tracking?
Acceptable Ads without third-party tracking are ads that comply with the Acceptable Ads criteria and that do not allow third-party entities to track any of your browsing behavior. These are ads that comply with Do Not Track, and / or ads which are served by the domain which is wholly owned by the same company.
What is the Acceptable Ads Committee?
As previously announced, in 2017 eyeo / Adblock Plus transferred governance of the Acceptable Ads initiative to an independent group, the Acceptable Ads Committee. The Acceptable Ads Committee consists of interested parties from for-profit companies, industry experts and Internet users like you.








