Как настроить уведомления в яндекс.браузере
Содержание:
- Частичное отключение уведомлений
- Инструкция
- Решаем проблему на Android
- Если отписаться ничего не помогает
- Блокировка с помощью программ
- Как убрать уведомления в ВК
- Отключение уведомлений в настройках
- Что делать, если не получилось отключить Пуш уведомления в Гугл Хром
- Как заблокировать всплывающие уведомления на телефоне
- Как отключить push уведомления на iphone
- Отписка от браузерных уведомлений на десктопе
- Управление уведомлениями YouTube на Android
Частичное отключение уведомлений
Порой, отключать оповещения полностью нет необходимости.
Необходимо избавиться от всплывающих окон, исходящих от определенных платформ. Справится
с задачей просто, достаточно отправится в меню, открыть настройки.
После запуска меню, выберите «сайты», обратите внимание на
«подписки уведомлений с других сайтов»
Запустится окно, где имеется два пункта – разрешено и
запрещено. В первом столбце показаны ресурсы, присылающие оповещения. Если
необходимо удалить страницу, запретить высвечивать информацию, нажмите
соответствующую кнопку справа.
В столбце запрещенных платформ пользователь отыщет страницы,
которым ранее запретил доступ.
Допускается запрещать сервисам веб-проводника высвечивать небольшие окошки с информацией – погодные условия, пробки, новости, необходимо отключить ненужные сервисы. Для этого в пункте частичного отключения, остановитесь на «Подписки уведомлений от сервиса Яндекс».
После перехода к таблице, перед пользователем откроется список всех сервисов веб-проводника. Чтобы деактивировать сообщения, уберите рядом с ненужными пунктами галочки, кликните по «сохранить».
Подобную работу можно проделать не только в яндекс браузере, но Google Chrome, Mozilla Firefox, Opera.
Зная, как отключить назойливые пуш-сообщения, посылаемые различными сайтами – билайн, мтс, развлекательные платформы, можете приступать к работе. Не обязательно запрещать всем интернет-страницам присылать информацию, достаточно добавить ссылку в список исключений и в яндекс браузер отключить уведомления сайтов. Соглашаясь на подписку, будьте предельно внимательны, она может оказаться платной.
Инструкция
Собственно говоря, специально для этих целей в настройках интернет-обозревателя предусмотрена специальная опция. Так что пользователю остается только ее деактивироваться.
Мы подготовили удобную инструкцию в пошаговом формате:
В браузере щелкните ЛКМ на кнопку «Меню»
Найти ее выйдет в левом верхнем углу окошка.
В отобразившемся перечне нажмите на пункт «Настройки».
На открывшейся вкладке обратите внимание на левый блок. В нем раскройте категорию «Дополнительно».
Из ее содержимого нам нужен раздел «Безопасность».
В правой части окна параметров откройте пункт «Настройки контента».
Далее, перейдите к опции под названием «Уведомления».
В результате откроется страница со всеми необходимыми параметрами. Для постоянной деактивации каких-либо оповещений в интернет-обозревателе вам нужно перевести ползунок «Спрашивать разрешение перед отправкой (рекомендуется)» в неактивное состояние. В результате он окрасится в серый цвет, как это показано на изображении:
А чуть ниже вы можете установить исключения для работы данной функции на определенных сайтах. Маловероятно, что эта возможность вам когда-либо понадобится, но мало ли.
Дополнение
Существует еще один способ, как открыть страницу, где производится отключение push-уведомлений Opera. Он чрезвычайно прост и выполняется следующим образом:
- Скопируйте текст opera://settingscontentnotifications и вставьте его в адресную строку браузера.
- Нажмите клавишу Enter на клавиатуре.
- Дождитесь загрузки странице.
- Смените доступные настройки по своим предпочтениям.
Автор Юрий Белоусов · 03.02.2019
Как отключить показ уведомлений от всех сайтов в Opera: инструкция по блокировке запроса всплывающих Push-оповещений.
Таким образом владельцы веб-ресурсов борются за свою подписную базу, увеличивая трафик на свои сайты. Особенно часто Push-уведомления появляются на новостных сайтах и ресурсах развлекательной тематики. Но что если пользователь не хочет видеть подобные навязчивые оповещения?
Проблема легко решается с помощью настроек оповещения в браузере. И далее рассмотрим, как отключить показ уведомлений в Opera браузере от сайтов.
Решаем проблему на Android
Есть возможность убрать всплывающие информеры и на мобильных устройствах, на которых раньше была осуществлена подписка на определённый ресурс. Самый лёгкий способ состоит в том, чтобы «выловить» показ ненужного «пуша» в панели уведомлений.
Последовательность действий такова:
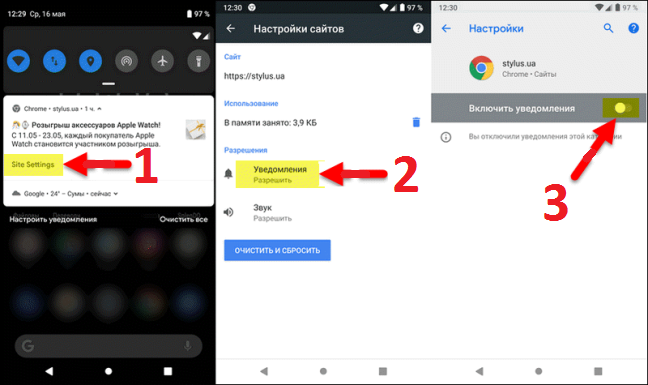
На гаджетах под управлением системы Android изначально установлено аудио сопровождение появления оповещений. Рингтон может изменяться вследствие настроек приложений. Для смены сигнала в Android нужно зайти в настройки данной ОС
Далее найти раздел «Sound & notification» и обратить внимание на пункт «Default notification ringtone». При нажатии на последний раскрывается перечень звуковых оформлений «пушей». Просто выберите некоторый сигнал, прослушайте и нажмите на кнопку «OK»
Просто выберите некоторый сигнал, прослушайте и нажмите на кнопку «OK».
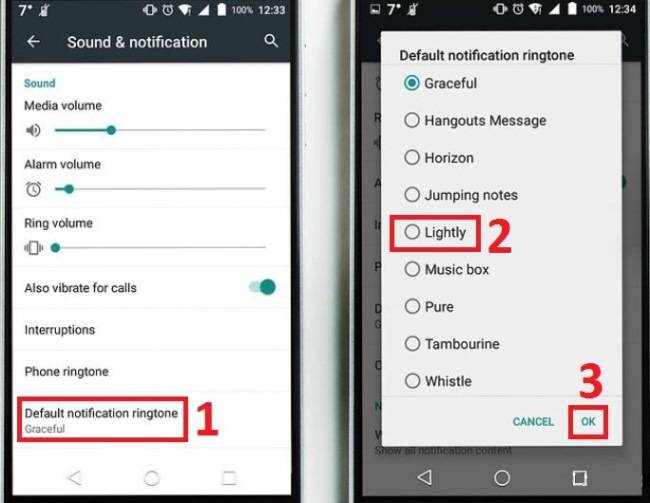
Бывает, что нужное значение функции неодинаково для разных выпусков операционной системы либо марки устройства. Либо такой параметр правки аудио может располагаться по иному пути, отличному от вышеуказанного. Допустим, в смартфоне от LG модели G4 в разделе «Sound & notification» нужно выбрать «Ringtone».
Если отписаться ничего не помогает
Бывают и тяжелые случаи, когда отключение в настройках браузера не помогает избавиться от навязчивых пуш оповещений. Рассмотрим три варианта, как поступать в таких обстоятельствах.
Проверка на вирусы ПК или телефона
Возможно, Ваш компьютер или смартфон стал жертвой атаки вредоносных программ. Тогда источником рассылки уведомлений являются именно они – сайты тут ни при чем, Вы уже заблокировали в настройках все ненужные опции. Так что обязательно просканируйте, установленным антивирусом или встроенной в Хром утилитой, систему на наличие вирусов и удалите все найденные «вредные» элементы.
Встроенным антивирусом Chrome
Чтобы активировать собственную утилиту браузера:
- Заходите в основное меню настроек.
- Скролльте вниз, до раздела «Дополнительные», разворачивайте его.
- В самом низу расположена опция «Удалить вредоносное ПО». Это – то, что нам нужно.
- Дальше нажимайте «Найти».
- Если утилита браузера обнаружит вредоносные программы, удаляйте их.
С помощью Защитника Windows
Для сканирования вредоносного ПО также можете применить встроенный в ОС Виндовс компонент «Защитник».
Откройте меню «Пуск» — «Панель управления».
Для удобства в списке «Категория» наверху выберите опцию «Мелкие значки». Так будет проще увидеть искомую программу.
«Защитник» не обязательно расположен в третьей колонке, как на скрине. На каждом ПК по-своему.
Может появиться извещение о том, что программа отключена. Здесь же предлагается ее включить.
Появится главное окно программы. Для начала сканирования кликните вверху опцию «Проверить», и в списке рядом задайте вариант проверки.
Установленным антивирусом
Третий способ – самый банальный. Он подразумевает проверку утилитой, которую Вы сами скачали или установили на ПК. Рассмотрим на примере антивируса CureIt от компании Dr Web.
- Когда откроется окно утилиты, запускайте проверку.
- Начнется сканирование. Учтите, что процесс этот может затянуться надолго.
- Если утилита обнаружила вредоносные элементы, их нужно обезвредить.
- После успешной нейтрализации опасного ПО выскочит соответствующее уведомление.
Сброс настроек Хрома
Нередко причиной некорректной работы браузера становится его перегруженность всевозможными расширениями, приложениями, прокси и т. д. Если проблема именно в этом, выполните сброс настроек.
- Зайдите в уже знакомое главное меню Chrome – «Настройки».
- Листайте вниз, пока не увидите вкладку «Дополнительные».
- Еще раз скролльте ползунком вниз до упора. Интересующий Вас пункт – «Восстановление настроек по умолчанию».
- Система спросит, действительно ли Вы намерены сбросить все параметры. Если уверены, то давайте подтверждение.
Наконец, радикальный способ. К нему стоит прибегнуть, только если предыдущие варианты не помогли. Поможет полное удаление Хрома и установка с нуля. Учитывайте, что все Ваши закладки, расширения и прочие персонализированные параметры пропадут, если не позаботиться об их синхронизации. Перед удалением настройте в своем Гугл-аккаунте эту полезную функцию. Только тогда Вы сохраните все нужные параметры браузера.
Блокировка с помощью программ
Чтобы не нервничать лишний раз после очередного «крема для потенции» или предложения «стать богатым и счастливым» – многие пользователи применяют блокировщики. У каждого браузера или телефона свои плагины. Однако они выполняют практически одну и ту же функцию Не дают рекламе играть с нами в «ку-ку».
Среди них встречается следующий софт.
- AdBlock Plus. Один из самых популярных и мощных блокираторов. Распространяется для Firefox, Chrome, Opera а также на устройствах Android и iOS. Может фильтровать вредоносное программное обеспечение и рассылку социальных сетей. Простой в использовании.
- AdBlock. Бесплатный сервис, который блокирует навязчивую рекламу. Отключает всю рассылку сразу или по отдельности. Популярен среди владельцев телефонов.
- Brave Browser. Скрывает данные пользователя и блокирует рекламу. Подходит для Window любой версии, а также Mac, Android и iOS. Программа условно-бесплатная. Чтобы использовать все инструменты по максимуму, нужно пожертвовать определённую сумму денег (Brave Payments).
Внимание! Некоторые браузеры и телефоны имеют встроенные блокировщики рекламы.
Как убрать уведомления в ВК
В настройках социальной сети есть специальный раздел, в котором пользователи легко могут убрать уведомления в ВК или произвести различные конфигурации с оповещениями. Доступен он как в полной версии сайта: на компьютере или ноутбуке, так и в мобильной: на смартфонах и планшетах. Рассмотрим для начала десктоп.
Как отключить уведомления в Вконтакте:
- Открыть вспомогательное меню сайта, нажав на иконку своего профиля в верхнем правом углу окна;
- Перейти в раздел «Уведомления» в боковом меню справа.
Альтернативный способ быстро найти раздел с уведомлениями ВК: нажать на иконку со значком колокольчика в главном меню, расположенном в шапке сайта, а затем – «Настройки» в всплывающем окне; - Убрать галочки со всех пунктов в подразделе «Уведомления на сайте» для того, чтобы полностью отключить все оповещения, включая мгновенные и браузерные, как это показано на скриншоте ниже.
Как отключить звук уведомлений в ВК
Если полностью убрать уведомления, то можно лишить себя возможности получать своевременное информирования о важных событиях. Многим пользователям не нравится исключительно звук, который издается при новом событии. В таком случае можно просто отключить звук уведомлений в ВК, передвинув ползунок напротив пункта «Получать уведомления со звуком» в неактивное состояние.
Сообщения в сообществах
Для деактивации оповещений о сообщениях в сообществах нужно нажать «Настроить» напротив соответствующего пункта, перевести ползунок в неактивное состояние и нажать «Сохранить».
Обратите внимание! Администраторы сообществ могут выставлять отдельно виды уведомлений в своих группах
В сообщениях
Отдельно можно настроить упоминания в записях, комментариях и историях, а также отключить оповещения о непрочитанных сообщениях и упоминаниях в беседах.
Ответные действия
Можно убрать оповещения для каких-либо конкретных ответных действий от других пользователей. Например, отметки «Нравится», когда кто-то делится или комментирует, личные сообщения (включая голосовые сообщения), ответы на истории, опросы и прочее.
События
Аналогичные настройки можно сделать и для событий. Например, произвести отключение оповещений при заявках в друзья, предложениях о новых возможных друзьях, приглашениях в сообщества, отметках на фотографиях, днях рождения, интересных клипах и публикациях.
Другое
В подразделе «Другое» также немало важных пунктов. Например, отключение оповещений о новых записях, подарках, действиях в приложениях (в частности в играх), трансляциях, подкастах, достижениях, закладках.
Как отключить уведомления на почту в ВК
Чтобы отключить уведомления ВК на почту необходимо лишь изменить частоту уведомлений на «Никогда не уведомлять». Если необходимо отключить оповещения лишь о конкретных событиях, то достаточно просто убрать галочку напротив соответствующего пункта.
Отключение уведомлений в настройках
Первый способ — настроить центр уведомлений Windows 10 таким образом, чтобы ненужные (или все) уведомления в нем не отображались. Сделать это можно в параметрах ОС.
- Зайдите в Пуск — Параметры (или нажмите клавиши Win+I).
- Откройте пункт Система — Уведомления и действия.
- Здесь вы сможете отключить уведомления для различных событий.
Ниже на этом же экране параметров в разделе «Получать уведомления от этих приложений» вы можете отдельно отключить уведомления для некоторых приложений Windows 10 (но не для всех).
С помощью редактора реестра
Уведомления также можно отключить в редакторе реестра Windows 10, сделать это можно следующим образом.
- Запустите редактор реестра (Win+R, ввести regedit).
- Перейдите к разделу
HKEY_CURRENT_USER\Software\Microsoft\Windows\CurrentVersion\PushNotifications
- Кликните правой кнопкой мыши в правой части редактора и выберите создать — параметр DWORD 32 бита. Задайте ему имя ToastEnabled, а в качестве значения оставьте 0 (ноль).
- Перезапустите проводник или перезагрузите компьютер.
Готово, уведомления больше не должны вас побеспокоить.
Отключение уведомлений в редакторе локальной групповой политики
Для того, чтобы выключить уведомления Windows 10 в редакторе локальной групповой политики, выполните следующие шаги:
- Запустите редактор (клавиши Win+R, ввести gpedit.msc).
- Перейдите к разделу «Конфигурация пользователя» — «Административные шаблоны» — «Меню Пуск и панель задач» — «Уведомления».
- Найдите параметр «Отключить всплывающие уведомления» и дважды кликните по нему.
- Установите значение «Включено» для этого параметра.
На этом всё — перезапустите проводник или перезагрузите компьютер и уведомления появляться не будут.
Кстати, в этом же разделе локальной групповой политики можно включить или отключить разные типы уведомлений, а также задать время действия режима «Не беспокоить», например, для того, чтобы уведомления не беспокоили вас в ночное время.
Что делать, если не получилось отключить Пуш уведомления в Гугл Хром
Изредка заблокировать всплывающие уведомления в Гугл Хром не получается перечисленными способами, что может свидетельствовать о неисправности веб-обозревателя Хром или заражении системы.
Как убрать всплывающие уведомления в Гугл Хром другими способами:
- Сканируем систему на наличие вирусов. Возможно, они контролируют браузер, не позволяя пользователю изменить настройки. Чаще всего зловреды автоматически возвращают параметры в прежнее состояния. Чтобы защититься от назойливых оповещений, достаточно запустить антивирусный сканер и удалить все найденные заражения. Рекомендуем использовать Dr. Web, он мало весит, не конфликтует с основным антивирусом в системе и довольно хорошо справляется с поиском и очисткой вирусов.
- Сбрасываем настройки браузера. Если в веб-обозревателе Chrome слишком много сайтов, которым разрешено показывать извещения, гораздо быстрее их очистить путем сброса параметров. Правда, вместе с настройками оповещений исчезнут и другие личные данные. Для этого на странице «Настройки» разворачиваем «Дополнительные» и жмем на «Восстановление настроек по умолчанию». Последний шаг – подтвердить действие кнопкой «Сбросить настройки».
- Переустанавливаем веб-обозреватель от Google. Если файлы браузера повреждены безнадежно и ничего не помогло убрать уведомления, можем удалить и повторно установить Гугл Хром. В «Панели управления» в Windows выбираем «Программы и компоненты». Находим Google Chrome и выбираем «Удалить» с личными данными. Остается только скачать дистрибутив с официального сайта и запустить установку.
Как видим из материала выше, заблокировать сообщение от Гугл Хром можем не только абсолютно бесплатно, но и разными способами. Есть вариант полностью отключить уведомления, блокировать оповещения с одного веб-ресурса или оставить всего пару сайтов, которые могут отправлять извещения. Разнообразие есть, осталось только выбрать подходящий способ для компьютера и смартфона.
Как заблокировать всплывающие уведомления на телефоне
Оповещения в приложении и на экране телефона — это разные вещи. Если в Фейсбуке вы можете настроить, о каких событиях вам будут приходить сообщения, то в настройках телефона можно полностью отключить стандартные всплывающие уведомления. Это, конечно, при условии, что вы используете приложение Фейсбук, а не браузер. В случае, если вы заходите в соцсеть через сайт, уведомления на телефон приходить не будут. Поиск по коду qr вы можете осуществить, скачав наше приложение.
Отключаются оповещения в настройках телефона так:
Откройте раздел Уведомления приложений и найдите среди всех программ Facebook
Открыв настройки уведомлений к приложению, решите, что вам будет удобнее: блокировать все оповещения или отключить только звук сообщений. Переставьте переключатель напротив нужной установки.
Умение правильно настроить функции в своем аккаунте вне всяких сомнений высвободит у вас массу времени и внимания, избавит от ненужной информации и сделает пользование сетью более удобным и целенаправленным. Как восстановить переписку в ватсапе на айфоне после удаления вы можете узнать из нашей статьи.
Рекомендуем отличную статью о модных светильниках 2018 года – http://flat-house.info.
Как отключить push уведомления на iphone
- В настройках выбираем раздел “Уведомления”.
- В списке приложений выбираем те, чьи уведомления нужно скрыть. Можно отдельно запретить появление на экране, звук, показ в истории и показ баннеров. Если нужно, чтобы данное приложение полностью “замолчало”, то отключаем для него “Допуск уведомлений”.
- Если нет желания настраивать каждое приложений по отдельности, то можно разом отключить показ всех сообщения на смартфоне. Для этого в “Центре уведомлений” нужно отключить параметр “Вид уведомлений”. Попасть в “Центр уведомлений” можно также свайпнув экран сверху вниз.
- Если нужно на пару часов отключить все входящие, то можно просто включить в настройках режим “Не беспокоить”. Но имейте в виду, что в таком случае будут заблокированы, в том числе и входящие звонки с СМС.
В iOS 12 убрать push-сообщения с экрана блокировки можно:
- Отключив “Показ миниатюр” в соответствующем разделе настроек.
- Смахнув влево сообщение с заблокированного экрана. Далее нужно выбрать “Управлять” в открывшемся меню. Доступны будут две опции: “Доставлять без звука” и “Выключить”. Первая опция спрячет все push в “Центре уведомлений”, кроме центра они нигде появляться не будут. Вторая опция полностью отключит функцию.
Если после всех операций пуш-сообщения продолжают беспокоить, то, скорее всего, это реклама от оператора. МТС, Мегафон и Билайн. Необходимо зайти в SIM-меню телефона. Оно может называться “МТС сервисы”, “SIM-портал MegafonPRO” и т.п. Отключите все уведомления и неизвестные услуги. После этого рекламный мусор перестанет высвечиваться на экране. Также отключение возможно при помощи USSD команд. Код отключения уточняйте у вашего оператора связи.
Отписка от браузерных уведомлений на десктопе
Пройдемся по настройкам трех основных браузеров для десктопов:
-
Google Chrome;
-
Opera;
-
Mozilla Firefox.
Интерфейс каждого из них унифицирован и выглядит практически одинаково для каждой операционной системы. Благодаря этому пользователям легче ориентироваться в настройках.
Как отключить уведомления в Google Chrome?
Рассмотрим на примере ОС Windows.
Cпособ №1. отписка через пункт “Настройки и управление Google Chrome”.
Он скрыт за тремя вертикальными точками в правом верхнем углу.
Находим строку с настройками:
Внутри найдем пункт “Дополнительно” и развернем все конфигурации:
В разделе “Конфиденциальности и безопасность” находим пункт “Настройки контента”:
Выбираем пункт “Уведомления”:
При его открытии, доступен полный список подписок. Для отмены подписки откройте меню и выберите “Удалить”. Плюс этого метод в том, что можно отфильтровать список и оставить только интересные компании.
Способ №2. Через центр уведомлений
Например, на Windows 10 в правом нижнем углу видно количество новых сообщений.
Зайдем в Центр уведомлений. Для каждого сообщения можно открыть параметры, кликнув по шестеренке.
Здесь можно отключить уведомления для Google Chrome, перейти к параметрам уведомлений или открыть настройки уведомлений Chrome. Открыв “Настройки уведомлений” вы попадете в описанные выше конфигурации.
Как убрать всплывающие окна в Хроме на MacOS
Так как всплывающие окна появляются даже при закрытом браузере, то сначала вы увидите его логотип, заголовок и текст сообщения и слева лого компании, которая отправила пуш. Рядом с сообщением всегда будут две кнопки: “Закрыть” и “Настройки”.
В зависимости от настроек push-уведомления он исчезнет сам через некоторое время или его можно закрыть. Для этого перейдем по кнопке “Настройки” и попадем во все конфигурации браузера.
Чтобы отключить уведомления для конкретного сайта достаточно нажать на три точки в конце строки и выбрать “Удалить”. Эта схема нам уже знакома из предыдущего раздела, где мы рассматривали как заблокировать всплывающие окна в хроме на Windows.
Как убрать всплывающие окна в хроме на Ubuntu
Отписка в Google Chrome на этой ОС ничем не отличается от Windows или MacOS, поэтому расскажем о других способах.
В браузерной строке кликаем на замок и в появившемся окне выбираем “Cookie”.
Находим сайт от которого нужно отписаться→ нажимаем “Remove” → после “Done”.
Как отключить Mozilla Firefox
Если вы пользуетесь этим браузером, то видели подобные push-сообщения в правом нижнем углу экрана:
У каждого уведомления есть шестеренка для открытия параметров. Нам доступно:
-
отключить уведомления на момент текущей сессии до перезагрузки Firefox;
-
отключить уведомления от этого сайта;
-
перейти к параметрам уведомления.
В открывшимся окне настроек находим “Уведомления” и переходим к их параметрам.
Что мы видим?
-
В списке наших подписок везде стоит “Разрешить”. В выпадающем списке можно выбрать “Блокировать”.
-
Можно удалить выбранный веб-сайт из списка.
-
Можно удалить подписки на всех сайтах.
Как отключить push-уведомления на Opera
Если вы пользователь этого браузера и пуши стали слишком навязчивы — зайдите в Настройки.
Внутри логика настроек подобна Хрому: открываем “Дополнительно” — “Настройки контента” — “Уведомления” — “Удалить”.
Как убрать всплывающие окна в браузере Safari
Отказ от уведомлений пользователи Safari можно сделать зайдя в меню браузера. В верхней панели находим “Веб-сайты”, а в настройках слева “Уведомления”. Выбираем какому из сайтов “Отказать” или “Разрешить” показывать сообщения в Центре уведомлений.
Управление уведомлениями YouTube на Android
Получение уведомлений с выбранных каналов
Когда вы подпишитесь на канал, вы будете автоматически получать уведомления о его важной активности, а в разделе «Подписки» вы увидите новые видео. Вы можете изменить настройки уведомлений, чтобы получать информацию каждый раз, когда на канале появятся новые материалы
Вы также можете полностью отключить уведомления
Вы можете изменить настройки уведомлений, чтобы получать информацию каждый раз, когда на канале появятся новые материалы. Вы также можете полностью отключить уведомления.
Получение уведомлений после оформления подписки на канал:
- Откройте страницу канала или воспроизведения видео.
- Если у вас еще нет подписки, нажмите Подписаться. Время от времени вы будете автоматически получать уведомления с канала.
- Чтобы получать все уведомления с канала или не получать их вовсе, в нижней части экрана выберите Параметры.
- Выберите Все, Время от времени или Нет.
Определение параметра «Время от времени» зависит от пользователя. О том, когда отправить Вам уведомление, YouTube решает на основе таких данных, как история просмотров и популярность данного фильма и того, как часто вы смотрите видео на данном канале и открываете ли уведомления.
Изменение параметров уведомлений с нескольких каналов одновременно:
- Откройте вкладку «Подписки».
- Нажмите на стрелку → в верхней части страницы.
- В верхней части страницы выберите пункт Управление.
- Нажмите колокольчик рядом с каждым каналом, для которого Вы хотите управлять уведомлениями.
Как определить виды отправляемых мне уведомлений
- В верхней части экрана нажмите на значок учетной записи.
- Выберите Настройки.
- Коснитесь Уведомления.
- Нажмите Разрешить и следуйте инструкциям на экране.
- Проверьте, что уведомления с YouTube включены в приложение Настройки.
- Запустите приложение Настройки на вашем устройстве.
- Выберите Приложения и уведомления и перейдите к Уведомлениям.
- Прокрутите вниз и выберите YouTube.
Измените значение параметра на Вкл.
В приложении YouTube выберите тип уведомлений, которые вы хотите получать:
- Рекомендуемые видео: вы будете получать уведомления о рекомендациях на основе того, что вы смотрите.
- Лучшие подписки: вы будете получать время от времени уведомления, содержащие последнюю информацию из всех подписанных каналов.
- Уведомлять меня по: выбрать способ получения уведомлений о подписке (например, по телефону или по электронной почте).
- Активность на канале: вы будете получать уведомления о комментариях и другой активности на вашем канале или в ваших фильмах.
- Ответы на комментарии: вы будете получать уведомления об ответах на ваши комментарии.
- Общие видео: вы будете получать уведомления, когда другие пользователи предоставляют Вам видео, или комментируют ваши общие видео.
Время от времени время вы можете получать уведомления о рекомендуемых фильмов, даже если вы не подписаны на канал, с которого эти материалы приходят.
Чтобы включить или отключить такие уведомления, выполните указанные ниже действия:
- Щелкните значок учетной записи.
- Выберите Настройки.
- Нажмите Уведомления.
- Сдвиньте переключатель рядом с Популярные видео.








