Как зарегистрироваться
Содержание:
- Процесс регистрации в сервисах Яндекс
- История входов и устройства
- И последнее
- Как правильно присвоить логин
- Как создать второй почтовый ящик на Яндексе
- Настройки безопасности
- Настройка почтового ящика Яндекс
- Банковские карты
- Логин
- Первые два письма с сервиса
- Как зарегистрироваться на Яндексе пошаговая инструкция
- Яндекс сервисы
Процесс регистрации в сервисах Яндекс
В правом верхнем углу нажмите “Завести почту”:
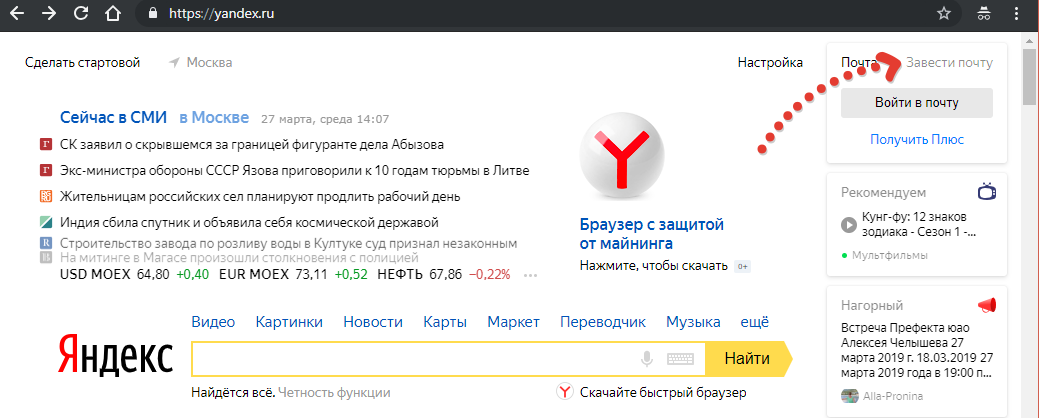
Теперь необходимо заполнить стандартную регистрационную анкету, которая выглядит следующим образом:

А теперь подробнее о заполнении анкеты… В первую очередь укажите ваши имя и фамилию, после чего придумайте и укажите дважды пароль (в строки “придумайте пароль” и “повторите пароль”), который будете использовать для доступа к своей учётной записи.
Сразу же хочу обратить ваше внимание на то, что если вы регистрируете учётную запись для себя, то обязательно нужно указывать ваши реальные данные, чтобы в дальнейшем не возникало никаких проблем, особенно если будете пользоваться электронным кошельком Яндекс Деньги

Что касается логина (2 строка анкеты), сюда укажите никнейм, то есть ваш логин, который будете использовать для входа в сервисы Yandex и который также послужит вашей создаваемой электронной почтой. Например, указав логин al.s.lopatin, для вас будет создана электронная почта с адресом al.s.lopatin@yandex.ru и именно его вы будете кому-либо отправлять в качестве одного из своих контактов для связи.
Логин должен быть уникальным, это значит, что он не может быть уже кем-то занят, а если вы укажете уже используемый кем-либо логин, то получите соответствующее сообщение “логин занят” и в таком случае нужно будет придумать и указать какой-нибудь другой.

При этом, если указали занятый, Яндекс предложит вам несколько вариантов свободных под надписью “свободные логины”.
Следующий этап – ввод мобильного телефона, но это поле не является обязательным для заполнения, то есть вы можете не указывать свой мобильный, если у вас, к примеру, его и нет :), но если есть, я рекомендую сразу указать, поскольку это повысит надёжность и безопасность вашего аккаунта, потому что некоторые операции можно будет подтвердить только получив СМС на свой телефон.
Почему это повышает безопасность? Всё очень просто: ведь телефон при вас и смс для подтверждения операций приходят на него, следовательно, какой-нибудь дядя хакер уже не сможет просто подобрав логин войти в ваш личный кабинет, поскольку код подтверждения есть только в вашем телефоне
Укажите телефон и нажмите “Подтвердить номер”:

Ниже появится строка для ввода код, который придёт либо в виде СМС-сообщения с текстом либо вам поступит звонок на который вам нужно ответить, чтобы услышать код, продиктованный роботом. Введите код и нажмите “Подтвердить”:

Если вы не получили смс или пропустили звонок на телефон, то появится табличка, где вы можете поменять способ подтверждения номера, заказать повторно код либо вовсе продолжить регистрацию без указания телефона. Пример:
В конце анкеты останется отметить два пункта: принятие соглашения и согласие на создание кошелька Яндекса (если он действительно вам не нужен, соответствующую галочку можно не ставить и создать кошелёк позже).
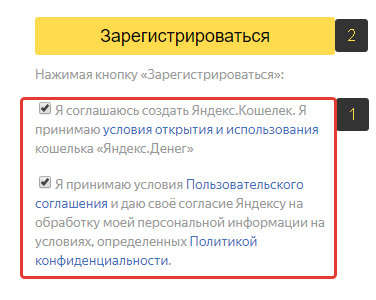
Если у вас нет телефона или по всё же какой-то причине не хотите его указывать (но в некоторых случаях яндекс всё равно попросит его ввести для подтверждения вас как человека, например, если будут подозрения что вы регистрировались уже неоднократно), то просто нажмите “у меня нет телефона”:
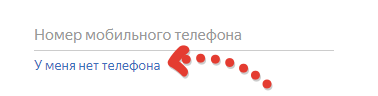
Появится альтернативные поля анкеты, чтобы хоть как-то защитить дополнительно ваш аккаунт, а именно – при помощи указания контрольного вопроса и ответа на него. Выберите из списка любой контрольный вопрос , например, “фамилия любимого музыканта”, “марка первой машины” и пр, после чего ниже дайте сами ответ на него.
В случае утери доступа к вашей учетке, вы сможете восстановить его ответив на выбранный вами сейчас вопрос именно так, как указали.
Далее введите капчу (символы скартинки), отметьте внизу пункт о согласии с пользовательским соглашением и нажмите “Зарегистрироваться” .
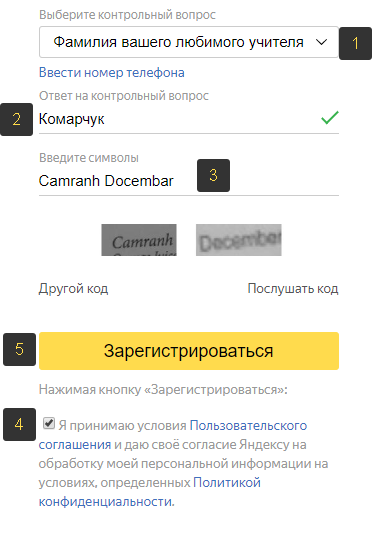
На этом регистрация завершена и вам сразу будет открыт ваш электронный ящик на Яндекс:

История входов и устройства
В разделе История входов, можно ознакомиться с детальной информацией о том, кто заходил в данный аккаунт за определённый промежуток времени, какой браузер был использован при входе, операционная система, ip адрес и т.д., вплоть до примерного местонахождения на Яндекс.Карте.
Здесь, можно ознакомиться с детальной информацией по истории входа в аккаунт, за последние 7, 30 и 180 дней, узнать какое устройство было использовано для входа в аккаунт, версию браузера, просмотреть примерное место на Яндекс карте, откуда был совершен вход, версию операционной системы, город, провайдера, ip адрес и время.
А в разделе История действий можно проверить, какие изменения были внесены.
В следующем разделе Устройства, сервисы и программы, можно просмотреть список устройств, которые авторизированны сейчас в данном аккаунте. Если вы заходили с компьютера или смартфона знакомых для проверки почты, к примеру, в свой аккаунт и забыли о том, вышли вы из него затем или нет, тогда вам поможет данный раздел.
Например, сейчас мы зайдём через приложение на смартфоне в Яндекс.Почту и сразу же данный визит будет зафиксирован в разделе Устройств с различной информацией об устройстве. Если нужно удалённо выйти из него, нажимаем Отключить устройство.
Для удаленного выхода из аккаунта, достаточно нажать Выйти из аккаунта.
Вводим пароль от аккаунта и нажимаем Подтвердить.
В приложении на смартфоне сразу же «выбросит» из аккаунта и потребует пароль.
Посудомойка бош ошибка щетка
В разделе остался только Яндекс.Браузер, которым я и пользуюсь.
Если у вас есть сомнения в том, что вы точно вышли из своего аккаунта в каком-либо приложении или чужом браузере у знакомых, тогда используем раздел Выйти на всех устройствах, который позволяет удаленно выйти из своего аккаунта, начисто из всех устройств и браузеров, которые авторизированны в аккаунте на данный момент.
Итак, открываем раздел Выход на всех устройствах и нажимаем Подтвердить.
Переходим к разделу для привязки доп. адресов почты и номеров телефонов.
И последнее
Зайдите во вновь созданную почту через часок-другой. Там вас будут ожидать письма от команды Яндекс-почта с наставлениями. Ознакомьтесь с ними.
В первом письме содержатся рекомендации о том, как настроить уведомление о доставке и напоминание об отправленном письме, если не получен ответ.
Во втором письме – наставления о том, как защитить ящик от взлома. Здесь же предлагается проверить безопасность аккаунта. Кликните по желтой кнопке. Надежный пароль был вставлен при регистрации. Номер телефона имеется. Если вдруг вы решитесь поменять номер телефона, его всегда можно изменить в своем аккаунте. Для этого не надо искать данное письмо. При входе есть ссылка «Яндекс-паспорт». Кликните по ней и на странице всегда можете сменить пароль, телефон, запасную почту.
В третьем письме содержится информация о Яндекс-кошельке
Он удобен и функционален для России, и россиянам следует обратить на него внимание. Но у иностранцев при регистрации, и особенно при верификации, возникают некоторые сложности
В четвертом письме содержатся рекомендации по настройке почтового ящика под себя и сортировке писем.
Изучите эти письма, они помогут адаптироваться в почтовом сервисе.
Как правильно присвоить логин
Чтобы проблемы со сменой адреса не возникали, пользователю нужно с особым вниманием подходить к созданию логина в момент регистрации. Как правило, клиент придумывает идентификатор исходя из собственного имени и фамилии
Это наиболее распространенный способ. Однако при подобном варианте клиент сталкивается с проблемой, что придуманный логин уже занят другим пользователем. Это связано с тем, что на почтовых серверах зарегистрировано много однофамильцев. В таком случае выходом из ситуации будет добавление специальных символов, цифр и дополнительных букв к составленной символьной комбинации. Отсюда и получаются ivanov3575, aleksei2019555 и подобные «некрасивые» логины
Как правило, клиент придумывает идентификатор исходя из собственного имени и фамилии. Это наиболее распространенный способ. Однако при подобном варианте клиент сталкивается с проблемой, что придуманный логин уже занят другим пользователем. Это связано с тем, что на почтовых серверах зарегистрировано много однофамильцев. В таком случае выходом из ситуации будет добавление специальных символов, цифр и дополнительных букв к составленной символьной комбинации. Отсюда и получаются ivanov3575, aleksei2019555 и подобные «некрасивые» логины.
Выходом из ситуации может стать указание прозвища человека, его номера телефона, разделение букв и цифр точками и т.д.
В любом случае логин должен вызывать в голове пользователя какую-либо ассоциацию, чтобы человек не мог его забыть.
Как создать второй почтовый ящик на Яндексе
Яндекс позволяет добавлять несколько адресов и быстро переключаться между ними. Для примера мы создадим еще один ящик и добавим его при входе.
На компьютере
1. Перейдите на yandex.ru.
2. Так как мы уже создали электронную почту на сайте, то в верхнем правом углу будет иконка пользователя и инициалы. Нажмите на нее и выберите «Добавить пользователя».
3. Загрузится страница входа. Нажмите «Зарегистрироваться».
4. Откроется уже знакомая анкета. Заполните ее по инструкции в начале статьи.
5. После регистрации на главной странице Яндекса при нажатии на иконку появится этот недавно созданный ящик.
Теперь вы можете быстро переключаться между адресами. И не только с главной страницы сайта, но и из личного кабинета.
На телефоне
Через браузер
1. В мобильном браузере перейдите на сайт yandex.ru и откройте раздел «Почта».
Обычно программа автоматически запоминает адрес и выполняет вход. Но если этого не произошло, войдите в свой аккаунт по логину и паролю (см. ).
2. Нажмите на значок в левом углу экрана.
3. Откроется профиль с настройками. Нажмите на иконку со знаком плюс.
4. Загрузится новая страница. Нажмите «Зарегистрироваться».
5. Откроется анкета. Заполните ее, после чего система создаст новый адрес.
Этот ящик добавится к предыдущему. Теперь между ними можно переключаться при помощи иконки .
Или на главной странице Яндекса, нажав на иконку пользователя.
Через приложение
1. Запустите приложение Яндекс.Почта. В программе откроется созданный ранее ящик.
2. Для добавления нового адреса нажмите на , затем на иконку со знаком плюс.
3. Откроется меню, через которое можно добавить дополнительный адрес.
Для создания нового ящика нажмите на «Заведите Яндекс.Почту» внизу. Затем заполните анкету (зарегистрируйтесь).
В итоге у вас появится вторая почта. Для переключения между адресами в приложении используйте иконку .
Настройки безопасности
Надежный пароль
В интернете есть так называемые боты – программы, которые сканируют почтовые ящики на слабые пароли по уже заготовленным словарям и взламывают их. После взлома в лучшем случае с вашего ящика будет идти спам в виде рекламы, а в худшем злоумышленники могут изменить все данные, после чего восстановить доступ к нему будет непросто.
Но если вы установите сложный и бессмысленный, казалось бы, пароль, боты его с 99,9% вероятностью обнаружить не смогут.
Пароли желательно периодически менять. В идеале – раз в месяц, ведь никто не застрахован от вирусов и других факторов. Например, забыли удалить пароль из менеджера браузера на чужом компьютере. Также не забывайте обновлять антивирус.
Программа позволяет создавать записи с паролями в зашифрованную базу данных, для входа в которую вам нужно будет ввести заранее придуманный код.
Также каждый браузер (Google Chrome, Яндекс, Mozilla Firefox и другие) имеет встроенную базу для сохранения паролей. Чтобы внести в нее данные, просто согласитесь запомнить пароль во всплывающем окошке. Обычно оно показывается сразу после заполнения формы для входа на сайте.
Номер телефона
Вторым по значимости пунктом для защиты является прикрепление номера сотового. Он поможет восстановить доступ в случае взлома. Прикрепить или изменить телефон можно в настройках ящика.
1. В личном кабинете нажмите на значок шестеренки и выберите «Безопасность».
2. Нажмите на пункт «Номера телефонов».
3. Здесь вы сможете:
- Добавить новый номер, если вы регистрировали ящик с помощью секретного слова.
- Изменить существующий номер, нажав на кнопку «Заменить». Как правило, для проверки поступят два смс кода на старый и новый телефон.
- Прикрепить дополнительный номер, нажав кнопку «Добавить телефон».
Также в данном меню вы сможете включить оповещения о сообщениях на телефон и выбрать опцию использовать номер в качестве почтового ящика.
Дополнительный адрес почты
Еще для защиты ящика можно добавить дополнительный адрес почты. Он поможет восстановить доступ в случае утраты пароля или взлома.
1. В личном кабинете нажмите на значок шестеренки и выберите «Безопасность».
2. Во вкладке «Дополнительные адреса» нажмите на пункт «Редактировать…».
3. В поле «Добавление адреса для восстановления» напечатайте ваш дополнительный ящик и нажмите кнопку «Добавить адрес».
4. Откроется новое окошко, в которое нужно вставить проверочный код.
Для этого зайдите в ваш дополнительный ящик. Там появится новое сообщение от «Яндекс.Паспорт».
Скопируйте и вставьте проверочный код и нажмите кнопку «Подтвердить». Откроется новое окошко с сообщением об успешной привязке.
Двухфакторная аутентификация
При включении данной функции все программы и сервисы Яндекса будут требовать ввода одноразового пароля или сканирование QR-кода.
Чтобы использовать такую защиту, нужен современный телефон (смартфон) с приложением «Яндекс.Ключ».
Эта программа будет считывать код с экрана и генерировать случайный пароль. При таком подходе взлом почты уже будет невозможен без доступа к вашему телефону, так как QR-код и пароль будут постоянно меняться.
Установка приложения Яндекс.Ключ
1. Перейдите в магазин приложений Google Play.
2. При помощи поиска найдите Яндекс.Ключ.
3. Нажмите на кнопку «Установить». После установки программа появится в главном меню экрана.
Включение аутентификации в ящике
1. Нажмите на иконку пользователя в правом верхнем углу личного кабинета. Выберите «Управление аккаунтом».
2. В разделе «Пароли и авторизация» нажмите на пункт «Настроить двухфакторную аутентификацию».
3. Подтвердите свой номер телефона, нажав «Получить код».
Вставьте проверочный код из смс и нажмите «Подтвердить».
4. Придумайте новый пин-код для входа в программу Яндекс.Ключ и нажмите «Создать».
5. В следующем окошке появится QR-код, который необходимо отсканировать с помощью приложения Яндекс.Ключ. Просто наведите камеру на QR-код и программа выдаст одноразовый пароль.
6. Вставьте пароль из приложения и нажмите на кнопку «Включить».
Обязательно прочитайте информационный текст «Что изменится после включения двухфакторной аутентификации»!
Теперь каждый раз при входе в почту у вас будет появляться QR-код, который нужно просканировать в программе Яндекс.Ключ и ввести пин-код для входа.
Или же можно вручную ввести одноразовый пароль, нажав на пункт «Или войдите по одноразовому паролю» внизу.
Пароль сгенерируется в приложении автоматически.
После активации двухфакторной аутентификации вы сможете заходить в почтовый ящик без ввода логина и пароля, нажав на иконку QR-кода на кнопке «Войти» справа.
Настройка почтового ящика Яндекс
Находясь на главной странице поисковой системы yandex.ru в правом углу, щелкаем по логину.
Если уже авторизованы, то так же в правом верхнем углу, щелкая по логину, открываем Управление аккаунтом, попадаем на страницу Яндекс Паспорт.
Здесь происходит вся настройка персональных данных:
- добавить фото;
- указать дату рождения;
- имя в комментариях и отзывах;
- изменить персональные данные.
Сначала по желанию указываем дату рождения, добавляем фото, выбираем как будет отображаться имя в сервисах Яндекса.
Выбрав изменить персональные данные – изменить фамилию, имя, дату рождения и так далее.
Пароли и авторизация
В этом разделе доступны следующие настройки:
- сменить пароль или контрольный вопрос;
- включить пароли приложений яндекс сервисов;
- двухфакторная аутентификация яндекс почта.
Первое и самое главное можно сменить пароль или контрольный вопрос, который задавали при регистрации.
Настроить двухфакторную аутентификацию – возможность заходить в сервисы Яндекса, почту без ввода пароля, но для этого нужен смартфон, он будет ключом доступа к сервису.
- вводим номер телефона, пароль от Яндекс почты, подтверждаем смс кодом;
- придумываем пин-код от 4-16 цифр, нужен для входа в мобильное приложение;
- следующим шагом будет установка на мобильный телефон приложение Яндекс Ключ, нажав кнопку получить ссылку на телефон, придет смс со ссылкой на установку;
- вводим пароль, сгенерированный в мобильном приложении Яндекс Ключ.
Дальше настройка происходит на смартфоне: открываем приложение, вводим ранее придуманный пин-код, добавляем аккаунт, считывая QR-код.
Все, процедура настройки не легкая, но теперь что бы войти в свой аккаунт, нужен смартфон. Конечно, если под рукой его нет, всегда есть классический способ входа по паролю.
Пароли приложений – это дополнительная защита аккаунта, например вы на телефоне или ноутбуке используете почтовый клиент, и при добавлении учетной записи, нужно указывать логин и пароль, и это сервис будет знать основной пароль от аккаунта Яндекс. Но можете создать отдельный пароль для этого почтового клиента, а основной пароль не указывать.
Для этого нужно:
- зайти в Пароли приложений, выбрать кнопку создать новый пароль;
- выбираем тип приложения: почта, файлы, контакты, календарь, чаты;
- вводим название пароля для доступа к почте;
- готово, пароль сгенерирован.
Теперь заходим в почтовый клиент, и указываем данный пароль.
История входов и устройства
В этом разделе, можно выйти на всех устройствах, посмотреть историю входов и изучить список мест, в которых вы авторизованы.
Почтовые ящики и номера телефонов
В этом же разделе добавьте дополнительный адрес для восстановления, можете изменить номер телефона, а также сделать номер телефона логином.
В разделе Банковские карты, будут отображаться платежные карты, прикреплённые к данному аккаунту.
Социальные сети
С почтовым аккаунтом можно связать социальные сети, так же с помощью социальных сетей можно авторизовываться в почтовом аккаунте.
Адреса
В Яндекс Паспорте есть возможность указать домашний и рабочий адрес, а так же отметить какой адрес использовать для доставок.
Банковские карты
В следующем разделе, можно привязать банковскую карту к Яндекс.Паспорту, чтобы можно было при оплате товара на разных сайтах, быстрее подставлять необходимые реквизиты карты в платёжные формы. Если хотите добавить, жмём Добавить карту.
Вводим длинный номер карты с лицевой стороны, срок действия, защитный CVC/CVV код с обратной стороны, внимательно проверяем и нажимаем Привязать.
В дальнейшем, можно её отвязать или же привязать новую по необходимости.
На этом всё, банковская карта успешно привязана к Яндекс аккаунту.
Вот мы и добрались к предпоследнему разделу для привязки социальных сетей.
Логин
Логин — это уникальное имя вашей учетной записи на Яндексе, которое вам нужно будет вводить при каждой авторизации. Также логин определяет адрес вашей Яндекс.Почты: если вы выберете логин ivanov2009 , вашим адресом станет ivanov2009@yandex.ru .
Для логинов Яндекс не различает точку, дефис, заглавные и строчные буквы, поэтому логин ivan.ivanov считается таким же как ivan-ivanov , ivan.Ivanov или Ivan-Ivanov . Вы можете указывать имя вашей учетной записи или адрес вашей электронной почты в любом написании.
При этом на сервисах Яндекса логин будет отображаться в том же регистре, в котором вы указали его при регистрации. Изменить это не получится.
Первые два письма с сервиса
После создания аккаунта в ящике вы обнаружите два письма от Яндекс. Они также содержат ссылки для дополнительной настройки сервиса.
«Как читать почту с мобильного». Щёлкните по соответствующей кнопке (Android или iPhone), чтобы загрузить приложения для своего мобильного устройства. Для перехода в магазин расширений нажмите Google Play или App Store.
Клацните в тексте письма кнопку «Подключить другие ящики». Под заголовком «Забирать почту… » введите адрес и пароль почты, с которой хотите перенаправлять письма. А затем клацните «Включить сборщик».
Удобного пользования сервисом Яндекс.Почта!
Как зарегистрироваться на Яндексе пошаговая инструкция
Сейчас в интернете, как и где зарегистрироваться, скачать что-то, установить приложение, да и в работе всех современных гаджетов, дети и подростки разбираются быстрее и лучше, чем их родители, бабушки и дедушки.
Вот и моей маме кажется довольно трудной и практически невыполнимой задачей зарегистрировать себе электронный почтовый ящик.
Поэтому я решил написать эту простую и пошаговую инструкцию, как на Яндекс завести электронную почту, сделаю необходимые скриншоты и пояснения, чтобы она могла без проблем пройти весь процесс. Надеюсь вам также эта “шпаргалка” будет понятна и полезна.
1 шаг как создать почту на Яндексе бесплатно
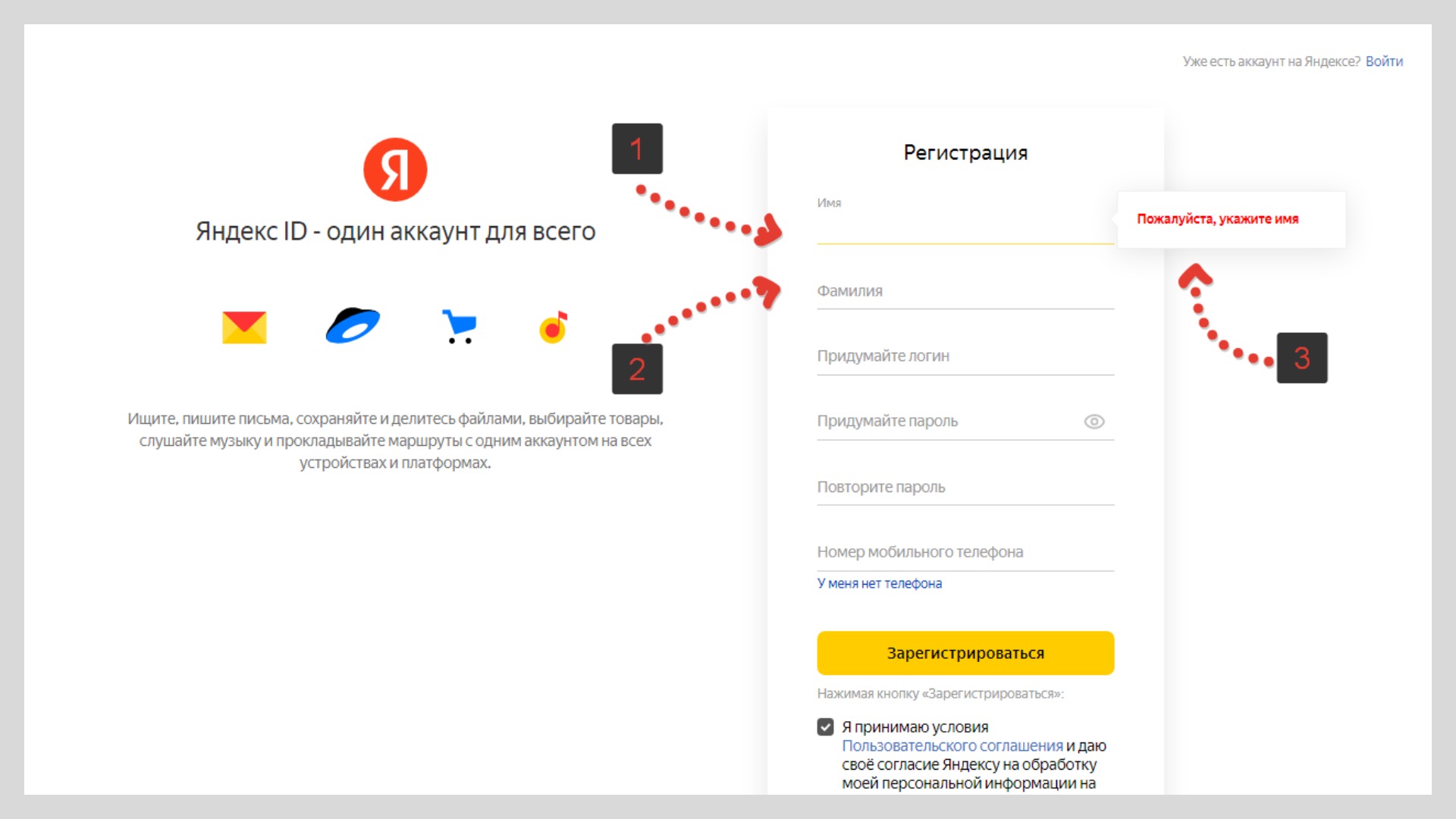 Регистрация почты Яндекс
Регистрация почты Яндекс
Перейдите на эту страницу регистрации в Яндекс и в соответствующих полях укажите свои имя и фамилию .
При этом сервис регистрации прописывает свои подсказки .
Нужно понимать, что регистрируя почту в Яндекс, вы тем самым создаёте свой аккаунт на этом крупнейшем интернет-портале, у которого есть не только поисковая система, но и ряд самых разнообразных приложений и сервисов, и их количество с течением времени становится всё больше.
2 шаг как завести почту на Яндексе бесплатно
Далее нужно придумать логин для своего почтового адреса, он прописывается латинскими буквами. Например, Николай Свиридов может взять такой логин для себя: nicsviridov, и тогда адрес его электронной почты будет nicsviridov@yandex.ru.
То есть логин, который вы выберете, будет указан в вашем электронном адресе до значка @.
После регистрации электронного почтового ящика на Яндекс, изменить логин будет нельзя.
Логин можно придумать самому, но подобрать красивый вариант будет сложно, так как сейчас очень много людей регистрируют ящики и большинство вариантов уже занято. Поэтому сервис предлагает помощь и показывает подходящие свободные варианты.
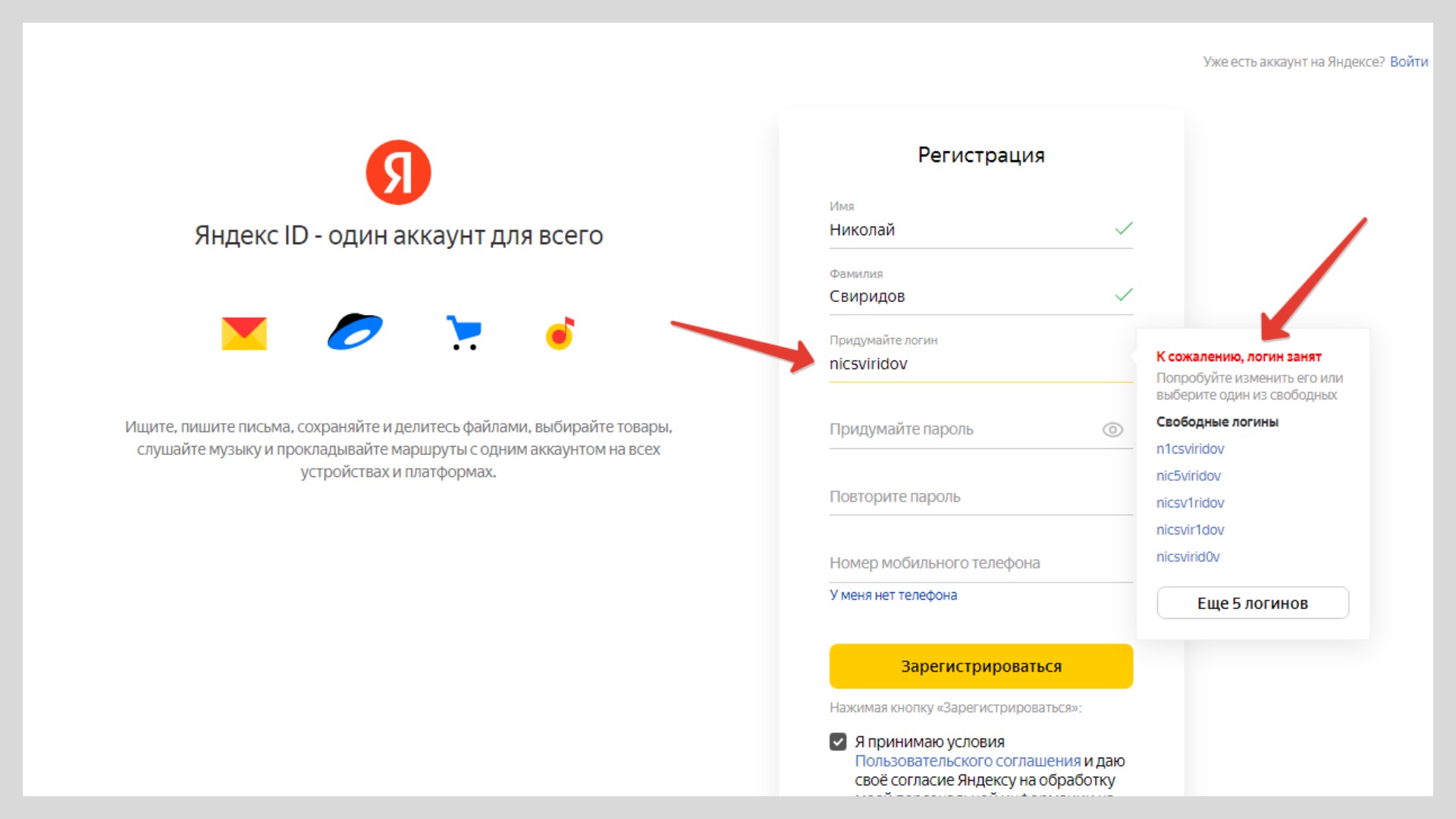 Выбор логина для почты Яндекс
Выбор логина для почты Яндекс
3 шаг как создать Яндекс почту
Теперь придумываем мудрёный пароль для своего нового почтового электронного ящика в Яндекс, чтобы никто кроме вас не мог в него войти. Используйте комбинацию из больших и маленьких латинских букв, цифр и различных символов.
Если введёте какой-то недопустимый знак, например, букву на кириллице (я прописал букву “Ё” в начале пароля), то появится сообщение об ошибке.
 Пароль для электронной почты Яндекс
Пароль для электронной почты Яндекс
Пароль не должен быть слишком простым, например, qwerty или 123456. Также не нужно указывать свои дату рождения, номер телефона или другие свои публичные данные. Такие пароли хакеры-злоумышленники легко подбирают.
Проявите фантазию, но слишком не переусердствуйте, а то потом сами не вспомните, что там нагородили 🙂 Придуманный пароль лучше куда-нибудь записать, например, моя мама для этого использует обычный бумажный блокнот.
Если при вводе пароля хотите видеть, что за символы вы набираете, то нажмите на значок глаза рядом с полем ввода.
 Как посмотреть пароль от почты
Как посмотреть пароль от почты
Обязательно повторите пароль в соответствующем поле, там так и написано: «Повторите пароль».
4 шаг создать почту Яндекс
Укажите номер своего мобильного телефона , он будет нужен для восстановления доступа к вашему почтовому ящику, если в будущем вдруг забудете от него пароль, и нажмите кнопку “Подтвердить номер” .
 Подтверждение телефона в Яндекс
Подтверждение телефона в Яндекс
После этого, для подтверждения номера телефона, вам позвонит сервис регистрации Яндекса. Звонить будет не живой человек, это будет автоматическое сообщение, вам назовут код. Пропишите его в нужном поле и жмакните кнопку “Подтвердить” .
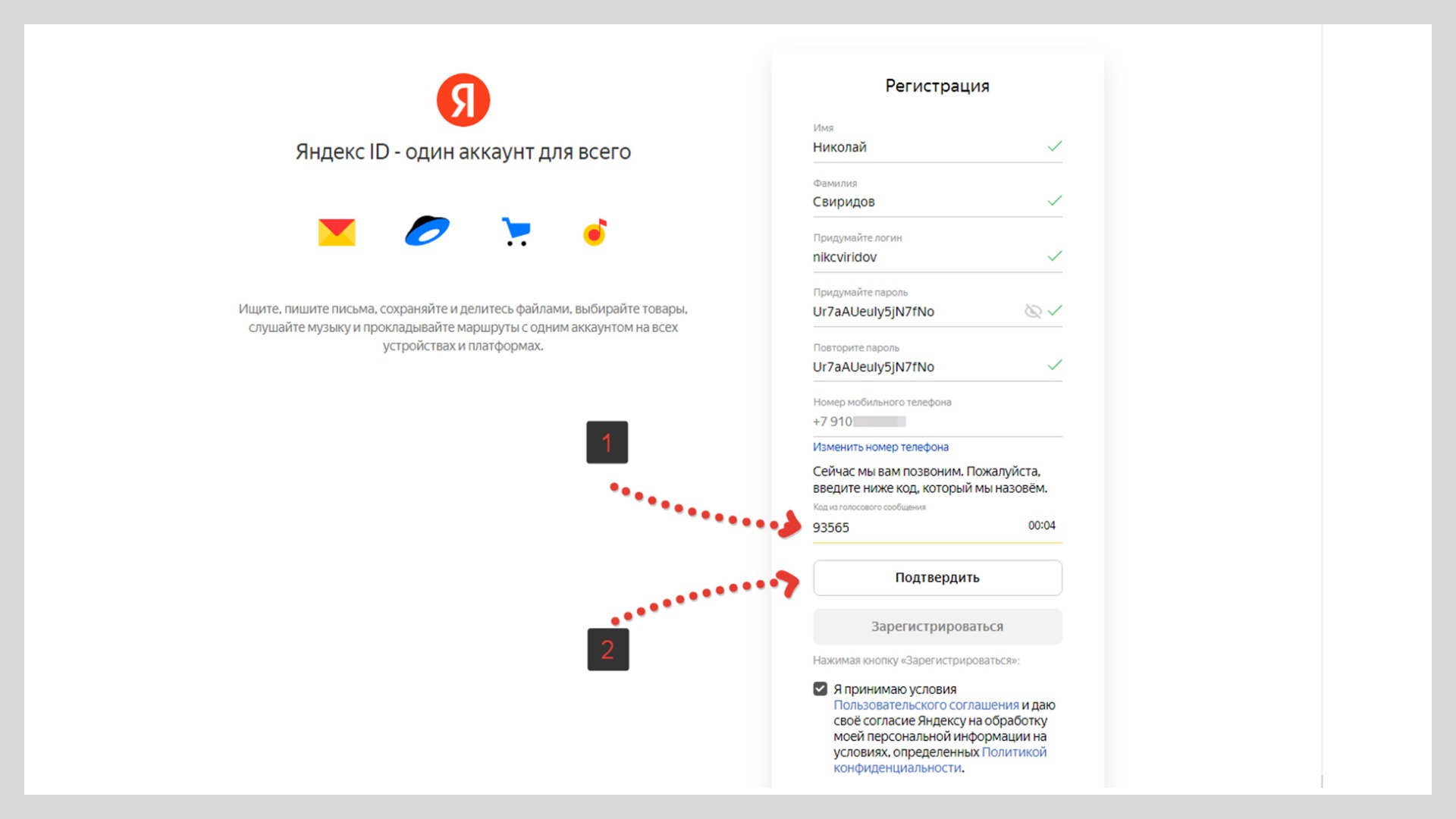 Ввод кода для регистрации почты Яндекс
Ввод кода для регистрации почты Яндекс
Яндекс сервисы
Компания Яндекс огромная, сейчас уже можно пользоваться только их сервисами от заказа еды до заработка денег. Все сервисы так или иначе связаны с почтовым ящиком, поэтому создав почтовый аккаунт, открывается доступ ко многим сервисам:
- Яндекс Деньги;
- Яндекс Толока;
- Едадил;
- Яндекс Музыка;
- Яндекс Диск;
- Кинопоиск;
- Яндекс Метрика;
- Интернет магазин Беру;
- Такси;
- Яндекс браузер и менеджер паролей.
И это далеко не все сервисы, с каждым днем компания придумывает что-то новое, улучшает текущие сервисы и услуги. Доступ к большинству сервисов от компании Яндекс, открывается именно с создание почтового аккаунта.








