Как установить будильник на компьютере с ос windows 10
Содержание:
- Программы, чтобы поставить будильник на Windows 10
- Сторонние приложения
- Два варианта установки будильника на ПК
- Alarm Master Plus
- Как ставить будильник на ноутбуке в AIMP
- Сторонние приложения
- Как поставить будильник на компьютере Windows 10
- Стандартные программы
- Как установить будильник на компьютере с ОС Windows 10
- Как поставить будильник на компьютере Windows 10
- Как установить с помощью средств системы
Программы, чтобы поставить будильник на Windows 10
В сети доступно множество бесплатных программ, позволяющих настроить будильник в Windows с возможностью вывода компьютера из режима сна. Из простых утилит на русском языке я могу рекомендовать Free Alarm Clock, доступную на официальном сайте https://freealarmclocksoftware.com/ru/
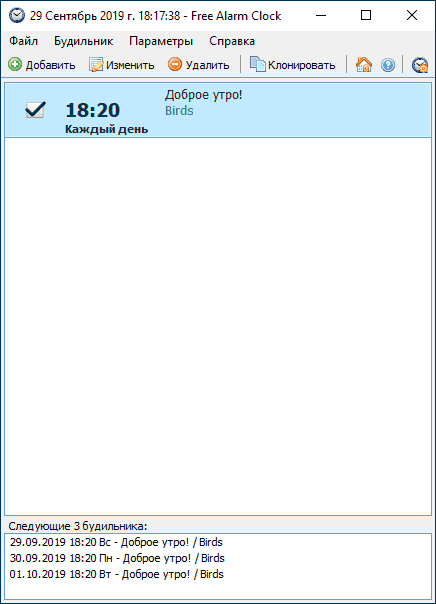
Сама настройка будильника не вызовет проблем: все опции очень понятны, но для возможности вывода компьютера из режима сна и гибернации учитывайте следующее:
- Так же, как и в предыдущем случае эта функциональность зависит от оборудования и драйверов.
- Так как программа запускается от имени обычного пользователя (а не от «СИСТЕМА», как задание в планировщике заданий), то на экране блокировки она работать не будет (хотя и разбудит компьютер, если выход из аккаунта не происходил). Для того, чтобы после режима сна или гибернации вы не попадали на экран блокировки и будильник сработал, в Windows 10 зайдите в Параметры (Win+I) — Учетные записи — Варианты входа и в пункте «Требуется вход» установите «Никогда».
Среди других программ-будильников для Windows можно отметить:
Видео инструкция
Есть и другие аналогичные утилиты, но для большинства применений, уверен, представленных возможностей должно вполне хватить. Если же вы пользуетесь чем-то еще, что кажется вам удобнее, буду благодарен комментарию к статье.
В публикации рассмотрены все способы поставить будильник на компьютере Windows 10. Это можно сделать не только посредством сторонних приложений, но и при помощи встроенных в операционную систему средств. Причем некоторые приложения способны выводить компьютер из режима сна или гибернации.
Сторонние приложения
Установить будильник на Windows 10 можно посредством десятков приложений, распространяемых на интернет-страницах или через Windows Store.
Music Alarm Clock
Скачать его можете через магазин приложений Windows 10.
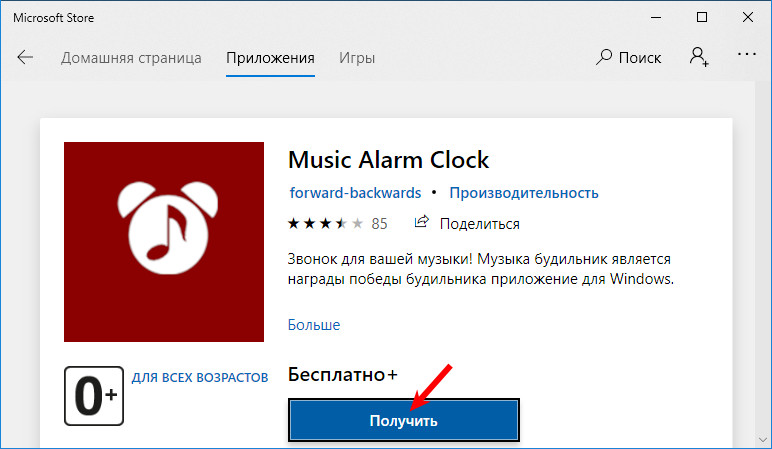
1. В правом нижнем углу кликните по пиктограмме шестерёнки для добавления нового звонка.

2. Введите следующие параметры:
- название задания;
- время срабатывания;
- периодичность выполнения задачи;
- мелодию сигнала.
Её можно выбрать из интегрированных в приложение либо указать свой аудиофайл. Мелодию можно проиграть прямо из окна Music Alarm Clock, кликнув по иконке воспроизведения.
3. Кликом по значку дискеты сохраните настройки.
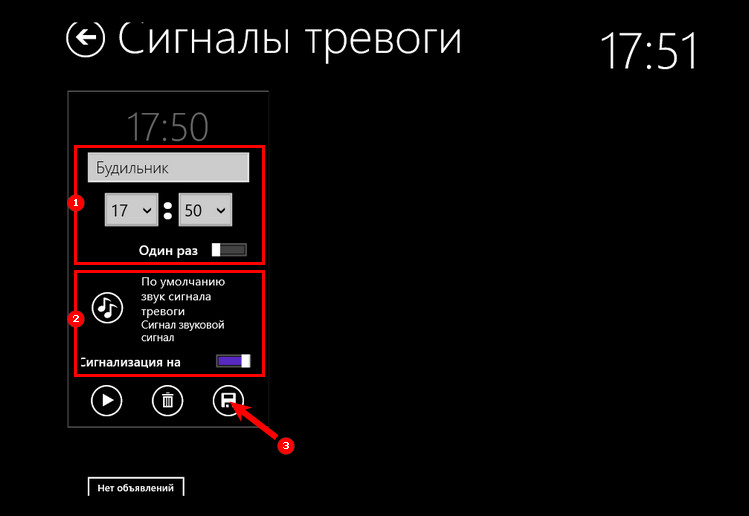
Free Alarm Clock
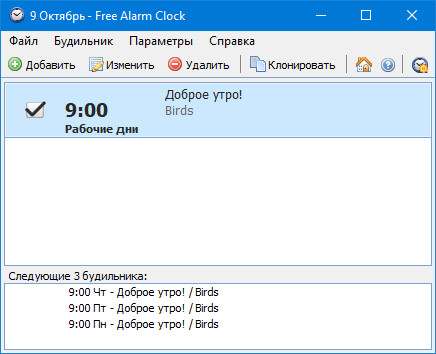
Настройка будильника простая, как и в предыдущих программах. Будильники также можно редактировать и даже клонировать. Для вывода компьютера из режима сна или гибернации необходимо использовать родные драйверы для материнской платы. Также необходимо выполнять приложение от имени пользователя «СИСТЕМА», чтобы оно сработало на экране блокировки (выбора пользователя).
WakeOnStandBy
Крохотная англоязычная утилита от отечественного разработчика, увы, только с англоязычным интерфейсом. Поддерживает пробуждение ПК со сна либо гибернации при эксплуатации стоковых драйверов или переведение его в один из режимов экономии энергии, умеет выключать компьютер, запускать программы и скрипты, восстанавливать интернет-соединение.
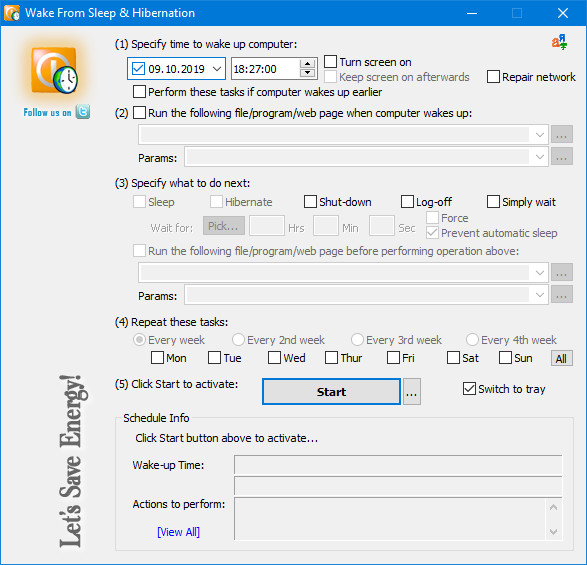
WakeOnStandBy может использоваться в качестве планировщика заданий, поддерживает управление с командной строки. Параметров и условий выполнения задачи очень много. Также задание можно запустить вручную кнопкой «Start».
Alarm Clock HD
Свободно распространяемый мультимедийный будильник для Windows 10 с дополнительным функционалом: прогноз погоды, время в мире, радио, поддерживает темы оформления. Интерфейс также не переведён на русский язык. Настроек меньше, чем в предыдущей программе, однако такую простоту и дополнительный функционал высоко оценило пользовательское сообщество. Приложение можно установить из магазина Виндовс 10.
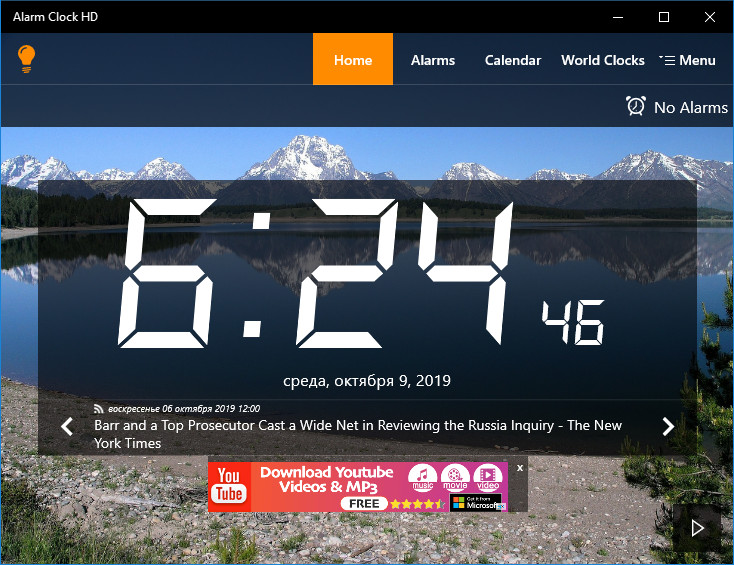
Clock
Ещё одно приложение из Магазина Windows. Поддерживает функционирование в режиме таймера.
1. Для создания задачи кликните по иконке плюса под надписью «Будильник», введите его название.
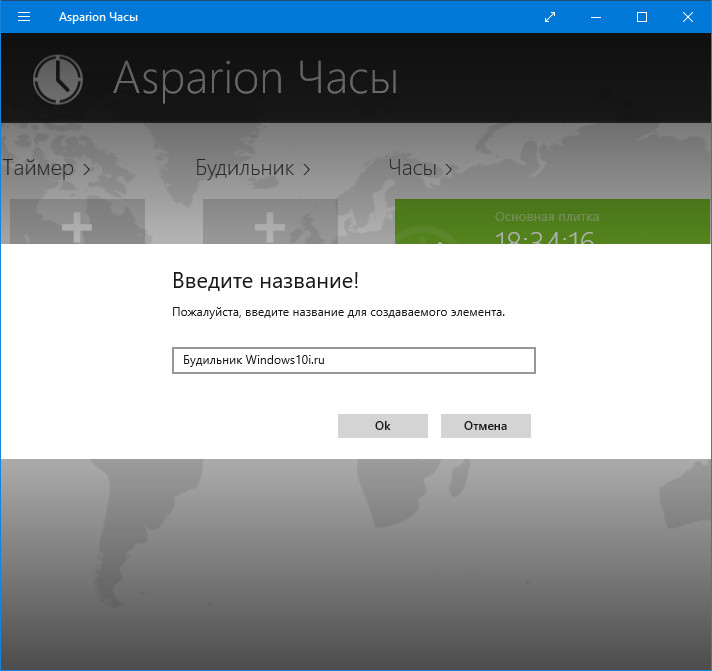
2. После появления уведомления, что программа не является используемым в системе по умолчанию будильником, исправьте ситуацию, кликнув «Использовать…».
Это даст возможность Clock функционировать в фоне и выводить ПК из режимов энергосбережения.
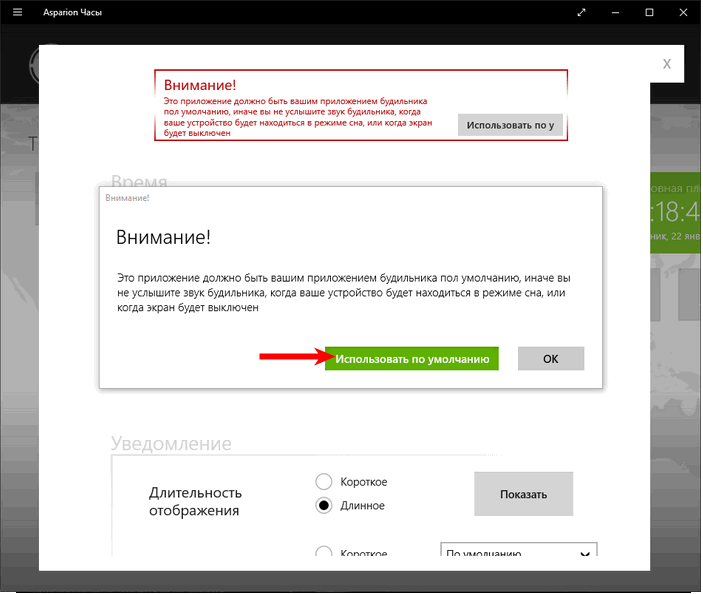
3. В следующем интерфейсе также кликните «Использовать по умолчанию».
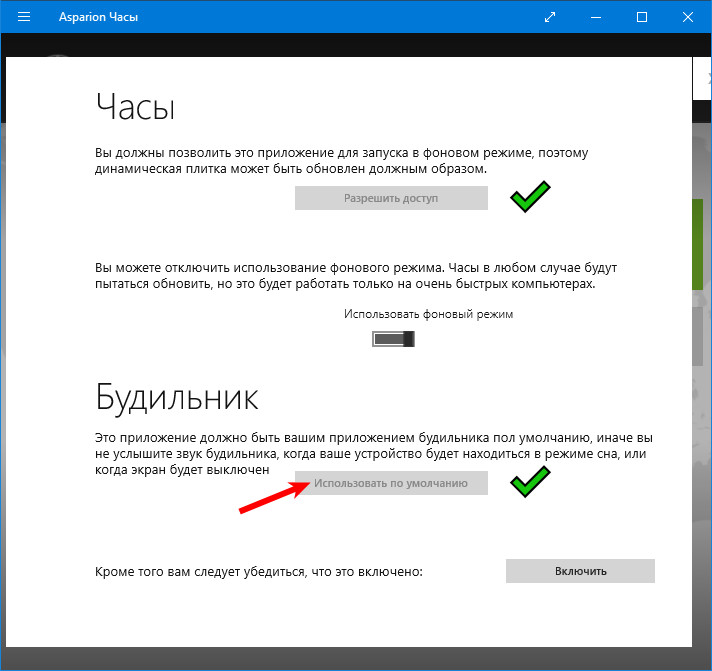
4. В диалоговом окне согласитесь с тем, что программа будет выводить уведомления вместо стандартного будильника.
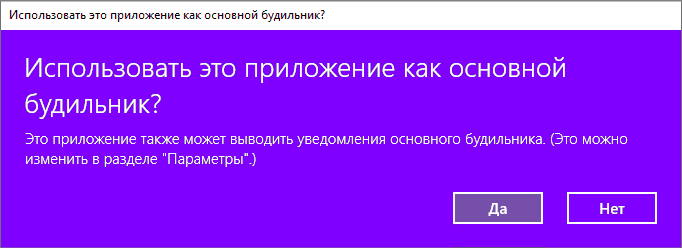
5. Щелкните «Включить».
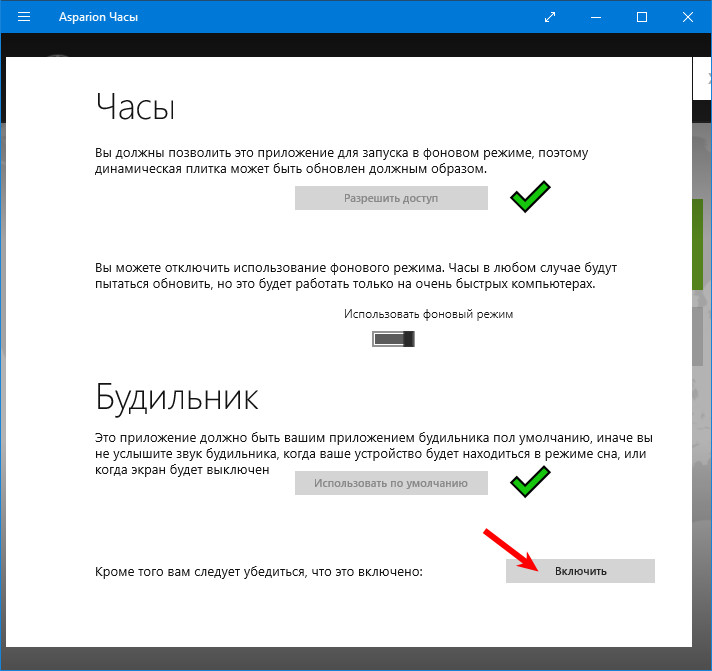
6. В основном интерфейсе укажите значения всех переменных:
- время срабатывания (левыми стрелками вверх/вниз значения изменяются на 10 часов/минут, а правыми — с интервалом 1 час/минута соответственно);
- галочками отметьте дни недели, когда будет срабатывать будильник;
- длительность отображения оповещения;
- мелодию сигнала;
- количество и время отсрочки сигнала, если оно было отложено.
Кнопка «Показать» продемонстрирует срабатывание будильника. Все системные звуки (проигрыватели, браузеры и прочие приложение не затрагиваются) будут приглушены. Во время демонстрации доступно изменение параметров уведомления.
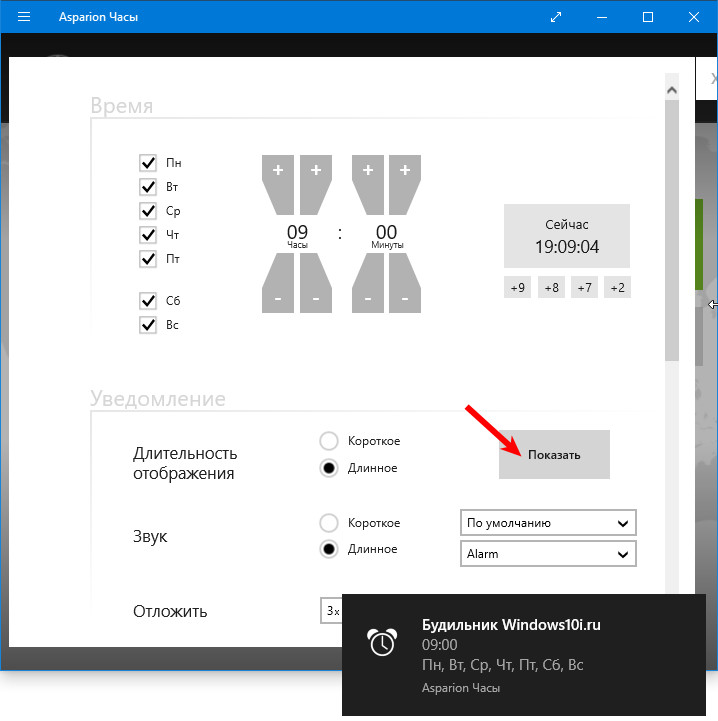
После добавления задачи, можно отобразить будильник в виде плитки на начальном экране в меню Пуск. Для этого, нужно поставить галочку напротив «Показывать живую иконку», и подтвердить изменения.
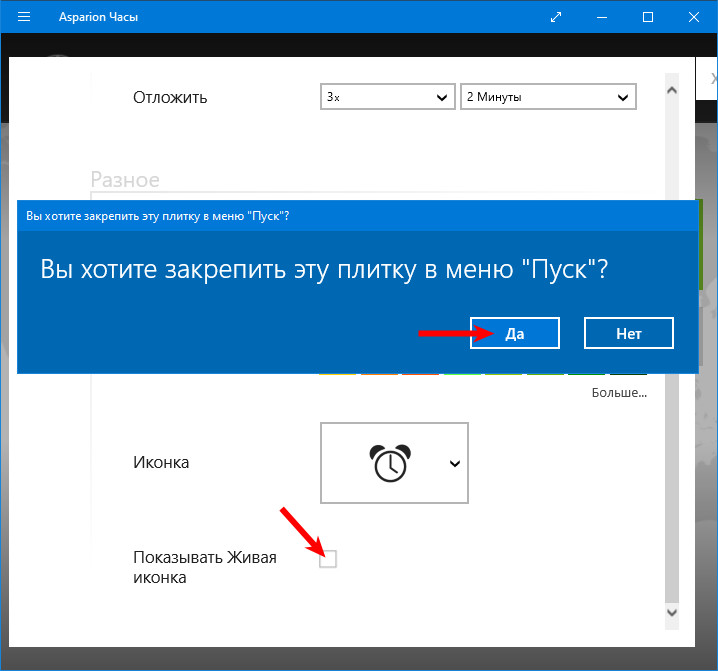
При установке будильника изменяются цвет его фона, иконка, живая плитка.
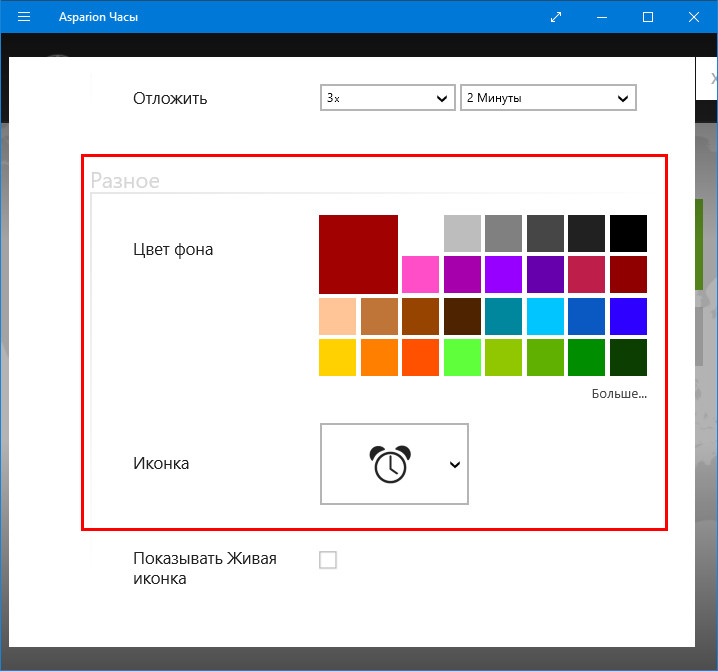
С возможностями встроенного календаря, секундомера и таймера ознакомьтесь самостоятельно.
Решить проблему можно и при помощи иных бесплатных приложений с мало отличающимся от рассмотренных функционалом.
Много постоянных пользователей операционной системы Windows даже не догадываются что компьютер можно использовать как будильник. Хотя даже в жизни знаю тех кто его использует. Сам такой возможностью не пользуюсь, поскольку в этом нет необходимости. Если же Вам нужно проснуться вовремя и есть только компьютер, тогда эта статья для Вас.
Как Вы могли догадаться в этой статье мы рассмотрим разные способы как поставить будильник на компьютере Windows 10. Скажу сразу что будут способы актуальны как для предыдущих операционных систем Windows, так и только для операционной системы Windows 10. Я же показываю на примере операционной системы Windows 10, поскольку пользуюсь только ей.
Два варианта установки будильника на ПК
 Занимаясь изучением различных программ-часов для компьютеров, большинство пользователей пришло к выводу, что существует только два варианта решения для задачи под названием «как поставить будильник на компьютере», и сделать его своим помощником в повседневной жизни.
Занимаясь изучением различных программ-часов для компьютеров, большинство пользователей пришло к выводу, что существует только два варианта решения для задачи под названием «как поставить будильник на компьютере», и сделать его своим помощником в повседневной жизни.
Можно пойти по пути наименьшего сопротивления и элементарно скачать программу «Alarm Clock» на официальном сайте. Именно так поступает большая часть пользователей.
Меньшее количество пользователей не идут по лёгкому пути и пробуют добиться желаемого, рассматривая другие пути для удовлетворения своих потребностей. В частности, пытаются настроить будильник в операционной системе Windows.
Прежде, чем приступить к самому подробнейшему ответу на вопрос о том – как поставить будильник на комп, следует поразмышлять на тему удобства данной функции.
Если вспомнить, то совсем недавно людям даже представить было сложно, насколько нынешние современные технологии изменят жизнь всего человечества.
Мало кто мог подумать о том, как приятно просыпаться под звуки любимой мелодии, которая звучит не из динамика телефона, а из колонок с хорошим качеством стереозвучания.
Утро становится самым прекрасным моментом, настроение на высоте, а ведь все знают поговорку «как день встретишь так его и проведёшь».
Стоит ли вести речь о преимуществах, если дело касается очень важной встречи и проспать ну никак нельзя. Причем, нужно заметить, что пользователю совершенно не придётся устанавливать для этого какие-то специальные программы
Весь процесс прост, все уже создано в самой системе «Windows». Не нужно даже использовать интернет трафик и скачивать файлы.
Alarm Master Plus
Очень крутой будильник, который умеет не только «будить» по утрам, но и способен организовать Ваш рабочий день. В нем есть даже календарь, который намного привлекательнее системного. Доступно несколько разных визуальных скинов. Можно включать «тихий режим», который просто отображает на экране оповещение без звукового сопровождения.
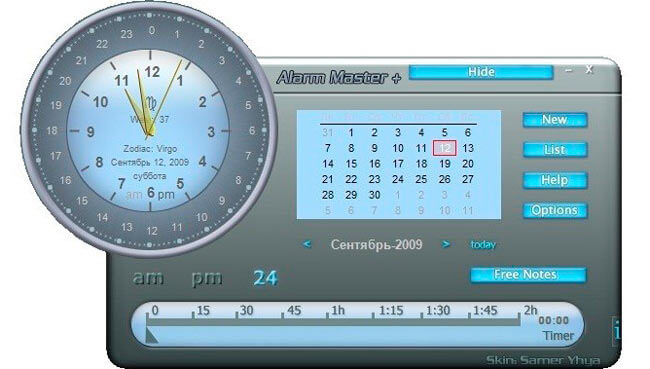
Опций очень много, но разобраться в них реально за пару минут. В течении месяца можно бесплатно пользоваться софтом, но потом придется заплатить за лицензию (или воспользоваться бесплатными ключами, найденными в интернете).
В качестве сигнала напоминания можно устанавливать как встроенные в приложение звуки, так и свои собственные мелодии (поддерживаются все популярные форматы аудио).
Будильники можно устанавливать наперед без каких-либо ограничений во времени. Также в этом софте есть бесплатная записная книжка — своеобразный блокнот, в который вы можете вносить пометки о важных делах и т.д. Но и это еще не всё. Программа также содержит данные об астрологических знаках. А для любителей ежедневного изменения внешнего вида есть сотни скинов, которые разнообразят интерфейс утилиты.
Скачать
Полезный контент:
- Сброс системы Windows 7 до заводских настроек
- Флешка не определяется ни на одном компьютере: причины и решения
- Как поставить пароль на документ Word
- Как выделить и убрать выделение текста в MS Word
Как ставить будильник на ноутбуке в AIMP
Существует ещё один очень удобный способ выставления будильника на ноутбуке. Для этого используют известный проигрыватель AIMP.
Алгоритм действий:
Если использовать вкладку Планировщик, то в дополнение пользователь может указать параметры для определённых действий — в указанное время или по окончании звучания песни:
Что касается установки проигрывателя AIMP, то всё очень просто. Нужно всего лишь скачать установочный файл программы и последовательно выполнять шаги инструкции. С этим справится даже неопытный пользователь.
Каждый человек, ознакомившись с разными видами будильников, мог попробовать выставить любой из них.
Они имеют свои плюсы и минусы. Всё зависит от потребностей человека. Это решающий фактор выбора какого-то определённого из них.
Ситуации в жизни бывают разные, а значит может возникнуть необходимость установить будильник на ноутбуке или обычном компьютере. Например, если нужно поднять сразу всю комнату в студенческом общежитии или Вы ходите будить своего ребенка каждое утро мультиком. Сделать это совсем не сложно. Поставить онлайн-будильник можно легко и просто. Причём для этих целей можно использовать бесплатную программу будильник, а можно ещё проще — встроенный планировщик Windows.Подготовка:
Перед тем, как установить будильник на ноутбуке или компе, надо сначала правильно настроить само устройство. Для этого нажимаем кнопку Пуск и набираем слово «Электропитание». И в Windows 7, и в самой современной Windows 10 в результатах поиска Вы увидите значок искомого параметра.
Кликаем на него и попадаем вот в такое меню:
Ниже, в разделе «Сон», параметру «Разрешить таймеры пробуждения» поставить значение «Включить».
С настройками операционной системы закончили — теперь займёмся самим будильником.
1. Как поставить будильник онлайн через планировщик Windows
Нажимаем кнопку Пуск и просто набираем на клавиатуре слово «Планировщик». В результатах поиска Вы увидите нужный значок:
Кликаем на него мышкой и откроется вот такое главное окно Планировщика заданий Виндовс. В главном меню Выбираем пункт Действие >>> Создать простую задачу.
Запустится мастер создания простой задачи:
В поле «Имя» вводим название задания. Поле «Описание» можно вообще оставить пустым. Идём далее.
Тип задания выставляем «Ежедневно» — будить он нас будет каждый день. Переходим к установки времени выполнения:
Наш будильник на компьютере будет срабатывать в 7 часов утра.
Следующим шагом выбираем действие — «Запустить программу»:
В следующим окне нажимаем кнопку «Обзор» и выбираем какую-нибудь звонкую и яркую мелодию:
В последнем окне будет сводка по задаче:
Проверяем — всё ли выставили верно и нажимаем на «Готово».
Вот и всё — мы успешно смогли поставить будильник на компьютере или ноутбуке, который будет каждый день в 7 утра поднимать нас на работу или по иным делам. Единственное условие — не выключать ноутбук или компьютер, а отправлять его в Сон или Режим гибернации.
Если же Вы хотите, чтобы будильник срабатывал при выключенном компьютере, то надо в Планировщике зайти в свойства созданной задачи и на вкладке «Условия» поставить галочку «Пробуждать компьютер для выполнения задачи»:
2. Бесплатная программа будильник
Отличное решение для тех, кто ищет простой, удобный и бесплатный будильник онлайн на ноутбук либо компьютер — программа Free Alarm Clock. Скачать её можно на официальном сайте (). Она небольшая, поэтому скачивание и установка займут буквально несколько минут. После этого в системном лотке, около часов, появится вот такой значок:
Кликаем на него и выпадет контекстная менюшка приложения. С её помощью открываем главное окно программы и добавляем свой компьютерный онлайн будильник:
Выставляем время, когда он должен сработать и дни недели. Выбираем звук и, если он короткий, ставим галочку «Повторять звук». Жмём на ОК.
Вот и всё. Единственное замечание — не забудьте включить автозагрузку приложения через меню «Параметры»:
Теперь в каждый из выбранных дней будильник на ноутбуке или компе будет звонить точно в заданное время и поднимать Вас на работу или на учёбу.
Сторонние приложения
Установить будильник на Windows 10 можно посредством десятков приложений, распространяемых на интернет-страницах или через Windows Store.
Music Alarm Clock
Скачать его можете через магазин приложений Windows 10.
1. В правом нижнем углу кликните по пиктограмме шестерёнки для добавления нового звонка.
2. Введите следующие параметры:
- название задания;
- время срабатывания;
- периодичность выполнения задачи;
- мелодию сигнала.
Её можно выбрать из интегрированных в приложение либо указать свой аудиофайл. Мелодию можно проиграть прямо из окна Music Alarm Clock, кликнув по иконке воспроизведения.
3. Кликом по значку дискеты сохраните настройки.
WakeOnStandBy
Крохотная англоязычная утилита от отечественного разработчика, увы, только с англоязычным интерфейсом. Поддерживает пробуждение ПК со сна либо гибернации при эксплуатации стоковых драйверов или переведение его в один из режимов экономии энергии, умеет выключать компьютер, запускать программы и скрипты, восстанавливать интернет-соединение.
WakeOnStandBy может использоваться в качестве планировщика заданий, поддерживает управление с командной строки. Параметров и условий выполнения задачи очень много. Также задание можно запустить вручную кнопкой «Start».
Alarm Clock HD
Свободно распространяемый мультимедийный будильник для Windows 10 с дополнительным функционалом: прогноз погоды, время в мире, радио, поддерживает темы оформления. Интерфейс также не переведён на русский язык. Настроек меньше, чем в предыдущей программе, однако такую простоту и дополнительный функционал высоко оценило пользовательское сообщество. Приложение можно установить из магазина Виндовс 10.
Clock
Ещё одно приложение из Магазина Windows. Поддерживает функционирование в режиме таймера.
1. Для создания задачи кликните по иконке плюса под надписью «Будильник», введите его название.
2. После появления уведомления, что программа не является используемым в системе по умолчанию будильником, исправьте ситуацию, кликнув «Использовать…».
Это даст возможность Clock функционировать в фоне и выводить ПК из режимов энергосбережения.
3. В следующем интерфейсе также кликните «Использовать по умолчанию».
4. В диалоговом окне согласитесь с тем, что программа будет выводить уведомления вместо стандартного будильника.
5. Щелкните «Включить».
6. В основном интерфейсе укажите значения всех переменных:
- время срабатывания (левыми стрелками вверх/вниз значения изменяются на 10 часов/минут, а правыми — с интервалом 1 час/минута соответственно);
- галочками отметьте дни недели, когда будет срабатывать будильник;
- длительность отображения оповещения;
- мелодию сигнала;
- количество и время отсрочки сигнала, если оно было отложено.
Кнопка «Показать» продемонстрирует срабатывание будильника. Все системные звуки (проигрыватели, браузеры и прочие приложение не затрагиваются) будут приглушены. Во время демонстрации доступно изменение параметров уведомления.
После добавления задачи, можно отобразить будильник в виде плитки на начальном экране в меню Пуск. Для этого, нужно поставить галочку напротив «Показывать живую иконку», и подтвердить изменения.
При установке будильника изменяются цвет его фона, иконка, живая плитка.
С возможностями встроенного календаря, секундомера и таймера ознакомьтесь самостоятельно.
Решить проблему можно и при помощи иных бесплатных приложений с мало отличающимся от рассмотренных функционалом.
- https://remontka.pro/set-alarm-clock-windows-10/
- https://mixprise.ru/windows-10/kak-vklyuchit-budilnik-windows-10/
- https://windows10i.ru/instruktsii/vremya-i-data/kak-postavit-budilnik-na-kompyutere.html
Как поставить будильник на компьютере Windows 10
Если же Вы перешли на Windows 10 и Вам необходимо поставить будильник, тогда можете воспользоваться встроенным Метро приложением Будильники и часы. Это приложение было добавлено с учетом больше на тех, кто использует планшеты с Windows 10. Поскольку многие используют как будильник планшеты вместо телефона.
- Нажимаем Win+Q и в строке поиска введите название Будильники и часы.
- В открывшимся окне приложения в закладке Будильник перетаскиваем ползунок на положение Вкл.
- У меня установлен будильник на 7 часов утра, Вы можете изменить по желанию на нужное время или установить несколько будильников, для этого просто нажмите плюс и установить желаемое время пробуждения. А также при настройке нового будильника выберите звук и в какие дни недели он будет работать.
Как Вы поняли этот способ подходит только для пользователей операционных систем Windows 8.1 и Windows 10. Если же у Вас его нет по умолчанию, тогда Вы без проблем можете скачать в магазине приложений. Ну скажу сразу что я ничего не скачивал и после установки последней версии Windows 10 он уже присутствовал.
Стандартные программы
Средства ОС позволяют завести будильник через специальное приложение, которое появилось только в «десятке». Оно называется просто – «Будильники и часы». Разберемся, как его открыть и настроить:
- Открыть программу можно с помощью поисковой строки. Для этого кликните по иконке лупы на панели «Пуск» и впишите соответствующее название приложения (1). В поисковой выдаче кликните ЛКМ по нужной программе (2).
- Также программу можно найти в списке приложений через меню «Пуск». Нажмите на иконку Windows и найдите раздел «Б» в алфавитном порядке. Именно там и будет находиться функция.
- В главном окне программы от Майкрософт вы увидите список всех установленных звонков, которые можно отключать и включать одной кнопкой (1), клавиши управления созданием и удалением новых будильников (2), вкладки с выбором таймера, секундомера и мировых часов (3).
- Чтобы создать новый звонок, нажмите на значок «+» в нижнем углу окна.
- Выберите час и минуту для уведомления с помощью рулетки, которую можно прокручивать колесиком мышки.
- Теперь введите название. Так будет удобнее отличать будильники друг от друга.
- В следующей графе вы можете настроить повторы уведомления по дням недели.
- Далее выберите звук уведомления из списка стандартных.
- В последней настройке укажите время отложения или отключите данный пункт.
- Для завершения нажмите «Сохранить» (иконка дискеты).
- Теперь созданная позиция появится в общем списке. Чтобы удалить ее, нажмите на иконку, отмеченную на скриншоте.
- Отметьте нужные позиции в списке галочкой (1) и кликните на мусорную корзину (2).
Это приложение доступно на x32-bit и x64-bit Windows 10. Однако у него есть некоторые минусы.
Во-первых, «Будильник и часы» не работает в спящем режиме. Вы можете получать уведомления от программы только при включенном компьютере. Во-вторых, настройки оповещения весьма скудные – нет выбора собственной мелодии, красивого уведомления и так далее. При звонке вы увидите на экране небольшое уведомление и услышите один из стандартных звуков.
Если вас не устраивает функционал данного приложения, переходите к следующему методу.
Как установить будильник на компьютере с ОС Windows 10
Рейтинг: 5 / 5
Ваш персональный компьютер, оснащенный операционной системой Windows 10, можно использовать как очень громкий будильник. Громкость можно установить настолько громко, насколько позволяет ваша аудио система. Да, из компьютера можно сделать будильник и это не шутки. Сразу хочу отметить один нюанс. Если материнская плата не оснащена режимом instantgo1, то, к сожалению, будильник в Windows не сработает, когда компьютер выключен или находится в спящем режиме, или в режиме гипернации.
Будильник — встроенное приложение в операционной системе Windows 10, позволяющие пользователю использовать на компьютере таймеры, секундомеры и включать сигналы будильника. Все эти удобства нужны для планирования и управления своим временем.
Найти приложение на компьютере просто. Рассмотрим два варианта:
1. Нажимаем меню «Пуск», выбираем пункт «Все приложения», находим и запускаем приложение «Будильник и часы».
2. Используем «Поиск». В поисковой строке печатаем слово будильник, переносим курсор вверх и запускаем приложение.
Для того чтобы в дальнейшем обеспечить себе быстрый доступ к данному приложению, необходимо создать ярлык программы. Нажмите правой кнопкой мышки на приложение «Будильник и часы» и выберите действие «Закрепить на панели задач» либо создайте ярлык.
Вы можете настроить неограниченное число сигналов будильника, установить сигналы на различные дни недели, поставить на каждый сигнал свою мелодию, задать имя каждому сигналу будильника. Для добавления сигнала необходимо нажать на кнопку + и создать новый сигнал, все!
Выбор и изменение оптимальной схемы электропитания компьютера
Возможно, для обеспечения экономии электроэнергии на вашем компьютере включена схема электропитания, при которой компьютер сам переходит в спящий режим. Чтобы обеспечить бесперебойную работу будильника, необходимо изменить схему электропитания. Для этого необходимо нажать на на рабочем столе правую кнопку мыши, выбрать из выпадающего меню «Параметры экрана», дальше выбрать пункт «Питание и спящий режим». В разделе «Дополнительные параметры питания» выберите подходящую вам схему электропитания, зайдите в настройки и установите время перехода компьютера в спящий режим. Можно выбрать «никогда», а параметры выключения дисплея оставить в пределах 5-10 минут.
При таких настройках ваш системный блок будет работать постоянно, а монитор будет гаснуть. Стоит только дотронуться до мышки и сразу можно работать. Но и расход потребления электроэнергии увеличится.
Ну что же, поздравляю с успешной настройкой будильника на вашем компьютере. Теперь вы обладатель супер «звонка», который при наличии хорошей аудио системы без проблем сможет разбудить весь дом.
Желаю вам хорошего настроения и не проспите важные мероприятия, не забывайте о важных делах!
1 Instantgo — новейший режим электропитания. Данным новшеством оснащаются современные ноутбуки и трансформаторы, выпущенные не позднее 2016 года. Отличительной чертой режима является возможность скачивать и устанавливать обновления Windows, получать звонки по скайпу, обеспечивать бесперебойную работу будильника, получать сообщения о новой почте. При всем при этом портативное устройство не разрядится, так как потребляет самый минимум заряда батареи.
Дорогой друг! Возможно, тебе будут интересны следующие статьи:
Если заметили ошибку, выделите фрагмент текста и нажмите Ctrl+Enter
Как поставить будильник на компьютере Windows 10
Сначала посмотрим, как установить будильник на компьютер Windows 10. В операционной системе Windows 10 имеется встроенное приложение «Будильники и часы», которым можно воспользоваться без помощи других средств.
Приложение по умолчанию встроено в ОС Windows 10, оно находится в меню кнопки «Пуск». Если программа ранее была удалена из операционной системы, приложение можно снова установить на компьютер из Магазина Microsoft Store (Windows Store).
Стандартное приложение «Будильники и часы» предназначено для работы с таймерами, секундомерами, будильниками и часами. Работа приложения зависит от настроек электропитания устройства.
Обратите внимание на то, что стандартный будильник на ноутбуке Windows 10 будет работать в режимах «Сон» или «Гибернация» если на компьютере имеется поддержка технология InstantGo. Приложения продолжают работать в режиме сна, и выдают уведомления, в нашем случае, запускают мелодию будильника. Функция InstantGo поддерживается на новых ноутбуках, поэтому будильник в стандартном приложении, работающий в спящем режиме компьютера доступен не на всех устройствах.
Функция InstantGo поддерживается на новых ноутбуках, поэтому будильник в стандартном приложении, работающий в спящем режиме компьютера доступен не на всех устройствах.
В других случаях, на ноутбуке или стационарном ПК будильник будет работать в только режиме бодрствования. Компьютер все время должен быть подключен к электрической сети, а режим сна должен быть отключен в настройках электропитания.
При этом варианте конфигурации компьютера, в окне приложения «Будильники и часы» отображается сообщение «Уведомления появляются, только когда ПК работает в режиме бодрствования». Это означает, что на данном устройстве нет поддержки функции InstantGo, а компьютер для возможности работы будильника должен всегда быть подключен к питающей сети.
Если на ПК проводилась оптимизация Windows 10 для ускорения работы системы, посмотрите настройки своего устройства. Возможно, в параметрах ОС были отключены некоторые функции, необходимые для работы будильника.
В приложении «Параметры» проверьте следующие настройки:
- В разделе «Система», во вкладке «Уведомления и действия», в параметре «Уведомления» должны быть включены пункты: «Получать уведомления от приложений и других пользователей» и «Разрешить воспроизведение звуков уведомлениями».
- В разделе «Конфиденциальность», во вкладке «Фоновые приложения» включите параметр «Разрешить приложениям работать в фоновом режиме», в опции «Выберите, какие приложения могут работать в фоновом режиме» перейдите к приложению «Будильники и часы», а затем передвиньте переключатель в положение «Включено».
Чтобы настроить будильник на ноутбуке Windows или стационарном ПК выполните следующие действия:
- Запустите приложение «Будильники и часы» на компьютере.
- В окне программы откроется вкладка «Будильник», в которой по умолчанию выставлено время: «7:00».
- Щелкните левой кнопкой мыши по установленному времени.
- В окне «Изменить будильник» подберите подходящее время в часах и минутах.
- Если нужно измените название будильника.
- В опции «Повторяется» выберите время: «Каждый день» (по умолчанию), или другие подходящие дни недели для работы аудио сигнала.
- В параметре «Звук» доступны следующие мелодии для звонка:
- Звук часов.
- Ксилофон.
- Аккорды.
- Стук.
- Звон.
- Переход.
- Нисходящий.
- Удар.
- Эхо.
- Восходящий.
- В пункте настроек «Отложить» можно настроить время запуска будильника попозже:
- Выключено.
- 5 минут.
- 10 минут.
- 20 минут.
- 30 минут.
- Час.
- Нажмите на кнопку «Сохранить», расположенную на нижней панели, чтобы зафиксировать ваши настройки.
- Включите будильник в окне приложения.
После запуска мелодии звонка, в области уведомлений появится окно приложения.
Здесь можно закрыть программу, или нажать на кнопку в правом верхнем углу, где нужно выбрать одну из опций: «Перейти к параметрам уведомления» или «Отключить все уведомления для Будильники и часы».
В приложении «Параметры», в окне «Будильники и часы» можно настроить появление окна уведомления, приоритет и другие опции.
Если этот будильник не нужен, его можно удалить (кнопка с изображением корзины), отменить выбранное действие (кнопка с крестиком), узнать подробности о приложении (кнопка с тремя точками).
В приложении «Будильники и часы» можно создать несколько будильников со своими заданными параметрами.
Как установить с помощью средств системы
В Windows 10 появилась возможность заводить будильник, причем делается это двумя способами.
Будильники и часы
В «Десятке» есть одноимённое приложение, созданное для работы с временем в операционной системе.
Если в вашей редакции ОС данная программа не обнаруживается, загрузите и установите её из магазина Windows Store. 1. Откройте меню Пуск и запустите оттуда утилиту (можете воспользоваться для этого поисковой строкой).
Скорее всего, загрузка программы будет сопровождаться уведомлением о том, что сигнал сработает только в том случае, если персональный компьютер находится в режиме бодрствования. Часто это значит, что текущие драйверы и аппаратная конфигурация ПК не позволяют пробудить систему из сна либо восстановить из режима гибернации. В такой ситуации наверняка выходом станет следующий вариант действий.
2. Если стандартного будильника нет, жмите по кнопке с иконкой знака плюс в нижнем правом углу для его создания. В ином случае можно отредактировать стандартный будильник.
3. Задайте следующие переменные:
- наименование сигнала;
- его периодичность (единожды, по указанным дням);
- проигрываемый звук (к сожалению, установить собственную мелодию нельзя, придётся довольствоваться стандартным набором аудиофайлов как в телефоне 15-летней давности);
- отсрочка проигрывания – время, через которое сигнал повторится, если при срабатывании будет нажата кнопка «Повторить».
4. После конфигурирования кликните по иконке дискеты внизу окна.
В появляющемся диалоге оповещение можно повторить через указанное при создании записи либо выбранное в выпадающем списке время.
Если на ноутбуке потребуется отключить спящий режим, сделайте это вручную, самому приложению решение данной задачи не доверяйте. Зайдите в параметры электропитания через Пуск → Параметры → Система → Питание, спящий режим. Условие — переходя в режим сна выберите «Никогда».
Планировщик заданий
При использовании «родных» драйверов для железа вашего компьютера либо ноутбука вероятность того, что Планировщик заданий сможет пробудить его с обоих режимов экономии электрической энергии очень высока.
Создание записи в планировщике заключается в проигрывании указанного пользователем мультимедийного файла в выбранное им время. А для этого потребуется какой-нибудь плеер. Рассматривать будем на примере VLC, так как он поддерживает управление посредством командной строки.
1. Для запуска Планировщика заданий в операционной системе Windows 10 зажмите комбинацию клавиш Win + R, а в открывшемся диалоге выполните команду «taskschd.msc».
3. В первую строчку введите её имя, чуть ниже — описание, если необходимо.
4. Ниже, в разделе с параметрами безопасности, справа кликните по кнопке с названием «Изменить…».
5. Введите «СИСТЕМА» с учетом регистра и закройте окошко с сохранением изменений.
6. Активируйте опцию выполнения задачи с наивысшим приоритетом. Задача будет выполнена даже на заблокированном ПК без входа в учетную запись пользователя.
7. Перейдите в соседнюю вкладку и щёлкните «Создать».
8. Задайте условия срабатывания задания: когда выполнить задачу и связанные с каждым из условий параметры (если по расписанию, то дни и время, количество повторений), периодичность повторения, время отсрочки и остановки, срок действия задачи.
9. Перейдите в следующую вкладку и укажите выполняемое задание (в нашем случае выбрано проигрывание мелодии через плеер VLC). «Приложение либо сценарий» — сюда введите путь к исполняемому файлу мультимедиа проигрывателя.
10. Ниже, в форму «Добавить аргументы…» введите путь к требуемому файлу, а через пробел — команду «VLC://quit» для закрытия приложения по завершению воспроизведения аудиофайла. В ином случае VLC останется запущенным, и во время чтения файла будет отображаться его интерфейс. Пример аргумента: D:\Download\Radio.mp3 VLC://quit
11. Переключитесь на вкладку «Условия», там установите галочку в чекбоксе напротив строки «Пробуждать компьютер…», нажмите OK.
В Планировщике можно в любой момент изменить указанные параметры.
12. Зайдите в конфигурацию электропитания в Панели управления, посетите раздел с настройками текущего плана электрического питания.
13. В разделе «Сон» разрешите все таймеры пробуждения.
Теперь будильник сработает, даже если ПК переведён в спящий режим (но не режим гибернации) или заблокирован, но без выхода из учетной записи (экран блокировки можно вызвать вручную сочетанием клавиш Win + L). На практике, чтобы компьютер пробуждался, необходимо устанавливать оригинальные драйверы для системной платы и предложенные разработчиком ноутбука приложения для управления его электропитанием.








