Эмуляторы windows xp для windows 7
Содержание:
- Windows 3.1 (1992)
- Краткий обзор 6 эмуляторов Android для ПК Windows
- Mac OS X 10.7
- Доступ к эмулятору Windows XP
- Окна 1.0
- Windows 3.1
- Инструкция: установка и настройка симулятора ОС Андроид
- Для чего можно использовать «виртуалки»
- Эмуляторы операционных систем, что это и для чего они нужны
- Создание виртуальной «Windows»
- Как проверить производительность эмулятора?
- И не только Windows: эмулятор Apple System 7
- Недостатки установки Windows на Android
- Oracle VirtualBox
- Используйте специальные браузеры для веб-сайтов
- Как установить Windows на смартфон с Android через эмулятор
- Эмуляторы операционных систем, что это и для чего они нужны
- Windows Virtual PC
- Что такое эмуляторы? Особенности выбора.
- VMware Workstation Player
Windows 3.1 (1992)
В новой версии Windows, представленной 6 апреля 1992 года, появилось множество улучшений, касающихся прежде всего мультимедиа: в частности, она позволяла воспроизводить видеофайлы «из коробки». Претерпел изменения и пользовательский интерфейс: появилась поддержка «Drag-and-drop» — перетаскивания и бросания иконок, то есть для печати документа теперь стало достаточно зацепить его иконку мышкой и «бросить» её на иконку принтера. Кроме того, Windows 3.1 стала первой операционной системой Microsoft, доступной на диске CD-ROM.
Этот эмулятор прекрасно работает с мышью, за исключением, увы, режима перетаскивания и бросания. Чтобы посмотреть видеофайл, откройте папку Accessoiries, запустите Media Player и в меню File выберите один из нескольких роликов. Можно также изменить фон рабочего стола: откройте папку Main, кликните по иконке Control Panel и выберите Desktop.
Краткий обзор 6 эмуляторов Android для ПК Windows
А пока можно ознакомиться с основными представителями данного сегмента IT-индустрии. Ниже приводится рейтинг наиболее популярных эмуляторов, функционал которых уже успели оценить миллионы пользователей по всему миру.
«Блюстакс»
Самый узнаваемый и стабильный эмулятор Рунета заслуженно занимает первое место. Программа совместима со всеми ОС Windows, начиная с XP SP3, и Mac OS 8 и выше. BlueStacks Emulator полностью бесплатный и дает возможность:
«Блюстакс» сравнительно нетребователен к аппаратной начинке. Минимальные требования подразумевают наличие 2-ядерного процессора, 1 Gb ОЗУ, видеокарты от 512 Mb и 10 Gb на жестком диске. Справедливости ради, данные показатели лучше умножать на два, чтобы получить адекватное качество картинки и отсутствие «тормозов».
Nox App Player
«Нокс Плеер» не менее производительный, чем вариант выше. Более того, он имеет практически идентичный бесплатный функционал (также можно подгружать кеш, играть в любые современные игры, подключать геймпад и пр.).
Плюс здесь заложена имитация Android 7.0, тогда как главный конкурент до сих пор использует версию 4.0. Касательно требований к системе, понадобится:
Как и с «Блюстакс», лучше умножать эти параметры на два
Также разработчики не забыли уделить внимание эстетической составляющей программы (стилизован под Windows 10)
MEmu App Player
Также в обзоре эмулятор Андроид для слабых ПК. Если, установив предыдущие программы, даже на минимальных настройках пользователь получает лагающий лаунчер, стоит попробовать именно MEmu – не мощный, но быстрый комбайн для использования любых приложений и игр.
Как и конкуренты, MEmu может:
По системным требованиям понадобится двухъядерный процессор, 2 Gb ОЗУ и видеокарта на 512 Mb. Причем на таком «железе» качество картинки и скорость срабатывания находятся на достойном уровне.
Такой легкости, не в ущерб функционалу, разработчики добились благодаря значительному сокращению кода, что, правда, несколько сказывается на качестве предлагаемых опций.
Droid4x
Относительно средний по своему функционалу эмулятор. Большинство скачиваний в основном связано с поиском пользователями хорошей утилиты, к которым Droid4x отнести откровенно сложно (исключительно в сравнении с конкурентами).
Во-первых, переключить язык на русский можно только в настройках, которые и без того запутаны, во-вторых, ужасный интерфейс в красно-белом цвете, в-третьих более внушительные системные требования, которые так и не были аргументированы, в-четвертых, скудная возможность персонализации мультиплеера.
Тем не менее заявленные функции он выполняет, работает стабильно, без вылетов, подгружает кеш, взаимодействует с XP SP3 и открывает любые apk-файлы.
Скорее всего, «Энди» также был бы в числе проходных утилит по эмуляции Android, если бы не одно «но» – программа дает возможность использовать тачскрин смартфона в качестве мультиплеера. То есть по сути дает возможность проецировать изображение на большой экран без потери в удобстве управления.
К сожалению, это единственная причина, почему стоит скачивать этот эмулятор. Причин, чтобы воспользоваться игровыми платформами из списка выше, несколько:
Тем не менее возможность использования смартфона в качестве геймпада подкупает многих геймеров, из-за чего количество скачиваний постоянно растет.
Genymotion
А теперь по-настоящему мощная машинка. Стоит только упомянуть, что эмулятор работает только с VirtualBox. Так что если это слово не знакомо, то лучше и не пытаться его установить. Какого-то внушительного геймерского функционала рядовой пользователь здесь не найдет. Программа изначально ориентирована на разработчиков ПО и, в первую очередь, помогает в работе с кодом.
Конечно, на нем можно и в игры поиграть, и в Instagram залить фото, но для таких целей вполне сгодится любой из упомянутых выше эмуляторов. Кстати, установка, регистрация и первоначальный интерфейс только на английском. Русский язык можно поменять только в процессе пользования через стандартные настройки Android.
Mac OS X 10.7
Mac OS X 10.7 или же Max OS X Lion — самая молодая ОС в этом списке. Пользователи увидели её только в июле 2011 года.
Как и предыдущие системы, она показала много новинок. К примеру, в Mac OS X 10.7 впервые можно было заметить AirDrop и Лаунчер приложений. Это была первая система Mac, которая поставлялась с emoji-шрифтом и FaceTime.
В этой ОС в последний раз можно увидеть некоторые приложения, например Fornt Row, iSync и QuickTime Streaming Server.
К сожалению, из-за некоторых особенностей эмуляция Max OS Lion более ограничена, чем другие системы в этом списке. Эмулятор в большей степени работает на CSS, поэтому в этой ОС можно будет полазить только на рабочем столе, в меню и просмотреть некоторую системную информацию.
Доступ к эмулятору Windows XP
Вы можете получить доступ к эмулятору Windows XP с помощью приложения Limbo, как только вы нажмете Play. Приведенные выше настройки предназначены для того, чтобы вы могли использовать XP с вашего устройства, используя сенсорный экран для перемещения курсора мыши. Вы также можете использовать мышь и клавиатуру Bluetooth для облегчения доступа.
Вам нужно будет следовать инструкциям на экране при первом запуске виртуальной машины, чтобы установить XP на созданный вами файл виртуального жесткого диска. Это будет соответствовать типичной настройке XP, что позволит вам настроить локаль и другие параметры XP. Установка может занять некоторое время.
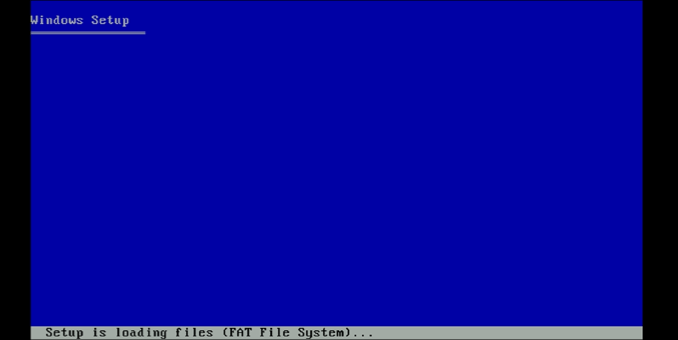
После установки XP вы можете начать использовать ее так, как она была задумана. Однако вам нужно удалить XP ISO из раздела Removable, чтобы убедиться, что файл ISO не загружает файлы установщика.
Если вы хотите получить доступ к XP удаленно, вам необходимо изменить настройку пользовательского интерфейса с SDL на VNC, чтобы иметь возможность использовать клиент VNC, например VNC Viewer на вашем компьютере, чтобы получить удаленный доступ к эмулятору во время его работы на вашем устройстве.
Окна 1.0
Более тридцати лет назад была выпущена Windows 1.0, и вы, читающие нас, возможно, даже не родились, или у вас не было дома компьютера, или вы не могли его попробовать. Если вам интересно или вы использовали его в то время, вы можете проверить, как это было, с помощью онлайн-эмулятора, эмулятора для браузера, который мы можем протестировать. без необходимости ничего устанавливать или настроить виртуальную машину. Мы можем сделать это на странице PCJS, чтобы вспомнить, каково было использовать ту первую версию. Хотя вы не можете делать все из этого веб-эмулятора, вы можете попробовать некоторые функции.
Windows 1.0 была выпущена 20 ноября 1985 , почти 30 лет назад, будучи одной из первых с графическим пользовательским интерфейсом, ориентированной на широкую публику. Windows 1.0 поддерживалась до 31 декабря 2001 г.
Окна 1.01
Версия 1.01 была первой выпущенной версией, поскольку в предыдущей была серьезная ошибка, которая вынудила ее отозвать. Вы также можете увидеть, как это было в этом эмуляторе браузера, где вы можете попробовать многие из старых версий Windows. Итак, вы можете увидеть основные отличия этого от предыдущего. Как любопытство, Синий экран смерти (BSOD) уже появлялся, когда в операционной системе произошла серьезная ошибка. Если мы хотим пережить ощущение, которое дало использование этой операционной системы, мы можем получить доступ к эмулятору PCJS прямо из интернет-браузера. Чтобы быть верным эпохе этой системы, он имитирует компьютер со скоростью 4.77 МГц, 256 килобайт Оперативная память и экран с разрешением CGA . Он включает только доступ к виртуальному дисководу гибких дисков.
Windows 3.1
В апреле 1992 на полках магазинов появилась Windows 3.1. Она пришла на замену тогдашнеей Windows 3.0.
Несмотря на почти идентичное название, в этой ОС был представлен ряд улучшений. Явным изменением стали шрифты TrueType. Они использовались в интерфейсе самой ОС, что превратило её в мощный ресурс издательской индустрии. На тот момент было доступно три шрифта: Arial, Courier New и Times New Roman.
Естественно, изменения коснулись не только шрифтов. В Windows 3.1 появились такие вещи как drag-and-drop, поддержка мыши в MS-DOS и Менеджер программ. Теоретический максимум оперативной памяти был 4 ГБ, что по тем меркам было невообразимо. На практике это было всего 256 МБ.
В будущем на замену Windows 3.1 пришла Windows 95, но поддержка первой продолжалась аж до 2008 года.
В этом эмуляторе есть несколько классических игр, таких как Minesweeper и Solitaire, некоторые программы, например Write, Paintbrush, и даже доступ к Панели Управления.
Инструкция: установка и настройка симулятора ОС Андроид
Когда вы убедились, что ваш компьютер потянет ОС Android, можно инсталлировать и настраивать выбранный эмулятор. Чтобы производить запуск нужных вам мобильных приложений или игр на симуляторе андроида, нужно следующее:
- Скачать дистрибутив эмулятора с официального сайта разработчика и установить.
- Запустив эмулятор андроид, вы увидите лаунчер, который полностью имитирует интерфейс мобильной ОС. Далее, чтобы скачивать приложения, необходимо действовать по тому же алгоритму, что и на смартфоне либо планшете: зайти в Play Market и задать поиск.
- Ярлык загруженного приложения появится на главном экране эмулятора. Чтобы его запустить, нужно кликнуть по нему мышкой.
- При первом запуске Play Market вас попросят привязаться к аккаунту Google. Это действие синхронизирует ваше стационарное устройство с планшетом и смартфоном.
Привязка аккаунта Google Play к эмулятору
- Во вкладке «Поиск» нажмите «Поиск на Play Market».
- Затем выбирайте «Привязать к существующему аккаунту».
- Введите адрес вашего почтового ящика Gmail и пароль, а затем нажмите «Далее». После этого вы уже можете работать с сервисом Play Market.
- Чтобы привязать ОС Android для ПК к Google, в следующем окне выберите требуемый аккаунт.
- Завершающий этап – это синхронизация приложений с мобильным. Для этого достаточно просто войти в свой профиль Google.
- Теперь можно полноценно пользоваться всеми прелестями ОС Андроид на большом экране стационарного компьютера.
Для чего можно использовать «виртуалки»
- для тестов или обучения в других операционных системах (Windows, Linux, MacOS и т.д.)
- разработка программ для других ОС
- работать в разных местах с одинаковым программным окружением
- для анонимности
Думаю, можно ещё придумать способы применения, это первое что пришло мне в голову. Например, на бывшей работе я не мог поставить нужные мне программы на компьютер, хоть и был админом. Это было связано с безопасностью и лицензионными вопросами. Тогда я установил себе виртуальную машину, поставил на неё Windows и все нужные мне программы, и в ней работал. Вечером записывал образ на внешний жёсткий диск и уносил с собой домой.
К тому же, рабочий интернет был сильно урезан по скорости, но был доступ к другому провайдеру. Я поставил вторую сетевую карту и настроил её в виртуальной машине. Т.е., в «обычной» винде на неё даже не стояли драйвера, а в виртуальной среде через неё работал быстрый интернет.
Виртуальный жёсткий диск хранится в одном файле и его данные можно шифровать. Т.е., если кто-то приходит к вам без спроса, то можно просто закрыть виртуальную операционную систему и кроме браузера и Excel’а на вашем компьютере ничего найти не получится
Эмуляторы операционных систем, что это и для чего они нужны
Немногие из рядовых пользователей компьютера знают, что есть целый вид программ, позволяющих имитировать операционные системы. Причём как мобильные (для смартфонов и планшетов), так и традиционные (для компьютеров и ноутбуков). В этой статье мы кратко рассмотрим, для чего нужны такие программы и что они умеют.
Эмуляторы мобильных ОС используются геймерами и разработчиками игр. Первые получают возможность использовать в мобильных играх мышь и клавиатуру, а также контроллеры Xbox и PlayStation, и играть на большом экране монитора. А вторые могут в комфортных условиях тестировать игры на рабочем компьютере, не используя смартфон или планшет.
Создание виртуальной «Windows»
ШАГ 1: включаем компонент Hyper-V, и запускаем диспетчер
В ней нам требуется поставить галочку напротив пункта “Hyper-V” и нажать OK.
Как установить Hyper-V
Далее согласиться на перезагрузку компьютера и до-установку компонентов.
ШАГ 2: создание виртуальной машины (ВМ)
После первого запуска диспетчера Hyper-V — у вас никаких виртуальных машин (далее просто “ВМ”) быть не должно.
Чтобы создать ВМ — обратите внимание на вкладку “Действия” (в колонке справа ). Кликните по кнопке “Создать” как у меня на скриншоте
Диспетчер Hyper-V — создать
Далее необходимо придумать имя для ВМ. Можно использовать любое.
Укажите имя и местонахождение
Если вы хотите создать “виртуальную Windows XP” (т.е. старую ОС) — выбирайте первое поколение.
Для “виртуальной Windows 10” — выбирайте второе поколение.
Что касается настройки сети — то ее пока что на этом этапе можно пропустить.
Советую сразу же создать виртуальный жесткий диск (на нем будет храниться ваша виртуальная ОС, все ее файлы и т.д.). В моем примере я взял 15 ГБ (обычно требуется больше, и лучше указывать как минимум 30-45 ГБ).
Подключить виртуальный жесткий диск
Следующий шаг важен: здесь нужно указать расположение ISO-образа с ОС Windows, которую вы хотите установить на ВМ (т.е. эта версия ОС у вас станет “виртуальной”).
В своем примере я использовать образ ISO с Windows XP.
1) Как и где искать «редкие» файлы: программы, игры, фильмы и пр. (кроме как в Google / Яндекс)
Параметры установки (выбор установочного ISO)
ШАГ 3: установка Windows на ВМ
Т.к. в предыдущем шаге мы указали установочный образ ISO с Windows XP — ее установка на виртуальную машину начнется автоматически!
Как правило, достаточно несколько раз нажать на кнопку Enter, и дождаться окончания форматирования виртуального диска и копирования файлов.
Выбор диска, форматирование, и копирование загрузочных файлов
Далее начнется весьма обыденный процесс установки ОС. Несколько раз придётся отвлечься и указать имя, часовой пояс и пр.
Процесс установки и копирования файлов
Через некоторое время Windows установится и произойдет первая загрузка.
Теперь у нас есть “виртуальная Windows XP” и с ней можно полноценно работать.
Виртуальная Windows XP готова к работе
ШАГ 4: использование ВМ
Использование ВМ крайне простое. После запуска диспетчера достаточно кликнуть по нужной ВМ правой кнопкой мыши и выбрать “Подключить” (так, как мы это делали при установки ОС в предыдущем шаге).
Подключаем ВМ и работаем
После, виртуальная Windows будет запущена в отдельном окне (как и др. программы), и в ней можно будет работать как в обычной системе — также доступна кнопка ПУСК, файлы на диске, игры и т.д.
Важно: для выхода из окна приложения виртуальной машины — нажмите сочетание Ctrl+Alt+←
Как скопировать файлы на диск ВМ
Довольно популярный вопрос по поводу обмена файлами с виртуальной ОС (ведь через правка/копировать это делать не получается. ).
Приведу наиболее простой способ : сначала нужно отключить ВМ.
Далее открыть управление дисками, нажать по меню “Действие / Присоединить виртуальный жесткий диск” и указать его расположение (по умолчанию: C:\Users\Public\Documents\Hyper-V\Virtual hard disks).
Присоединить виртуальный диск
В результате виртуальный диск (на котором установлена “виртуальная Windows”) отобразиться в “Моем компьютере” и с ним можно будет работать как с обычным HDD. Т.е. скопировать и перенести на него (с него) любые файлы.
Можно работать с дисками
Отсоединить виртуальный диск
В общем-то, на этом и всё.
Компонент Hyper-V является весьма неплохой заменой отдельным программам вроде VirtualBox (о которой я рассказывал в этой заметке).
Как проверить производительность эмулятора?
Наиболее популярным тестом для любого эмулятора андроид является AnTuTu Benchmark. С его помощью можно проверить систему и оценить работу процессора при установленном ПО, видеоадаптера и прочего. Достаточно скачать программу с Play Market, запустить и нажать «Начать тест». Спустя несколько минут вы получите рейтинг программы, выраженный в условных единицах. Можно посмотреть, за что именно были даны те или иные баллы.
Чтобы провести настройки графики и производительности, кликните на пиктограмму шестерёнки либо гаечного ключа. В различных эмуляторах андроид так вызывается окно настроек. Первым делом следует уменьшить разрешение экрана до 1024×1024 и плотность пикселей до 160. Чтобы производительность в играх была максимальной, необходимо включить 3D ускорение и увеличить размер выделяемой видеокартой памяти. Отрегулируйте также и выделяемую оперативную память. Только помните, что нельзя выставлять значение, превышающее 50% от общей оперативной памяти вашего ПК. На этом настройка софта под игровые приложения закончена.
И не только Windows: эмулятор Apple System 7
Как вы могли догадаться, в Сети существуют эмуляторы не только Windows, но и старых версий многих других операционных систем. К примеру, нынешним поклонникам компьютеров Apple будет небезынтересно посмотреть на «классическую» операционную систему Apple System 7, появившуюся на свет 13 мая 1991 года и очень похожую внешне на тогдашнюю Windows 3.0.
Эмулятор весьма функционален и, помимо игр, позволяет запускать даже полноценные программные пакеты вроде PageMaker, MacPaint, Microsoft Word и Excel.
Наконец, поклонники классических игр для DOS могут воспользоваться сервисом DOSBox, откуда предлагается скачать эмулятор MS-DOS для самых различных современных операционных систем — от Windows и Mac OS X до Debian и Fedora. Периодически там же появляются доступные для бесплатного скачивания разнообразные старые игры, но чтобы «поймать» хотя бы одну из них, нужно постоянно заходить на этот сайт.
Недостатки установки Windows на Android
Рассматривая способы как установить Windows на телефон с Android с помощью эмуляторов, стоит упомянуть о недостатках этого варианта :
- Скорость работы ОС зависит от технических характеристик смартфона или планшета.
- Время на инсталляцию системы занимает от 2-6 часов.
- Программы, написанные под операционку от Microsoft, работают медленно. Есть шанс запустить нетребовательные игры.
- Сенсорного экрана недостаточно для управления интерфейсом. Необходимо подключить внешнюю периферию через OTG-кабель.
При тесте Bochs удалось запустить упрощенную сборку Windows XP. Запустить виртуальный диск с Виндовс 7 или распаковать новый образ не получилось. Запустить 8-ку или 10-ку не удастся.
Источник
Oracle VirtualBox
К сожалению, вышеприведённый вариант недоступен для пользователей Windows 7 редакций Home, Basic и Starter. В таком случае можно обратиться к стороннему ПО, в частности, к средству VirtualBox от компании Oracle. Это решение очень популярно на постсоветской территории, так как полностью бесплатное и предоставляет возможность тонкой конфигурации «под себя» опытными пользователями. Само собой разумеется, что Windows XP официально поддерживается этим софтом.
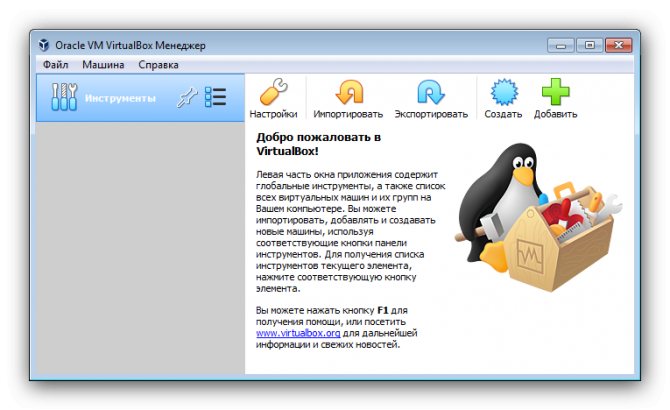
ВиртуалБокс имеет те же возможности, что и Виндовс Виртуал ПК: запуск гостевой системы в окне или на полный экран с поддержкой устройств ввода и вывода, а также подключаемого по основным портам оборудования. Присутствуют и опции интеграции: например, кроме бесшовного перехода курсора доступны общий буфер обмена и одно- либо двухстороннее перемещение данных между основной и гостевой системами. Для инсталляции ЭксПи понадобится диск или образ, но в интернете можно найти готовую машину и импортировать её в эмулятор.
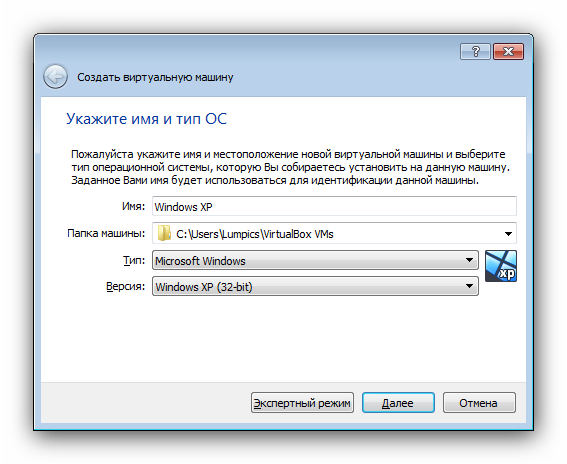
Впрочем, по некоторым возможностям рассматриваемая программа всё-таки уступает официальному средству виртуализации от Microsoft – например, для полноценного использования гостевой ОС требуется довольно мощный компьютер. Также это решение не всегда работает стабильно: новые версии выходят часто, поэтому баги и неполадки, увы, неизбежны. Стоит иметь в виду и то, что разработчики ориентируются на новейшие системы, так что через некоторое время может прекратиться поддержка Windows 7 как хостовой ОС.
Используйте специальные браузеры для веб-сайтов
Windows 10 использует новый Microsoft Edge в качестве браузера по умолчанию. Edge не включает поддержку Java, ActiveX, Silverlight и других технологий. Chrome также отказался от поддержки плагинов NPAPI, таких как Java и Silverlight.
Чтобы использовать старые веб-приложения, требующие этих технологий, запустите браузер Internet Explorer, включенный в Windows 10, по соображениям совместимости. IE все ещё поддерживает контент ActiveX. Mozilla Firefox по-прежнему поддерживает Java и Silverlight.
Вы можете запустить Internet Explorer из меню «Пуск». Если вы уже используете Microsoft Edge, просто откройте меню настроек и выберите «Открыть с помощью Internet Explorer», чтобы открыть текущую веб-страницу непосредственно в Internet Explorer.
В общем, если старое приложение не работает в Windows 10, рекомендуется попробовать найти современную замену, которая будет работать должным образом. Но есть некоторые приложения, особенно старые компьютерные игры и бизнес-приложения, которые вы просто не сможете заменить. Надеюсь, некоторые из трюков совместимости, о которых мы рассказали, помогут Вам запустить эти приложения.
Как установить Windows на смартфон с Android через эмулятор
В качестве примера будет использовано приложение Bochs. Чтобы его скачать :
- Откройте «Play Макет».
- Нажмите по поисковой строке.
- Введите название софта и нажмите «Установить».
- Откройте ПО.
- Зайдите во вкладку «Hardware».
- В «CPU Model» устанавливают процессор для эмулирования — универсальным выступает Pentium 4 или AMD Athlon.
- Во вкладке «Chipset» оставьте «i440fx».
- В «Memory» установите объем оперативной памяти до 1 ГБ. ОЗУ будет позаимствована у смартфона.
- Установите «Bochs VBE (PCI)» в «VGA Card».
- Укажите «Crative Sound Blaster 16 (ISA)» в «Sound Card».
- В «Ethernet Card» рекомендуется поставить «Realtek RTL8029 (PCI)».
- «PCI» оставляют без изменений.
Следующий шаг — установка полноценной ОС :
- Вернитесь в меню «Storage».
- Активируйте «ata0-master» выберите «cdrom» и нажмите «select».
-
Укажите путь к образу Windows.
- В «ata1-master» установите «disk» и щелкните «select».
- Выберите виртуальный жесткий диск. Скачайте HDD большего объема, если планируете устанавливать программы или игры.
- Во вкладке «Boot» установите «cdrom» и нажмите «Start».
- Начнется распаковка Виндовс.
При наличии файла с установленной системой:
- В «ata0-master» выберите «disk» и нажмите «select».
- Выберите путь к виртуальному диску.
- Во вкладке «Boot» поставьте «disk» и нажмите «Start».
Управление в эмуляторе происходит через виртуальную клавиатуру, отмеченную как AB (находится в верхнем левом углу). Свайпы и тапы используют как аналог мышки. Кто хочет получить полное погружение в ОС, может использовать OTG-кабель, к которому подключают полноценную клавиатуру и/или мышку.
Эмуляторы операционных систем, что это и для чего они нужны
Немногие из рядовых пользователей компьютера знают, что есть целый вид программ, позволяющих имитировать операционные системы. Причём как мобильные (для смартфонов и планшетов), так и традиционные (для компьютеров и ноутбуков). В этой статье мы кратко рассмотрим, для чего нужны такие программы и что они умеют.
Эмуляторы мобильных ОС используются геймерами и разработчиками игр. Первые получают возможность использовать в мобильных играх мышь и клавиатуру, а также контроллеры Xbox и PlayStation, и играть на большом экране монитора. А вторые могут в комфортных условиях тестировать игры на рабочем компьютере, не используя смартфон или планшет.
Windows Virtual PC
Компания Microsoft в курсе, что некоторые пользователи не были готовы отказываться от суперпопулярной XP, плюс мощность домашних компьютеров стала достаточной для применения возможностей виртуализации. Вероятно, эти причины и сподвигли разработчиков выпустить системное средство под названием Windows Virtual PC. Этот компонент интегрируется в «семёрку», за счёт чего достигается наиболее эффективное использование ресурсов компьютера.
Благодаря этому инструменту юзерам становятся доступны все возможности некогда самой популярной операционки Майкрософт: работа с софтом, сетью, специфическими функциями, которые присутствовали только в ней и многое другое. Хотим отметить функции интеграции: если поставить галочку напротив соответствующего пункта в процессе создания виртуальной машины, вам будет доступен проброс устройств, подключаемых по USB или COM-портам, свободное перемещение курсора между окном виртуалки и основной ОС и многое другое.
Что такое эмуляторы? Особенности выбора.
Эмулятор — специальная программа, имитирующая программный функционал смартфона или планшета на мониторе обычного компьютера. В последнее время выходит все больше и больше оригинальных и интересных приложений. На сегодняшний день существуют десятки различных утилит для эмуляции операционной системы Android. Каждая из них имеет собственные преимущества и недостатки. К подбору эмулятора, который точно не разочарует пользователя, нужно подходить максимально ответственно. Ошибки при выборе могут привести к необходимости покупки и установке другого варианта
На что обратить внимание при выборе подходящей программы:
- цель дальнейшего использования;
- поддержка требуемых версий операционных систем смартфона и компьютера;
- удобство интерфейса;
- возможности производительности и быстродействия;
- практический функционал;
- языковая поддержка и доступность;
- минимальные системные требования.
Все доступные утилиты для эмуляции можно разделить по назначению:
- программы для обычных пользователей;
- эмуляторы для геймеров;
- софт для профессиональных разработчиков приложений для Android.
Программы для простых юзеров просты в управлении и предназначены только для быстрого и стабильного воспроизведения приложений Android. Эмуляторы для любителей мобильных игр отличаются качественной графикой и высокой производительностью. Кроме того для них характерна возможность использования дополнительных устройств — джойстиков, геймпадов и т. д. Средства для продвинутых пользователей и разработчиков подразумевают создание нескольких виртуальных устройств и имеют дополнительные опции для тестирования.
Перед установкой оболочки для эмуляции необходимо убедиться, что она поддерживает необходимы версии ОС компьютера. Часть программ не работает на устаревших версиях Windows, а некоторые — не имеют обновлений для работы с последними версиями прошивки Android.
Особое значение имеет удобство интерфейса эмулятора — в некоторых из них достаточно тяжело разобраться не только новичкам, но и опытным пользователям, а также производительность и быстрота загрузки приложений
Важно, чтобы игры и приложения не тормозили в процессе использования, а после их запуска не приходилось долго ждать их загрузки
Среди необходимого функционала программ для эмуляции ОС Android следует выделить:
- настройка параметров отображения;
- регулировка разрешения экрана, ориентации и т. д.;
- настройка управляющих клавиш и дополнительных устройств;
- встроенные интернет-браузер и менеджер файлов;
- наличие специальных средств для тестирования и разработки;
- возможность работы в полноэкранном режиме;
- запись звука и видео;
- возможность подмены GPS;
- установка приложений из магазина контента и путем загрузки apk-файлов.
VMware Workstation Player
Пользователям, которых по каким-то причинам не устраивает VirtualBox, можем порекомендовать VMware Workstation Player. Это средство виртуализации выпускается на коммерческой основе, но для домашнего пользования полностью бесплатное. Поддержка Windows XP также официальная – при соответствии компьютера системным требованиям разработчики гарантируют стабильную работу системы.
Основная функциональность схожа с упомянутыми выше решениями: отдельная машина для каждой ОС, настройка всех важных параметров, средства интеграции оборудования с хостом. Любителям поиграть в старые игры, которые не работаю в Виндовс 7, ВМВаре пригодится больше остальных, так как в ней реализованы более широкие возможности поддержки 3D-графики (понадобится дополнительно установить пакет VM Tools).
Интерфейс приложения дружелюбнее к пользователю, чем у VirtualBox, но русский язык в нём не поддерживается. К минусам бесплатной версии отнесём и закрытый доступ к созданию снимков состояния, а также невозможность пользоваться облачным сервисом компании-разработчика. В остальном же это отличное решение для юзеров, которые не хотят копаться в десятках настроек.
Опишите, что у вас не получилось.
Наши специалисты постараются ответить максимально быстро.








