Как настроить filezilla на windows и подключиться к серверу (хостингу) по ftp
Содержание:
- Как пользоваться FTP-клиентом FileZilla
- Установка сервера FileZilla
- FileZilla ® Server
- Установка сервера
- Настройка FileZilla Server
- User Account Control (контроль учетных записей пользователей), виртуализация файловой системы и ее влияние на Filezilla
- Создание пользователей, назначение групп и общий доступ к папкам
- FTP — что это такое?
- Как подключиться к FTP-серверу
- Ошибка ECONNREFUSED
- Логирование в файл
- Возможности программы FileZilla
- Conclusion
- Скачивание
- Connecting to an FTP server using the Quick Connect bar
- Соединение с сервером
Как пользоваться FTP-клиентом FileZilla
Подключение к удаленному серверу
Как только купили свой хостинг, провайдер создает вам аккаунт для доступа к сайту по ftp – соединению. Я использую хостинг от компании REG.RU, в разделе логины и пароли, есть данные для доступа по ftp.

Далее переходим в панель авторизации и заполняем следующие данные:
- Хост – адрес сервера, у меня он по IP, но это зависит от провайдера.
- Имя пользователя – логин, для доступа к серверу, выдает провайдер.
- Пароль – выдает провайдер.
- Порт – заполняется при необходимости, но обычно остается пустым.

После ввода данных нажимаем кнопку Быстрое соединение. Готово, подключение к серверу произошло.
В файловом менеджере с одной стороны ваши данные на компьютере, с другой стороны вы видите файлы с удаленного сервера.
Для того чтобы каждый раз не искать логины и пароли, можно сохранить данные в Менеджере сайтов в ftp-клиенте FileZilla.
Открыть менеджер можно с панели быстрого доступа, или зайти в главное меню Файл -> Менеджер сайтов.


Нажимаем кнопку Новый сайт, заполняем данные хост, пользователь. Если не хотите, чтобы пароль сохранялся в менеджере сайтов, то тип входа оставляем по умолчанию, и при следующем подключении нужно будет ввести только пароль. Но можно и сохранить пароль, выбираем тип входа нормальный, вводим пароль и теперь при подключении вводить ничего не нужно.

Меню Редактирование -> Настройки -> Пароли -> Сохранить пароли, защищая матером-паролем. Теперь при подключении будете вводить один пароль, который придумаете и который конечно не связан с паролем от сервера.

Передача данный по FTP
После подключения приступаем к передаче файлов на сервер и обратно. Это возможно двумя способами. В окнах открываем необходимые папки. И простым перетягиванием отправляем папку на удаленный сервер.

Или вызвав правой кнопкой мыши контекстное меню -> Закачать на сервер.

Обратно будет также, только щелкнув правой кнопкой нажимаем скачать, файл сохранится на компьютер.

При передаче в панели состояния, будет отчет о количестве передаваемых файлов, ошибок и успешно переданных.
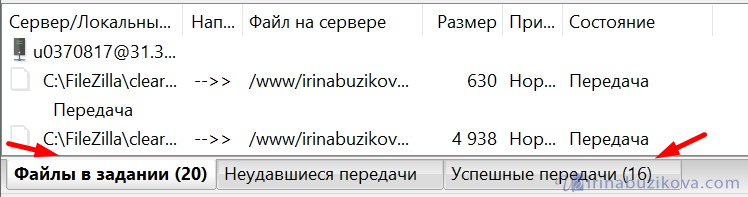
Работа с файлами на удаленном сервере
Подключившись можно создавать папки, скачивать, обновлять, редактировать, в общем делать всю основную работу с файлами, не сохраняя их на компьютере.
Редактирование файлов
Вызвав контекстное меню правой кнопкой мыши, выбираем пункт Просмотр/Правка, файл открывается в обычной программе, поработав в нем сохраните и закройте документ, и он автоматически сохраняется на сервере, при этом не сохраняется на вашем компьютере.
Права доступа

Часто мы назначаем права доступа к файлам на сервере, одни файлы можно редактировать, другие нет. Поэтому с помощью ftp-клиента FileZilla можно назначить права доступа на файлы сайта.
Для папок и файлов атрибуты значат следующие:
- Чтение – просмотр папки или файла;
- Запись – разрешение на внесение записи;
- Выполнить разрешает зайти в папку или выполнить скрипт.
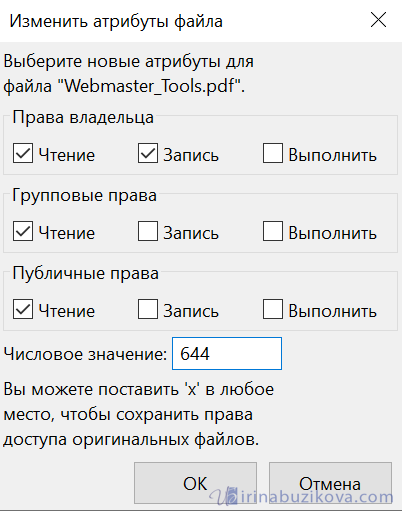
Поиск
Очень часто сталкиваемся с поиском необходимых файлов, в ftp-client FileZilla есть такая возможность.
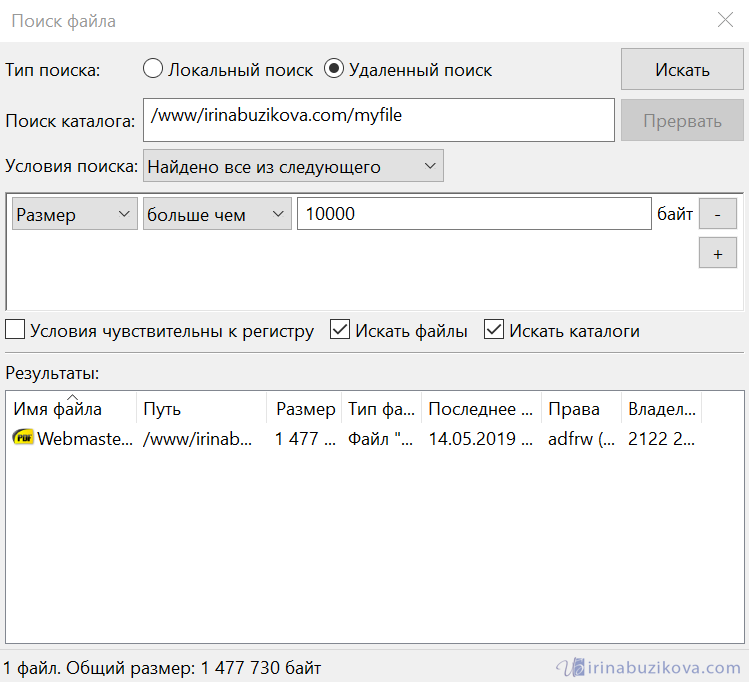
Открываем кнопку поиска на панели инструментов или меню Сервер -> Поиск файлов на сервере, а также просто нажав клавишу F3.
Критериев для поиска много, по размеру, имени, дате и многому другому можно найти файл.
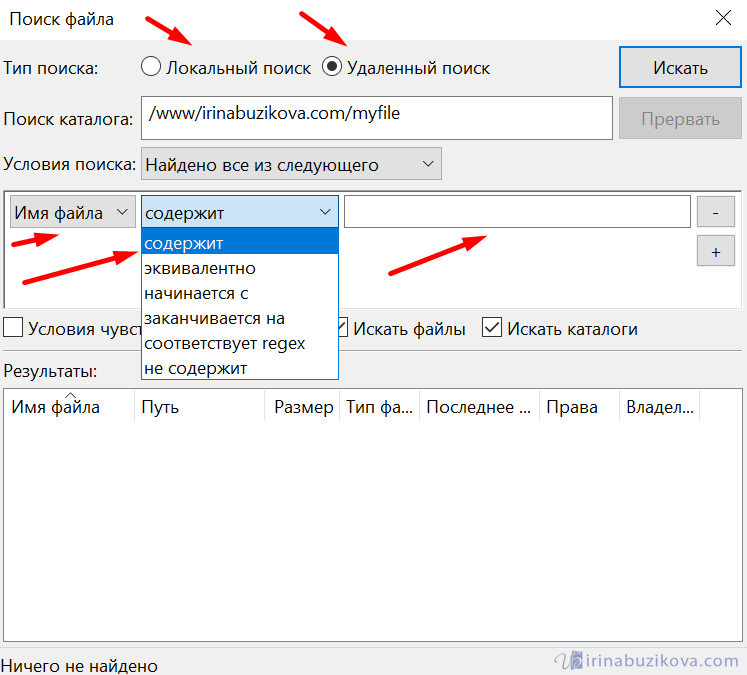
В главном меню Редактирование, есть пункт Удалить личные данные

Установка сервера FileZilla
Чтобы начать установку, запустите установщик FileZilla Server от имени пользователя-администратора на вашем сервере. Для этой части процесса нет никаких специальных конфигураций или изменений, которые необходимо внести во время установки. Вы можете оставить все настройки по умолчанию и завершить установку.
Настройки по умолчанию позволяют серверу FileZilla работать, если какой-либо пользователь войдет в систему и продолжит работу сервера как службы. Таким образом, даже если вы выйдете из системы, FTP-сервер продолжит работать.
После завершения установки откройте FileZilla Server, если он не открывался автоматически.
FileZilla ® Server
FileZilla Server is a server that supports FTP and FTP over TLS which provides secure encrypted connections to the server.
FileZilla supports TLS, the same level of encryption supported by your web browser, to protect your data.
When using TLS your data is encrypted so that prying eyes cannot see it, and your confidential information is protected.
It also supports on-the-fly data compression, which can improve the transfer rates.
Unfortunately, the compression setting can have mixed results, so it is advised to use it with care.
It is possible for files that are already compressed to be transferred over the network using more than their original data size.
Support for SFTP (SSH File Transfer Protocol) is not implemented in Filezilla Server.
Установка сервера
Скачайте программу установки сервера с её официального сайта и запустите на выполнение. Первые шаги мастера стандартны для большинства Windows-приложений, поэтому подробно рассмотрим только два последних.
На странице Startup settings Вам будет предложено выбрать способ запуска FTP сервера:
 Тип запуска службы сервера
Тип запуска службы сервера
- Install as service, started with Windows (default) — запускать сервер как службу Windows при загрузке. Этот вариант предлагается по умолчанию. FTP-сервер будет запущен автоматически даже если ни один пользователь не выполнил вход в систему. Рекомендуется выбирать именно этот вариант;
-
Install as service, started manually— сервер будет установлен как служба, но не будет запускаться автоматически. Для запуска Вам потребуется ввести в консоли Windows с правами администратора следующую команду:
net start "FileZilla Server"
- Do not install as service, start server automatically — сервер не будет установлен как служба, но будет запускаться от имени текущего пользователя Windows. Данный вариант категорически не рекомендуется, т.к. в случае взлома злоумышленник получит те же права и может навредить системе.
Здесь же предлагается выбрать порт, который будет слушать административный интерфейс сервера. По умолчанию указан 14147.
На странице Startup settings предлагается выбрать способ запуска административного интерфейса:
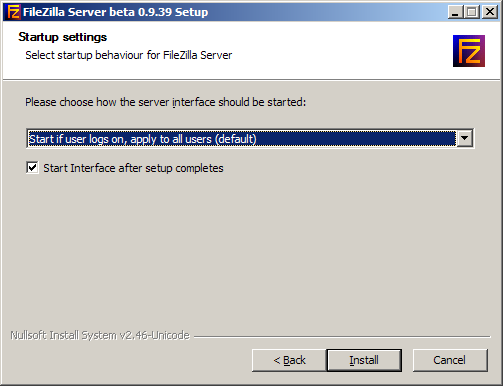 Выбор способа запуска административного интерфейса
Выбор способа запуска административного интерфейса
- Start if user logs on, apply ato all users (default) — запускать административный интерфейс при входе любого пользователя в систему в виде значка в системном трее. Данный пункт выбран по умолчанию;
- Start if user logs on, apply to current user — запускать административный интерфейс при входе в систему текущего пользователя;
- Start manually — запускать вручную. Рекомендуем выбрать именно этот пункт.
Флажок в чекбоксе Start Interface after setup completes автоматически запустит административный интерфейс сервера по окончании установки. Не убирайте отсюда флажок.
На этом установка сервера завершена. Приступим к его настройке.
Настройка FileZilla Server
Первое, что вы увидите, когда откроете интерфейс FileZilla Server, — это логин. Поскольку мы еще не установили пароль и оставили наш административный порт как есть, вы можете просто выбрать Connect войти на сервер с конца администрирования.
Установка административного пароля и порта
Чтобы установить пароль, используемый для управления FileZilla Server, перейдем к редактировать > настройки в верхнем меню навигации.
В нашем меню настроек найдите Настройки интерфейса администратора слева.
Эта страница настроек дает нам возможность установить административный пароль и порт, который прослушивает интерфейс localhost, поэтому с портом все в порядке, если он не конфликтует с каким-либо другим приложением, которое вы используете.
Однако вы можете захотеть быть единственным пользователем, который может управлять FTP-сервером и создавать пользователей. Если это так, установите пароль администратора в этом месте. Минимальная длина пароля составляет 6 символов, и ее можно вернуть к пустому паролю, оставив поле пустым, что, вероятно, нецелесообразно.
User Account Control (контроль учетных записей пользователей), виртуализация файловой системы и ее влияние на Filezilla
Общее
Microsoft ввела UAC начиная с Windows Vista, эта возможность также доступна в Windows 7.
Вместе с другими компонентами UAC предлагает виртуализацию файловой системы. Проще говоря, виртуализация перенаправляет чтение/запись определенных файлов на другой путь. Самый важный защищенный путь с которым мы работаем — Program Files.
Предположим, что защищенный путь — C:\Program Files.
В старых версиях FileZilla и других программах, которые не приспособлены явно для работы с Vista, отсутствует так называемый манифест. Манифест указывает Windows насколько приспособлена программа для работы с последними версиями Windows и список требуемых привилегий.
Программа без манифеста работает в контексте стандартного пользователя (а НЕ пользователя, который сейчас работает с программой). К такой программе применяется виртуализация файловой системы.
Если программа установлена в C:\Program Files\Program и пытается совершить запись в эту директорию, файл будет записан в другую директорию, в этом случае в C:\Users\\AppData\Local\VirtualStore\Program Files\Program.
Этот процесс полностью прозрачен для старых программ и пользователя.
Проблемы начинаются при открытии файлов из этой директории программой приспособленной для работы с Vista, например FileZilla. Т.к. FileZilla включает в себе манифест, виртуальное хранилище не используется, и запись идет по реальному пути, из-за чего файлы не будут найдены в нужной директории.
Пример
Вы используете HTML-редактор не приспособленный для работы с Vista под названием WebEd.
WebEd установлен в директории C:\Program Files\WebEd и сохраняет страницы в директории C:\Program Files\WebEd\publish.
Имя вашей пользовательской записи — foo, и вы пользуетесь английской версией.
Для передачи файлов по FTP установлена последняя версия FileZilla.
После запуска WebEd и создания вашей страницы, состоящей из index.html и нескольких изображений, вы удовлетворены результатом и сохраняете страницу.
После этого вы пытаетесь передать ее на сервер. Вы запускаете Filezilla, перейдя в директорию ‘publish’, но оказывается, что эта директория пуста. Что именно произошло?
После того, как WebEd пытался записать файл в директории C:\Program Files\WebEd\publish, этот запрос был перехвачен UAC.
Ваши файлы были сохранены в директории C:\Users\foo\AppData\Local\VirtualStore\Program Files\WebEd\publish.
Естественно, вы можете загрузить файлы на сервер из последней директории.
Какие проблемы могут возникнуть?
Виртуализация файловой системы применяется для программ, не приспособленных для работы с Vista и не поставляющих соответствующий манифест, но при этом не запущенных в административном режиме. Ниже перечислены проблемы, которые могут при этом возникнуть:
Старые приложения обновляются и при этом новые версии содержат манифест
В этом случае (как и с Filezilla) приложение внезапно перестанет использовать виртуализацию файловой системы. Это введет в заблуждение пользователя, т.к. он не будет уведомлен о том, где на самом деле расположены его файлы.
Отключение UAC
Продвинутые пользователи включают эту возможность для восстановления поведения, к которому они привыкли во время использования Windows XP. При этом пострадают все неприспособленные к Vista программы! Они могут «потерять» сохраненные файлы, конфигурационные файлы и данные, сохраненные в директориях, которые были до этого защищены.
Приложение запущено от имени администратора
К приложениям, не приспособленным к работе под Vista, но при этом запущенным от имени администратора не будет применяться виртуализация, после чего они «потеряют» сохраненные файлы, конфигурационные файлы и данные, сохраненные в директориях, которые были до этого защищены.
Как можно решить эти проблемы?
1. Старайтесь использовать последние версии программ.
2. Не сохраняйте данные в защищенных директориях.
К примеру, создайте директорию C:\publish и сохраняйте ваши данные именно там.
3. Отключите UAC. Этот способ не рекомендуется, т.к. при отключении UAC также отключаются соответствующие механизмы защиты, предусмотренные в Vista/7.
4. Не пользуйтесь Vista. 😉
В большинстве случаев достаточно просмотреть содержимое директории C:\Users\\AppData\Local\VirtualStore. Все перенаправленные данные будут расположены там.
Создание пользователей, назначение групп и общий доступ к папкам
Прежде чем мы сможем войти на наш сервер, мы должны создать пользователя и группу для FTP и указать, к каким папкам этот пользователь должен иметь доступ. Для начала откройте редактировать > группы из интерфейса сервера FileZilla.
Давайте создадим группу, нажав кнопку «Добавить» и назвав нашу группу. Я установил произвольное имя FTP Users в качестве нашей группы.
Как только это установлено, перейдите к Общие папки на левой стороне группы меню.
В меню Добавить нужную папку для пользователей FTP. Для нашего использования мы хотим, чтобы наш единственный пользователь и группа имели доступ ко всему C: Inetpub папки.
В приведенном выше примере мы не предоставили права на запись или удаление, а также на создание и удаление каталогов. Если это желаемое разрешение, которым оно будет в большинстве случаев, проверьте Напишите и удалять флажки под файлы так же хорошо как Создайте и удалять флажки под Справочники,
Как только это будет сделано, нажмите ОК.
Теперь давайте создадим нашего пользователя FTP и назначим его нашей группе. Для этого перейдите к редактировать > пользователей в интерфейсе сервера FileZilla и добавлять новый пользователь.
Назовите своего пользователя и назначьте его нашему Пользователи FTP группу, которую мы только что создали, и нажмите кнопку ОК.
Теперь мы должны установить пароль для нашего пользователя. Для этого установите флажок пароля и введите нужный пароль! Легко!
Нажмите ОК.
Поздравляем! Вы создали защищенный FTP-сервер с FileZilla Server!
Теперь вы сможете подключаться по FTP к вашему серверу с другого компьютера и входить в систему с использованием имени пользователя и пароля, которые мы установили в этом руководстве. Если вы работаете по FTP через TLS, мы можем подключиться к нашему серверу с помощью FTPS, чтобы использовать шифрование.
FileZilla Server упрощает развертывание FTP-серверов, а его простой интерфейс упрощает управление пользователями и службами FTP. Несмотря на то, что FileZilla Server обладает множеством других функций, они являются наиболее важными для настройки и защиты нового сервера, поэтому необходимо выполнить большое количество испытаний, чтобы обеспечить конечным пользователям услуги наивысшего качества.
Просмотры:
36
FTP — что это такое?
FTP — стандартный TCP-сетевой протокол для передачи файлов, используемый чтобы организовать отправку и прием файлов с удаленного компьютера или сервера.
Чтобы передать файл по TCP-порту через протокол ФТП, FTP-клиенту нужно связаться с настроенным и запущенным FTP-сервером. Подобная организация передачи файлов наиболее часто используется веб-разработчиками — когда с ПК нужно получить доступ к «внутренностям» сайта и что-нибудь там изменить, улучшить.
Как и HTTP (что это такое?), протокол FTP построен на «клиент-серверной» архитектуре и использует несколько сетевых соединений, чтобы передавать команды и файлы между «клиентом» и «сервером».
Доступ к сайту по фтп аккаунту — что это? Это функция, позволяющая просматривать, изменять, скачивать и загружать файлы. Для получения клиентом доступа к FTP-серверу сайта нужно пройти аутентификацию — ввести логин и пароль. Для отправки имени используется команда «USER», для отправки пароля — команда «PASS».
Если сервер принимает пару логин:пароль, то он отправляет клиенту приглашение. Клиент принимает приглашение и начинается сессия.
У FTP предельно простой синтаксис, описанный в спецификации RFC1738 (данные в квадратных скобках необязательны для заполнения) — ftp://@]<HOST>/<FTP_URL>.
Пример 1 — ftp://ftp.7bloggers.ru/FTP/humans.txt
Также есть т.н. «анонимный FTP» — когда любой пользователь может анонимно подключиться к ФТП серверу без предоставления данных USER/PASS. Для сессий такого типа предоставляется ограниченный доступ.
Анонимный FTP-хосты достаточно популярны, ведь они часто используются для скачивания и обновления ПО на ПК. Более того, доступ может быть организован и через обычные браузеры — ведь они могут напрямую извлекать файлы с FTP-серверов. Происходит это очень просто — при указании FTP-адреса фтп-контент предоставляется точно также как веб-контент при HTTP. А в браузере Фаерфокс можно даже установить полноценный FTP-клиент — FireFTP.
Несмотря на то что работать с FTP можно в браузере, FTP довольно сильно отличается от HTTP:
Особенности протокола FTP:
- Использование множественного подключения, минимум — двойного. Один канал — управляющий, через него поступают команды для фтп-сервера и возвращаются ответы; другие каналы используются для передачи данных: одна передача — один канал (для каждого открывается TCP-порт). Благодаря этому свойству, в обоих направлениях одновременно можно передавать несколько файлов, а управляющий поток остается открытым на все время ftp-сессии.
- В FTP-протоколе есть двоичный режим передачи данных — при котором уменьшается время передачи файлов и расход трафика. В HTTP такого нет.
- По FTP-протоколу проводятся операции в рамках одной сессии с помощью TCP/IP — пока сервер «не забыл» текущее состояние и авторизованного пользователя. В HTTP сессий нет: он просто отдает данные.
FTP имеет три режима передачи данных:
- Поточный — непрерывная передача данных в виде потока (без обработки, обработка выполняется TCP);
- Блочный — FTP делит данные на блоки (заголовок, поле данных, размер файла в байтах) и передает их TCP;
- Режим сжатия данных единым алгоритмом.
Как подключиться к FTP-серверу
Необходимо учитывать, что протокол передачи
файлов знает различные команды и коды состояния. В общей сложности 32 команды –
не все из которых всегда реализуются на сервере – клиентская сторона дает
команду серверной стороне загружать или скачивать файлы, организовывать
каталоги или удалять файлы. Сервер отвечает кодом состояния, который указывает,
может ли команда быть успешно реализована.
Обычно вам нужны данные доступа, чтобы иметь
возможность использовать FTP на сервере. Но есть
также вариант сервера, предлагающего анонимный FTP. Затем оператор сервера позволяет каждому пользователю перемещать файлы на
сервер через FTP или загружать их оттуда – без использования
пароля. Поскольку такой общедоступный FTP-сервер
связан с угрозами безопасности, возможности его пользователей обычно
ограничены.
Установить соединение с FTP-сервером так же просто, как ввести имя пользователя и пароль, адрес
сервера, часто выражаемый как адрес домена, и дополнительно (если он не указан
по умолчанию) ввести номер порта для подключения. Данные доступа к FTP-серверам могут отличаться в зависимости от того, как, где и для чего мы
хотим получить такой доступ.
Используя функционал FTP на своем хостинге, вы можете создавать любое количество пользователей,
предоставляя им различные права доступа. Даже изолировать отдельные папки, к
которым у них будет доступ. Кроме того, есть еще функционал так называемого
анонимный пользователь (анонимный), который, используя данные для входа по
умолчанию, разрешает доступ к отдельному разделу сервера. Анонимный
пользователь всегда имеет одни и те же данные для входа на каждый FTP-сервер, с каждым оператором, что делает саму концепцию этого типа
соединения. Однако это не означает, что каждый пользователь получит доступ к
нашему серверу, потому что, как его администраторы, мы всегда можем включить
или отключить эту функцию.
Когда мы подключаемся к FTP-серверу по протоколу FTP, мы получаем доступ ко
всему содержимому нашего сервера. В случае сервисов home.pl это будет контент, введенный пользователем,
и папки резервного копирования, которые мы делаем для вас каждую ночь. Вы
можете изменять и обмениваться файлами на FTP-сервере, добавлять музыку, фильмы и документы. Создайте каталог,
перечислите содержимое папок. FTP-сервер также может
разделяться на скрытый контент, то есть контент, присутствующий на сервере, но
недоступный в сети извне, и общедоступный контент. В том числе по этой причине,
предоставляя веб-сайт в распоряжение пользователей, не забудьте добавить его в
папку?
Ошибка ECONNREFUSED
Порой невозможно подключиться к серверу через FileZilla, так как на экране появляется ошибка ECONNREFUSED. Суть этой ошибки в том, что соединение отклонено сервером. Такое пояснение вы найдете в логах программы FileZilla. А причина появления сбоя ECONNREFUSED кроется в том, что пользователь что-то неправильно настроил внутри программы FileZilla. После внесения некорректных настроек подключиться к серверу невозможно, потому как нельзя быть уверенным, что хост поддерживает ваши настройки. Особенно это касается шифрования данных.
После того, как на экране появилась надпись об ошибке со словом ECONNREFUSED, вам следует пройти в настройки соединения. А именно: в раздел “Файл”, во вкладку “Менеджер сайтов” и в пункт “Шифрование”. Там появится список доступных типов шифрования. Вам нужно выбрать “Использовать обычный FTP”. Видимо, по-другому невозможно будет подключиться к хосту, так как он поддерживает заданный тип шифрования данных. Теперь попробуйте подключиться снова.
Логирование в файл
Начиная с версии 3.2.0-rc1 FileZilla способен записывать лог в файл. В отличии от экранного лога, по умолчанию логирование в файл отключено.
Что именно логируется
- Дата и время события
- ID процесса FileZilla
- ID подключения, у контрольного подключения всегда равно 0
- Текст лога: отсылаемые команды, сообщения и статусе и т.д.
Настройка файловых логов
Просто включите «Логирование в файл» в настройках FileZilla во вкладке «Логирование» и выберите путь и имя файла для записи. Выбор пути произволен, тем не менее это должна быть директория для которой у вас есть разрешение на запись.
Ограничение размера лога
В этой же вкладке включите «Ограничить размер лог-файла» и введите желаемый размер в мебибайтах (MiB). Один мебибайт равен 1048576 байтам.
Заметьте, что FileZilla делает одну резервную копию файла с логом, поэтому фактически в худшем случае лог будет занимать объем в два раза больше указанного!
Если размер файла с логом достигнет указанного ограничения, FileZilla переименует его в .1 и начнет запись в новый файл. Любой файл с названием .1, существовавший до этого в той же директории, будет удален.
Возможности программы FileZilla
Перед использованием любого программного инструмента пользователь должен знать о его возможностях. Хоть утилита и является бесплатной, у нее очень много интересных опций, отсутствующих в других FTP-клиентах:
- Упрощенный интерфейс;
- Русифицированные функции;
- Возможность использования не только FTP-протокола, но и SSL/TLS, и SFTP;
- Поддержка IPv6;
- Смена языка интерфейса на любой желаемый;
- Создание закладок;
- Функция Drag & Drop;
- Поддержка любых типов операционных систем, начиная с Windows и заканчивая Mac OS;
- Возможность продолжения скачивания или закачивания данных, если этот процесс был прерван;
- Смена значений скорости передачи данных, как в торрентах;
- Менеджер сайтов для осуществления доступа к данным веб-сайтов посредством подключения к хостингу;
- Создание логов;
И это только малая часть функций, которые есть в FileZilla. Конечно, есть аналогичная программа Total Commander (файловый менеджер), но она уже очень давно не обновлялась и в качестве защищенного варианта лучше рассматривать описываемый здесь FTP-клиент, так как он использует зашифрованные сессии. Конечно, почти такие же возможности доступны и в файловом менеджере Free Commander.
Conclusion
You should now be able to use the basic FileZilla features.
One final remark: Most tasks can be completed in several ways. The ways chosen for this tutorial are the most clear ones — if you invest a bit of time and just look around or read some of the advanced documentation, you will find much quicker ways to achieve what you want (there are toolbar buttons for often-used commands for example; some also react on right-clicking them).
If you feel reasonably confident by now, it might be worthwhile to also read the advanced usage instructions to learn about additional features not shown in this tutorial.
Скачивание
ЭТО ВАЖНО: Мы настоятельно рекомендуем скачивать FileZilla только с официального сайта. Неофициальные версии FileZilla, содержащие вирусы и вредоносный код предоставлялись для скачки с таких сайтов, как download.com, избегайте этих версий! Скачивайте последнюю версию FileZilla вне зависимости от того, к какой версии программы прилагается эта документация
Выбор правильной версии
Как было сказано ранее, FileZilla доступен в трёх версиях. Проще говоря, это одна и та же программа в разных вариантах. В следующих подразделах мы рассмотрим каждый из вариантов.
Инсталляционная версия
Версия с инсталлятором — самый лучший и надёжный выбор для начинающего пользователя. Всё что вам нужно — скачать файл, и запустить его, после этого процесс установки произойдёт без вашего вмешательства. Инсталлятор поставляется вместе с отладочными файлами, с помощью которых легко установить причину падения программы, если таковое произошло. Если вы до сих пор в раздумьях о том, какую версию скачивать — инсталлятор создан именно для вас. Тем не менее, если у вас недостаточно прав для установки программ на используемый вами компьютер (к примеру, на учебном или рабочем месте), архивированная версия подойдёт вам больше. Чтобы скачать версию с инсталлятором, перейдите к подразделу .
Примечание: инсталлятор недоступен для платформ Linux и Mac.
Архивированная версия
Архив программы предназначен для тех, у кого специальные потребности при установке, недостаточно прав для администрирования, или просто для тех, кому не нравятся инсталляторы. В архиве запакованы все нужные файлы, которые просто достаточно распаковать архиватором. Для этой цели мы можем порекомендовать свободный и бесплатный архиватор 7-zip.
Примечание: для того, чтобы использовать FileZilla на USB-носителе, архив программы — лучший вариант, вы можете просто скопировать дистрибутив программы вместе со всеми настройками.
Версия с исходными кодами
Эта версия предназначена для продвинутых пользователей, желающих просмотреть или модифицировать исходный код FileZilla.
Скачивание FileZilla
Мы предполагаем, что к текущему моменту, вы уже выбрали подходящую для вас версию. В противном случае, перейдите к разделу .
Выбор правильной версии
Перейдите к разделу «скачивание». Нажмите на ссылку и ждите полной загрузки страницы.
Выберите нужный файл, руководствуясь размещёнными подсказками.
Сохранение и запуск
В зависимости от вашего браузера вы (в большинстве случаев) увидите окно, в котором вам следует выбрать, что вы сделаете с файлом, который вы скачиваете. Самым простым способом является запуск файла сразу после скачивания. После этого, возможно, у вас будут отображены предупреждения о том, что вы пытаетесь запустить вредоносный файл, тем не менее, если вы скачивали файл с Sourceforge, вы можете без излишних сомнений запустить его. Если вы знаете, как сохранять файлы на вашем компьютере, выберите «сохранение файла». Запомните место на файловой системе, где вы сохранили файл, и запустите его.
Будем считать, что после выполнения вышеописанных процедур, инсталлятор FileZilla запущен (или архив с программой открыт). В следующем подразделе описывается процесс установки.
Connecting to an FTP server using the Quick Connect bar

To connect to an FTP server, enter the address of the server into the host field of the Quickconnect bar (i.e. domain.com – see image below).
If it is a special server type like an SFTP server, add the protocol in front of the address.
In case of an SFTP server, start the address with ‘sftp://’ (i.e. sftp://domain.com). Enter the port of the server into the port field if it is not the default port (21 for FTP, 22 for SFTP). If a username / password is required, enter it in the corresponding fields, otherwise the default anonymous logon will be used.
Click on Quickconnect or press Enter to connect to the server.
Please notice that the Quick Connect is for… quick connections – so there is no way to edit the quick connections list which stores the last 10 entries.
To store FTP server names you should use the Site Manager, instead.
Quick Connect is good for testing the login info before making a site manager entry.
Once you connect, you can choose File -> “Copy current connection to Site Manager…” to make a permanent entry.
It is usually best to check your login info with Quick Connect before making a permanent entry.
Соединение с сервером
Мы будем пользоваться такими данными для логина. Замените их на свой вариант, чтобы следить за работающим примером из этого руководства.
Hostname: example.org Username: john Password: 7PjU#.J3
В этом случае мы заполняем панель быстрого подключения:

Поле Порт: можно оставить незаполненным, если вы не используете специфический порт для подключения.
Примечание: если вы желаете точно указать порт, к примеру, SFTP или FTPS, введите имя хоста таким образом: sftp://hostname или ftps://hostname соответственно.
Теперь FileZilla может быть подключен к серверу. Если подключение произошло без ошибок, правая «колонка» клиента будет показывать список файлов и директорий вместо уведомления «Не подключен к серверу».








