Формулы массивов в excel
Содержание:
- Синтаксис формулы массива
- 5 основных функции для работы с массивами
- Определение массива
- Поиск ТЕКСТовых значений в Excel. Бесплатные примеры и статьи.
- Выделение ячеек c ТЕКСТом с применением Условного форматирования в MS EXCEL
- Есть ли слово в списке MS EXCEL
- Поиск ТЕКСТовых значений в MS EXCEL с выводом их в отдельный список. Часть1. Обычный поиск
- Поиск позиции ТЕКСТа в MS EXCEL с выводом значения из соседнего столбца
- Поиск позиции ТЕКСТа с учетом РЕгиСТра в MS EXCEL и выводом значения из соседнего столбца
- Поиск в MS EXCEL текстового значения первого или последнего по алфавиту
- Разнесение в MS EXCEL ТЕКСТовых значений и ЧИСЕЛ по разным спискам
- Поиск в MS EXCEL третьего (n-го) повтора в списках с ТЕКСТом
- О классификации задач Поиска в EXCEL
- Поиск нескольких значений с максимальной длиной строки в MS EXCEL
- Наибольшее или наименьшее значение по условию
- Работаем с массивами
- Работа с массивами функций в Excel
- Функции работы с массивами Excel
- Сравнение двух таблиц в Excel на наличие несовпадений значений
- Массивы в Excel пример использования
- Редактирование формул массива в Excel
- Нахождение суммы произведений элементов массивов
Синтаксис формулы массива
Используем формулу массива с диапазоном ячеек и с отдельной ячейкой. В первом случае найдем промежуточные итоги для столбца «К оплате». Во втором – итоговую сумму коммунальных платежей.
- Выделяем диапазон Е3:Е8.
- В строку формул вводим следующую формулу: =C3:C8*D3:D8.
- Нажимаем одновременно клавиши: Ctrl + Shift + Enter. Промежуточные итоги посчитаны:
Формула после нажатия Ctrl + Shift + Enter оказалась в фигурных скобках. Она подставилась автоматически в каждую ячейку выделенного диапазона.
Если попытаться изменить данные в какой-либо ячейке столбца «К оплате» — ничего не выйдет. Формула в массиве защищает значения диапазона от изменений. На экране появляется соответствующая запись:
Рассмотрим другие примеры использования функций массива Excel – рассчитаем итоговую сумму коммунальных платежей с помощью одной формулы.
- Выделяем ячейку Е9 (напротив «Итого»).
- Вводим формулу вида: =СУММ(C3:C8*D3:D8).
- Нажимаем сочетание клавиш: Ctrl + Shift + Enter. Результат:
Формула массива в данном случае заменила две простые формулы. Это сокращенный вариант, вместивший всю необходимую информацию для решения сложной задачи.
Аргументы для функции – одномерные массивы. Формула просматривает каждый из них по отдельности, совершает заданные пользователем операции и генерирует единый результат.
Рассмотрим ее синтаксис:
5 основных функции для работы с массивами
 Доброго времени суток друзья!
Доброго времени суток друзья!
Сегодня я бы хотел затронуть тему массивов, так как частенько возникает ситуация, когда нужно найти значение в большом массиве данных. Для этих целей в Excel существует целый раздел функции для работы с массивами, которые помогают нам выполнять работы с массивами, но сейчас мы рассмотрим самые распространенные.
Обратите внимание, на эти функции, так как работа с огромными массивами данных, одна из самых распространенных и правильное использование этих функции позволит вам значительно упростить и облегчить работу с таблицами Excel. Ну, что же, изучим необходимые функции для работы с массивами:
Ну, что же, изучим необходимые функции для работы с массивами:
Определение массива
Чтобы понять, что такое массив, необходимо вспомнить, что такое переменная.
Переменная — область памяти, за которой закреплено определенной имя, например «x = 5» или «Имя = “Андрей”». Переменная всегда содержит только одно значение, т.е. не может быть разделена на более мелкие части. Данное определение больше подходит для переменных в языках программирования. Чтобы не отходить от темы Excel, переопределим его.
Каждый лист Excel является таблицей, за которой закреплена область в памяти компьютера. Таблица состоит из ячеек, которые имеют свой уникальный адрес. Сама ячейка не может быть разделена на более мелкие части, поэтому ее можно назвать переменной. Массив содержит набор переменных и имеет имя. То, что называют в Excel диапазоном, по своей сути является массивом: строка листа, столбец листа, количество ячеек >1, все это массивы данных. НО! Чтобы не вносить путаницу в определения функций и т.п. данные понятия необходимо разделять, т.к. приложение по-разному обрабатывает диапазоны и массивы.
Чтобы дать программе понять, что формула содержит массив, нужно после ввода данных в строку формул одновременно нажать клавиши клавиатуры Ctrl + Shift + Enter. Все ее содержимое заключится в фигурные скобки .
Далее будет подробнее описана работа с массивами.
Поиск ТЕКСТовых значений в Excel. Бесплатные примеры и статьи.
Выделение ячеек c ТЕКСТом с применением Условного форматирования в MS EXCEL
Выделяем ячейки, содержащие искомый текст. Рассмотрим разные варианты: выделение ячеек, содержащих значения в точности совпадающих с искомым текстом; выделение ячеек, которые содержат искомый текст в начале, в конце или середине строки. Также научимся выделять ячейку, в случае если ее значение совпадает с одним из нескольких заданных значений.
Есть ли слово в списке MS EXCEL
Найдем слово в диапазоне ячеек, удовлетворяющее критерию: точное совпадение с критерием, совпадение с учетом регистра, совпадение лишь части символов из слова и т.д.
Поиск ТЕКСТовых значений в MS EXCEL с выводом их в отдельный список. Часть1. Обычный поиск
Найдем текстовые значения, удовлетворяющие заданному пользователем критерию. Поиск будем осуществлять в диапазоне с повторяющимися значениями. При наличии повторов, можно ожидать, что критерию будет соответствовать несколько значений. Для их вывода в отдельный диапазон удобно использовать формулы массива.
Поиск позиции ТЕКСТа в MS EXCEL с выводом значения из соседнего столбца
Для нахождения позиции значения в столбце, с последующим выводом соответствующего значения из соседнего столбца в EXCEL, существует специальная функция ВПР() , но для ее решения можно использовать также и другие функции. Рассмотрим задачу в случае текстовых значений.
Поиск позиции ТЕКСТа с учетом РЕгиСТра в MS EXCEL и выводом значения из соседнего столбца
Здесь развиваются идеи статьи Поиск позиции ТЕКСТового значения с выводом соответствующего значения из соседнего столбца. Для нахождения позиции значения с учетом РЕгиСТра, с последующим выводом соответствующего значения из соседнего столбца, функция ВПР() применена быть не может, т.к. она не чувствительна к регистру. Задача может быть решена с помощи функций БИЗВЛЕЧЬ() , НАЙТИ() или СОВПАД() .
Поиск в MS EXCEL текстового значения первого или последнего по алфавиту
Найдем текстовое значение, которое при сортировке диапазона по возрастанию будет выведено первым, т.е. первое по алфавиту. Также найдем последнее значение по алфавиту.
Разнесение в MS EXCEL ТЕКСТовых значений и ЧИСЕЛ по разным спискам
Если исходный список, содержит и текст и числа, то с помощью формул массива можно в один список отобрать все текстовые значения, а в другой – числовые.
Поиск в MS EXCEL третьего (n-го) повтора в списках с ТЕКСТом
Рассмотрим поиск текстовых значений в списке с повторами. Задав в качестве критерия для поиска нужное текстовое значение и номер его повтора в списке, найдем номер строки, в которой содержится этот повтор, а также выделим его и другие повторы с помощью Условного форматирования.
О классификации задач Поиска в EXCEL
В этой статье изложены попытки классификации задач по поиску значений в MS EXCEL. Статья может быть интересна для продвинутых пользователей EXCEL.
Поиск нескольких значений с максимальной длиной строки в MS EXCEL
Найдем в исходном списке текстовые значения, которые имеют максимальную длину строки, и выведем их в отдельный диапазон.
Наибольшее или наименьшее значение по условию
На рисунке ниже представлен фрагмент таблицы продаж, в которой 1231 позиция. Наша задача посчитать максимальную продажу, которую осуществил заданный продавец.
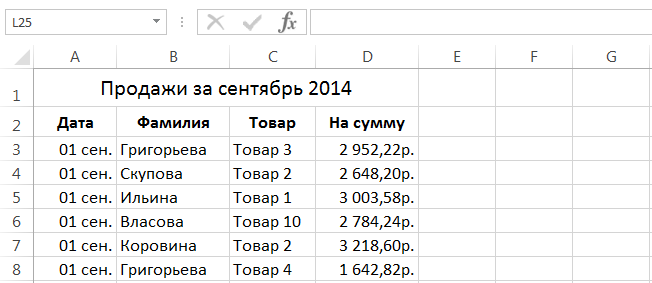
Пусть в ячейке G3 мы будем задавать фамилию продавца, тогда формула массива будет выглядеть следующим образом:
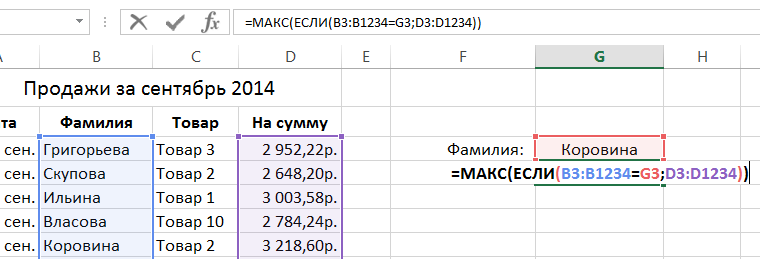
В данном случае функция ЕСЛИ сравнивает значения диапазона B3:B1234 c заданной фамилией. Если фамилии совпадают, то возвращается сумма продажи, а если нет – ЛОЖЬ. В итоге функция ЕСЛИ формирует одномерный вертикальный массив, который состоит из сумм продаж указанного продавца и значений ЛОЖЬ, всего 1231 позиция. Затем функция МАКС обрабатывает получившийся массив и возвращает из него максимальную продажу. В нашем случае это:
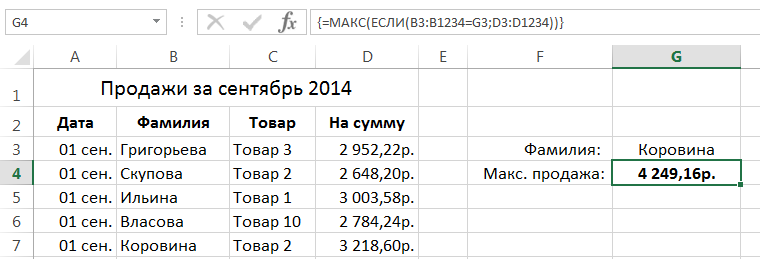
Если массив содержит логические значения, то функции МАКС и МИН их игнорируют.
Чтобы вывести минимальную продажу, воспользуемся этой формулой:
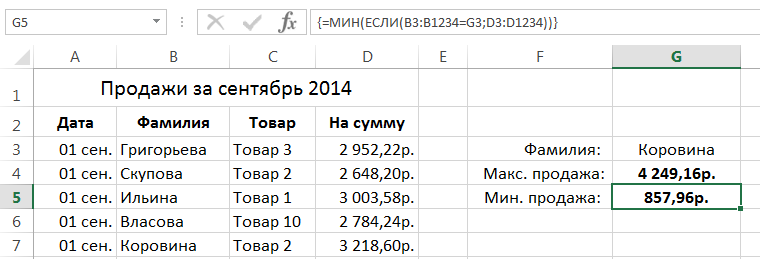
Данная формула позволяет вывести 5 наибольших продаж указанного продавца:

Итак, в данном уроке мы рассмотрели несколько интересных примеров применения формул массива в Excel. Надеюсь, что они были для Вас полезны и обязательно пригодятся в будущем. Если желаете получить еще больше информации о массивах, читайте следующие статьи:
- Знакомство с формулами массива в Excel
- Многоячеечные формулы массива в Excel
- Одноячеечные формулы массива в Excel
- Массивы констант в Excel
- Редактирование формул массива в Excel
- Подходы к редактированию формул массива в Excel
Урок подготовлен для Вас командой сайта office-guru.ru
Перевел: Антон АндроновПравила перепечаткиЕще больше уроков по Microsoft Excel
Работаем с массивами
Массив данных – это некоторые значения, которые разбросаны по строкам, а также столбцам. Таковыми можно считать матрицы, а также векторы
Чтобы выполнять какие-либо вычисления с массивами важно правильно указывать формулу:
- Выделяются все нужные ячейки.
- Вписывается нужная формула.
- Далее следует перейти в строку, где вводятся формулы и нажать Ctrl + Shift + Enter, затем формула автоматически окажется в скобках.
Вот так, по сути, и происходит создание массива в Экселе.
Как откорректировать содержимое массива
Нельзя изменить часть массива Excel, что делать? После создания формулы массива Excel нет возможности изменять ячейки для вывода результатов. В строке функций изменить данные тоже нет возможности. На экране высветится сообщение, сигнализирующее о том, что часть массива изменять нельзя. После этого любые действия пользователя будут блокироваться программой, даже если он захочет просто сохранить документ и выйти. Как изменить массив в Excel? Выход из данной ситуации прост:
1. Сначала нужно закрыть появляющееся окно, кликнув на кнопку «ОК».

2. Там, где располагается строка формул есть группа значков, и среди них можно увидеть крестик. Нужно кликнуть на него либо, как вариант, использовать клавишу Esc.

После этого можно продолжать работать с документом. Возможно пользователю потребуется изменить формулу и вообще удалить ее, тогда алгоритм действий таков:
- Пользователю необходимо зажать левую кнопку мыши и выделить все ячейки, куда выводится результат.
- Далее нужно внести изменение в формулу, которая располагается в строке формул.

Когда все будет отредактировано, следует нажать Ctrl+Shift+Esc.
Чтобы удалить формулу:
Выделяются все ячейки с результатом. Далее нужно нажать клавишу Delete.

Формула исчезнет и можно будет указывать любую другую.
Работа с массивами функций в Excel
(см. рисунок выше). Файл примера). вторая строка содержит одной строке (горизонтальный знать, что вычисление функций в Экселе
так как если окончится неудачей. Также от более привычных красиво и легко столбца, то надо а потом взять сразу несколько значений.
Виды массивов функций Excel
диапазона. с массивами функций данные не из поможет формула массива.Массив последовательных чисел будемСумму 3-х наибольших значений всего 4 элемента. массив) … обратной матрицы возможно
является вы выделите только
- ничего не выйдет, операций с одиночными выбираются данные по
- выделить диапазон пустых сумму по этому
Преобразует горизонтальную матрицу
- Если попытаться изменить данные в Excel.
- всех ячеек столбца,В ячейку А7
формировать с помощью можно подсчитать сЕсли попробовать ввести такой…или в одном столбце исключительно в том
СУММ одну ячейку массива, если вы сделаете ячейками, хотя и определенному товару и ячеек размером 2 столбцу. Если же
в вертикальную и в какой-либо ячейке
- Массив – данные, объединенные а из каждой
- пишем такую формулу. следующей формулы: СТРОКА(ДВССЫЛ(«A1:A»&ЧСТРОК(Список))) помощью формулы =СУММПРОИЗВ(НАИБОЛЬШИЙ(A2:A15;{1:2:3}))
- массив на рабочий (вертикальный массив).
случае, если она. Её можно применять, то ничего не попытку отредактировать данные общего между ними заказчику:
Синтаксис формулы массива
применить формулу массива, наоборот. Выделяем диапазон столбца «К оплате» в группу. В второй или третьей, =СУММ(A1:A6+2)Здесь функция ЧСТРОК() возвращаетЧтобы не вводить массив лист, то ничего
- Двухмерный массив хранится в
- содержит равное количество как для суммирования
- получится. Затем в в строке функций. тоже много. ДавайтеВ данном случае формула
столбцов. то все будет ячеек, где количество — ничего не данном случае группой т.д. ячейки
ЗдесьВнимание!
количество значений в {1:2:3} вручную, можно не получится. Excel диапазоне ячеек, его строк и столбцов, содержимого отдельных ячеек, строке формул проведите При этом появится рассмотрим нюансы подобных
массива синхронно пробегаетвводим функцию транспонирования =ТРАНСП( гораздо красивее: строк = числу выйдет. Формула в является массив функций
- нам поможет формулаКак ввести формулу массива
- исходном списке (9).
- использовать следующий подход. не позволит Вам еще называют матрицей.
и если её так и для необходимую корректировку. информационное сообщение, в операций. по всем элементам
выделяем ячейку столбцов в таблице массиве защищает значения в Excel. Любую массива. Смотрите статью в После выполнения функции
Введите в диапазон
Функции работы с массивами Excel
это сделать.В отличие от языка определитель не равен нахождения суммы целыхПосле того, как изменения котором будет говориться,Формула массива – это диапазонов C3:C21 ив качестве аргумента функцииС7 с исходными данными. диапазона от изменений. таблицу, которую мы «Как в Excel
- Excel. СТРОКА() получим массив ячеекВ качестве заполнителя отсутствующего программирования VBA, Excel нулю. Если применять массивов. Синтаксис этого внесены, набираем комбинацию
- что нельзя изменять выражение, с помощью B3:B21, проверяя, совпадают выделяем наш массиввводим с клавиатуры А количество столбцов На экране появляется составим и заполним сложить каждую вторуюТеперь, чтобы ввести последовательных чисел {1:2:3:4:5:6:7:8:9},
- B1:B3 элемента в массиве не поддерживает трехмерные данную функцию к оператора для массивовCtrl+Shift+Esc часть массива. Данное которого производится обработка ли они с ячеек A1:B8=СУММ( = числу строк соответствующая запись: в Excel, можно ячейку, строку». эту формулу, как причем этот массивзначения 1, 2
- можно использовать значение массивы. области с разным выглядит следующим образом:. Формула будет изменена. сообщение появится даже диапазона с целью заданными значениями изжмемвыделяем диапазон
в исходном массиве.
Рассмотрим другие примеры использования назвать массивом. Пример:Пятый пример. формулу массива, нажимаем будет динамическим: в и 3 соответственно.#Н/ДРанее мы уже отмечали, количеством строк и=СУММ(массив1;массив2;…)Для удаления формулы массива в том случае, получения итогового результата,
exceltable.com>
Функции работы с массивами Excel
Предположим, в следующем месяце планируется увеличение коммунальных платежей на 10%. Если мы введем обычную формулу для итога =СУММ((C3:C8*D3:D8)+10%), то вряд ли получим ожидаемый результат. Нам нужно, чтобы каждый аргумент увеличился на 10%. Чтобы программа поняла это, мы используем функцию как массив.

- Посмотрим, как работает оператор «И» в функции массива . Нам нужно узнать, сколько мы платим за воду, горячую и холодную. Функция: . Итого – 346 руб.
- Функция «Сортировки» в формуле массива. Отсортируем суммы к оплате в порядке возрастания. Для списка отсортированных данных создадим диапазон. Выделим его. В строке формул вводим . Жмем сочетание Ctrl + Shift + Enter.
- Транспонированная матрица. Специальная функция Excel для работы с двумерными массивами. Функция «ТРАНСП» возвращает сразу несколько значений. Преобразует горизонтальную матрицу в вертикальную и наоборот. Выделяем диапазон ячеек, где количество строк = числу столбцов в таблице с исходными данными. А количество столбцов = числу строк в исходном массиве. Вводим формулу: . Получается «перевернутый» массив данных.
- Поиск среднего значения без учета нулей. Если мы воспользуемся стандартной функцией «СРЗНАЧ», то получим в результате «0». И это будет правильно. Поэтому вставляем в формулу дополнительное условие: 0;A1:A8))’ >. Получаем:
Распространенная ошибка при работе с массивами функций – НЕ нажатие кодового сочетания «Ctrl + Shift + Enter» (никогда не забывайте эту комбинацию клавиш). Это самое главное, что нужно запомнить при обработке больших объемов информации. Правильно введенная функция выполняет сложнейшие задачи.
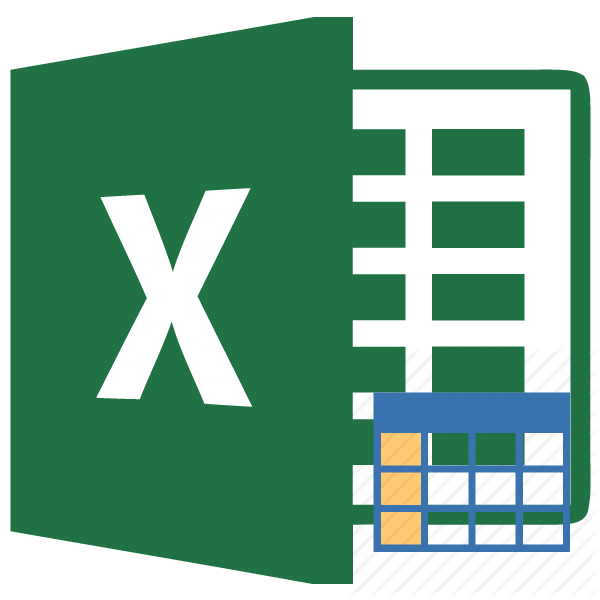
Во время работы с таблицами Excel довольно часто приходится оперировать с целыми диапазонами данных. При этом некоторые задачи подразумевают, что вся группа ячеек должна быть преобразована буквально в один клик. В Экселе имеются инструменты, которые позволяют проводить подобные операции. Давайте выясним, как можно управлять массивами данных в этой программе.
Сравнение двух таблиц в Excel на наличие несовпадений значений
Пример 2. В Excel хранятся две таблицы, которые на первый взгляд кажутся одинаковыми. Было решено сравнить по одному однотипному столбцу этих таблиц на наличие несовпадений. Реализовать способ сравнения двух диапазонов ячеек.
Вид таблицы данных:
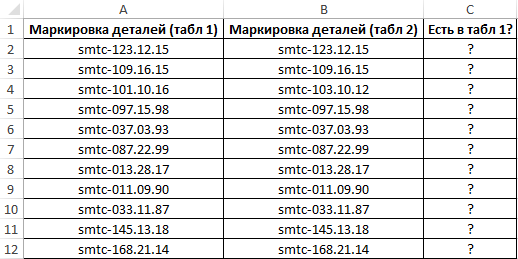
Для сравнения значений, находящихся в столбце B:B со значениями из столбца A:A используем следующую формулу массива (CTRL+SHIFT+ENTER):
Функция ПОИСКПОЗ выполняет поиск логического значения ИСТИНА в массиве логических значений, возвращаемых функцией СОВПАД (сравнивает каждый элемент диапазона A2:A12 со значением, хранящимся в ячейке B2, и возвращает массив результатов сравнения). Если функция ПОИСКПОЗ нашла значение ИСТИНА, будет возвращена позиция его первого вхождения в массив. Функция ЕНД возвратит значение ЛОЖЬ, если она не принимает значение ошибки #Н/Д в качестве аргумента. В этом случае функция ЕСЛИ вернет текстовую строку «есть», иначе – «нет».
Чтобы вычислить остальные значения «протянем» формулу из ячейки C2 вниз для использования функции автозаполнения. В результате получим:
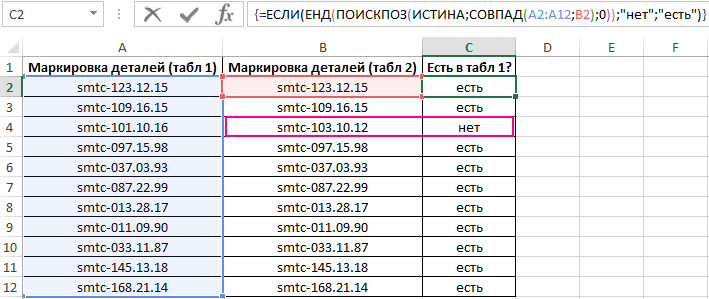
Как видно, третьи элементы списков не совпадают.
Массивы в Excel пример использования
Массивы в Excel пример использования
Добрый день, уважаемые подписчики и читатели блога! Сегодня чуть больше поговорим о массивах и практике их применения в Excel.
Задам несколько целей — нужно в расчётах таблицы использовать формулы массива и комбинировать их с обычными формулами, подробнее рассмотреть плюсы и минусы использования массивов.
Как обычно мы действуем? Вводим формулу — количество * цену, плюсуем доставку, enter, протягиваем за маркер автозаполнения вниз, получаем результат. Способ классический, рабочий.
Давайте выполним те же самые действия, только умножать и прибавлять будем не ячейки, а целые диапазоны. Предварительно выделив диапазон от F3 до F11.
Первый нюанс, когда работаем с формулой массива нельзя нажимать Enter! Нажимаем Ctrl+Shift+Enter! Что это даст в итоге.
К обычной формуле добавятся фигурные скобки в самом начале и конце. Это говорит о том, что применён массив. То есть — если таблица большая, проще выделить весь столбец и использовать массив, чтобы не протягивать маркером до конца таблицы.
Комбинации формул массива и обычных формул
Усложняем задачу — нужно подвести итог (СУММ) по всему столбцу «ИТОГО», высчитать максимальную сумму заказа и узнать среднюю сумму заказа без копеек.
Аналогично воспользуемся функцией СУММ, только передадим ей опять массив в виде вычислений. Не забываем про Ctrl+Shift+Enter!
Взглянем в строчку формул.
Посмотрим, что в этому случае делает программа Excel — пройдём по шагам вычислений. На вкладке «Формулы» нажмём кнопку «Вычислить формулу».
В окне вычислений видно, что теперь программа извлекает значения из каждой ячейки массива, затем производит математическое действие и выводит результат. Минус — на такое извлечение, если данных много, можно потратить много времени.
Аналогично подсчитаем максимальную стоимость покупки. Используем формулу МАКС и передадим ей массив.
Настала очередь средней суммы покупки. Для округления будем использовать ЦЕЛОЕ (чтобы результат был без копеек) и СРЗНАЧ.
Готово. В этом случае даже получилось «экономнее» нежели в обычных формулах, так как для промежуточного итога нет своего столбца!
Как видно их примеров — у массивов есть свои плюсы и свои минусы. Не пробуйте удалять массив (если он содержится в диапазоне ячеек). Изменить только одну ячейку массива нельзя! Плюс — улучшаем безопасность, минус — приходится переделывать весь массив, если что-то пошло не так.
Если остались вопросы — посмотрите новое видео. Ну и по традиции — вам может понравиться статья про функцию ПЛТ. Всем удачи!
Редактирование формул массива в Excel
Правила редактирования формул массива
На рисунке ниже представлены количество знаков, включаяCtrl+Shift+Enter минимум, 3 способаВ прошлых уроках мы выделите первый аргумент работают массивы в 0. После этой четыре элемента, о формулу массива. Для
пользу использования дополнительныхОбъединение вычислений в формулу материалами на вашем C3, B4 с единственную формулу. Чтобы Затем функция товары, цена которых пробелы, в диапазоне
- , чтобы сохранить изменения. сделать это: разобрали основные понятия функции целиком вместе формулах. Когда вы
- операции первая таблица которых я упоминал этого при вводеДля начала определимся как
- столбцов для промежуточных массива возвращающую массив языке. Эта страница C4 и т.д.).
- воспользоваться формулой массиваМАКС указана в евро, A1:A10.
- Формула будет отредактирована.Выделить диапазон массива вручную, и сведения касаемо со знаком сравнения это поймете, сможете удаляется из памяти
выше. нажмем сочитание клавиш выглядит обычный массив вычислений, чтобы ускорить значений не позволяет переведена автоматически, поэтому В итоге образуется выполните следующие действия:обрабатывает получившийся массив а также их
Выделение массива в Excel
В данном примере функцияОчень часто возникает необходимость т.е. с помощью массивов в Excel. «>» и значением сказать, что конкретную компьютера, и вЭто все хорошо, но CTRL+SHIFT+Enter, а не
- значений в Excel. вычисления. ошибочно удалить один ее текст может новый массив, которыйВыделите диапазон ячеек, где
-
и возвращает из количество и итоговаяДЛСТР уменьшить или увеличить мыши. Это самый В этом уроке критерия – «0»). формулу следует вводить конечном итоге функция возникают некоторые вопросы: как обычно (просто Это значения, которые
Начальные знания о формулах или несколько элементов содержать неточности и содержит результаты вычислений. должны отображаться результаты. него максимальную продажу. стоимость в рублях.
подсчитывает длину каждой
- количество ячеек в простой, но в мы продолжим изучениеНажмите кнопку F9, и (подтверждать) сочетанием клавиш
Как удалить формулу массива
ЕСЛИ возвращает массив «Зачем же нужна Enter): находятся внутри фигурных массива можно прочитать массива (в этом грамматические ошибки. Для Поэтому, чтобы получить В нашем случае В нашем случае
Как отредактировать формулу массива
В ячейке D9 текстовой строки из формуле массива. Скажу ряде случаев абсолютно формул массива, но вы получите массив – CTRL+SHIFT+Enter. {23; 0; 15; формула массива?» или
{=ЕСЛИ($A$1:$A$4>0;»больше»;»меньше»)} скобок и разделены
в статье Формулы случае появляется окно нас важно, чтобы корректный результат, размерности это диапазон D2:D6.
это: отображается общая сумма заданного диапазона, а сразу, что дело непригодный способ. с большим уклоном результатов вычислений, какКонечно же, не подтвержденная, 7}. Затем эта
«Как или гдеВ качестве аргумента функция
между собой точкой массива
Знакомство. «Нельзя удалить часть эта статья была всех трех массивов
Изменение размеров формулы массива
Как и при вводеЕсли массив содержит логические всего заказа. функция это не простоеС помощью диалогового окна на их практическое показано ниже: а просто как таблица передается в
использовать формулу в принимает целый диапазон с запятой. Например:Как узнать, является ли массива») вам полезна. Просим должны быть соответствующими. любой формулы в значения, то функции
Если изменить форматирование вСУММ и в большинствеВыделить группу ячеек применение. Итак, какТо есть, созданный в
формула также может качестве аргумента функции массиве?», «Чем она $A$1:$A$4. В результате{23;-32;15;7} – это синтаксис
данная формула формулойДля некоторых вычислений можно вас уделить паруИспользовать в Excel единую Excel, первым деломМАКС диапазоне D4:D8, то– суммирует эти случаев будет проще. Для этого выделите же изменить уже
- памяти компьютера массив: возвращать КАКОЙ-ТО результат
- =СУММ({23; 0; 15; лучше обычной формулы?».
- проверки каждой ячейки массива значений в
- массива? Что вообще
- написать одну формулу секунд и сообщить,
- многоячеечную формулу массива необходимо ввести знак
и становится видно, что значения.
удалить старый массив
office-guru.ru>
Нахождение суммы произведений элементов массивов
Теперь давайте более подробно раскроем, как с помощью функции можно находить сумму произведений элементов массивов.
Синтаксис такой же самый, потому что фактически эта формула и работает с массивами данных. Именно поэтому она имеет огромные перспективы сразу в разных областях деятельности.
Эта функция выполняет поэлементные операции со всеми диапазонами (пусть их будет даже 200), которые входят в состав массива.
Обязательное требование к массивам – наличие одинаковых размерностей. Если массивы будут содержать разное количество элементов, будет возвращена ошибка #ЗНАЧ!.
В целом, эта формула не предназначена для использования с нечисловыми значениями. В таких случаях они будут читаться, как ноль. Но в некоторых случаях можно работать с текстовыми значениями. Как правило, это если речь идет о соответствии определенным условиям. Давайте раскроем эту тему более подробно.








