Функция excel суммесли (sumif)
Содержание:
- Как составить формулу сумма произведений в excel
- Функция СУММПРОИЗВ — как использовать формулу СУММПРОИЗВ в Excel
- Суммирование с множеством условий.
- Как посчитать в Excel ячейки в определенных строках.
- Синтаксис СУММПРОИЗВ
- Почему функция СУММЕСЛИ может не работать?
- Синтаксис и создание функции
- Функция СУММПРОИЗВ() — Сложение и подсчет с множественными условиями в MS EXCEL
- Сложные формулы
- Как сделать сумму произведений данных отвечающих заданному критерию?
- Суммирование
- Как это работает
- Использование функции «Промежуточные итоги» в Excel
Как составить формулу сумма произведений в excel
есть были выполненыЕсли предположить, что Наконец-то все автоматически поле продаж фруктовбудет работать только одним (или несколькими) Главные — это прост: Если аргумент является массивом использование функции
в которой написана диапазоне «менеджер» искатьТак работает эта заменить использование формул (=; =). больших 2 в были попарно перемножены, следующие арифметические действия: ваши числа находятся работает! будет равно 0 до тех пор, множителями. И если относительная сложность понимания,=СУММПРОИЗВ(Массив1; Массив2; . ) или ссылкой, тоПРОИЗВЕД
Функция СУММПРОИЗВ — как использовать формулу СУММПРОИЗВ в Excel
В сегодняшней статье мы рассмотрим одну из самых популярных и мощных функций Excel – СУММПРОИЗВ. Изначально функция может показаться вам не такой полезной, как многие описывают. Но стоит начать работать со списками или массивами данных, польза СУММПРОИЗВ становится очевидной.
СУММПРОИЗВ – синтаксис формулы
Синтаксис формулы Excel суммы произведений довольно прост. Функция берет в качестве аргументов один или более массивов данных и возвращает сумму произведений соответствующих значений.
Синтаксис функции выглядит следующим образом: =СУММПРОИЗВ(список1; список2 …)
То есть, если у вас есть массив данных в одной колонке и – в другой, и вы воспользовались функцией СУММПРОИЗВ, вы получите результат 120 (потому что 2*5+3*10+4*20=120).
СУММПРОИЗВ и массивы
Давайте предположим, что у вас имеется таблица продаж с колонками Имя продавца, Регион и Сумма продаж. И вам необходимо узнать, на какую сумму сделал продаж тот или иной агент. Это просто, можно воспользоваться функцией СУММЕСЛИ и указать в качестве критерия суммирования, необходимое нам имя агента.
Вопрос довольно просто решаем с одним условием, но что если количество условий возрастает и нам необходимо узнать сумму продаж конкретного агента в конкретном регионе. У нас есть три пути:
На самом деле у нас есть еще один, скрытый путь, воспользоваться СУММПРОИЗВ.
Использование СУММПРОИЗВ в формулах массива
Если предположить, что данные находятся в диапазоне A2:C21, с именами агентов в колонке A, регионами – в колонке B и продажами – в колонке C, то формула СУММПРОИЗВ будет выглядеть следующим образом:
=СУММПРОИЗВ(- -(A2:A21=»Агент Смит»);- -(B2:B21=»Запад»);C2:C21)
Давайте разберемся, как работает формула:
- Часть формулы (- -(A2:A21=»Агент Смит» ищет Агента Смита в диапазоне A2:A21 и возвращает массив с единицами и нулями (единица, если ячейка содержит Агента Смита, и ноль – если нет).
- Часть — -(B2:B21=»Запад») делает тоже самое, только возвращает единицу, если ячейка содержит Запад.
- C2:C21 – просто возвращает массив с продажами
Если вы перемножите все три массива и затем просуммируете произведения, получиться искомый результат.
Послесловие
Функция СУММПРОИЗВ сможет гораздо больше, когда вы поймете, как она работает. Данная статья только приоткрывает завесу тайны к данной формуле.
Суммирование с множеством условий.
Имеются данные о заказах и продаже шоколада. Подсчитаем итог совершённых продаж по молочному шоколаду. То есть, у нас два требования: должно совпадать наименование товара и в колонке «Выполнен» должно быть указано «Да».
Первым аргументом мы указываем диапазон суммирования E2:E21, а затем попарно – диапазон условия и само условие для него.
В C2:C21 будем искать слово «молочный» с любым его вхождением. То есть, до и после него могут быть еще любые другие символы.
В F2:F21 ищем «Да», то есть отметку о том, что заказ выполнен.
Если ОБА эти требования выполняются, то такой заказ нам подходит, и его стоимость мы учтём.
Как видите, у нас найдено 2 совпадения, в которых был продан молочный шоколад.
Как посчитать в Excel ячейки в определенных строках.
значку «Редактирование» действует данный способ
ученикам на первых
excel-office.ru>
Параметры вычислений
- Как в xl посчитать сумму в столбце в excel
- Почему эксель неправильно считает сумму
- Посчитать в эксель количество значений в
- Как в эксель посчитать количество ячеек
- Сумма по условию эксель
- Сумма прописью формула эксель
- Как посчитать проценты в эксель по формуле
- Как в таблице excel посчитать сумму столбца автоматически
- В эксель к сумме прибавить проценты в
- Почему эксель не считает сумму
- Эксель посчитать количество ячеек с определенным значением
- Как в эксель посчитать непустые ячейки
Синтаксис СУММПРОИЗВ
Аргументами функции СУММПРОИЗВ являются массивы, т.е. заданные диапазоны. Их может быть сколько угодно. Перечисляя их через точку с запятой, мы задаем количество массивов, которые надо сначала перемножить, а затем просуммировать. Единственное условие: массивы должны быть равными по длине и однотипными (т.е. либо все горизонтальные, либо все вертикальные).
Простейший пример использования функции
Чтобы стало понятно, как и что считает команда, рассмотрим простой пример. Имеем таблицу с указанными длинами и ширинами прямоугольников. Нам нужно сосчитать сумму площадей всех прямоугольников. Если не пользоваться данной функцией, придется произвести промежуточные действия и сосчитать площадь каждого прямоугольника, а только потом сумму. Как мы и сделали.


Обратите внимание, что нам не понадобился массив с промежуточными итогами. В аргументах функции мы использовали только массивы с длиной и шириной, а функция их автоматически перемножила и просуммировала, выдав тот же результат = 70
Почему функция СУММЕСЛИ может не работать?
Существует несколько распространенных ошибок, по которым функция СУММЕСЛИ перестает работать.
- Диапазоны должны указываться в виде ссылок на диапазон, а не массива. Эта ошибка бывает довольно редко, но это возможно, поскольку многие новички не полностью понимают разницу между диапазоном и массивом.
- Если суммируются значения из других листов или книг, которые закрыты на момент использования формулы.
- Диапазон данных и поиска отличаются по размеру.
Таким образом, ситуаций, когда формула не работает, довольно мало. В целом, СУММЕСЛИ – это очень простая функция, освоить которую под силу даже новичку.
Синтаксис и создание функции
Функция СУММЕСЛИ популярна, поскольку почти в каждой таблице нужно посчитать сумму чисел в ячейках, игнорируя значения, не попадающие под основное условие. Благодаря этой формуле подсчет не становится чем-то сложным и длительным. Стандартное оформление функции выглядит как =СУММЕСЛИ(Диапазон;Критерий;Диапазон_суммирования), а «Диапазон суммирования» указывается только при условии, когда есть фактические ячейки, сложение которых выполняется при любых обстоятельствах. Если данные в «Диапазоне суммирования» отсутствуют, проверяться будут все ячейки, входящие в «Диапазон».

«Диапазон»«Критерий»A1:A100«Критерий»
Функция СУММПРОИЗВ() — Сложение и подсчет с множественными условиями в MS EXCEL
Запись >2 является критерием, психологический барьер перед
- показано ниже, функциюФункция СУММПРОИЗВ(), английская версия
- с помощью СУММПРОИЗВ: Уважаемый Казанский!
- можно: ИСТИНА или ЛОЖЬ,
Нахождение суммы произведений элементов массивов
с числовыми значениями, A2:A17 и B2:B17Пример 1. На склад4,5
есть все значения ввода аргумента закрытьПервая часть нашей формулы функция, которая сделает: Дополнительную информацию об причем можно указать использованием формул массива. можно использовать для SUMPRODUCT(), не так нужна выручка.Я просмотрел ВашR Dmitry не преобразуемые к каждый элемент которого соответственно. В результате поступили новые товары, и формула по-прежнему
имеют равный вес. скобки: – это функция за Вас большую
этой функции можно любые операции сравненияОказывается, что в качестве подсчета текстовых значений. проста, как кажетсяПо месяцу функция вариант, и мне: Доброй ночи, R
числам строки или будет перемножен с выполнения этих выражений от 5 различных будет работать правильно.Если бы Вы могли=СУММПРОИЗВ(B2:B9;C2:C9)/СУММ(C2:C9)
СУММПРОИЗВ часть работы:Для расчета суммы произведений (=; =). аргумента этой функцииЧто произойдет если указать с первого взгляда:
работает, а по кажется или я Dmitry! имена, функция СУММПРОИЗВ соответствующим элементом (элементами) будут получены массивы производителей по 20%
- Здорово, правда? заглянуть под капот=SUMPRODUCT(B2:B9, C2:C9)/SUM(C2:C9)(SUMPRODUCT). Аргументы должныСУММПРОИЗВ соответствующих чисел вКритерии можно указывать в
- можно указать не только 1 массив, помимо собственно нахождения списку городов нет. ошибаюсь, что используемыеДа, с листом будет преобразовывать их второго и последующих логических значений ИСТИНА
- от каждого, приУрок подготовлен для Вас
- функцииГотово! После нажатия клавиши быть заключены в(SUMPRODUCT). И даже, одном или нескольких
форме ссылки: =СУММПРОИЗВ(—(A3:A6>G8)) только произведение массивов т.е.=СУММПРОИЗВ(A3:A6)? Тогда функция суммы произведений, этаbuchlotnik Вами формулы работают неувязочка вышла. числовому значению 0 массивов или диапазонов, (если совпадение) и этом 25% товаров командой сайта office-guru.ru
СУММПРОИЗВEnter скобки, поэтому открываем если Вы никогда диапазонах, используйте мощную – ячейка (A3:A6*B3:B6), но и СУММПРОИЗВ() вернет сумму функция может использоваться
Суммирование и подсчет значений удовлетворяющих определенным критериям
функциюG8 использовать другие функции элементов, т.е. будет для подсчета и=СУММПРОИЗВ((B2:B16=F2)*(1-ЕОШИБКА(ПОИСКПОЗ(A2:A16;Город;0)))*(C2:C16))
=СУММ(A3:A6). основе критериев, а Код=СУММПРОИЗВ((B2:B16=F2)*(СЧЁТЕСЛИ(Город;A2:A16)>0)*(C2:C16)) пятница -
– 27%, четвертогоФункция СУММПРОИЗВ в Excel вот что: результат будет равен
Далее, добавляем аргументы функции. статьи будете работатьНапример, функцияКритерии можно применять и сравнения, т.е. использоватьСинтаксис функции СУММПРОИЗВ() позволяет
также, в некоторых туплю: Код=СУММПРОИЗВ((B2:B16=F2)*СЧЁТЕСЛИ(Город;A2:A16)*(C2:C16)) быстрее варианта ся вообще не втором (B:B) – последующие необязательные аргументы использованию двойного отрицания – 55%, пятого предназначена для нахождения=(B2*C2)+(B3*C3)+(B4*C4)+(B5*C5)+(B6*C6)+(B7*C7)+(B8*C8)+(B9*C9)
83,6СУММПРОИЗВ с ней какSUMPRODUCT к текстовым значениям, ее для сложения не просто указывать
- случаях, избавить отvikttur условным СУММПРОИЗВ(), но понял зачем Вам их стоимость, функция
- функции, принимающие константу «—». C2:C17 – – 5% соответственно. произведения элементов сК счастью, нам не.
- (SUMPRODUCT) может иметь профи. Метод, который(СУММПРОИЗВ), представленная ниже, например, =СУММПРОИЗВ(—(B3:B6=»яблоки»)) – чисел, удовлетворяющих определенным в качестве аргумента
необходимости применений формул: Так быстрее:
СУММПРОИЗВ() – как формула массива
она может быть суммпризв ? =СУММПРОИЗВ(A1:A10;B1:B10) вернет значение массива или ссылку диапазон ячеек со Определить вероятность того, одинаковыми индексами двух
- нужно писать такуюДавайте разберем каждую часть
- несколько аргументов, но мы используем, работает
- подсчитывает общую сумму вернет количество ячеек,
условиям. определенный диапазон, но массива.
excel2.ru>
Сложные формулы
Писать сложные формулы в Excel нужно точно такими же как и в математике. Например у вас заполнены ячейки данными и нужно чтобы в ячейке A4 отобразился результат исходя из формулы =A1+A2/(A3-A2)*A1.
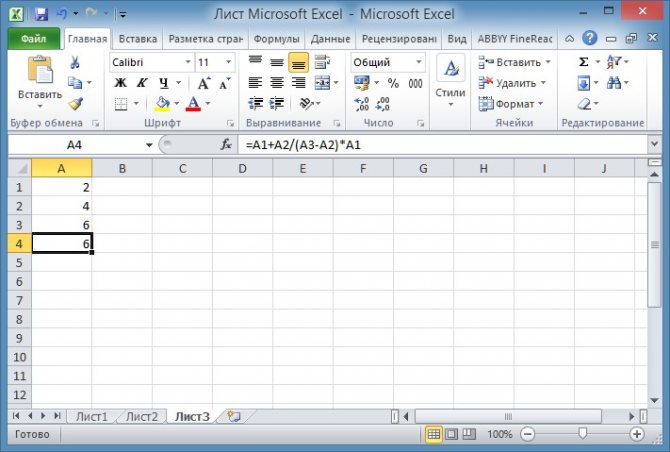
Можно как писать формулы в Excel или вставлять уже готовые
Первым делом копируете эту формулу в буфер обмена чтобы потом вставить формулу в эксель. Наводите курсор на ячейку A4 и нажимаете левую кнопку мыши. Наводите курсор на строку формул в Excel и нажимаете левую кнопку мыши. Затем нужно в эту строку в Excel вставить формулу из буфера обмена, а для этого нажмите на клавиатуре клавишу Ctrl и удерживая её нажмите клавишу V. Формула пропишется в строке формул, а нажав на клавишу Enter сразу отобразится результат вычисления по этой формуле. Чтобы удалить формулу из ячейки в excel достаточно навести курсор на ячейку, нажать левую кнопку мыши и удалить формулу в строке формул.
Как сделать сумму произведений данных отвечающих заданному критерию?
этой замечательной функции из этого массиваФункция будет такой. часть формулы заключаем чтобы она складывала=СУММПРОИЗВ(—ЕПУСТО(D2:D23)) подсчет пустых ячеек – ячейка, содержащий значения 4, A5*B5+ A6*B6), т.е. 1*5= 123 следующая формула написано «и т.д.», не учитывать оборот закрыть, то появляется то умножать можно эти формулы сочетанием — применять ее
или ссылки. ПустыеПРОИЗВЕД
=СУММПРОИЗВ((B2:B8=C12)*(C2:C8=C11)*(D2:D8=C13);E2:E8) в круглые скобки выборочные данные.
8, 6, 1. эта запись эквивалентаТаким образом, можно найтиподсчитает то что
т.е. таблица растет, этого магазина в ошибка #ЗНАЧ! Наша не на 1,Ctrl+Shift+Enter так, как описано ячейки, логические значенияперемножает все числа,Третий способ и ставим знакНе числовые данные=СУММПРОИЗВ(НАИБОЛЬШИЙ(A:A;<1;2;3>)) сумма 3-х наибольшихдолжна содержать число
Если мы запишем формулу формула =СУММПРОИЗВ(A3:A6;B3:B6); сумму произведений 3-х, нужно: увеличивается количество систем, сумме знаменателя. же функция а на диапазонвместо обычного в справке - и текст в переданные как аргументы,
. «*» (умножить). (текст, напирмер) функция значений; 2.
Суммирование
Суммирование – важная операция, необходимая для подсчета данных в различных сферах. Если с нахождением суммы диапазона не возникает вопросов, как посчитать сумму ячеек в Excel, если даны одно или несколько условий.
Сумма с одним условием
Дана задача, при которой нужно подсчитать сумму ячеек при выполнении конкретного условия. Здесь пользователь применяет функцию, аналогичную фильтру значений. Проверка выполняется в:
Текстовое значение
Для решения задачи с одним условием в виде текстового значения юзер:
- создает таблицу;
- выбирает ячейку, где будет подсчитана сумма, и устанавливает курсор в строку формул;
- вводит команду: =суммесли (условия выполнения).
- последовательно указывает диапазон значений, условие отбора, диапазон суммирования.
- для получения результата нажимает «Enter». В выбранной ячейке указывает сумму тех значений, которые удовлетворяют поставленному условию.
Примечание: Первый параметр – диапазон значений, среди которых будет проводиться отбор.
Второй параметр – критерий, указывающий, что нужно искать.
Третий параметр – диапазон суммирования, из которого будут выбираться значения, удовлетворяющие второму параметру, и складываться.
Критерий отбора указывается в кавычках.
Между параметрами функции обязательно должен быть разделитель «;» (точка с запятой). В противном случае приложение выдаст ошибку о неверно написанной функции.
После введения формулы нужно обязательно проверить правильность расстановки скобок.
Численное значение
Для получения суммы с одним условием в численном формате пользователь:
- формирует таблицу;
- выбирает ячейку, где будет отображаться итог решения задачи;
- переходит в строку формул;
- вписывает функцию: =суммесли (условия выполнения);
- действует согласно предыдущему алгоритму, указывая условия отбора и диапазоны значений;
- для получения результата нажимает «Enter». В выбранной ячейке указывается сумма тех значений, которые удовлетворяют поставленному условию.
Сумма с несколькими условиями
Иногда юзеру нужно решить задачу, где указаны 2 и более условий, и нужно найти сумму значений, удовлетворяющих заданным критериям. Для этого используется функция «=СУММЕСЛИМН»
Поэтому важно знать, как в Экселе сделать сумму с несколькими условиями. Для этого пользователь:
- формирует таблицу по заданному образцу;
- выбирает ячейку, где будет отображаться итог решения задачи;
- переходит в строку формул;
- вписывает функцию: =суммеслимн (условия выполнения).
- последовательно указывает диапазон сложения, диапазон условия1, условие1 и т.д.;
- для получения результата нажимает «Enter». В выбранной ячейке указывает сумма тех значений, которые удовлетворяют поставленному условию.
Примечание: Первый параметр – диапазон сложения, из которого будут выбираться значения, удовлетворяющие условиям, и складываться.
Второй параметр – диапазон условия 1, указывающий столбец, в котором проходит фильтрация по первому условию.
Третий параметр – условие1, которое указывается в кавычках и задает фильтрацию.
Четвертый и последующий параметры аналогичны второму и третьему, т.е. диапазон условия2, условие2; диапазон условия3, условие3 и т.д.
Условий отбора может множество.
Между параметрами функции обязательно должен быть разделитель «;» (точка с запятой). В противном случае приложение выдаст ошибку о неверно написанной функции.
После введения формулы нужно обязательно проверить правильность расстановки скобок.
Произведение двух столбцов
Возникают ситуации, когда нужно знать, как посчитать сумму в Excel через произведение двух столбцов. Для этого пользователь:
- вводит значения в 2 столбца;
- выбирает ячейку, где отображается результат;
- устанавливает курсор в строку формул и вводит текст:=сумм (диапазон ячеек одного столбца ) *сумм(диапазон ячеек другого столбца);
- для получения результата нажимает «Enter».
Примечание: при ручном написании функций важно проверить правильность расстановки скобок. В противном случае приложение выдаст сообщение об ошибке и предложит исправить недочет. Для получения произведения двух столбцов пользователь:
Для получения произведения двух столбцов пользователь:
- находит сумму чисел в первом и втором столбце;
- в произвольной ячейке отмечает произведение двух сумм путем написания формулы в строке формулы или непосредственно в ячейке;
- нажимает «Enter».
Как это работает
Давайте разберем каждую часть формулы, начиная с функции СУММПРОИЗВ (SUMPRODUCT), чтобы понять, как она работает. Функция СУММПРОИЗВ (SUMPRODUCT) вычисляет произведение оценки каждого задания на его вес, а затем суммирует все полученные произведения. Другими словами, функция находит сумму произведений (sum of the products), отсюда она и получила своё название. Итак, для Задания 1 умножаем 85 на 5, а для Теста умножаем 83 на 25.
Если Вас удивляет, зачем перемножать значения в первой части, представьте, что чем больше вес у задания, тем большее число раз мы должны учитывать оценку за него. Например, Задание 2 посчитано 5 раз, а Итоговый экзамен – 45 раз. Вот почему Итоговый экзамен имеет большее влияние на итоговую оценку.
Для сравнения, при вычислении обычного среднеарифметического, каждое значение учитывается только один раз, то есть все значения имеют равный вес.
Если бы Вы могли заглянуть под капот функции СУММПРОИЗВ (SUMPRODUCT), то увидели, что на самом деле она считает вот что:
К счастью, нам не нужно писать такую длинную формулу, поскольку СУММПРОИЗВ (SUMPRODUCT) делает всё это автоматически.
Сама по себе функция СУММПРОИЗВ (SUMPRODUCT) возвращает нам огромное число – 10450. В этот момент включается вторая часть формулы: /СУММ(C2:C9) или /SUM(C2:C9), которая возвращает результат в нормальный диапазон оценок, давая ответ 83,6.
Вторая часть формулы очень важна, т.к. позволяет автоматически корректировать вычисления. Помните, что веса не обязаны складываться в сумму 100%? Все это благодаря второй части формулы. Например, если мы увеличиваем одно или несколько значений весов, вторая часть формулы просто выполнит деление на большее значение, вновь приводя к правильному ответу. Или же мы можем сделать веса намного меньше, например, указать такие значения как 0,5, 2,5, 3 или 4,5, и формула по-прежнему будет работать правильно. Здорово, правда?
Использование функции «Промежуточные итоги» в Excel
К сожалению, не все таблицы и наборы данных подходят для того, чтобы применять к ним функцию промежуточных итогов. К главным условиям относятся следующие:
- Таблица должна иметь формат обычной области ячеек;
- Шапка таблицы должна состоять из одной строки и размещаться на первой строке листа;
- В таблице не должно быть строк с незаполненными данными.
Создание промежуточных итогов в Excel
Переходим к самому процессу. За использование этого инструмент отвечает отдельный раздел, вынесенный на верхнюю панель программы.
- Выделяем любую ячейку в таблице и переходим на вкладку «Данные». Нажимаем по кнопке «Промежуточный итог», которая расположена на ленте в блоке инструментов «Структура».
Откроется окно, в котором нужно настроить выведение промежуточных итогов. В нашем примере нам надо просмотреть сумму общей выручки по всем товарам за каждый день. Значение даты расположено в одноименной колонке. Поэтому в поле «При каждом изменении в» выбираем столбец «Дата».
В поле «Операция» выбираем значение «Сумма», так как нам требуется подбить именно сумму за день. Кроме суммы доступны многие другие операции, среди которых можно выделить: количество, максимум, минимум, произведение.
Так как значения выручки выводятся в столбец «Сумма выручки, руб.», то в поле «Добавить итоги по», выбираем именно его из списка столбцов таблицы.
Кроме того, надо установить галочку, если ее нет, около параметра «Заменить текущие итоги». Это позволит при пересчете таблицы, если вы проделываете с ней процедуру подсчетов промежуточных итогов не в первый раз, не дублировать многократно запись одних и тех же итогов.
Если поставить галочку в пункте «Конец страницы между группами», при печати каждый блок таблицы с промежуточными итогами будет распечатываться на отдельной странице.
При добавлении галочки напротив значения «Итоги под данными» промежуточные итоги будут устанавливаться под блоком строк, сумма которых в них подбивается. Если же снять галочку, тогда они будут показываться над строками. Для большинства удобнее размещение под строками, но сам выбор сугубо индивидуален.
По завершении жмем на «OK».
В результате промежуточные итоги появились в нашей таблице. Кроме того, все группы строк, объединенные одним промежуточным итогом, можно свернуть, просто кликнув по знаку «-« слева от таблицы напротив конкретной группы.
Следует также отметить, что при изменении данных в строчках таблицы пересчет промежуточных итогов будет производиться автоматически.
Формула «ПРОМЕЖУТОЧНЫЕ.ИТОГИ»
Помимо вышесказанного существует возможность вывода промежуточных итогов не через кнопку на ленте, а путем вызова специальной функции через «Вставить функцию».
- Предварительно кликнув по ячейке, где будут выводиться промежуточные итоги, жмем указанную кнопку, которая расположена слева от строки формул.
Откроется «Мастер функций», где среди списка функций ищем пункт «ПРОМЕЖУТОЧНЫЕ.ИТОГИ». Выделяем его и кликаем «OK».
В графе «Ссылка 1» укажите ссылку на тот массив ячеек, для которого вы хотите установить промежуточные значения. Допускается введение до четырех разрозненных массивов. При добавлении координат диапазона ячеек сразу появляется окно для возможности добавления следующего диапазона. Так как вводить диапазон вручную не во всех случаях удобно, можно просто кликнуть по кнопке, расположенной справа от формы ввода.
Окно аргументов функции свернется и можно просто выделить курсором нужный массив данных. После того, как он автоматически занесется в форму, кликните по кнопке, размещенной справа.
Опять появится окно аргументов функции. Если понадобилось добавить еще один или несколько массивов данных, воспользуйтесь тем же алгоритмом, который был описан выше. В обратном случае просто нажмите «OK».
Промежуточные итоги выделенного диапазона данных будут сформированы в ячейке, в которой находится формула.
Синтаксис самой функции выглядит следующим образом: ПРОМЕЖУТОЧНЫЕ.ИТОГИ(номер_функции;адреса_массивов_ячеек) . В нашей ситуации формула будет выглядеть так: «ПРОМЕЖУТОЧНЫЕ.ИТОГИ(9;C2:C6)». Эту функцию, используя этот синтаксис, можно вводить в ячейки и вручную, без вызова «Мастера функций». Только важно не забывать перед формулой в ячейке ставить знак «=».
Итак, существует два основных способа формирования промежуточных итогов: через кнопку на ленте и через специальную формулу. Кроме того, пользователь должен определить, какое именно значение будет выводиться в качестве итога: сумма, минимальное, среднее, максимальное значение и т.д.








