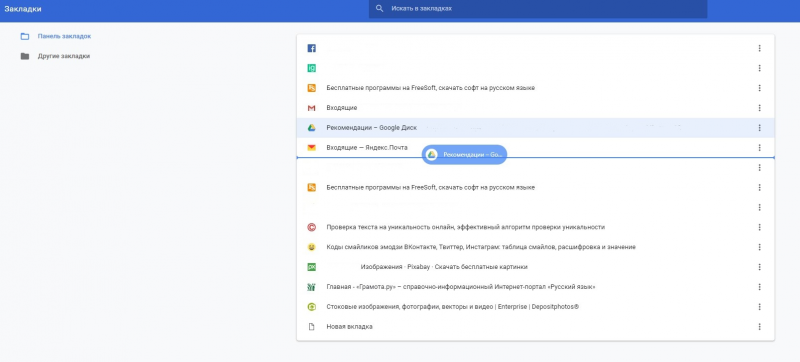Закладки в google chrome: где хранятся, сделать, удалить
Содержание:
- На компьютере
- Несколько пользовательских профилей
- Как восстановить закладки в Гугл Хром
- Список избранных сайтов в “Диспетчере”
- Где Google Chrome хранит закладки
- Где располагаются закладки Google Chrome?
- Как сохранить закладки и пароли в Хроме – экспорт настроек браузера
- Где хранятся закладки Google Chrome и как их перенести
- Как настроить панель закладок в Google Chrome
- Управление закладками
- Как добавить папку
- Как изменить название папки
- Как сохранить закладки в Гугл Хром при переустановке системы
- Редактирование или удаление закладок
- Как установить визуальные закладки
- Где хранятся закладки Google Chrome
- Редактирование закладок вручную
На компьютере
Многих интересует, в какой папке в Google Chrome находятся закладки, как можно найти содержимое просмотренных страниц на компьютере. Эта информация пригодится для переноса файла в другое место.
Итак, как открыть закладки в Гугл Хром на ПК:
Открой проводник ОС Windows 7 или другой операционной системы;
В строку адреса введи следующий текст без кавычек «C:Documents and SettingsИмя пользователяLocal SettingsApplication DataGoogleChromeUser DataDefault» или «C:UsersИмя пользователяAppDataLocalGoogleChromeUser DataDefault» или просто последовательно выполните переход по данным папкам;
Обрати внимание, что вместо имени пользователя необходимо вставить обозначение своей учетной записи в операционной системе;
Кликните на кнопку Enter;
В новом окне вы увидите файл с названием «Bookmarks» – это и есть ответ на вопрос, где лежат сохраненные страницы единым документом.
Несколько пользовательских профилей
Браузер Google Chrome позволяет создавать и настраивать полностью независимые профили для всех членов семьи или для себя в различных ситуациях, например, рабочий аккаунт и профиль для отдыха. Они полностью независимы друг от друга. В них могут быть установлены разные расширения закладки и доступы. Даже темы можно настроить чтобы отличались. Для каждого пользователя создается отдельная иконка на рабочем столе или переключаться можно с главной.
Если вам интересно, где хранится профиль Google Chrome отдельных учетных записей, созданных помимо основной. Ответ тут же. Второй и каждый последующий профиль хранится в папке с названием Profile 1, Profile 2 и т д.
Папка расширений Chrome
Отдельного внимания заслуживает папка Extensions. Здесь хранятся все расширения, установленные в браузере в папке конкретного пользователя. Если какое-то расширение больше не нужно его достаточно отсюда удалить. .
Папка закладок Chrome
При активном серфинге в интернете мы часто сохраняем важные страницы и сайты с интересной информацией. Создаем закладки. Они также хранятся здесь в файле Bookmarks. Стоит заметить, что в отличие от плагинов и дополнений закладки представлены в виде файла, не имеющего расширения и, если вы его попытаетесь открыть через блокнот или в браузере, то увидите просто страницу с непонятными символами.
Для закладок Хром не выделяет отдельную папку, вместо этого все закладки находятся.
Лайфхак: если скопировать этот файл на съемный диск и поместить в этот же каталог обозревателя на другом ПК, то вы полностью восстановите все закладки в таком виде как они у вас сохранены и отсортированы в Google Chrome.
Как восстановить закладки в Гугл Хром
Вернуть закладки можно только в том случае, если предварительно Вы позаботились о их сохранности.
Существует несколько вариантов восстановления закладок:
- Импорт;
- Синхронизация;
- Закладки Google.
Прежде чем импортировать закладки в браузер они у нас уже должны быть, поэтому сначала разберемся, как сохранить закладки google chrome.
Как скопировать закладки из Google Chrome
Заходим в настройки обозревателя, переходим в «Закладки» и выбираем «Диспетчер закладок» либо жмем комбинацию клавиш Ctrl + Shift + O.

Как импортировать закладки в Гугл Хром
Итак, предварительно сохраненный файл с закладками у нас есть, а значить мы можем вернуть все наши любимые сайты на панельку. Для импорта закладок следует зайти в «Диспетчер» и в выпадающем меню «Управление» выбрать «Импортировать закладки из файла HTML».
Синхронизация
Пожалуй, это лучший метод по сохранности закладок и не только их, поскольку сохраняются все настройки веб-браузера на серверах Гугла. Таким образом, где бы вы небыли, сможете восстановить Хром в таком виде, в каком его сохранили, главное иметь возможность подключения к интернету.
Удобна синхронизация тем, что достаточно зайти в свой аккаунт Google на браузере, чтобы все дальнейшие действия и изменения сохранялись на сервере и были доступны Вам на любом другом компьютере.
Учетная запись заводится очень просто – создаете себе почту GMAIL. После этого переходим в браузере в Инструменты – Настройки — Войти в Chrome.
В выскочившем окне вставляете созданную почту и жмете кнопку «Далее», появится предупреждение, что все настройки, сделанные на этом устройстве, будут доступны на других, мы с этим соглашаемся, поэтому жмем «Ок».
С этих пор закладки и все остальные настройки будут храниться на серверах поискового гиганта, и вы всегда будете иметь к ним доступ.
Закладки Google
Возможно, многие не знают, но на просторах интернета существует масса сайтов, где можно хранить заинтересовавшие вас сайты, это так называемые сайты закладок. В Гугл имеется свой собственный сервис, который называется Закладки Google .
Сохранять закладки автоматически там нельзя, поэтому все придется делать вручную. Но поскольку ничего сложного в этом нет, то это не составит особого труда. А когда они понадобятся, то их легко вытащить из сервиса нажав на «Экспортировать». Вы получите HTML файл, который можно импортировать в любой браузер.
Список избранных сайтов в “Диспетчере”
Возможности редактирования уже сохраненных страниц
Для изменения параметров списка избранного стоит зайти в главное меню Chrome, стать на пункт «Закладки», затем выбрать «Диспетчер».
Перед Вами появится перечень с сохраненными сайтами. Кликаете на многоточие справа от нужного, выбираете первую же опцию «Изменить».
В появившемся окне задаете новое имя и URL. После этого сохраняете внесенные изменения.
Группировка в папки
Сгруппируйте ресурсы в папки по разным тематикам. Так Вы точно будете уверены, что сайты для онлайн-игр будут храниться в одном каталоге, «чтиво» – в другом, музыка – в третьем и т. д. Параметр может быть нетематическим – например, закладки на компьютере и на смартфоне, импортированные из других браузеров, прочие.
Чтобы сделать новую папку или просмотреть те, что уже существуют, заходите в основное меню Хрома, в раздел Диспетчер. Перечень сохраненных каталогов Вы увидите в поле слева. Для создания новой папки нажмите на три точки в синем поле. Не путайте это значок с такой же иконкой главного меню обозревателя.
Выберите опцию «Новая папка», затем дайте ей название, сохраните и переместите туда нужные урлы.
Иногда одна или несколько тек храниться и отображается в верхней панели вкладок Хрома. Это еще больше облегчает дело: просто перетяните сайт в выбранную папку, и он будет там сохранен.
Удаление из “Избранного”
Когда Вы решаете убрать закладку из списка, помните что это необратимо. Если в будущем понадобится вновь добавить сайт в «Избранное», надо будет делать все сначала. При удалении закладки в Хроме через «Диспетчер» она также исчезает из панели быстрого доступа. А также больше не будет храниться и в списке избранного на других, синхронизированных с Гуглом, гаджетах.
Удалить закладку можно несколькими разными способами:
Через выпадающий список в главном меню и нажатие на адрес сайта правой кнопкой мышки.
В «Диспетчере» нажатием на три точки и выбором нужной опции.
На панели быстрого доступа можно удалить через правую кнопку мыши.
Экспорт/импорт
Отдельный плюс Гугл Хрома – возможность переносить и хранить вкладки из других веб-браузеров, а также экспортировать их в обратном направлении. Для импорта списка «Избранное» сделайте следующее:
- Войдите в главное меню Хрома. Выбираете категорию «Закладки». В ней кликаете «Импортировать».
- В появившемся окне указываете интернет-обозреватель и выбираете элементы для перемещения. После этого жмете «Импорт».
Избранные ссылки из других браузеров в Хром можно переместить с помощью файла формата HTML. Для этого:
- Заходите в тот же раздел «Импортировать».
- Выбираете в списке сверху позицию «HTML-файл с закладками».
- Далее нажмите «Выберите файл».
- Указываете папку, где хранится документ с вкладками Хрома, и запускаете процедуру импорта. Данные будут сформированы в новую папку. Как правило, она называется «Импортированные из…».
Экспорт избранных сайтов в Хроме пригодится при переустановке браузера или переходе на другой обозреватель. Все делается в уже знакомом Вам «Диспетчере закладок». Нажимаете на многоточие в синем поле и выбираете опцию «Экспортировать».
Здесь же появится окно для указания места хранения html-файла. По умолчанию система назовет его в формате «bookmarks_дата». Выбираете папку и нажимаете «Сохранить».
Где Google Chrome хранит закладки
Я пользуюсь сборкой SRWare Iron portable. Почитать об этой сборке можно на странице в Википедии — SRWare Iron . Скачать можно с официальной страницы разработчиков. Сборка хоть и portable, но работает четко, быстро и без нареканий. Путь к папке с закладками для этой сборки:
IronPortableProfileDefault
Гугл хром имеет файл quot;bookmarksquot;
, который, как мы видим, не имеет расширения. Именно этот файл используется, как quot;складское помещениеquot;, для хранения всех закладок. Сам этот файл хранится по этому адресу — расскажу поэтапно:
входим в диск C, заходим в папку Documents and Settings, затем Имя пользователя
Честно сказать, этот путь имеется в Интернете. Я всегда просто нажимаю звездочку в меню вверху монитора, и она сразу же синеет, что значит, ссылка добавлена в Закладки. Я же никогда не задумывалась, где сохраняются мои закладки, так что стало самой интересно).
Я закладки пополняю так- на нужной странице нажимаю звездочку на верхней панели инструментов. А когда мне надо найти давние или свежие закладки я нажимаю на жирный столбик из 3 полосок в правом углу страницы и мне выпадает список. Выбираю закладки и ищу то, что мне нужно.
У меня года два уже стоит Google Chrome сохраняю закладки нажатием звездочки, открываю с помощью на верхней панели с правой стороны две полоски, как стрелки и с помощью другие закладки. Если нажать на пустой верхней панели правой кнопкой мышки, то появится quot;диспетчер закладокquot; при открытии их все мои закладки появляются в отдельной вкладке и там же есть quot; открыть все закладкиquot;
Когда-то я наткнулась на них в папке С но как туда добралась не помню.
Исследуя глобальную сеть, каждый из нас, хоть раз да сохранял понравившейся ресурс в избранное браузера. Чтобы не искать каждый раз среди огромного множества скопившихся сайтов те, которые чаще всего используются, их можно вытянуть на верхнюю панель браузера – это и есть то простое решение, как сделать закладки в Гугл Хром.
Кроме того, если Вам понадобится переустановить браузер либо полностью систему, то можно сохранить закладки в отдельный файл, чтобы их потом восстановить. Вот в сегодняшней статьи мы и разберемся со всеми нюансами связанными с закладками.
Где располагаются закладки Google Chrome?
Итак, в самом браузере Google Chrome все закладки можно просмотреть следующим образом: щелкните в верхнем правом углу по кнопке меню браузера и в отобразившемся списке перейдите к пункту «Закладки» – «Диспетчер закладок».

На экране отобразится окно управления закладками, в левой области которого расположились папки с закладками, а в правой, соответственно, содержимое выбранной папки.
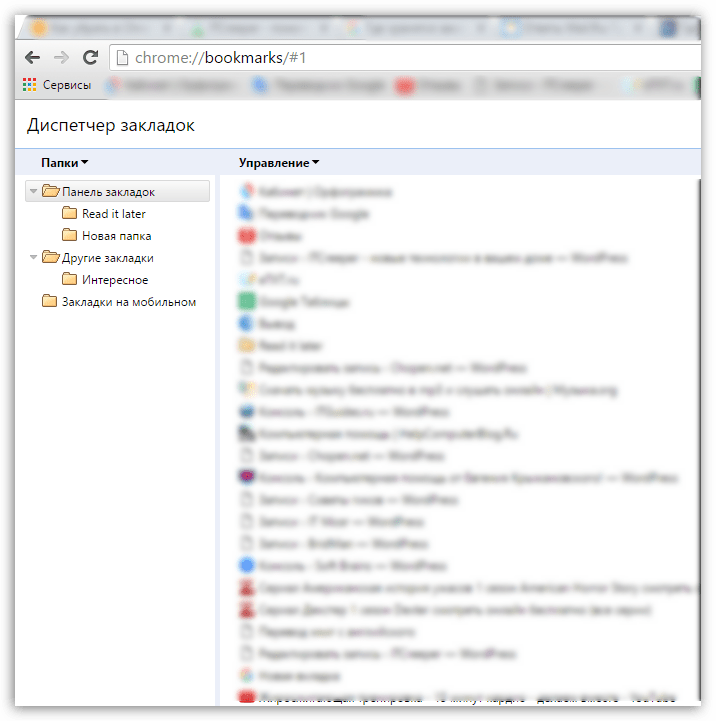
Если же вам потребовалось узнать, где на компьютере хранятся закладки интернет-обозревателя Google Chrome, тогда вам потребуется открыть проводник Windows и в адресную строку вставить ссылку следующего типа:
C:Documents and SettingsИмя пользователяLocal SettingsApplication DataGoogleChromeUser DataDefault
C:UsersИмя пользователяAppDataLocalGoogleChromeUser DataDefault
Где «Имя пользователя» необходимо заменить в соответствии с вашим именем пользователя на компьютере.
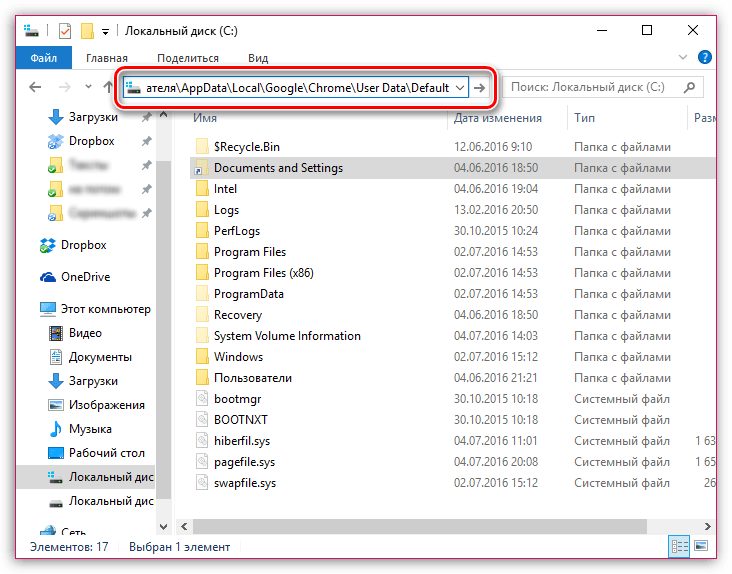
После того, как ссылка будет введена, вам лишь остается нажать клавишу Enter, после чего вы сразу попадете в нужную папку.
Здесь вы найдете файл «Bookmarks», не имеющий расширения. Открыть данный файл можно, как и любой файл без расширения, с помощью стандартной программы «Блокнот». Просто щелкните по файлу правой кнопкой мыши и cделайте выбор в пользу пункта «Открыть с помощью». После этого вам лишь остается выбрать из списка предложенных программ «Блокнот».
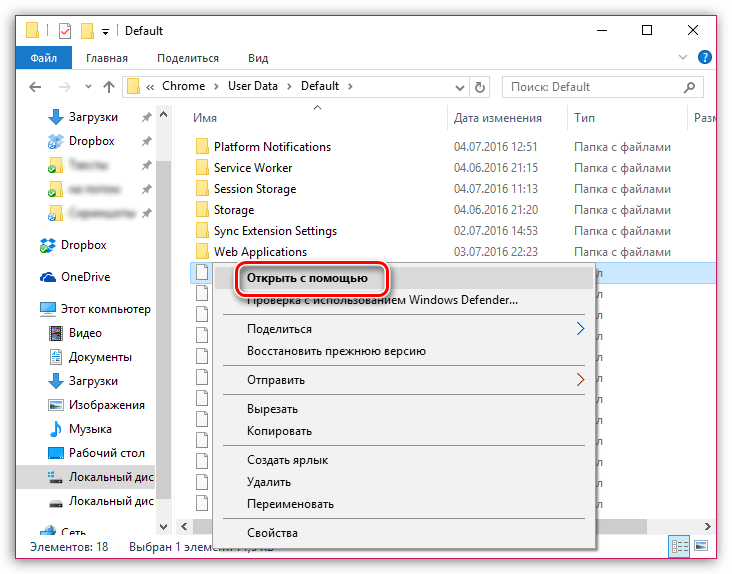
Надеемся, эта статья была для вас полезна, и теперь вы знаете, где можно найти закладки интернет-обозревателя Google Chrome.
Мы рады, что смогли помочь Вам в решении проблемы.
Опишите, что у вас не получилось. Наши специалисты постараются ответить максимально быстро.
Как сохранить закладки и пароли в Хроме – экспорт настроек браузера
Функциональности встроенных инструментов Хрома для решения проблемы в большинстве случаев достаточно.
Синхронизация
Синхронизация переносит настройки вашего профиля после авторизации в Google Chrome на любые устройства. Среди них: сервисы, пароли, дополнения, история навигации и прочие.
- Авторизуйтесь в своей учётной записи в Google через браузер.
- Перейдите в настройки приложения через главное меню (иконка гамбургера).
- Включите синхронизацию кликом по одноимённой кнопке.
- Посетите окно с параметрами конфигурации синхронизации.
- Жмите по кнопке Управление данными….
- Перенесите переключатель в положение Настроить синхронизацию.
- Перенесите триггеры, кроме Пароли и Закладки, в позицию Выкл. (серый цвет).
При необходимости, можете расширить список данных для авторизации.
- Возвращайтесь в предыдущее окно.
- Подтвердите синхронизацию данных с изменёнными параметрами.
После входа в свою учётную запись Google через Chrome в браузере появятся сохранённые пароли и знакомые закладки.
Когда закончите работу за чужим либо служебным компьютером, рекомендуем избавиться от личных данных на устройстве.
- Посетите настройки Хрома.
- Нажмите Отключить (синхронизацию).
- В появившемся окне отметьте флажком опцию Удалить с устройства закладки, пароли… и снова жмите Отключить.
Браузер перезапустится чистым – без ваших персональных данных. Это простейший способ сохранить закладки и пароли в Хроме, например, для переноса на другой компьютер.
Диспетчер закладок
Менеджер позволяет сохранить сколько угодно ссылок на любимые и часто посещаемые веб-сайты на жёстком диске для последующего восстановления либо переноса настроек на иное устройство.
- Откройте Диспетчер закладок удобным способом:
- комбинация клавиш – Ctrl + Shift + O;
- главное меню – Закладки – Показать панель….
- переход по адресу chrome://bookmarks;
- через правый клик по панели под адресной строкой (отображается клавишами Ctrl + Shift + B).
- Щёлкните по иконке с тремя точками справа вверху.
- Выберите вариант Экспорт….
- Введите название файла, укажите путь для его хранения и нажмите Сохранить либо Enter.
В старых версиях Хрома закладки можно было сохранить в виде HTML-файла.
Экспорт паролей
Для сохранения паролей для Chrome в файл:
- Откройте настройки.
- Нажмите Пароли.
- Кликните по иконке с тремя точками, выберите Экспорт….
- Согласитесь с экспортом.
- Укажите имя, каталог для хранения файла и нажмите Сохранить либо Enter.
Копирование файла
За настройки вашего профиля (учётной записи) в Google Chrome отвечают десятки файлов. Среди них (без расширения):
- Login Data – хранит информацию для авторизации на сайтах;
- Bookmarks – файл с закладками.
Скопируйте их с папки %$appdata%\Local\Google\Chrome\User Data\Default\Bookmarks в любое место для хранения.
Если аккаунтов несколько, ищите файлы в каталогах %$appdata%\Local\Google\Chrome\User Data\Profile 1 (Profile 2 и т.д.).
Больше возможностей по управлению паролями в Chrome предоставляет расширение LastPass: Free Password Manager и ему подобные.
На Android
Для сохранения данных для атворизации в мобильном Хроме:
- Откройте настройки через кнопку с тремя горизонтальными иконками.
- Перейдите в раздел «Пароли», кликните по значку с тремя точками.
- Тапните «Экспорт…» и укажите место для сохранения файла.
Закладки на Android экспортировать нельзя, но выход есть: синхронизация или сторонние приложения.
Для синхронизации:
- Авторизуйтесь в аккаунте Google с Chrome на мобильном.
- Откройте настройки и посетите раздел Пароли.
- Тапните по кнопке с точками, выберите Экспорт… и сохраните данные для авторизации в файл.
Разработчики Chrome предусмотрели несколько способов экспорта закладок и логинов с паролями с браузера для хранения либо переноса в иной интернет-обозреватель. Кроме встроенных инструментов для управления пользовательскими данными разработаны десятки расширений.
Где хранятся закладки Google Chrome и как их перенести
Проапгрейдил свой рабочий ПК, установил SSD на 160ГБ и установил на него Windows 7. Предыдущий жесткий диск не форматировал, чтобы можно было перенести документы, ярлыки и настройки в новую систему. По умолчанию у меня установлен браузер Google Chrome, которым я пользуюсь для доступа в интернет, а для внутренних корпоративных ресурсов использую Internet Explorer 9. Т.е. все интернетовский закладки у меня были в Google Chrome. Когда-то моя паранойя надавила на меня и я не стал синхронизировать браузер с аккаунтом Google, о чем уже пожалел.
В Windows 7 закладки Google Chrome хранятся в файле Bookmarks в папке:
C:Users\AppDataLocalGoogleChromeUser DataDefault
Рђ РІ Widnows XP:
C:Documents and Settings\Local SettingsApplication DataGoogleChromeUser DataDefault
Для переноса закладок Google Chrome с одного компьютера на другой нужно просто скопировать файл Bookmarks. Google Chrome в этот момент должен быть закрыт.
После удачного возвращения всех свои родных закладок в Google Chrome обязательно синхронизируйте свой браузер с аккаунтом Google, чтобы в следующий раз не заниматься копированием файлов, а просто ввести свой логин и пароль.
Хотите поблагодарить автора за эту заметку? Вы можете это сделать!
« Порядок в медиатеке iTunes
Будет ли iPhone 5 работать с Мегафон LTE? »
—>
Как настроить панель закладок в Google Chrome
Панель закладок для Google Chrome легко настраиваемая и сейчас разберем наиболее распространенные вопросы:
Увеличить количество закладок. Если нужно добавить еще закладок на панель, а места уже нет, как быть? Ответ прост: следует сократить либо удалить их названия:
- Жмем по закладке правой клавишей мыши;
- В выпавшем меню кликаем по пункту «Изменить»;
- Вводим сокращенное название либо удаляем вовсе (в таком случае останется только пиктограмма сайта);
- Жмем «Сохранить».
Изменить порядок закладок. Их перемещение очень простая задача – нажимаете левой клавишей мыши и перетаскиваете на нужное место.
Переместить на панель скрытую закладку:
- Отрываете папку «Другие закладки» либо область переполнения;
- Перетаскиваете желаемую закладку.
Управление закладками
Как добавить папку
При хранении закладок уровень вложенности папок не должен превышать 7.
-
Войдите в консоль администратора Google.
Используйте аккаунт администратора (он не заканчивается на @gmail.com).
-
На главной странице консоли администратора выберите УстройстваУправление устройствами Chrome OS.
- Нажмите НастройкиПользователи и браузеры.
- Чтобы применить настройки ко всем пользователям и зарегистрированным браузерам, выберите организационное подразделение верхнего уровня. В противном случае выберите дочернее подразделение.
- Прокрутите страницу до раздела Управляемые закладки.
- Нажмите Изменить.
- Найдите папку, в которую нужно добавить новую папку. Чтобы посмотреть вложенные папки, нажмите на значок «Развернуть».
- В правой части экрана нажмите на значок «Добавить»»Папка».
- Введите название папки.
- Нажмите Добавить.
- В правом верхнем углу экрана нажмите Сохранить.
Как изменить название папки
-
Войдите в консоль администратора Google.
Используйте аккаунт администратора (он не заканчивается на @gmail.com).
-
На главной странице консоли администратора выберите УстройстваУправление устройствами Chrome OS.
- Нажмите НастройкиПользователи и браузеры.
- Чтобы применить настройки ко всем пользователям и зарегистрированным браузерам, выберите организационное подразделение верхнего уровня. В противном случае выберите дочернее подразделение.
- Прокрутите страницу до раздела Управляемые закладки.
- Нажмите Изменить.
- Найдите папку, название которой нужно изменить. Чтобы посмотреть вложенные папки, нажмите на значок «Развернуть».
- В правой части страницы нажмите на значок «Ещё»»Изменить».
- Измените название папки.
- Нажмите Сохранить.
- В правом верхнем углу экрана нажмите Сохранить.
Как изменить порядок закладок и папок
Выполните следующие действия:
-
Войдите в консоль администратора Google.
Используйте аккаунт администратора (он не заканчивается на @gmail.com).
-
На главной странице консоли администратора выберите УстройстваУправление устройствами Chrome OS.
- Нажмите НастройкиПользователи и браузеры.
- Чтобы применить настройки ко всем пользователям и зарегистрированным браузерам, выберите организационное подразделение верхнего уровня. В противном случае выберите дочернее подразделение.
- Прокрутите страницу до раздела Управляемые закладки.
- Нажмите Изменить.
- Найдите закладки или папки, порядок которых нужно изменить. Чтобы посмотреть вложенные папки, нажмите на значок «Развернуть».
- Для перемещения объектов вверх или вниз используйте клавиши со стрелками.
- Чтобы переместить один объект, в правой части экрана нажмите на значок «Ещё»»Переместить вверх» или «Переместить вниз».
- Чтобы переместить несколько объектов, сначала выберите их. Затем в верхней части экрана нажмите «Переместить вверх» или «Переместить вниз».
- В правом верхнем углу экрана нажмите Сохранить.
Как переместить закладки или папки
-
Войдите в консоль администратора Google.
Используйте аккаунт администратора (он не заканчивается на @gmail.com).
-
На главной странице консоли администратора выберите УстройстваУправление устройствами Chrome OS.
- Нажмите НастройкиПользователи и браузеры.
- Чтобы применить настройки ко всем пользователям и зарегистрированным браузерам, выберите организационное подразделение верхнего уровня. В противном случае выберите дочернее подразделение.
- Прокрутите страницу до раздела Управляемые закладки.
- Нажмите Изменить.
- Найдите закладки или папки, которые нужно переместить. Чтобы посмотреть вложенные папки, нажмите на значок «Развернуть».
- Переместите объекты.
- Чтобы переместить один объект, в правой части экрана нажмите на значок «Ещё»»Переместить в».
- Чтобы переместить несколько объектов, сначала выберите их. Затем в верхней части экрана нажмите на значок «Переместить в».
- Выберите папку, в которую нужно переместить объекты.
- Нажмите Переместить.
- В правом верхнем углу экрана нажмите Сохранить.
Как сохранить закладки в Гугл Хром при переустановке системы
Если Вы вдруг решили переустановить систему на компьютере, то закладки можно сохранить, чтобы их не потерять во время переустановки системы. Для этого, заходим в закладки, выбираем из меню «диспетчер закладок» (Рисунок 5).
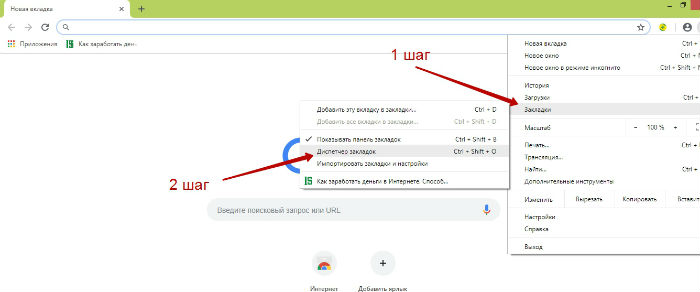
Затем, в панели закладок, нам нужно выбрать – «экспорт закладок» и сохранить наши закладки на компьютер в формате файла – HTML Сохраненные закладки можно на время перенести на флешку, а после переустановки системы снова их импортировать в браузер Гугл. Но, только выберете из этого, же меню, который показан на рисунке 6 кнопку – «импортировать закладки» и загрузите ранее сохранённый файл на панель закладок.
Редактирование или удаление закладок
Перетащите закладки, чтобы упорядочить их на панели закладок. Переименовать закладки, изменять URL-адрес или папку размещения можно непосредственно на панели закладок. Можно также воспользоваться диспетчером закладок, если нужно одновременно упорядочить несколько закладок.
Доступ к панели или менеджеру закладок
- Панель закладок по умолчанию закреплена под адресной строкой. Если она отсутствует, её всегда можно найти, открыв новую вкладку.
- Чтобы открыть диспетчер закладок, нажмите меню Chrome на панели инструментов браузера и перейдите в раздел Закладки → Диспетчер закладок.
Перемещение закладок в другое место
- Перемещение одной закладки. Просто перетащите ее на новое место на панели закладок. Помните, что закладка не может быть одновременно в разных папках.
- Перемещение нескольких закладок. Воспользуйтесь менеджером закладок. Выбирая элементы, которые нужно переместить, удерживайте клавишу Shift. После этого можно переместить их все одновременно в новое место.
Изменение информации о закладке
- Найдите свои закладки на панели закладок или в менеджере закладок.
- Щелкните правой кнопкой мыши закладку, которую нужно изменить.
- В меню выберите пункт Изменить.
- В диалоговом окне «Редактировать закладку», которое появится, можно обновить название закладки, её URL-адрес и папку.
Удаление закладок
- Найдите свои закладки на панели закладок или в менеджере закладок.
- Щелкните правой кнопкой мыши закладку, которую нужно удалить.
- В меню выберите опцию Удалить. Удаление папки приведет к удалению всех закладок, сохраненных в папке.
Удаленные закладки невозможно восстановить!
Если вы желаете скрыть закладки на панели закладок, сохраните её в папке «Другие закладки». Эту папку нельзя удалить, но она не отображается, если пуста. Если её скрыть, вы всё же сможете добавлять закладки в эту папку, пользуясь диспетчером закладок.
Если закладки синхронизированы с вашим аккаунтом Google, все внесенные в закладки изменения тут же отразятся на других устройствах, на которых вы войдете в Chrome.
Как установить визуальные закладки
Все закладки Google Chrome размещены в директории пользователя системы Windows. В системах Windows 7 и 8 данная папка находится по адресу «Пуск» — «Компьютер» — «Локальный диск C:» — «Пользователи» — «Имя вашего пользователя». После этого вам потребуется дополнительно перейти в директорию AppData – Local – Google – Chrome – User Data – Default. В данном разделе хранятся документы, в которых присутствуют все файлы, содержащие параметры закладок.
В ОС Windows XP данная директория представлена в другой папке, для доступа к которой откройте «Мой компьютер» — «Локальный диск C:» — Documents and Settings – «Имя пользователя» — Local Settings – Application Data – Google – Chrome – User Data – Default.
Если вы не можете посмотреть данные директории, значит их отображение отключено у вас в системе. Для доступа к файлам закладок вам потребуется включить показ скрытых папок в настройках системы. Для этого откройте любую папку в Windows и нажмите на вкладку «Сервис» меню верхней панели окна «Проводника». В появившемся контекстном меню вызовите «Параметры папок» («Свойства папки» в Windows XP). Перейдите во вкладку «Вид» и спуститесь в нижнюю часть списка параметров, где вы сможете найти опцию «Показать скрытые файлы». После этого нажмите «Ок» для применения настроек.
Где хранятся закладки Google Chrome
Первое, на что необходимо обратить внимание, пользователю, это место хранения, куда записываются визуальные закладки для программы Google Chrome. В данном случае можно выделить следующие важные моменты:
- Визуальные закладки для популярного браузера Google Chrome сохраняются в памяти утилиты в системной папке.
- Настройку этого расширения вы можете сделать непосредственно через параметры, где необходимо найти пункт «Вид закладок».
- Чтобы не возникали трудности, рекомендуется сохранять резервную копию, так как при автоматическом обновлении системы это дополнение может пропасть.
- Сами по себе вкладки отображаются при открытии обозревателя на его главной странице в верхнем блоке.
Следует отметить, что в Google Chrome вы также можете экспортировать закладки с другого устройства, если была создана соответствующая резервная копия, и произошло ее перемещение на другой компьютер или ноутбук.
Редактирование закладок вручную
Пользователь самостоятельно создает, редактирует, удаляет закладки. Процесс можно автоматизировать – импортировать закладки из других интернет-обозревателей или на Chromebook. Также редактирование закладок доступно в ручном режиме.
Если для экспорта или импорта необходимо знать, в какой папке находятся закладки google chrome, то создать их в веб-браузере просто. Для добавления в категорию избранных новой ссылки на портал, открываем обозреватель. Переходим на интернет-портал, который окажется в закладках. В правой части адресной строки нажимаем на иконку Звездочка – тем самым ссылка попадает в закладки.
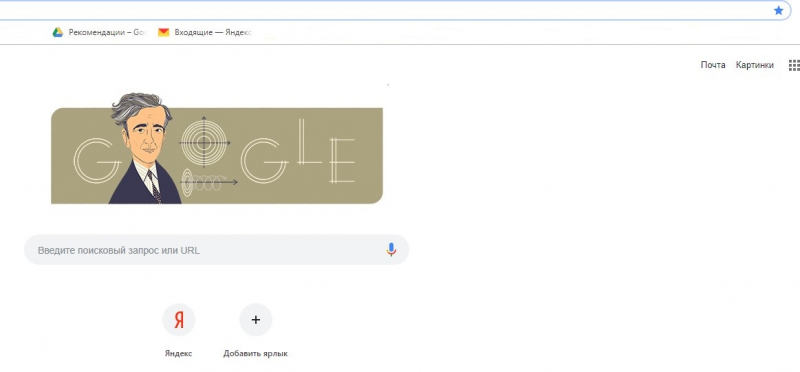
Для просмотра списка избранных ссылок не требуется искать, в какой папке хранятся закладки гугл хрома. В обозревателе список расположен в Настройках программы в соответствующем разделе. Здесь расположены все сохраненные юзером ссылки. Также сохраняются каталоги с подразделами. Указываются закладки на синхронизированных устройствах – смартфоне, лэптопе.

Для удобства используется панель закладок под поисковой строкой. В Настройках доступна функция отключения и включения панели. Если панель отключена, для отображения открываем новую вкладку – здесь панель видна. Второй вариант настройки отображения– кликнуть по панели правой кнопкой мышки. В появившемся меню установить галочку в искомом пункте.
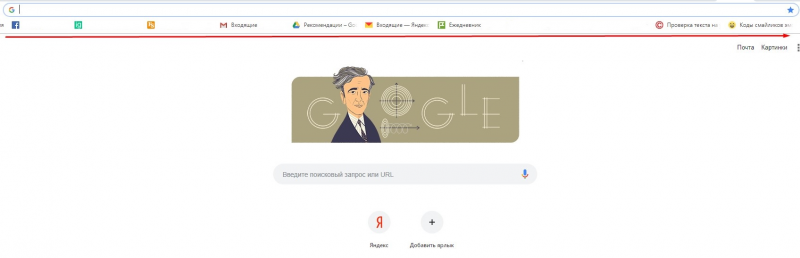
Редактирование сохраненных ссылок доступно в Настройках. Здесь расположен раздел «Диспетчер закладок», где списком представлены все закладки. Напротив ссылки, которую требуется изменить, нажимаем изображение в виде расположенных вертикально точек. В выпадающем контекстном меню выбираем пункт изменения и вносим корректировки. Пункт расположен первым в списке. Затем изменяем название, адрес ссылки и сохраняем информацию. При синхронизации корректируются закладки на ПК и других устройствах.

Удаление закладок – необратимый процесс. Восстановить ссылку нельзя. Удаление выполняется также в Диспетчере закладок в настройках сохраненной ссылки.

Пользователь при необходимости упорядочивает закладки в google chrome, складывает в папки по схожей тематике. Все действия выполняем в Диспетчере закладок. Здесь ссылки устанавливаются по желанию юзера, создаются папки, которые редактируются: меняется название, местоположение. Также опция доступна в панели закладок, где для создания удобного перечня просто перетаскиваем закладки в windows 7 – в папку или по заданному списку. Дополнительно присутствует функция упорядочивания ссылок в алфавитном порядке.