Как переустановить windows 7,8 или 10?
Содержание:
- Использование установочного образа системы и виртуального дисковода
- Как переустановить Windows 7
- Видео: Почему не устанавливается Windows
- Бесплатные обновления ОС
- Начало установки «Виндовс» 7
- Переустановка Windows 7
- После установки (драйверы)
- Подготовка к установке ОС Виндовс 7
- Пошаговая инструкция по установке ОС Windows 7
- Как переустановить Windows 7 на ноутбуке полностью
- Подготовка к установке
- Настройка жесткого диска
Использование установочного образа системы и виртуального дисковода
Самый простой способ установки Виндовс – это скачивание образа системы из интернета. Процесс скачивания архива образа точно такой же, как и в предыдущем разделе статьи, однако, распаковывать его не нужно. Образ диска позволяет без использования дискового привода установить любую программу, игру, утилиту или операционную систему.
Пользователи OS Windows XP/7 должны обязательно установить дополнительное программное обеспечение для работы с образами. В более новых версиях виндовс работать с образами можно без использования дополнительного ПО (такие файлы распознаются, как архивы, чтобы установить образ его нужно открыть архиватором и запустить установочный файл).
Несколько советов по скачиванию образа ОС:
- Не качайте файлы с подозрительных сайтов и ресурсов.
- Воздержитесь от выбора различных модифицированных сборок ОС. Практически всегда они содержат множество вирусов и шпионского ПО, которое может украсть ваши личные данные, пароли или номера кредитных карт.
- Выбирайте только проверенные ресурсы (сайты компании Microsoft или специализированные утилиты по установке новой ОС).
В утилите для работы с образами создайте виртуальный диск с новой ОС (более подробно о самых популярных и надежных программах для создания виртуальных дисководов читайте в следующем разделе этой статьи). Для того чтобы создать новый диск, выберите в программе нужный iso-образ. Далее программа предоставит все необходимые инструкции. Процесс создания диска займет меньше минуты времени. Далее двойным щелчком нажмите на созданный диск, таким образом запустив окно установки ОС.
Как переустановить Windows 7
При установке Windows на тот же жесткий диск, где установлена ваша ОС, вы можете провести обновление или чистую установку. В первом случае вы сохраните информацию, но вряд ли полностью решите свои проблемы. Во втором случае — потеряете всю информацию с установочного раздела (или же всего жесткого диска, если раздел один). Так что не забудьте создать резервные копии всех важных файлов.
Также вам придется активировать свою копию Windows после завершения установки при помощи лицензионного ключа. Найти его можно на наклейке на корпусе вашего системного блока. Если наклейки нет или она стерлась, придется воспользоваться утилитой Magical Jelly Bean Keyfinder.
Когда все приготовления будут сделаны, вставьте DVD-диск в дисковод и перезагрузите компьютер. Если всё хорошо, то ПК загрузится именно с диска. Если же он будет, как обычно, загружаться в Windows, то вам придется зайти в меню BIOS (с помощью клавиш F2 или Del при загрузке компьютера) и выбрать дисковод в качестве первого устройства для запуска.
Когда сделаете это, сохраните изменения и еще раз перезагрузите компьютер. Теперь он загрузится с диска и появится окно установки Windows, в котором надо выбрать язык системы, раскладку клавиатуры, время и формат даты.
В следующем окне у вас попросят выбрать тип установки. Выберете пункт «Полная установка» или «Выборочная», которая полностью очистит систему и вернет ПК к заводским настройкам. Вы также можете выбрать и режим обновления. Он сохранит всю информацию, но далеко не всегда исправит существующие технические проблемы.
Затем появится окно с выбором раздела на жестком диске для установки Windows. Доступен лишь один раздел? Тогда просто выбирайте его. Если же разделов несколько, то выберите первый основной и нажимайте «Далее».
После этого начнется процесс установки операционной системы. Внизу будет показан индикатор ее прогресса и этапы выполнения. Это может занять некоторое время. Зачастую кажется, что установка зависла на этапе «Завершение установки», но это не так. Будьте терпеливее и не выключайте компьютер.
В конечном итоге вы попадете в меню настройки профиля. Также тут необходимо ввести лицензионный ключ, о котором упоминалось ранее и который понадобится для активации новой операционной системы, когда появится интернет-соединение.
Затем вам предложат выбрать настройки безопасности (рекомендуем выбрать стандартные), время и формат даты, а также подключиться к беспроводному интернет-соединению, если таковое доступно.
Наконец вы увидите рабочий стол Windows, который, впрочем, будет выглядеть пустым. Следующей вашей задачей станет переустановка различных приложений, которыми вы регулярно пользуетесь.
Но это еще не всё! Зайдите в «Диспетчер устройств» и проверьте наличие драйверов для всего вашего оборудования. Если в списке окажется неизвестное устройство со значком вопросительного знака, просто зайдите на сайт производителя и скачайте последнюю версию необходимого драйвера. Для этого вам понадобится узнать точное название модели своего ноутбука или же названия моделей оборудования своего ПК.
Даже если система установит свои стандартные драйвера и вы не будете замечать никаких проблем в работе компьютера, стоит всё же установить оригинальные драйвера производителя на материнскую плату и видеокарту.
Кроме того, вам могут стать доступны специальные утилиты (особенно для ноутбуков), которые не будут восстановлены при переустановке Windows. К примеру, для некоторых ноутбуков существуют утилиты, предотвращающие зарядку батареи до 100%, таким образом продлевая ее жизнь.
В самом конце можно скопировать обратно все резервные копии ваших файлов.
Видео: Почему не устанавливается Windows
Как переустановить Windows 7 с проблемами? Если ваш Windows не запускается, для создания диска или флеш устройства, вам потребуется воспользоваться другим компьютером. Так как установка выполняется без запуска Windows, то проблемы с предыдущей ОС не помешают инсталляции.
В данной статье подробно описан процесс, как переустановить Виндовс 7 на ноутбуке без диска с форматированием вашего раздела жёсткого диска. Благодаря подробному описанию, даже пользователи с незначительным опытом разберутся с принципами установки Windows 7 вместо 8. Переустановка новой операционной системы позволяет не только получить желаемую версию ОС, но и избавиться от большого количества переустанавливаемого софта производителем ноутбуков.
Бесплатные обновления ОС
Существует возможность бесплатно заменить Виндовс 7 на Виндовс 88.1. Следуйте инструкции, чтобы узнать о возможности обновления ОС:

Операционная система Windows 7 была и остаётся лидером среди устанавливаемых ОС по всему миру, несмотря на растущую популярность новой «Десятки». Охват всеми полюбившейся операционной системы составляет более 55% всех компьютеров на планете. И пользователи часто задаются вопросом, как научиться устанавливать «Семёрку» самостоятельно.
Сама ОС — это не что иное, как просто программа, сложная, но это программа, которая может быть подвержена различного рода взломам и хакерским атакам. Компьютерное железо тоже не вечно и при апгрейде или замене неисправного оборудования требуется часто и переустановка операционной системы.
В период с лета 2015 г. – в течение года было обновление до «десятки», и под конец периода это обновление уже было принудительным. Пользователи не могли от него отказаться. И многие вынужденные обладатели нового продукта хотят вернуть их полюбившуюся, стабильную Windows 7, но, к сожалению, не знают, как это сделать.
Начало установки «Виндовс» 7
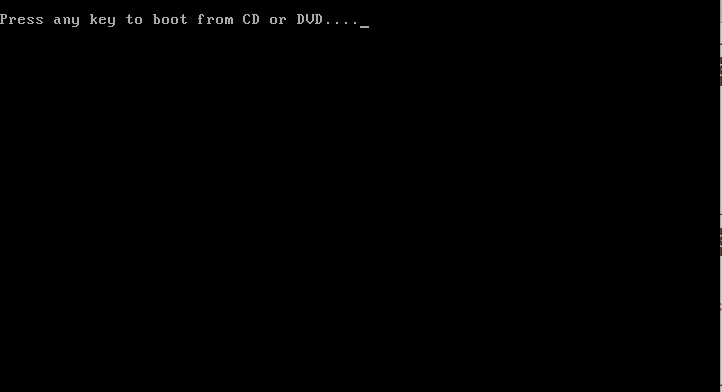

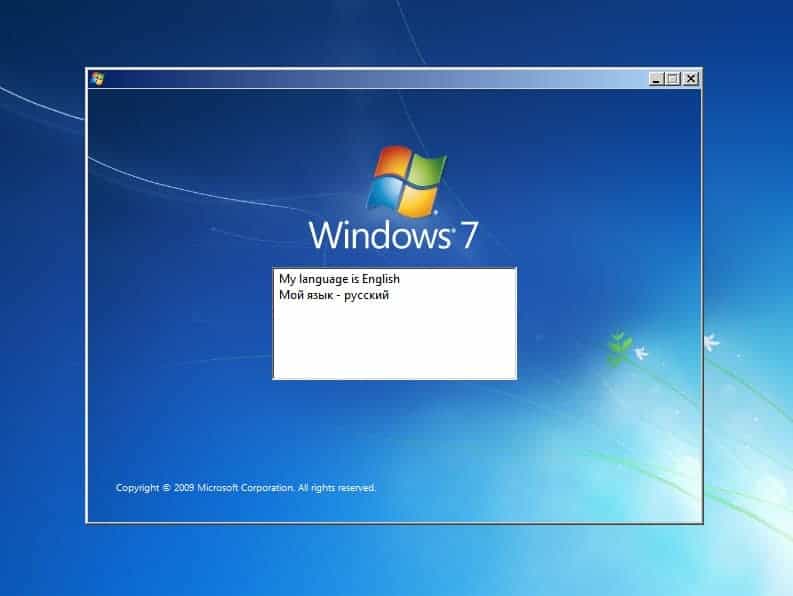
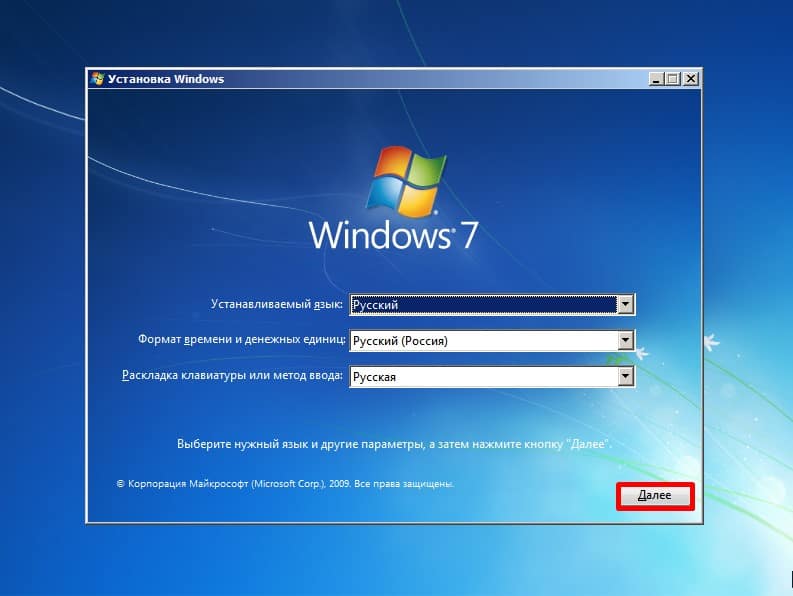
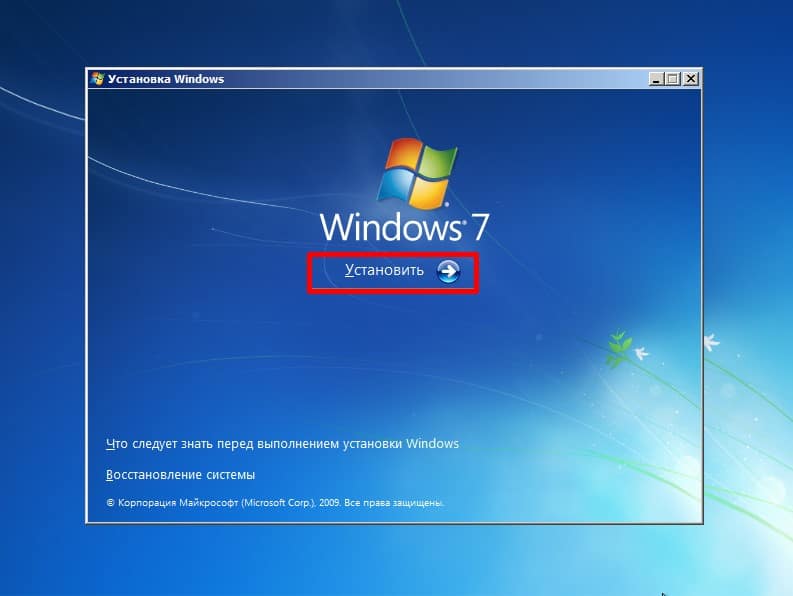
Дальше следует выбрать какую именно версию ОС Windows 7 нужно установить. Также здесь можно выбрать разрядность.
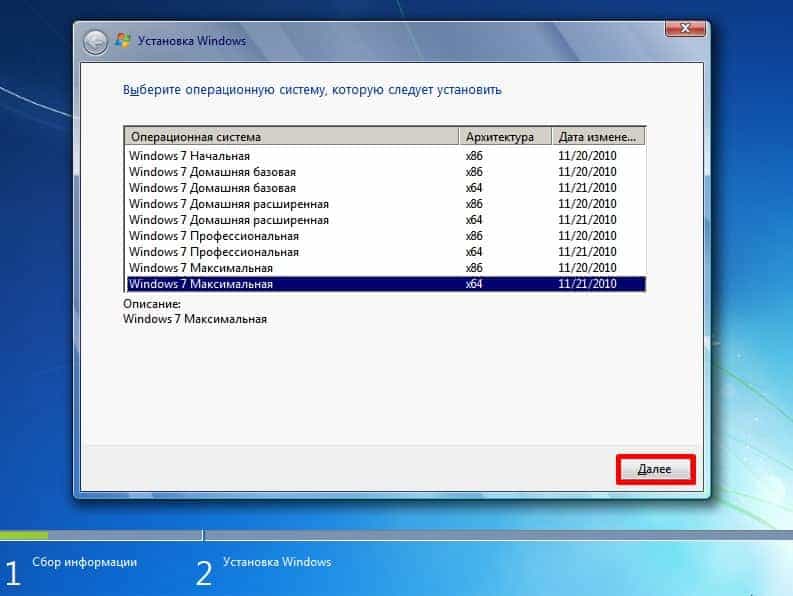
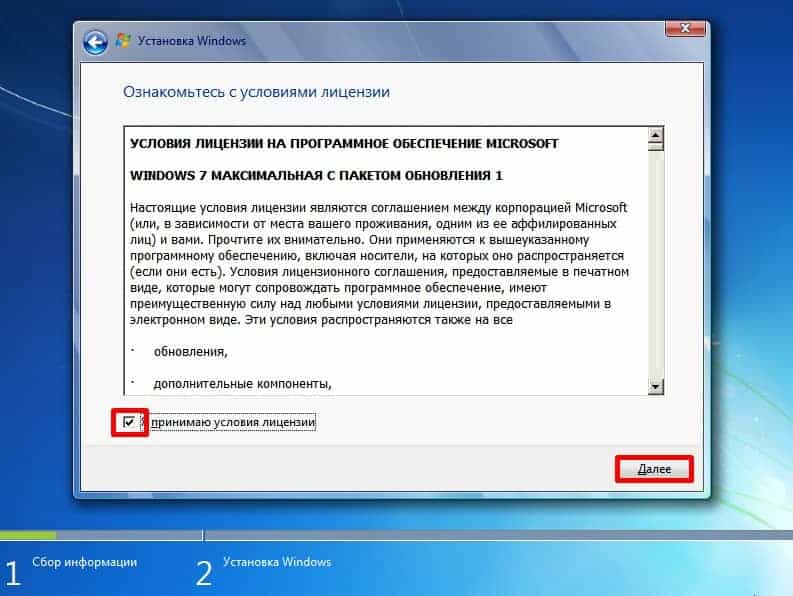
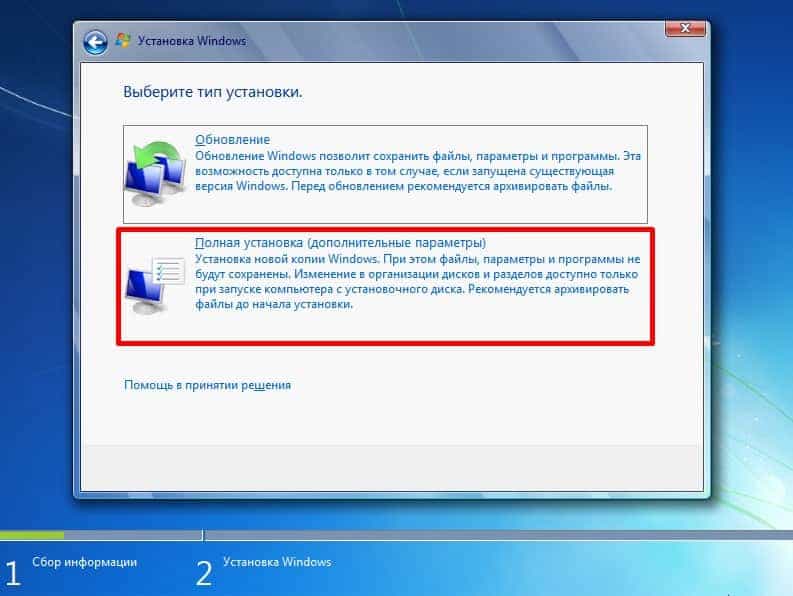
Форматирование жёсткого диска при переустановке Windows 7
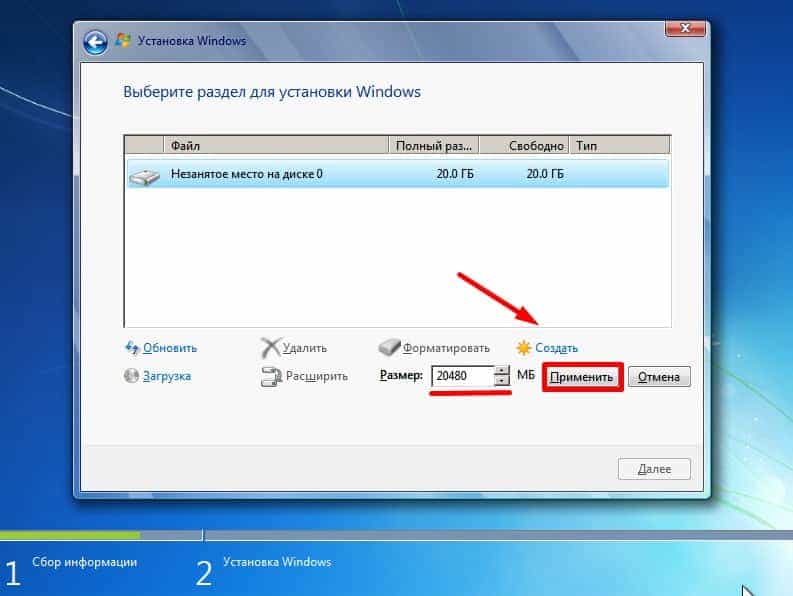
При переустановке «Виндовс» 7 нужно провести форматирование «Локально диска», на котором у вас была установлена «Виндовс». В противном случае ОС будет установлена поверх старой системы, а файлы прежней ОС будут помещены в папку Window old и будут только занимать место на жестком диске.
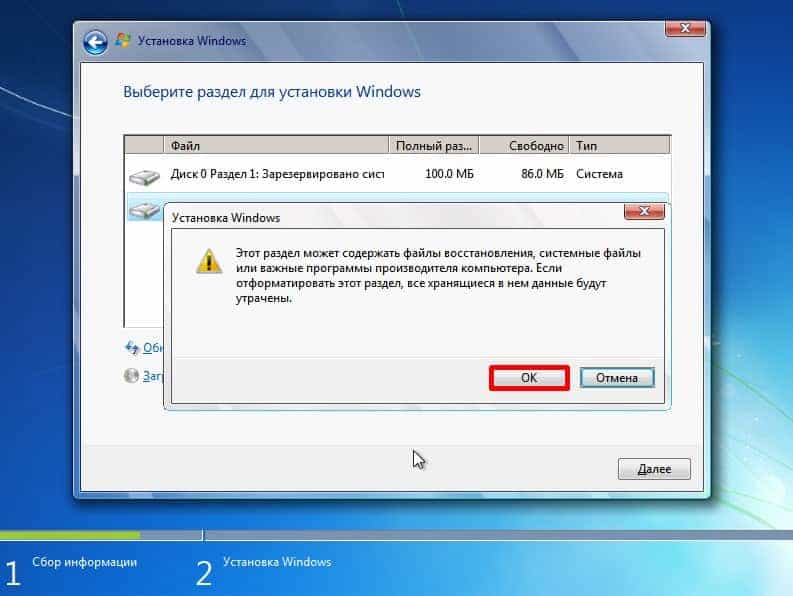
К примеру: у вас диск на 100 Гб, а вам нужно создать раздел для установки на 50 Гб. Пишем в окошке необходимый размер будущего системного диска и нажимаем «Применить». Для оставшегося пространства создаём второй или более Локальных дисков. При создании нового раздела система предупредит о создании дополнительных зарезервированных разделов.
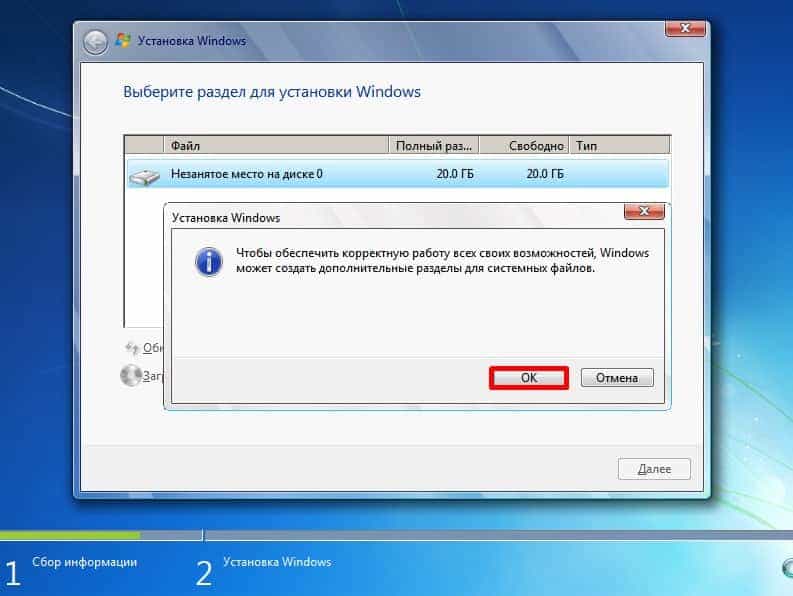
Чистая установка Windows на компьютер
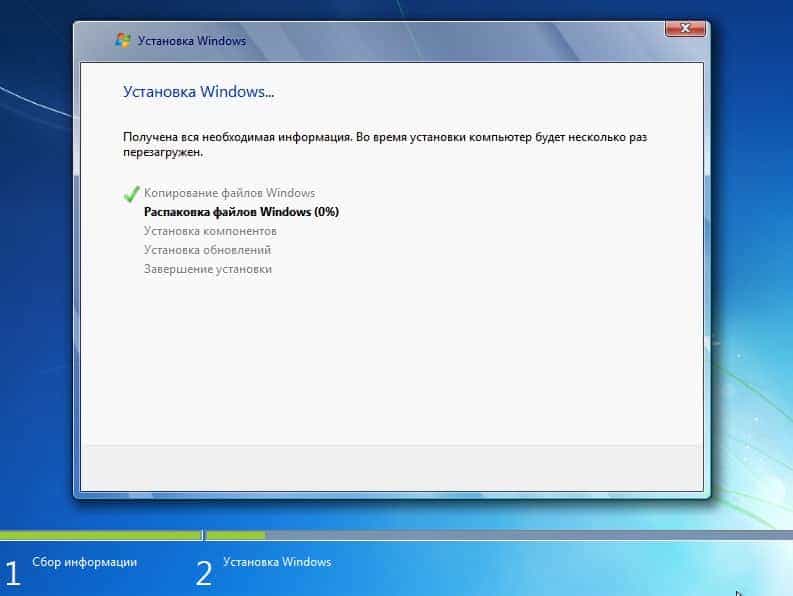
Здесь уже не нужно ничего нажимать на клавиатуре как на начале установки. В этот момент при перезагрузке желательно извлечь флешку или диск. Если вы в БИОСе меняли настройки приоритета загрузки, то процесс установки может начаться заново. Поэтому извлекаем носитель и ждём, когда компьютер продолжит установку. Все файлы уже на жестком диске и съёмный носитель не нужен.
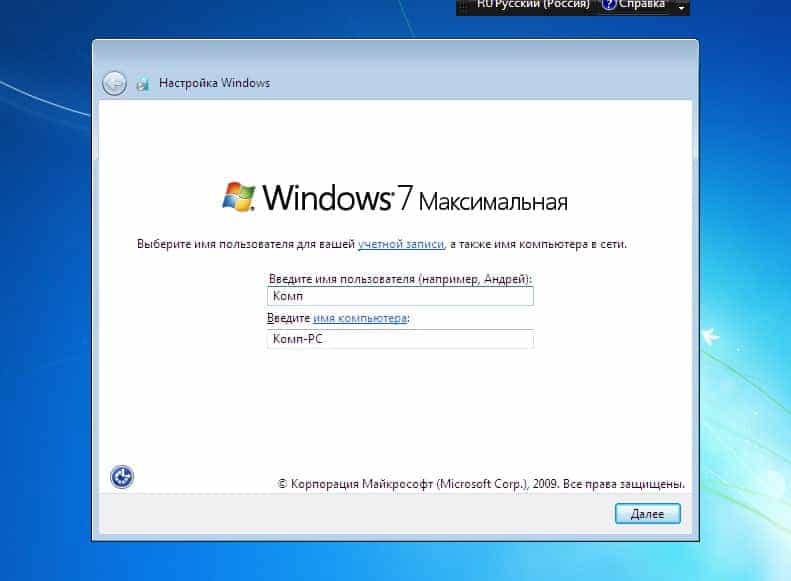
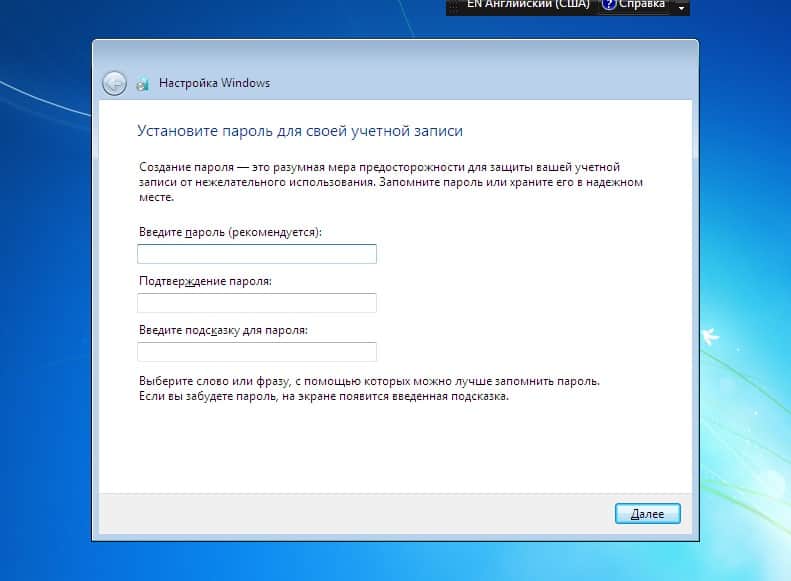
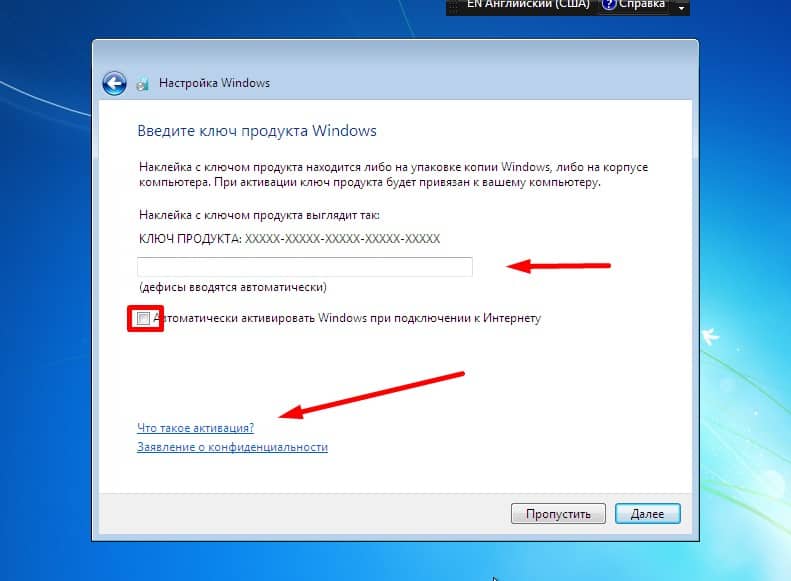
Завершение установки – активация и настройка параметров
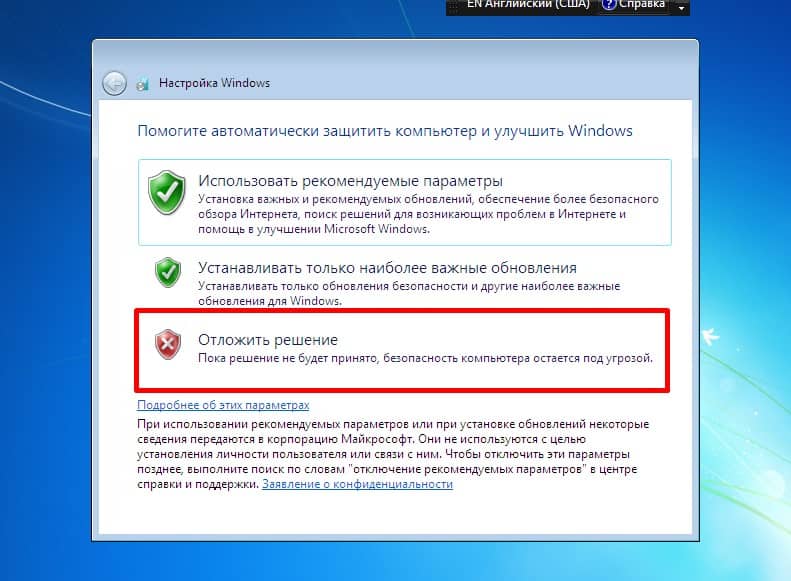
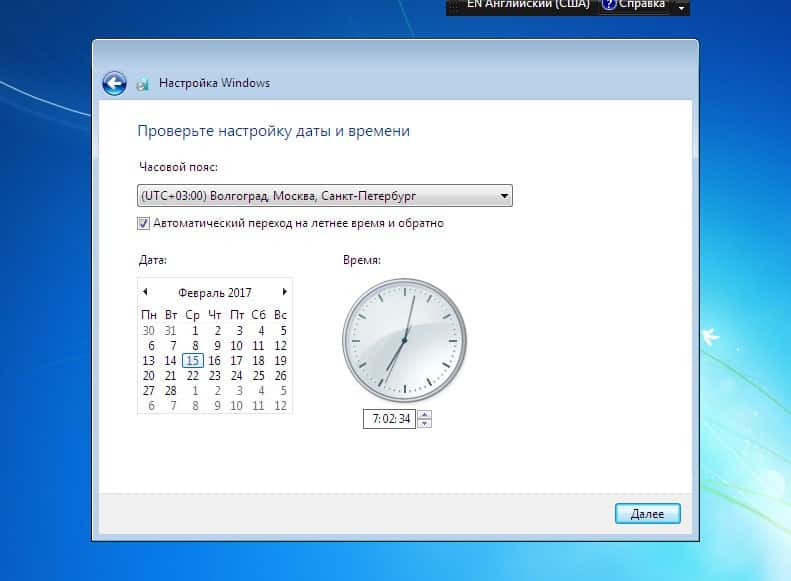
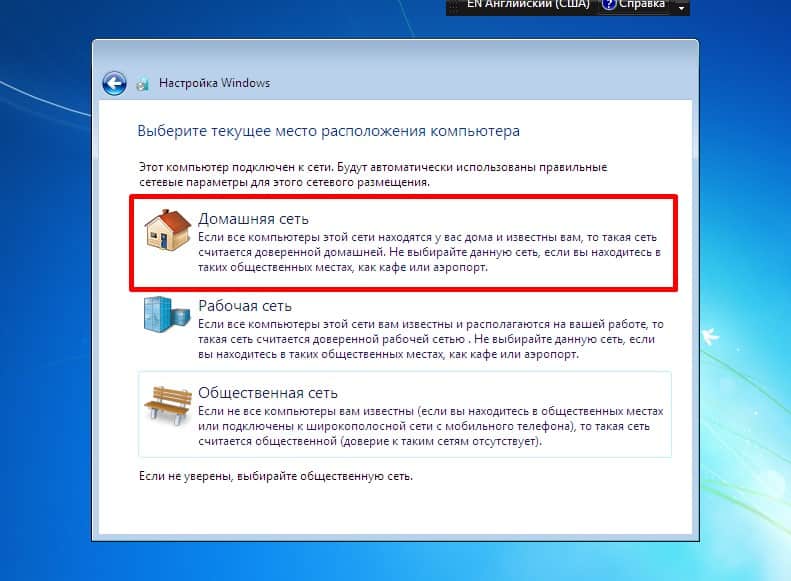
Дальше вам нужно будет установить драйвера и утилиты, но это уже другая история. Приятного вам сёрфинга в интернете, комфортной работы, и здорового вам ПК.
Переустановка Windows 7
Вставляем записанный диск с образом и перезагружаем компьютер. Появится следующая картинка с просьбой нажать любую клавишу. Если загрузка не происходит, значит или диск плохой, или привод не может его прочитать или BIOS неправильно настроен. Все проверяем еще раз и грузимся с установочного диска.
Запуститься Windows Boot Manager в котором имеется возможность выбрать Windows Setup (Установка Windows 7) или Windows Memory Diagnostic (Проверка памяти компьютера). Выбираем установку Windows нажимая Enter
Далее операционная система производит загрузку необходимых файлов на жесткий диск.
Затем откроется окно выбора языка, раскладки клавиатуры и формата денежных единиц. Выбираем необходимые параметры и нажимаем Далее.
Нажимаем Установить для установки Windows 7.
Далее выбираем версию устанавливаемой системы. Зависит от образа который вы записали на диск. Выбираем необходимую и жмем Далее.
Приведу основные отличия версий Windows 7 для осознанного выбора:
Соглашаемся с условиями лицензии и жмем Далее.
Выбираем тип установки — Полная установка.
Далее есть возможность настроить HDD или SSD (удобно для новых накопителей). Функция Создать — позволяет создать раздел на накопителе выбранного объема. Если вы настраиваете новый диск, то при создании первого раздела система создаст служебный раздел объемом в 100 МБ. Размер системного диска (на который вы будете устанавливать Windows 7) лучше выбирать от 20 ГБ и более, в зависимости от версии и разрядности операционной системы. Мне кажется, для 64-bit операционных систем, целесообразно отводить 60 — 100 ГБ под системный раздел, чтобы была возможность установить необходимые программы, выделить под восстановление системы достаточно пространства (10-15%). + необходимо место для файла подкачки 1.5RAM и для режима гибернации или сна — 0.75RAM и желательно хотя бы чуть чуть оставить под документы. 100 ГБ будет оптимально.
Если за компьютером работают несколько человек, то политика разбивки у меня следующая: системный раздел 100-200 ГБ (200 так как будут хранить документы на диске С); и один общий раздел с фильмами, фотографиями и другим медиа-контентом, все оставшееся место. Так же при создании НЕ системного раздела есть функция форматировать, использование которой кажется более рационально нежели производить форматирование в установленной системе. Разбиваем диск под ваши требования и нажимаем Далее. Как разбить жесткий диск на уже установленной операционной системе Windows 7 можно прочитать тут.
Система будет перезагружена и процесс продолжится.
Следующее окно при загрузке системы вы увидите если у вас несколько уже установленных операционных систем. По умолчанию загрузится последняя устанавливаемая Windows 7.
Далее производится настройка компьютера к первому запуску и проверка производительности видеоадаптера.
После потребуется ввести Имя пользователя и Имя компьютера. Последнее латинскими буквами. Вводим и нажимаем Далее.
Для большей безопасности рекомендуется придумать пароль для своей учетной записи в Windows 7. Придумываем и/или нажимаем Далее. (Как сбросить пароль администратора — тут).
Если есть, вводим ключ продукта и жмем далее. Иначе снимаем «птичку» Автоматически активировать Windows и жмем Далее.
В следующем окошке вам предложат автоматически защитить компьютер и улучшить Windows. Выбираем Использовать рекомендуемые параметры.
Далее устанавливаем время, дату и часовой пояс. (Если у вас сбивается время на компьютера читайте здесь) Нажимаем Далее.
Если драйвер для сетевой карты был найден и установлен, то необходимо выбрать текущее место расположения компьютера. В какой сети он у вас сейчас будет находиться.
Далее происходит подготовка рабочего стола и завершение первой загрузки Windows 7.
Переустановка Windows 7 Ultimate 64-bit успешно завершена — вы видите рабочий стол.
После установки (драйверы)
Как правило, переустановить Windows 7 на ноутбуке или компьютере довольно легко, но вот после процесса замены ОС у многих пользователей возникает ряд вопросов. Например:
- «Почему после установки новой системы ухудшилось качество изображения?»
- «Почему компьютер или ноутбук не видит флешку?»
- «Почему ухудшился звук?» и т. д.
Все это происходит чаще всего тогда, когда переустановка осуществлялась путем скачивания ОС или покупки диска с рук (о том, как переустановить компьютер Windows 7, думать не придется, но некоторые «косяки» все же всплывают). Для того чтобы решить ряд подобных проблем, достаточно скачать драйверы с официального сайта производителя
Или обратить внимание на драйверы до переустановки системы
Разберем на примере. Допустим, перед тем как переустановить Asus Windows 7, пользователь не озадачился вопросом сохранения данных со своего ноутбука, или же у него просто не было возможности это сделать. Как быть?
Все просто, достаточно набрать в поисковике модель (хватит и фирмы производителя) устройства и добавить заветную фразу «Скачать драйверы с официального сайта». После чего перейти на ссылку сайта производителя и там уже в соответствующей форме указать полную модель ноутбука. Далее предстоит поочередно скачать все представленные драйверы и поочередно установить их на ноутбук. Никаких премудростей в установке нет, так как драйверы сами устанавливают себя туда, куда им следует.
Если по тем или иным причинам драйверы пошли в разгул и установились не там, где надо, можно отправиться в диспетчер устройств и принудительно их обновить.
Для того чтобы попасть в ДУ, можно просто набрать «Диспетчер устройств» в поисковой строке, выскакивающей при нажатии «Пуск». Дальше жмем правой клавишей мышки на тот драйвер, который помечен восклицательным знаком. И выбираем «Обновить драйверы», в новом окне остается только указать, что требуемые файлы нужно искать на самом компьютере и указать то место, куда они были установлены.
Если в диспетчере устройств все драйверы установлены нормально, то изображение улучшится, а разрешение экрана увеличится до требуемого уровня.
Подготовка к установке ОС Виндовс 7
Первое, что нужно сделать, прежде чем устанавливать Windows 7 на ноутбук – скопировать всю важную информацию. Как минимум с локального диска С. Ведь после форматирования все данные на нем будут стерты.
Если Вы купили новый компьютер или ноутбук, то этот шаг можно пропустить. Во всех остальных случаях это обязательное условие!
Поэтому сохраните все файлы, документы, картинки, аудиотреки и видео с рабочего стола и из папки «Мои документы». Также рекомендуется заглянуть на локальный диск С – на него довольно часто тоже записывают важную информацию. Куда сохранять? На диск или флешку. Еще один вариант – залить файлы на онлайн-сервисы (Яндекс.Диск, Google Drive и т.д.).
Кстати, иногда можно скопировать некоторые программы вместе с настройками. Например, закладки и пароли из браузера, которым вы пользовались.
Второй момент, который нужно сделать: определить, какая разрядность Windows 7 Вам нужна – x86 или x64. Здесь все очень просто. Если у Вас на ноутбуке или компьютере установлено 4 Гб оперативной памяти (и больше), тогда надо установить Windows 7 x64, а если меньше – тогда x86.
Почему так? Дело в том, что версия x86 не видит 4 Гб оперативной памяти. Максимум, что она показывает – это 3,25 Гб.
Как узнать количество оперативной памяти? Если у Вас новый компьютер – посмотрите в документации. А если ноутбук – то характеристики указаны на его корпусе (или на коробке).
Если у Вас уже установлен Windows, тогда количество оперативной памяти можно посмотреть следующим образом:
- Нажимаете на значке «Компьютер» правой кнопкой мыши.
- Выбираете пункт «Свойства».
- Смотрите строчку «Установленная память (ОЗУ)».
Третий момент, который надо выполнить перед установкой – записать цифровую копию Windows 7 на диск или флешку.
Если у Вас уже есть загрузочный диск (купили или выдали в магазине вместе с ПК), тогда пропускаете этот шаг.
Записать DVD-диск несложно. Ведь Вы же наверняка уже записывали фильмы, музыку, игры? Сделать это можно через Nero, Alcohol 120% и другие программы.
А что касается USB-флешки, то тут есть некоторые трудности. Поэтому в данном случае рекомендую прочитать – Создание загрузочной флешки в UltraISO.
Где взять образ или установочный диск Windows 7? Можно купить в магазине или через интернет.
И последнее, что надо сделать, перед тем как устанавливать Windows 7 – подготовить драйвера для ноутбука или ПК. В комплекте с компьютером обычно идут диски с драйверами. Если они у Вас есть – тогда можете пропустить этот пункт.
Владельцам ноутбуков диски не выдают, поэтому нужно установить драйвера с официального сайта производителя (ищете по названию своей модели).
Если пропустите этот шаг, то можете остаться без интернета. Ведь для него нужно установить драйвер. Также могут не работать USB-разъемы. То есть, мышка. И в итоге придется идти к другу или знакомым и загружать драйвера у них.
На этом подготовительный процесс завершен. Еще раз проверяете, что сохранили все важные данные, после чего подключаете USB-флешку или вставляете DVD-диск с установочным образом Виндовс 7 и перезагружаете ноутбук / компьютер.
Пошаговая инструкция по установке ОС Windows 7
Сразу после перезагрузки Вы увидите черный экран с одной-единственной строчкой.
Здесь нужно нажать любую кнопку – например, Пробел.
После нажатия кнопки, Вы увидите черный экран с надписью «Windows загружает файлы…».
Ждете, пока система все скопирует. После этого на экране отобразится новое окно. Выбираете русский язык и нажимаете «Дальше».
В новом окне нажимаете кнопку «Установить».
Если на диске или флешке записано несколько версий Windows 7 – Вам нужно выбрать подходящую. С разрядностью x86 и x64 мы уже разобрались, поэтому тут определитесь сами. Что касается версии, то лучше выбирать «Максимальная»
Хотя разницы между ней, «Домашняя», «Начальная» и «Профессиональная» почти никакой нет, поэтому это не столь важно. Выбираете нужный пункт и нажимаете «Дальше»
Соглашаетесь с условиями лицензии (ставите птичку) и переходите далее.
Выбираете полную установку.
Выберите «Полная установка»
Откроется окно с выбором раздела для установки Windows 7. А вот здесь стоит остановиться подробнее.
Как разбить диск при первой установке?
Если установка выполняется на новый компьютер или ноутбук (т.е. первый раз), то Вы увидите всего одну строчку – «Незанятое место на диске».
И в данном случае нужно разбить жесткий диск на 2 раздела – локальный диск С и D (можно больше, но это не обязательно). Для этого выделяете данную строчку, нажимаете кнопку «Создать», указываете размер диска (в мегабайтах) и щелкаете кнопку «Применить».
Для локального диска C рекомендуется выделить 50-100 Гб, остальное – на раздел D.
Не знаете, сколько будет 50 Гб в мегабайтах? Напишите число наугад – например, 50000. А дальше смотрите, какой объем покажет система для созданного раздела. Если получится мало, выделите его, нажмите кнопку «Удалить», и повторите попытку, указав число больше.
Когда Вы укажете нужный объем для локального диска C и создадите его, то появится «Раздел 2». Это он и есть.
После этого снова выделяете строку «Незанятое место», нажимаете «Создать», а затем кнопку «Применить». После этого появится локальный диск D («Раздел 3»).
Если Вы забудете это сделать, то после установки Windows 7 будет только один локальный диск С. А раздел D «испарится» в воздухе. Придется снова переустанавливать Виндовс. Поэтому, прежде чем переходить дальше, убедитесь, что пункта «Незанятое место» больше нет.
Чтобы установить Windows на локальный диск C, выделяете «Раздел 2» и нажимаете «Дальше».
Как отформатировать диск?
Если же Вы переустанавливаете Windows 7, тогда на экране отобразится такое окно:
В данном случае нужно выделить «Раздел 2» и нажать кнопку «Форматировать». Это удалит все данные на нем. Когда процесс форматирования будет завершен, снова выделяете этот раздел и нажимаете «Дальше».
Кстати, если хотите по-другому распределить объем между локальным диском C и D, можете удалить их и создать заново, указав другой размер. Как это сделать – написано в предыдущем пункте. Но помните: в таком случае информация удалится и на локальном диске D тоже! В итоге ПК или ноутбук будет чист, как будто Вы его только что купили. Поэтому выполняйте эту процедуру, только если сохранили все нужные файлы.
Продолжение установки Windows 7
Итак, Вы смогли разбить жесткий диск или отформатировать его перед установкой Виндовс 7 и нажали кнопку «Дальше». После этого начнет устанавливаться операционная система. Ждете, пока завершится копирование файлов.
После этого компьютер / ноутбук перезагрузится, и Вы снова увидите знакомое черное окно с единственной строчкой.
Ни в коем случае не нажимайте ничего на клавиатуре, иначе всё начнется сначала.
Далее просто ждете, пока программа делает свою работу.
После этого компьютер или ноутбук перезагрузится второй раз.
Что ж, основное уже позади, осталось только заполнить некоторые поля:
- Указываете имя пользователя и компьютера (если планируете играть в игры, то лучше писать латиницей).
- Пароль можно не ставить – в таком случае просто переходите дальше.
- Если у вас цифровая копия, ключ активации тоже можно не указывать (обычно Windows 7 активируется автоматически при подключении интернета). Чтобы пропустить этот шаг, жмите «Дальше». А если покупали диск, тогда введите сюда код, который написан на наклейке.
- Здесь рекомендуется выбирать вариант «Отложить решение» (в дальнейшем можете изменить эти настройки).
- Выбираете свой часовой пояс, указываете время и нажимаете «Дальше».
- Если Windows автоматически найдет драйвера для интернета, тогда в новом окне выбираете пункт «Домашняя сеть».
- Ждете, пока выполнится настройка рабочего стола.
- Мои поздравления – Вы только что смогли сами установить ОС Windows 7 на свой ноутбук или компьютер.
Как переустановить Windows 7 на ноутбуке полностью
После создания диска или флеш накопителя можно перегружать компьютер. Не забудьте, что все данные на диске, на который вы будете устанавливать Windows будут удалены. Так же следует позаботиться о настройках подключения к Интернету, вы можете обратиться к провайдеру или записать данные самостоятельно.
Настройка BIOS для установки
При переустановке операционной системы с флешки необходимо устанавливать приоритет загрузки с определённого устройства, в данном случае в флешки или DVD привода. Данная операция выполняется для установки на компьютер как без операционной системы, так и с ней. К счастью, в большинстве современных ноутбуков есть функция быстрого выбора устройства для загрузки. Для вызова данного меню при загрузке ноутбука используется определённая клавиша.
С помощью данной таблицы вы сможете выбрать кнопку для вашего устройства:

Нажав кнопку компьютер предоставит окно выбора устройство, с которого он будет выполнять загрузку в первую очередь. В нашем случае выбираем DVD привод или же USB накопитель.
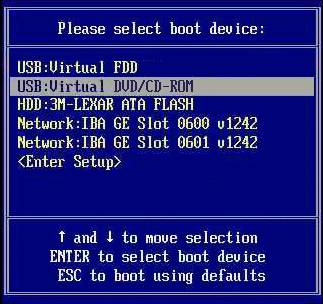
В БИОСе заходим в раздел «Boot» или «Advanced BIOS Features» и устанавливаем для параметра First Boot Device ваше устройство –USB накопитель или же DVD привод. Для сохранения настроек нажимает F10 и выбираем «Save and Exit». Таким образом, выполняется установка с Dos через флешку или через BIOS с диска.
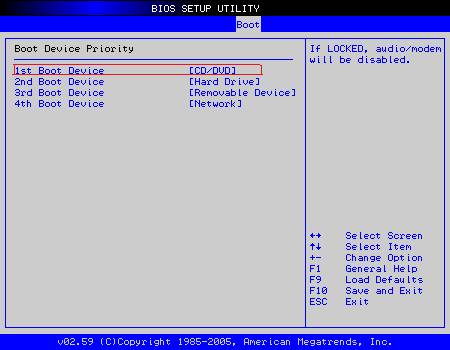
Подготовка к установке
Перед тем, как переходить к процессу установки операционной системы, нужно обратить внимание на следующие факторы:
Версия и разрядность будущей ОС.
Подготовка HDD, сохранение всей важной информации на внешнем носителе.
Скачивание основных драйверов для оборудования.
При выборе между 32 или 64-битной ОС нужно руководствоваться одним правилом – в 64-битной системе есть смысл, если ПК оборудован минимум 4 Гб оперативной памяти. Проверить объём можно через «Диспетчер устройств» или через «Диспетчер задач».
Подготовка HDD нужна для того, чтобы после установки ОС не были потеряны важные данные. Дело в том, что при инсталляции ОС выбранный диск полностью форматируется, вследствие чего вся информация на нём стирается.
Драйвера – важнейший пункт в данном списке. Windows 7 может не «подтянуть» драйвера для сетевой карты, что приведёт к невозможности настройки подключения к Интернету и скачивания драйверов для других устройств. Единственный выход в такой ситуации – загрузить драйвера на стороннем устройстве.
Мнение эксперта
Дарья Ступникова
Специалист по WEB-программированию и компьютерным системам. Редактор PHP/HTML/CSS сайта os-helper.ru.
Драйвера для таких ключевых компонентов, как, например, материнская плата и видеокарта, обычно поставляются на диске в комплекте.
Настройка жесткого диска
Бывает так что на винчестере, кроме привычных двух разделов C и D, есть еще несколько скрытых томов. Обычно такой факт можно наблюдать на ноутбуках, которые поставлялись с предустановленной ОС. Данные разделы позволяют откатывать операционную систему к первоначальному состоянию, то есть они хранят бекап.
Так же вы можете увидеть еще один размер, емкостью в 100Гб, это дело «рук» самой Windows 7. Он нужен для работы функции Bit Locker, которая позволяет надежно зашифровать системный раздел. Именно тут хранится программный алгоритм, который при старте системы, снимает блок с раздела. При установке нужно удалить данный том, в меню, которое появилось при установке.
Продолжаем
Выберите системный размер, куда вы хотите установить Windows, отформатируйте его.
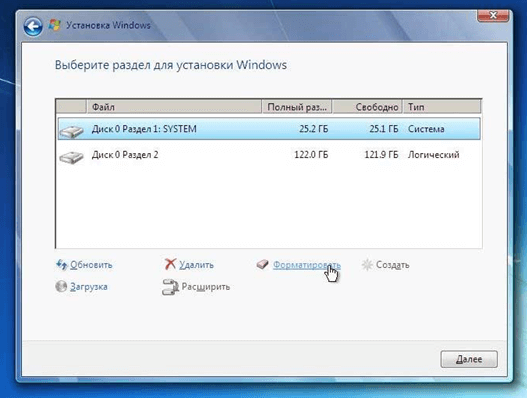
Программа уведомит вас об удалении всех данных с раздела, но именно это нам и нужно для «чистой» установки системы.
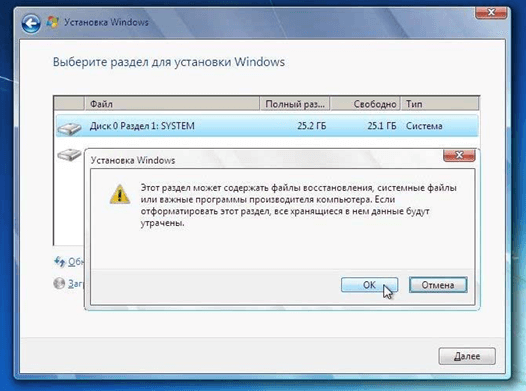
Далее запустится процесс установки, тут придется немного подождать пока система распакует и скопирует файлы на жесткий диск.
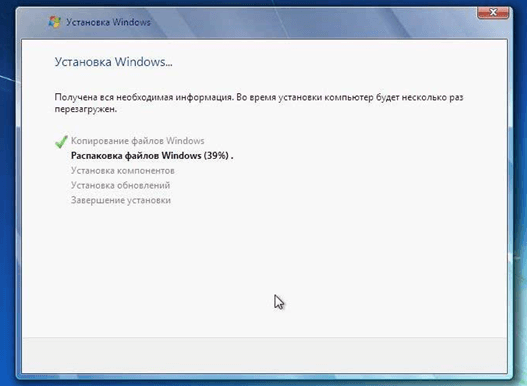
Когда установка закончит данный этап, система перезагрузится и появится окно, предлагающее вести имя владельца и название ПК.
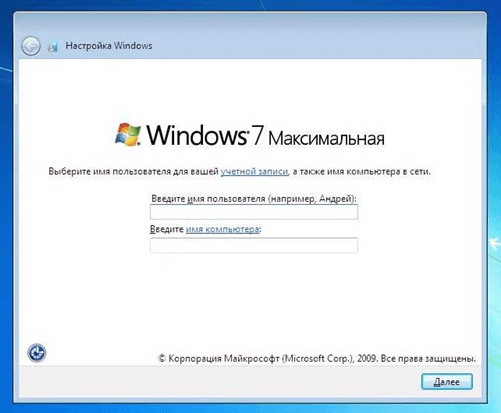
Далее, при желании можно ввести пароль своей учетной записи.
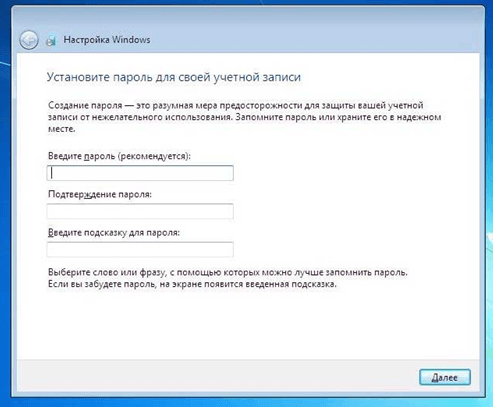
Следующий этап, это ввод лицензионного ключа. Если он есть, введите его и поставьте галочку – «автоматически активировать Windows». В случае с ноутбуком, ключ обычно наклеен на его корпусе. Если по каким-либо причинам ключа у вас нет, можно пропустить данный шаг и запустить систему в режиме ознакомления, с целью последующего ввода кода.
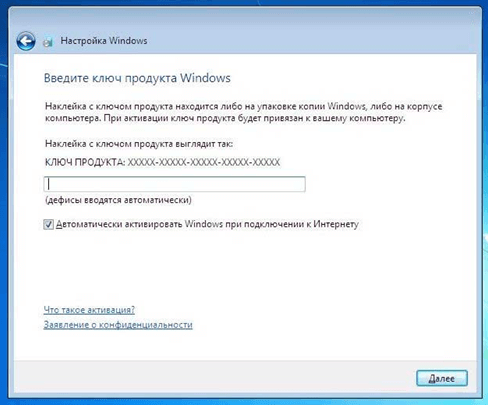
В следующем окне необходимо указать настройки защиты, рекомендуется выбрать полную безопасность но учтите, в таком случае с нынешней политикой Microsoft, ваша операционная система автоматически обновиться до 10 версии виндовс, даже без предупреждения, если не желаете, чтобы это произошло, то выберите пункт «Отложить решение».
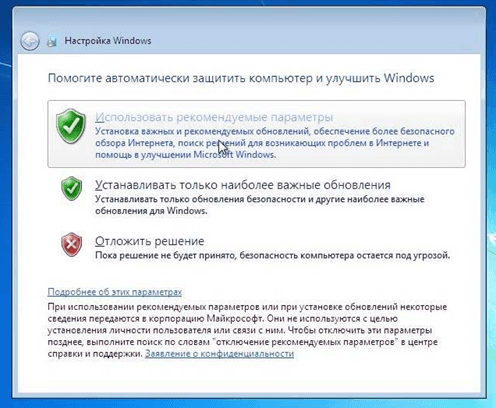
Настройте время, дату и часовой пояс.
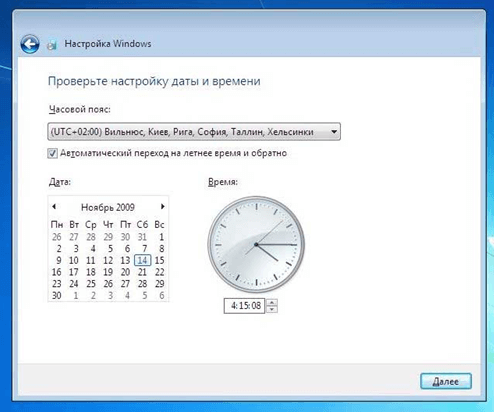
Далее, если ваш компьютер подключен к сети, система предложит определить ее тип.
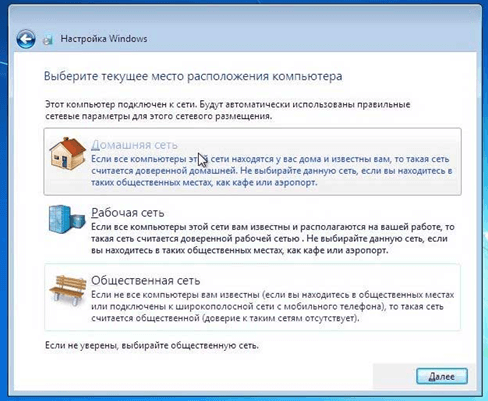
Готово, система установлена и работает. Не забудьте вернуть биос в первоначальное состояние, если вы его изменяли.








