Подключение iphone к компьютеру и ноутбуку без кабеля через вай-фай
Содержание:
- Устранение неполадок iTunes на Windows
- Кабели USB для Айфона: какие бывают?
- Проблема с файлами на компьютере
- Подключение через USB
- Настройка iOS для передачи видео
- Как подключить iPhone к iTunes: все способы
- Шаг 2. Подключите iPhone к ПК с Windows 10 с помощью кабеля Lightning.
- Как подключить iPhone 4: инструкция
- Подключение через USB
- Возможные проблемы
- Как войти в iCloud с компьютера?
- Подключение через USB
- Проверка соединения
- Как подключить планшет к интернету через смартфон
- «Яблочные» мобильные гаджеты
- Устранение неполадок iTunes для Mac
- Установите модемный режим на iPhone для раздачи интернета на компьютер через USB
- Как раздать интернет через USB-кабель с айфона или айпада
Устранение неполадок iTunes на Windows
Если ваш компьютер с Windows и iTunes не видят ваш iPad, iPhone или iPod при подключении, выполните следующие действия:
Выключите компьютер и iPhone, затем снова включите их и подключите с помощью кабеля.
Убедитесь, что ваше устройство iOS или iPadOS разблокировано и отображается домашний экран при подключении его к компьютеру.
Обновите iTunes для Windows до последней версии
Для этого откройте iTunes, выберите «Справка» -> «Справка».
«Проверить наличие обновлений».
После подключения iPhone к компьютеру обратите внимание на уведомления на телефоне. Щелкните «Доверять этому компьютеру»
Вам необходимо разблокировать смартфон, чтобы увидеть уведомление.
Игнорирование этого окна — самая распространенная причина, по которой iPhone не подключается к компьютеру.
Если вопрос «Доверяет ли этот компьютер?» появляется повторно, возможно, iTunes вообще не установлен. Загрузите последнюю версию iTunes для Windows с официального сайта Apple и установите ее на свой компьютер.
Если описанная выше процедура не работает, проверьте драйвер USB для мобильного устройства Apple.
Кабели USB для Айфона: какие бывают?
Кабель USB у любого нового или восстановленного Айфона находится в комплекте – если кабеля нет, это значит одно их двух: либо вам пытаются продать неоригинальный смартфон (проще говоря китайскую подделку), либо кабель был утерян нерасторопными консультантами салона, использовавшими комплектацию гаджета для собственных нужд.
Кабель USB для Айфона бывает двух видов:
Первый — Lightning. Коннекторы с 8-ю контактами появились на комплектных USB-кабелях и зарядках вместе с 5-ой модификацией iPhone. Айфоны 7-ой модификации используют Lightning также и для подключения наушников. Отличительная особенность Lighting заключается в том, что вставлять коннектор в разъем можно любой из сторон.
Стоимость кабеля Lightning в официальном магазине Apple составляет 1.5 — 2 тыс. рублей (в зависимости от длины).
Второй – 30-Pin. Кабелями с 30-контактными коннекторами комплектовались iPhone 3-ой и 4-ой версий. Сейчас подобные кабели лучше не терять и не ломать: стоимость их невысока, но в магазинах и салонах найти такие крайне проблематично.
С другой стороны кабеля для iPhone теперь может быть не только классический USB-коннектор, но и коннектор USB Type-C, внешне больше похожий на micro-USB.
Проблема с файлами на компьютере
После первого соединения на компьютере и айфоне сохраняются специальные файлы для будущего входа – так называемые ключи.
Но иногда они дают сбой, и при повторных подключениях компьютер может снова начать запрашивать разрешение на подключение.
Представим ситуацию, что такой запрос на разрешение больше не выскакивает.
Что же делать тогда?
В этом пункте я объясню Вам, как исправить эту проблему в несколько шагов.
Сначала нам нужно открыть так званые невидимые папки. Для этого открываем «Мой компьютер», жмем кнопку «Вид», затем «Параметры», «Изменить параметры папок и поиска».
В открытом окне мы нажимаем «Вид», пролистываем во вкладке в самый низ, после чего находим там пункт «Скрытые файлы и папки».
Там выбираем пункт «Показывать скрытые файлы, папки и диски» и жмем «Применить».
Параметры папок
Теперь нам нужно найти те самые ключи. Для этого нам нужно перейти по таким путям (в каждой версии Windows разные пути):
Windows XP:
Windows 7, Windows 8, Windows 10:
Выделяем все файлы в этой папке и удаляем их.
Теперь снова подключаем айфон к компьютеру и на запрос о разрешение жмем «Разрешить».
Подключение через USB
Для сопряжения с ПК вам нужен USB-кабель. Он должен входить в комплект поставки iPhone — лежать в коробке. Другие провода лучше не использовать. Если оригинальный кабель утерян или повреждён, можно приобрести такой же. Главное, подобрать комплектующие, которые подходят для вашего гаджета. Провод с разъёмом 30 пин («толстая зарядка») предназначен для девайсов старых моделей. Lightning-коннекторы («тонкие») — для устройств нового поколения.
Для такого соединения можно использовать только порты ЮСБ 2.0 и выше. Со слотом версии 1.0, система выдаст оповещение, что всё может работать быстрее. И гаджет она не «увидит».
Вот как подключить Айфон к компьютеру через USB:
- Установите на ПК самую новую версию iTunes.
- Также желательно скачать iCloud.
- Включите iPhone.
- Подсоедините один конец кабеля к нему.
- Другой вставьте в USB-порт ПК.
- Он должен определить наличие нового устройства. Если вы синхронизируете Айфон впервые, будут автоматически установлены драйвера Apple Mobile Device. Их также можно загрузить с официального сайта производителя.
- Разблокируйте телефон. Он выдаст уведомление «Доверять ли этому компьютеру?». Нажмите «Доверять». Может появиться сообщение «Разрешить ли этому устройству доступ к фото и видео?». Тапните «Разрешить».
- Должен запуститься Айтюнс. Если этого не произошло, откройте его вручную. Через эту программу можно взаимодействовать с гаджетом.
- Дождитесь, пока закончится синхронизация .
- Также значок с Айфоном появится в меню «Мой компьютер» в качестве портативного устройства или внешнего диска.
- Чтобы зайти в обзор девайса в iTunes, нажмите на кнопку с иконкой в виде телефона. Она слева сверху.
Помимо подключения к USB, можно создать соединение по Wi-Fi. Для этого все синхронизируемые устройства должны быть в одной сети. То есть выходить в интернет через один и тот же роутер.
Вы не будете «привязаны» к ПК проводом. Но не все функции доступны в этом режиме. К примеру, не получится восстановить гаджет из резервной копии или обновить ПО. И такое сопряжение быстро сажает аккумулятор.
Вот как подключить iPhone к компьютеру с помощью беспроводного соединения:
- Зайдите в настройки Айфона.
- Откройте раздел «Wi-Fi».
- Передвиньте переключатель в режим ВКЛ. Он должен стать зелёным.
- Выберите свою сеть и введите пароль, если она защищена.
Теперь выставьте параметры синхронизации. Для этого надо присоединить Айфон к USB-разъёму. После однократной настройки можно будет использовать беспроводную связь. И через неё работать с Айтюнс.
- Подключите iPhone кабелем к ПК.
- Откройте iTunes.
- Нажмите на иконку в виде телефона. Она слева сверху.
- В разделе «Обзор» прокрутите страницу вниз.
- Отметьте галочкой пункт «Синхронизировать по Wi-Fi».
- Кликните «Применить».
Теперь можно попробовать подключиться «по воздуху» через беспроводные сети. Для начала отсоедините USB-провод. Потом:
- Откройте настройки Айфона.
- Перейдите в раздел «Основные».
- Проскролльте страницу вниз.
- Меню «Синхронизация с iTunes».
- Тапните на «Синхронизировать».
Теперь в Айтюнсе будут доступны настройки и файлы девайса.
Сопряжение возможно и через Bluetooth. Если он есть на устройствах, которые вы хотите соединить.
- Предварительно включите его на компьютере или ноутбуке. Активируйте видимость ПК, чтобы его нашли другие гаджеты с включенным блютузом.
- Зайдите в настройки iPhone.
- Передвиньте ползунок в режим ВКЛ.
- В списке девайсов отыщите свой ПК и тапните по нему.
- Появится сообщение с кодом. Такие же цифры должны отобразиться на компьютере. Это нужно, чтобы случайно не синхронизироваться с незнакомым гаджетом. В некоторых случаях числа надо ввести вручную.
Настройка iOS для передачи видео
Вся настройка пройдет двумя этапами: установкой программ в смартфон и в персональный компьютер с последующим их соединением. Итак, действия для выполнения в Айфоне:
- На главном экране находим иконку магазина приложений App Store, в строку поиска вбиваем название программы: iVCam. Нажимаем по кнопке «Загрузить». Подтверждаем установку отпечатком пальца либо опционально вводом пароля от Apple ID.
- Находим на рабочем столе Айфона установленную программу, запускаем ее. Справа вверху нажимаем меню настроек (серую шестеренку). Выбираем там подходящее разрешение видео. Активируем запись звука, чтобы загорелся зеленый переключатель. Подтверждаем выбор нажатием кнопки «Готово»:
Мобильный клиент готов к работе. Далее приступим к настройке приемника для среды Windows.
Как подключить iPhone к iTunes: все способы
Итак, если вам понадобилось iPhone 4 подключить к iTunes, в первую очередь установите на свой компьютер последнюю версию программы с официального сайта. Далее, в зависимости от вашего компьютера и имеющегося оборудования возможны разные варианты подключения:
- Подключение смартфона к компьютеру с операционной системой Mac или Windows;
- Соединение устройств при помощи кабеля или «по воздуху».
Чтобы исчерпывающе ответить на вопрос «как подключить iPhone к iTunes?», рассмотрим все варианты.
Подключить айфон к iTunes через компьютер Mac с помощью кабеля
Первое «спаривание» телефона и компьютера должно быть выполнено при помощи кабеля, который соединяет два устройства через разъем Lightning на телефоне и USB – на компьютере. Подключите айфон к iTunes. Что делать для этого? Просто выполните несколько простых действий:
- запустите на компьютере iTunes;
- подключите айфон к компьютеру с помощью кабеля;
- в верхнем левом углу окна iTunes щелкните появившийся значок вашего смартфона;
- выберите необходимое действие (это может быть синхронизация ваших данных или их удаление).
Подключить айфон к iTunes через компьютер Mac по Wi-Fi
Первоначальная настройка беспроводной синхронизации телефона и компьютера выполняется во время подключения двух аппаратов при помощи кабеля. Как подключить айфон к iTunes на компьютере по беспроводной сети:
- выполните проводное подключение телефона к ПК (см. предыдущий раздел);
- выберите ваш айфон в левом углу окна iTunes и перейдите к меню «Обзор»;
- активируйте режим синхронизации по вай-фай и примените новые настройки.
После этого вам не придется гуглить информацию о том, как подключить айфон 4 к iTunes.
Ваши устройства будут автоматически синхронизироваться при выполнении следующих условий:
- Wi-Fi включен и на телефоне, и на компьютере;
- Айфон подключен к источнику питания;
- Приложение айтюнс запущено на компьютере.
Подключить айфон к iTunes через компьютер c Windows
Если так случилось, что вы используете мобильный гаджет от Apple, а на вашем ПК установлена операционка от Microsoft, не расстраивайтесь – это не проблема. Это довольно распространенная ситуация, и она не является барьером для синхронизации телефона и компьютера. Сейчас мы расскажем, как. Подключить айфон 4 к iTunes на компьютере с «окнами» можно по следующей схеме:
- установите на компьютер версию приложения для Windows с официального сайта;
- запустите айтюнс на ПК и подсоединить айфон при помощи кабеля;
- разрешите телефону «доверять» компьютеру, а ПК – получить доступ к iPhone;
- активируйте пункт меню «Устройство» в окне айтюнс и выберите ваш телефон.
Подключение айфона к ПК с Виндовз на практике очень просто выполнить. И теперь вызнаете, как.
Подключить айфон 4 к iTunes по Wi-Fi также легко, как и на Mac-компьютере:
- Выполните первое подключение к ПК с Windows с помощью кабеля;
- Зайдите в настройки подключенного устройства;
- Разрешите синхронизацию устройств по беспроводной сети;
- Подключите устройство к iT
iPhone 4s будет также автоматически обмениваться информацией с компьютером, как и в случае с Mac.
Как подключить заблокированный айфон к iTunes?
Если по какой-либо причине на вашем мобильном телефоне 10 раз был введен неверный пароль, то ваш iPhone будет заблокирован. И восстановить к нему доступ можно будет только при помощи сброса пароля и перезаписи информации из резервной копии. Подробнее о том, как подключить заблокированный iPhone к iTunes, читайте здесь. В этой статье мы приводим краткий алгоритм, который поможет вам разблокировать телефон:
- до соединения телефона и компьютера при помощи кабеля зажмите на iPhone боковую кнопку и регулятор громкости до перехода в режим DFU;
- еще раз зажмите боковую кнопку и соедините устройства при помощи кабеля;
- запустите на ПК iTunes и активируйте в нем режим «восстановление», выбрав ваш телефон в левом углу приложения;
- дождитесь восстановления операционной системы айфона и восстановите информацию из резервной копии.
Надеемся, благодаря этому материалу у вас не осталось вопросов о том, как подключить айфон к ПК через iTunes. Процесс синхронизации мобильного гаджета от Apple с компьютером несложен. Вам только стоит определиться со способом подключения в зависимости от имеющегося оборудования и четко следовать вышеприведенным инструкциям. И совершенно нет нужды просить о помощи. Поверьте, после одной-двух попыток у вас не останется вопросов, а ваши действия будут доведены до автоматизма!
Шаг 2. Подключите iPhone к ПК с Windows 10 с помощью кабеля Lightning.
При первом подключении iPhone к компьютеру под управлением Windows 10 необходимо использовать кабель Lightning (или более раннюю модель). Однако впоследствии вы также можете подключить их с помощью Wi-Fi, без использования кабелей.
Подключите кабель Lightning к вашему iPhone и вашему компьютеру с Windows 10.

На вашем iPhone вы должны увидеть сообщение «Доверяйте этому компьютеру?», ответьте да, нажав на соответствующую кнопку.
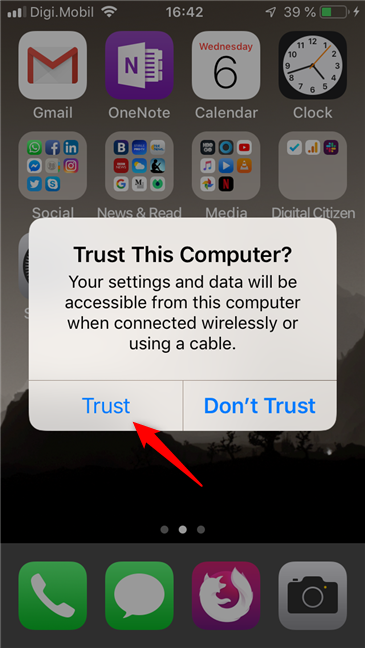
Затем ваш iPhone попросит вас ввести свой PIN-код. Введите его, чтобы продолжить.
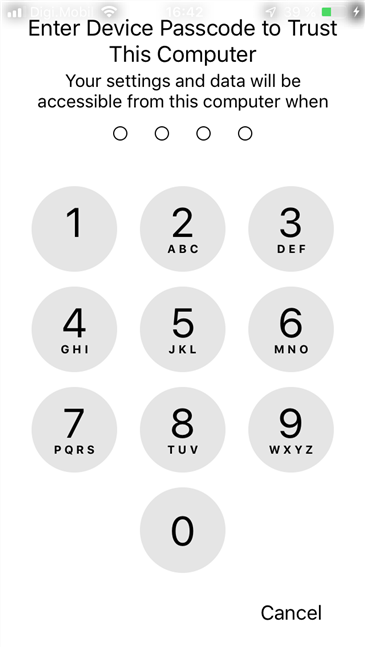
В то же время приложение iTunes на вашем ПК с Windows 10 спросит вас, « хотите ли вы, чтобы этот компьютер имел доступ к информации на iPhone» . Подтвердите это действие, нажав кнопку «Продолжить».

Вот и все: теперь ваш iPhone подключен к ПК с Windows 10.
Как подключить iPhone 4: инструкция
Подключение по USB
Подключить iPhone 4 к компьютеру можно с помощью USB-кабеля, который идет в комплекте с мобильным устройством. Чтобы подключить iPhone 4 к ПК, подсоедините один конец USB-кабеля к iPhone, а второй вставьте в USB-порт компьютера.
Помните, чтобы максимально быстро и правильно передать данные на компьютер, USB-порт должен быть стандарта 2.0
Но в любом случае вы не допустите ошибку, так как USB-разъем не войдет ни в какой другой порт, кроме USB-порта.
Необходимо также принимать во внимание то, что не каждый разъем может поддерживать такое соединение. Так, например, при использовании USB 1.0 на компьютере часто появляется такое сообщение: «Это устройство может работать быстрее». И при установке соединения между компьютером и iPhone могут возникнуть проблемы
В первую очередь, проверьте, не поврежден ли кабель. Попробуйте использовать другой разъем или поменяйте USB-кабель.
После того, как вы подключили iPhone 4 к ПК, зайдите в меню «Пуск» – > «Мой компьютер». Вы увидите пиктограмму iPhone. Если дополнительное программное обеспечение не установлено, iPhone будет отображаться как цифровая камера в меню жесткого диска.
Чтобы зайти в память устройства, правой кнопкой мыши нажмите на пиктограмму айфона и выберите команду «Открыть».
Чтобы синхронизировать iPhone с компьютером, необходимо установить программу iTunes. Скачать ее можно на сайте apple.com .
И при установке соединения между компьютером и iPhone могут возникнуть проблемы. В первую очередь, проверьте, не поврежден ли кабель. Попробуйте использовать другой разъем или поменяйте USB-кабель.
После того, как вы подключили iPhone 4 к ПК, зайдите в меню «Пуск» – > «Мой компьютер». Вы увидите пиктограмму iPhone. Если дополнительное программное обеспечение не установлено, iPhone будет отображаться как цифровая камера в меню жесткого диска.
Чтобы зайти в память устройства, правой кнопкой мыши нажмите на пиктограмму айфона и выберите команду «Открыть».
Чтобы синхронизировать iPhone с компьютером, необходимо установить программу iTunes. Скачать ее можно на сайте apple.com .
Таким образом, подключение iPhone 4 к компьютеру с помощью USB-кабеля позволяет синхронизировать данные с ПК, загружать музыкальные файлы, фото, видео, удалять или устанавливать приложения.
Подробнее о подключении iPhone к компьютеру можно прочитать в нашей статье .
Подключение по Wi-Fi
В новой версии программы iTunes 10.5 есть возможность подключить iPhone 4 к компьютеру по беспроводной сети. При этом iPhone и компьютер должны быть подключены к одной сети. Создать Wi-Fi сеть можно двумя способами:
- при помощи Wi-Fi модуля компьютера.
- при помощи Wi-Fi роутера (беспроводной маршрутизатор).
Для того чтобы подключить iPhone 4 к ПК по беспроводной сети Wi-Fi, выполните следующие действия:
- Подключаем iPhone 4 к источнику питания.
- Подключаем ПК и iPhone 4 к одной беспроводной сети Wi-Fi.
- Запускаем программу iTunes.
- В программе iTunes в меню «Устройства» выбираем модель своего iPhone.
- В меню iPhone 4 выбираем «Настройки» – > «Основные» – > «Синхронизация с iTunes по Wi-Fi» – > «Синхронизировать».
- Дождитесь окончания процесса синхронизации.
Привет! А ведь действительно – как быть? Бежать за новым телефоном? Выкинуть компьютер? Варианты конечно интересные и почти наверняка действенные, но уж чересчур затратные:) Да и не стоит так горячиться, ведь проблему с подключением iPhone к компьютеру, практически всегда можно решить не прибегая к кардинальным мерам.
Для начала необходимо определить, в чем собственно заключается «загвоздка». Какое из устройств дает сбой? Сделать это просто – берем гаджет и идем к соседу (другу, на работу и т.д.) короче находим другой ПК или ноутбук. Пробуем синхронизироваться с ним, если здесь все получается, то…
Подключение через USB
Для сопряжения с ПК вам нужен USB-кабель. Он должен входить в комплект поставки iPhone — лежать в коробке. Другие провода лучше не использовать. Если оригинальный кабель утерян или повреждён, можно приобрести такой же. Главное, подобрать комплектующие, которые подходят для вашего гаджета. Провод с разъёмом 30 пин («толстая зарядка») предназначен для девайсов старых моделей. Lightning-коннекторы («тонкие») — для устройств нового поколения.
Для такого соединения можно использовать только порты ЮСБ 2.0 и выше. Со слотом версии 1.0, система выдаст оповещение, что всё может работать быстрее. И гаджет она не «увидит».
Вот как подключить Айфон к компьютеру через USB:
- Установите на ПК самую новую версию iTunes.
- Также желательно скачать iCloud.
- Включите iPhone.
- Подсоедините один конец кабеля к нему.
- Другой вставьте в USB-порт ПК.
- Он должен определить наличие нового устройства. Если вы синхронизируете Айфон впервые, будут автоматически установлены драйвера Apple Mobile Device. Их также можно загрузить с официального сайта производителя.
- Разблокируйте телефон. Он выдаст уведомление «Доверять ли этому компьютеру?». Нажмите «Доверять». Может появиться сообщение «Разрешить ли этому устройству доступ к фото и видео?». Тапните «Разрешить».
- Должен запуститься Айтюнс. Если этого не произошло, откройте его вручную. Через эту программу можно взаимодействовать с гаджетом.
- Дождитесь, пока закончится синхронизация.
- Также значок с Айфоном появится в меню «Мой компьютер» в качестве портативного устройства или внешнего диска.
- Чтобы зайти в обзор девайса в iTunes, нажмите на кнопку с иконкой в виде телефона. Она слева сверху.
Возможные проблемы
Если после подключения айфона к компьютеру (Windows, macOS), смартфон не отображается в iTunes или списке устройств, то причин для этого может быть несколько. Рассмотрим основные проблемы и способы их устранения:
- На компьютере установлена старая версия iTunes. Попробуйте скачать обновления через настройки или полностью переустановите программу (дистрибутив доступен на официальном сайте).
- Установленная на комп версия операционной системы не соответствует требованиям программы. Если вы используете OS X, то проверьте наличие обновлений, при необходимости загрузите их. Помните, что iTunes доступна только для Windows и macOS.
- Отсутствие драйверов. Если зарядка идет, то смартфон определяется устройством, но не может синхронизироваться с программой. Убедитесь, что на ПК или Mac установлены все необходимые драйверы (Apple Mobile Device и другие). Они загружаются автоматически, при первом подключении iPhone к компьютеру. При необходимости скачайте их с официального сайта Apple.
- Неисправный коннектор, шлейф. Если компьютер перестал видеть смартфон, то причина может быть в засорившемся или неисправном USB разъеме на ПК или iPhone. Попробуйте использовать другой кабель (только оригинальный).
- Наличие вирусов на компьютере или смартфоне. Проведите полное сканирование системы и устраните возможные угрозы. После этого попробуйте переподключить айфон к ПК.
Иногда афйон невидим для компьютера из-за установленного антивирусного софта или других программ для контроля безопасности, блокирующих соединение. Попробуйте временно отключить их и только после этого повторить попытку синхронизации данных.
Как войти в iCloud с компьютера?
2. В отобразившемся окне вам потребуется ввести ваш адрес электронной почты от Apple ID и, соответственно, пароль.
3. Когда вход будет успешно осуществлен, на вашем экране откроется несколько доступных разделов в зависимости от того, какие именно функции резервного копирования iCloud у вас активированы.
Если ни в одном разделе iCloud не содержится никакой информации, можно предположить, что на вашем Apple-устройстве функция резервного копирования отключена.
Чтобы ее включить, откройте на своем устройстве меню «Настройки» и перейдите к разделу «iCloud» .
Выберите пункт «iCloud Drive» и убедитесь, что около этого пункта тумблер установлен в активное положение. Если нет, активируйте его.
iCloud – это отличный встроенный инструмент для резервного копирования всей информации, появляющейся на ваших Apple-устройствах. Активировав данную функцию, вы сможете быть уверены, что в случае пропажи вашего устройства важная информация не будет безвозвратно утеряна.
Подключение через USB
Для сопряжения с ПК вам нужен USB-кабель. Он должен входить в комплект поставки iPhone — лежать в коробке. Другие провода лучше не использовать. Если оригинальный кабель утерян или повреждён, можно приобрести такой же. Главное, подобрать комплектующие, которые подходят для вашего гаджета. Провод с разъёмом 30 пин («толстая зарядка») предназначен для девайсов старых моделей. Lightning-коннекторы («тонкие») — для устройств нового поколения.
Для такого соединения можно использовать только порты ЮСБ 2.0 и выше. Со слотом версии 1.0, система выдаст оповещение, что всё может работать быстрее. И гаджет она не «увидит».
Вот как подключить Айфон к компьютеру через USB:
- Установите на ПК самую новую версию iTunes.
- Также желательно скачать iCloud.
- Включите iPhone.
- Подсоедините один конец кабеля к нему.
- Другой вставьте в USB-порт ПК.
- Он должен определить наличие нового устройства. Если вы синхронизируете Айфон впервые, будут автоматически установлены драйвера Apple Mobile Device. Их также можно загрузить с официального сайта производителя.
- Разблокируйте телефон. Он выдаст уведомление «Доверять ли этому компьютеру?». Нажмите «Доверять». Может появиться сообщение «Разрешить ли этому устройству доступ к фото и видео?». Тапните «Разрешить».
- Должен запуститься Айтюнс. Если этого не произошло, откройте его вручную. Через эту программу можно взаимодействовать с гаджетом.
- Дождитесь, пока закончится синхронизация.
- Также значок с Айфоном появится в меню «Мой компьютер» в качестве портативного устройства или внешнего диска.
- Чтобы зайти в обзор девайса в iTunes, нажмите на кнопку с иконкой в виде телефона. Она слева сверху.
Помимо подключения к USB, можно создать соединение по Wi-Fi. Для этого все синхронизируемые устройства должны быть в одной сети. То есть выходить в интернет через один и тот же роутер.
Вы не будете «привязаны» к ПК проводом. Но не все функции доступны в этом режиме. К примеру, не получится восстановить гаджет из резервной копии или обновить ПО. И такое сопряжение быстро сажает аккумулятор.
Вот как подключить iPhone к компьютеру с помощью беспроводного соединения:
- Зайдите в настройки Айфона.
- Откройте раздел «Wi-Fi».
- Передвиньте переключатель в режим ВКЛ. Он должен стать зелёным.
- Выберите свою сеть и введите пароль, если она защищена.
Теперь выставьте параметры синхронизации. Для этого надо присоединить Айфон к USB-разъёму. После однократной настройки можно будет использовать беспроводную связь. И через неё работать с Айтюнс.
- Подключите iPhone кабелем к ПК.
- Откройте iTunes.
- Нажмите на иконку в виде телефона. Она слева сверху.
- В разделе «Обзор» прокрутите страницу вниз.
- Отметьте галочкой пункт «Синхронизировать по Wi-Fi».
- Кликните «Применить».
Теперь можно попробовать подключиться «по воздуху» через беспроводные сети. Для начала отсоедините USB-провод. Потом:
- Откройте настройки Айфона.
- Перейдите в раздел «Основные».
- Проскролльте страницу вниз.
- Меню «Синхронизация с iTunes».
- Тапните на «Синхронизировать».
Теперь в Айтюнсе будут доступны настройки и файлы девайса.
Проверка соединения
Прежде чем приступить к устранению неполадок программного обеспечения, убедитесь, что проблема не в кабеле.
Для этого выполните 4 шага:
- Убедитесь, что кабель надежно подключен к устройству iOS и компьютеру.
- Попробуйте подключить кабель к другому разъему на вашем Mac или ПК.
- Проверьте наличие грязи и пыли на порте Lightning или USB-C. Внутри разъема часто скапливается пыль, препятствующая контакту.
- Подключите iPhone к компьютеру с помощью другого кабеля. Если это поможет, просто замените кабель.
Если ваш iPhone не подключается к компьютеру через USB после выполнения этих действий, продолжайте.
Как подключить планшет к интернету через смартфон
Чтобы подключить планшет к интернету, используя смартфон как проводной модем или беспроводной роутер, нужно включить на смартфоне режим модема. Для устройств на базе ОС Android доступны различные режимы работы смартфона в качестве точки доступа к интернету: USB-модем, bluetooth-модем, точка доступа Wi-Fi. Смартфоны на базе iOS могут предоставить своим владельцам только режим беспроводного доступа.
Настройка режима модема на устройствах с ОС Android
Для активации функции модема на смартфоне с ОС Android нужно выполнить следующие действия:
-
Выберите в меню настроек телефона раздел «Беспроводные сети», а в нём — строку «Ещё…».
-
В открывшейся вкладке выберите вариант «Режим модема».
-
На открывшемся экране установите желаемый режим. Смартфон может служить USB-модемом, точкой доступа Wi-Fi либо использоваться как bluetooth-модем.
Тестирования скорости интернета при использовании смартфона в качестве модема показали, что лучший результат даёт режим «Точка доступа Wi-Fi».
Активация режима модема на устройствах с iOS
Для активации режима модема на смартфонах iPhone необходимо войти в настройки устройства, выбрать строку «Режим модема» и в открывшемся окне установить тумблер напротив слов «Режим модема» в положение «Включён». На странице отобразится название сети и пароль для доступа к ней. Эти данные можно использовать для подключения планшета к интернету, который раздаётся через смартфон.
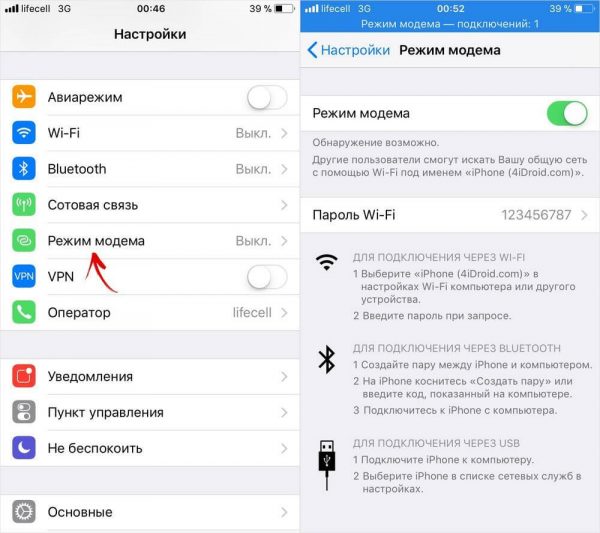
В режиме модема смартфон самостоятельно генерирует пароль для доступа к интернету, который нужно будет ввести при входе в сеть с планшета
После активации на смартфоне режима модема нужно подключить к нему планшет. Действия по подключению планшета к беспроводной сети и к USB-модему описаны выше.
Автор советует помнить, что названия пунктов меню и расположение этих пунктов могут меняться в зависимости от используемой на устройстве версии программного обеспечения. Но, несмотря на это, автору всегда удавалось выполнить правильную последовательность действий при настройке доступа к интернету с мобильных устройств, руководствуясь имеющимися инструкциями и просто здравым смыслом и логикой. В крайнем случае можно почитать документацию для конкретного устройства или обратиться за помощью к знакомым, коллегам или родственникам.
Видео: как подключить планшет к интернету через телефон
Подключение к интернету на современных мобильных устройствах может быть выполнено разными способами. Все они достаточно просты, нужно только предварительно прочитать инструкцию. Но если в процессе соединения с сетью у вас возникают трудности, то не стесняйтесь обращаться за помощью к подрастающему поколению, к коллегам на работе или к специалистам сервисной службы интернет-провайдера.
«Яблочные» мобильные гаджеты
iPhone и iPad относятся к тому типу продуктов, которые были созданы изначально исключительно для работы с поддержкой только лишь компьютерных систем от корпорации Apple. Неудивительно, что проблемы синхронизации и подключения таких мобильных гаджетов к компьютерам, использующим отличные от Mac OS X операционные системы, очень долго оставались актуальными в плане того, что ОС просто не распознавали устройства.

Да что говорить, даже установка стандартного драйвера подключаемой флэш-памяти в виде внутреннего накопителя iPhone являлась огромной проблемой. Правда, со временем вопрос о том, как подключить «Айфон» к компьютеру, получил универсальное решение.
Устранение неполадок iTunes для Mac
Если Mac не сможет распознать устройство на iOS или iPadOS, следует сделать следующее:
- Проверьте подключение USB, осмотрите разъём кабеля на наличие пыли, попробуйте использовать другой порт USB и другой кабель.
- Убедитесь, что вы нажали кнопку «Доверять» на iOS при подключении к компьютеру Mac (диалоговое окно «Доверять этому компьютеру»).
- Перезагрузите ваше устройство iOS.
- Перезагрузите Mac.
- Проверьте наличие обновлений программного обеспечения на Mac. Например, нужно обновить операционную систему до macOS Catalina либо установить локальное обновление, чтобы Mac подключился к iPhone на iOS 13. Если это необходимо, вы увидите соответствующее сообщение на экране компьютера.
- Если у вас установлен антивирус для Mac, отключите его на время соединения. Это может быть причиной того, что компьютер Mac или ноутбук MacNook не видит iPhone через USB.
Наконец, проверьте, определяется ли ваш iPhone, iPad или iPod на Mac. Для этого в верхнем меню нажмите на яблоко и откройте пункт «Об этом Mac».
Нажмите кнопку «Отчёт о системе…».
В разделе «Аппаратные средства» откройте раздел USB и в правой части окна должен отображаться ваш iPhone, iPod либо iPad.
Если ваше устройство не отображается, остаётся только обратиться в техподдержку Apple или в сервис.
Мы надеемся, что это руководство помогло вам решить проблемы с отображением iPhone, iPad или iPod в iTunes. Если будут вопросы, задавайте их в комментриях, постараемся помочь.
Установите модемный режим на iPhone для раздачи интернета на компьютер через USB
Для большинства устройств Apple алгоритм включения одинаков. Достаточно рассмотреть последовательность действий для одного устройства и понять включение на другом. не проблема. В качестве примера можно рассмотреть алгоритм подключения и настройки функции на iPhone 6. Пользователи предыдущих смартфонов, если их операционная система обновлена, могут включить режим таким же образом.
Это потребует:
- Перейдите в «Настройки гаджета» и выберите вкладку «Сотовая связь». Если сотовый Интернет уже активирован, вы можете подключить функцию немедленно. Если нет, продолжайте.
- Вам нужно перевести слайдер Cellular Data и выбрать тип подключения и стандарт 3G или LTE.
- Затем откройте вкладку «Modem Mode».
- Далее нужно активировать выбранный режим. В случае, если смартфон имеет соединение Wi-Fi, система предложит переключиться на него. Вы можете расширить эту беспроводную сеть или выключить ее и переключиться на мобильную связь.
- После активации гаджет пользователя является источником сигнала и может связываться по беспроводной сети или кабелю. Вы также можете использовать Bluetooth.
Заметка! Кроме того, вы должны знать, что стандартный пароль, установленный системой, будет указан в разделе настроек функций модема. Сначала это довольно сложно, что может быть хорошо, но создает проблемы с его правильным написанием. Если пользователь хочет установить свой пароль, вы можете нажать на систему, и появится меню, чтобы изменить.
В этом случае любое устройство с доступом к беспроводным сетям может подключиться к смартфону пользователя. Вы можете передавать данные на другие устройства, такие как персональный компьютер, через проводное соединение. Просто подключите USB-кабель и синхронизируйте с iTunes. Там будет любой ПК с операционной системой Windows или MAC.
Как раздать интернет через USB-кабель с айфона или айпада
Раздать интернет на компьютер с айфона можно при отсутствии на аппарате адаптера вай-фай. Для успешного проведения процесса необходимо установить на него последнюю версию программы iTunes. Перед началом настройки нужно зайти на официальную страницу поставщика, скачать программу-установщик и установить его на персональный компьютер.
Дальнейшие манипуляции проходят по стандартным правилам:
- Нужно перейти в настройки гаджета и открыть подраздел «режим модема».
- Провести его активизацию.
- После появления сообщения о подключении «вай-фай» и «Bluetooth» от него отказываются.
- Выбирают «только проводное подключение».
- Персональный компьютер и устройство соединяют проводом.
- На экране появится полоска синего цвета, на ней указана информация о количестве подключений.
- Может возникнуть дополнительное окно, интересующееся о степени доверия к гаджету – в этом случае его нужно обязательно подтвердить.
При точном выполнении всех действий в сетевых подключениях появится новое соединение, предназначенное для отдачи интернета через устройство на компьютер. Если на нем установлена распространенная операционная система, то войти в список сетевых подключений можно через нажатие комбинации клавиш Windows-R и выполнения команды «ncpa.cpl».

Настройка сетевого адаптера
Важно! При наличии соединения и его рабочем состоянии проверяют работоспособность интернета








