Как подключить флешку к телевизору, если нет usb
Содержание:
- Как подключить
- Прямое подключение через USB разъем в телевизоре
- Как подключить колонки к телевизору Сони Бравиа
- Как подключить флешку к телевизору и смотреть фильмы, видео, фото, слушать музыку?
- Подключение USB-накопителя к телевизору
- Проблемы и их устранение
- Как подключить флешку к телевизору
- Как правильно отформатировать флешку для телевизора. Формат флешки
- Как открыть флешку на MI Box S
- Способы
- ШАГ 1: Закачиваем фильм на флэшку
- Телевизор не видит USB-флешку, фильмы и видео на ней — причины и решения проблемы
Как подключить
С телефона на телевизор можно передавать данные разными способами. Некоторыми производителями предусмотрена поддержка всех современных разновидностей интерфейсов, в то время как другие предпочитают на них экономить, оставляя на задней панели устройства только HDMI или USB-разъемы. В магазинах можно найти модели телевизоров, укомплектованные обычными разъемами для чтения карт памяти, т.е. владелец может вытащить флешку из телефона и вставить ее во встроенный картридер. Существуют следующие популярные варианты подключения:
- USB;
- HDMI;
- Wi-Fi.
Соединить смартфон с телевизором можно с помощью специальных кабелей. Если пользователь случайно потерял шнур, идущий в комплекте с мобильным гаджетом, то можно приобрести переходник в магазине электроники. Адаптер должен быть целым, т.к. в ином случае передача данных не состоится. Если телевизором поддерживается функция беспроводной связи, то можно не покупать кабеля HDMI или USB.
Через USB
Смартфоны Apple и Samsung имеют на корпусе разъемы для наушников и передачи информации на компьютер. Если владелец девайса задумался о том, как подключить смартфон к телевизору через USB, то он должен сначала найти кабель, шедший в комплекте с устройством. Его нужно будет подсоединить в соответствующий разъем. При подключении нужно будет выбрать режим, чтобы телефон определялся как внешний накопитель. Андроид предложит это сразу.

Через Wi-Fi
Беспроводные технологии нужны не только для интернета или использования файлов из сети. Они позволяют подключать некоторые устройства друг к другу. Уровень синхронизации девайсов будет зависеть от качества сигнала. Если владелец задумался о том, как подключить смартфон к телевизору через Wi-Fi, то он должен внимательно изучить инструкцию к обоим устройствам. Техника может поддерживать следующие стандарты передачи информации:
- Wi-Fi Direct. Поддержка этой функции реализована на Андроиде. Предварительно нужно ее активировать, а затем попробовать найти гаджет через специальное меню на TV. Со смартфона можно будет запускать различные файлы.
- Wi-Fi Miracast. С помощью данной технологии можно передавать видео и аудио высокого разрешения по беспроводной сети. С помощью Miracast можно осуществлять просмотр файлов презентаций и запускать игры на большом экране.
- AirPlay. Ещё одна технология, разрешающая пользоваться сетью wi-fi для просмотра видео и прочих файлов на большом экране. Она доступна для владельцев техники Apple.
- Smart Share. Эта функция разрешает пользоваться сетью интернет и одновременно подключиться к телевизору LG.
Через HDMI
Этот способ синхронизации двух устройств является самым простым. Убедитесь, что на девайсе имеется порт. Технология HDMI подразумевает, что после подключения владелец смартфона сможет пользоваться экраном телевизора как большим монитором. Предварительно нужно проверить устройства на наличие соответствующих разъемов. Порты HDMI у мобильного телефона и телевизора отличаются по размеру. На телефоне по форме он будет напоминать micro-USB. Синхронизация происходит следующим образом:
- Кабель с разъемами HDMI следует подключить к обоим девайсам.
- В меню телевизора необходимо выбрать источник сигнала HDMI. Если портов на устройстве несколько, нужно выделить тот, к которому подключен смартфон.
- Можно запустить на дисплее гаджета фильм или какое-нибудь приложение. Оно будет транслироваться на телевизионном экране.
Одним из минусов интерфейса HDMI является ограничение в передачи данных. Не все программы будут передаваться на телевизионный экран. Если в гаджете не предусмотрены разъемы HDMI, то можно использовать переходник, подключаемый через USB. В некоторых случаях передача изображения может прерваться и вместо картинки будет черная или синяя заставка. Если на экране девайса ничего не появилось совсем, то проблема может быть в телефоне. Необходимо зайти в меню настроек HDMI, а затем выбрать разрешение и частоту обновления монитора.
Прямое подключение через USB разъем в телевизоре
Самый простой способ, как подключить флешку – использовать встроенный в новые модели телевизоров USB разъем. Он может располагаться на задней, боковой или передней панели. Подписан он соответствующим обозначением.
Процесс подключения накопителя следующий:
- Найти на телевизоре подходящий разъем. Упростить процесс можно инструкцией к технике или найти подробное описание модели в Интернете на официальном сайте производителя.
- Установить флешку в разъем. Принцип установки такой же, как и на ноутбуке или компьютере. Не стоит прилагать к этому процессу силу. Некоторые накопители имеют световую индикацию. Если она начала светиться или мигать, значит, устройство установлено верно.
- Взять пульт от телевизора. Зайти в настройки или через отдельную кнопку переключения источника сигнала вещания выбрать режим AV. Именно в нем будет отображаться содержимое Flash-карты.
- Выбрать нужную папку в открывшейся на экране телевизора файловой системе. Передвижение по ней осуществляется клавишами пульта: вверх, вниз, вправо, влево. Открытие папки или файла – клавиша ОК.
Вернуться в режим телевещания легко. Достаточно снова изменить источник сигнала и вернуть его на ТВ, если трансляция велась через антенну. Если телевидение было цифровым кабельным, то выбрать HDMI, к которому подключено дополнительное оборудование.
Как подключить колонки к телевизору Сони Бравиа
Самый удобный способ – подключить внешнюю акустику к ресиверу и использовать HDMIARC. Смысл этого технологии заключается в следующем. Когда на ресивер приходит внешний сигнал (к примеру, с мультимедийного проигрывателя), он разделяет видео и аудио на отдельные потоки: видео приходит на монитор по НДМИ-проводу, а звук идет на колонки. При просмотре эфирного вещания аудио и видео идет сразу на телевизор. По логике, чтобы завести звук на колонки, нужен еще один провод. Но при употреблении ARC-технологии необходимость в использовании проводов отпадает. Ведь, как уже выше отмечалось, НДМИ-кабель способен транслировать картинку и на экран ТВ, и на AV-ресивер (но уже звук)
Но важно, чтобы HDMI имел версию не менее 1.4, а аудиосистема, ровно как и телевизор, поддерживали технологию ARC
Если технология ARC не поддерживается, можно подключить колонки через оптический разъем, тюльпаны или гнездо для наушников. При «тюльпанном» подключении нужно вручную перевести звуковой поток. Если вы выполняли подсоединение через «джек», ничего переключать не нужно: оборудование сделает это автоматически.
Как включить Блютуз
- Нажмите на ПДУ кнопку Home.
- В открывшемся меню выберите Settings (настройки).
- Далее NETWORK & ACCESSORIES и в этом подменю Bluetooth settings Bluetooth.
- Измените настройку с off на on.
Как подключить флешку к телевизору и смотреть фильмы, видео, фото, слушать музыку?
Сейчас практически все модели телевизоров оборудованы USB-портами, которые в основном предназначены для подключения флешек и внешних жестких дисков (HDD). Такие телевизоры поддерживают функцию воспроизведения видео, фото и музыки с USB накопителей. Даже не на самых новых, и дешевых телевизорах можно найти один, или несколько USB-портов. Помню, еще где-то в 2012 году покупал самый обычный 24-x дюймовый телевизор LG, и там уже был USB-порт и возможность воспроизведения фильмов и другого медиаконтента с флешек.
В этой инструкции я хочу показать, как смотреть фильмы с флешки на телевизорах разных производителей. Как подключить флешку к телевизору, как запустить просмотр видео, фото, или воспроизведение музыки. Многие путают наличие функции Smart TV с функцией воспроизведения медиафайлов с USB. Они никак не связаны. Есть много телевизоров без Smart TV, но с USB и к ним можно без проблем подключать накопители и смотреть те же фильмы. А если у вас Smart TV телевизор, то в нем точно есть такая возможность. Если речь идет о современных смарт телевизорах, то помимо USB в них есть другие функции, которые можно использовать для просмотра фильмов. Например, запустить просмотр фильма через какое-то приложение. Можно смотреть видео через Ютуб. Или запускать просмотр онлайн видео в самом браузере, как на обычном компьютере. Так же можно по DLNA выводить медифайлы с компьютеров или телефонов на телевизор через роутер. Можно даже с телефона, или планшета транслировать экран на телевизора (через тот же Miracast адаптер). Да, Smart телевизоры дают много возможностей в первую очередь за счет подключения к интернету. Но все эти функции очень часто работают очень нестабильно, или вообще не работают.
Просмотр фильмов на телевизоре через флешку – одно из самых простых и надежных решений. Но как и везде, с USB тоже бывают проблемы. Самые популярные, когда телевизор не видит флешку, или не воспроизводит файл (формат не поддерживается) . С этими проблемами мы так же постараемся разобраться в этой статье. Инструкция подойдет для телевизоров LG, Samsung, Sony, Philips, Toshiba, Ergo, DEXP, TCL, Hisense, Kivi, Panasonic, Mystery и т. д.
Нам понадобится: телевизор с USB, флешка или внешний жесткий диск и компьютер, через который мы закинем на флешку фильмы (видео) , музыку или фото. Для начала рекомендую убедиться, что на корпусе вашего телевизора есть хотя бы один USB-порт. Можно так же характеристики телевизора посмотреть, там как правило указано наличие USB.
Несколько нюансов:
- Размер флешки. Некоторые телевизоры могут не поддерживать большие флешки. Например, флешки объемом 32 ГБ, 64 ГБ, 128 ГБ. В характеристиках телевизора это обычно не указывают. То же самое с внешними жесткими дисками. Так же размер поддерживаемого накопителя может зависеть от файловой системы накопителя. Перед подключением рекомендую форматировать накопитель в формат NTFS. Если накопитель будет в формате FAT 32, то телевизор его скорее всего увидит, но вы не сможете скопировать на него фильм размером больше 4 ГБ.
- USB 2.0 и USB 3.0. На телевизоре могут быть новые USB-порты стандарта 3.0 (он обычно синий внутри) . Если такие есть, то рекомендую использовать накопители этого же стандарта. Но обычно на телевизоре есть только USB 2.0. Либо же и те и другие. В таком случае, если у вас накопитель стандарта 2.0, то на телевизоре подключайте его в соответствующий порт.
- Формат поддерживаемых видеофайлов телевизором. Если с форматом фото и музыки проблем обычно нет, телевизоры читают все популярные форматы, то с видео могут быть проблемы. Возможно, телевизор просто откажется воспроизводить скачанный фильм и выдаст ошибку «Формат не поддерживается», или что-то типа этого. То же самое с размером самого файла. Если он слишком большой (например, более 30 Гб) , то телевизор может отказаться воспроизводить такой фильм.
Что делать, если телевизор без USB? Понятно, что подключить флешку или HDD к такому телевизору не получится. Но выход есть – это медиа-приставки (Smart приставки) , спутниковые ресиверы и цифровые Т2 тюнеры с USB-портом. На многих подобных устройствах, как правило, есть USB-вход и они точно так же умеют воспроизводить видео, музыку и фото.
Можно очень долго разбираться в теории, но лучше проверить все на практике. Тем более, что существует огромное количество разных телевизоров, и как все это будет работать на какой-то конкретной модели – непонятно.
Подключение USB-накопителя к телевизору
Наверное, каждый пользователь когда-либо просматривал файлы с флешки на большом экране телевизора с помощью соответствующего порта. Но как быть тем, у кого ТВ более раннего года выпуска, которые не имеют такого разъема. Выход есть и для владельцев таких устройств. Вам понадобится приставка для цифрового вещания, медиаплеер или проигрыватель DVD. Далее будут рассматриваться все эти варианты.
Способ 1: приставка
Данное устройство обязательно имеет USB-порт. Еще одно название, более известное для данной приставки – Т2 тюнер. Такое устройство можно подключить с помощью разъема HDMI для более новых телевизоров, или через «тюльпан» для устаревших моделей. Чтобы приступить к просмотру файлов на флешке, выполните такие действия:
- Подсоедините USB-накопитель к устройству в соответствующий разъем.
- Пультом включите ваш телевизор.
- Нажмите на «Меню» и выберите необходимый файл для просмотра.
- На пульте найдите клавишу «Play» и нажмите на нее.

Это все действия, которые необходимы для просмотра того или иного файла. Процедура не вызывает сложностей даже у неопытных пользователей.
Способ 2: проигрыватель DVD
Еще одним очень популярным вариантом является просмотр файлов на флешке с помощью DVD-проигрывателя. Современные девайсы практически все имеют соответствующие разъемы. Чтобы осуществить просмотр файлов, выполните следующие шаги:
- Вставьте флешку в специальный порт.
- Включите подключенное устройство и ваш телевизор.
- Фильмы или другие файлы самостоятельно должны воспроизводиться проигрывателем. Но если этого не случилось, нажмите на пульте управления кнопку «TV/AV».

Иногда, даже после выполнения всех действий, файлы все равно не воспроизводятся телевизором. Это может означать, что именно эти файлы не поддерживаются вашим проигрывателем.
Способ 3: медиаплеер
Еще один метод, который не уступает по популярности предыдущим двум – это использование медиаплеера. Уникальность данного устройства заключается в том, что оно поддерживает любые форматы и не требует дополнительного конвертирования файлов.
После подключения устройства к телевизору, вставьте флешку с файлами в соответствующий разъем. Подключить медиаплеер вам помогут специальные кабели, которые обычно идут в комплекте с устройством.
- Подсоедините накопитель к устройству.
- Используя пульт от телевизора, откройте раздел «Видео».
- Выберите необходимый файл для воспроизведения.
- С помощью пульта управления кликните на кнопку «Ок».

Если после выполнения указанных действий, у вас все равно возникают проблемы с воспроизведением, необходимо прочесть инструкцию к тому устройству, которое вы используете. Возможно, формат вашего видео не поддерживается. Попробуйте переконвертировать ваш файл в формат FAT32.
К сожалению, использовать специальные переходники OTG не получится, так как кабели отличаются по форм-фактору. Это значит, что в них отсутствуют пакеты драйверов, отвечающие за преобразование информации в нужный формат.

Если у вас нет ни одного из описанных выше устройств для просмотра флешки, можно купить специальную Android-приставку. Подключить этот аппарат можно с помощью порта HDMI, он имеет все разъемы, которыми обладает медиаплеер. С помощью Android-приставки вы сможете просматривать видео, фильмы и фотографии с флешки на вашем телевизоре.
Проблемы и их устранение
Один из самых популярных и, к сожалению, неразрешимых вариантов – USB-вход просто не предусмотрен для обслуживания флеш-карты. В это трудно поверить, но такое бывает. Такой вход в телевизоре делают строго для обновления программного обеспечения устройства.
Неподходящая модель
Если телевизор не воспроизводит видео с флешки, скорее всего, вход для флеш-карты действительно не предназначен для этой цели. Модель телевизора не предусматривает такие функции. Чем новее устройство, тем меньше шансов, что именно такая причина объясняет невозможность просмотреть видео. Но выход все равно есть.
- Можно перепрошить прибор. Правда, не каждый телевизор подходит для такого апгрейда, безусловно, сам пользователь вряд ли с этим справится. А вот мастер может взяться за дело и превратить на первый взгляд безнадежный случай в разрешимую ситуацию. Самим в перепрошивку лучше не лезть, последствия могут быть необратимыми.
- Обратиться к инженерному меню. Но и это не очень просто, потому как сделать такой шаг можно только с помощью специального сервисного пункта. На форумах можно прочитать «хакерский» совет: выполнить вход с помощью двух инфракрасных диодов. Но это очень опасный шаг. Инженерное меню следует доверить профессионалам. Если сам пользователь случайно выберет не ту функцию, он может случайно сбить все настройки.
Не поддерживает данный формат видео
Еще один вариант объяснения проблемы, когда телевизор просто не видит видео и в итоге не показывает фильм или другой видеоролик. В такой ситуации попробовать исправить ситуацию можно так.
Видеофайл следует обработать на компьютере специальной программой, т. е. подвергнуть его конвертации. То есть сам ролик нужно перевести в тот формат, который телевизор поддерживает.
Можно использовать HDMI-кабель, подключающийся к компьютеру. Так можно добиться того, что телевизор будет выполнять функцию монитора
Важно при этом грамотно настроить видеокарту, проверив установки на устройстве.
Наконец, стоит начать с инструкции – прочитать, какие форматы телевизор поддерживает, и скачивать видео только этих форматов. Либо предварительно конвертировать видео в нужный файл, чтобы трудностей с просмотром не возникало.
Старое программное обеспечение
Тут варианта, кроме как обновить программное обеспечение, нет. Если телевизор имеет функцию выхода в интернет, то сделать это можно самостоятельно, быстро и без проблем. Но есть и другой вариант: скачать с сайта производителя официальную инструкцию и установить ПО вручную, сверяясь с предписаниями инструкции.
Если и тут возникли проблемы, нужно позвонить в сервисный центр, и специалисты-операторы объяснят, как решить вопрос. Очень часто телевизор не проигрывает видео на флешке именно из-за необновленного ПО, потому стоит просто сделать полезной привычкой регулярно проверять обновления. Бывает, что пользователь просто скидывает сервисные предложения об обновлении ПО и не знает, что телевизор готов работать в более комфортном режиме.
Другие причины
Есть современные ЖК-телевизоры, которые принципиально сохраняют параметры ограничения размеров воспроизведения видео. Например, и LG, и Samsung, и Sony, и Philips работают с ограниченным количеством размеров видео. И обойти такие рамки невозможно. Потому обладатели таких моделей телевизоров чаще всего приобретают HDMI-кабель и подключают компьютер к телевизору напрямую.
Что еще может быть причиной отказа воспроизведения видео?
- Может быть, имя файла неправильно указано. Некоторые телевизоры не «понимают» кириллицу, а потому файлы стоит именовать цифрами или латиницей.
- Случаются ошибки файловой системы. Например, если ранее телевизор без проблем читал флешку, но внезапно перестал ее распознавать, это указывает на ошибки на самом накопителе. Следует подключить флешку к компьютеру, вызвать контекстное меню, нажать правую кнопку мыши и пройти по такой цепочке: «Свойства – Сервис – Проверка диска – Выполнить проверку». Далее нужно будет поставить «птички» в строку «Автоматически исправлять системные ошибки».
- USB-порт неисправен. Может быть, с проверки работы порта и стоит начать. Если он не видит никакой флешки, кабеля, возможно, нужно обращаться в сервисный центр для исправления неполадки.
Бывает, что телевизор не распознает аудиодорожки видеофайлов (не поддерживает определенные кодаки). В этом случае также нужно переконвертировать видео или скачать тот же фильм в другом формате.
Как подключить флешку к телевизору
Чтобы посмотреть файлы с USB-флешки на телевизоре, необходимо правильно подключить оба устройства. Для этого существует 5 основных способов, которые подходят для любой модели Samsung Smart TV.
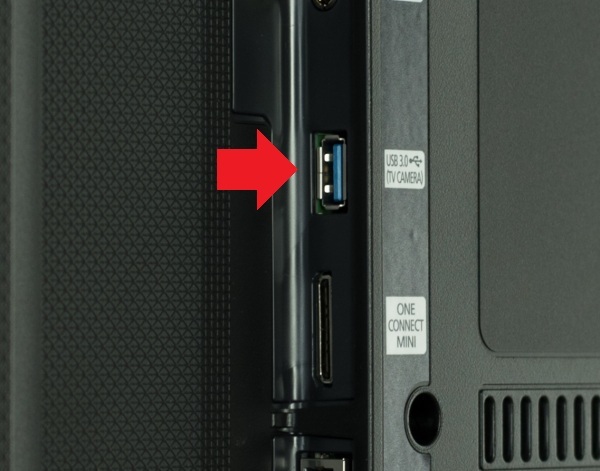
Варианты подключения:
- Через USB-порт. Большинство телевизоров “Самсунг”, выпущенных после 2010 г., оснащены USB-разъемом. Его можно найти на боковой или задней панели устройства. Чтобы подключить флешку к ТВ, достаточно вставить ее в разъем. Просматривать записанные файлы можно, открыв присоединенное устройство с помощью пульта дистанционного управления.
- DVD-плеер. Этот вариант используют в том случае, если на телевизоре нет USB-порта. Для подключения вставляют съемный носитель в соответствующий разъем на проигрывателе. DVD-плеер соединяют с телевизором. Включают оба устройства и открывают флешку пультом от проигрывателя.
- Медиаплеер. Это современное устройство, которое читает любые форматы и дает возможность просматривать файлы со съемных носителей. Процесс подключения аналогичен тому, который используется для DVD-плеера.
- Цифровой тюнер. Все телевизионные приставки оснащены одним или несколькими разъемами USB. Благодаря этому можно просматривать видеозаписи или фотографии, сохраненные на съемном носителе. Чтобы подключить флешку, необходимо вставить ее в USB-порт тюнера, соединенного с телевизором. После этого останется зайти в меню устройства и выбрать нужный файл.
- Компьютер. Такой вариант используется редко, когда отсутствует возможность использовать какой-либо другой. Для просмотра файлов флеш-накопитель подключают к компьютеру, который заранее был соединен с телевизором (например, через HDMI или по Wi-Fi).
Как правильно отформатировать флешку для телевизора. Формат флешки
Форматирование флешки становится острой необходимостью в тех случаях, когда телевизор ее изначально не видит. Но бывает такое, что сначала USB-устройство открывалось, а затем потеряло видимость. А ведь при отсутствии подключения к интернету или встроенной памяти на смарт ТВ именно это устройство позволяет смотреть телевизор без ограничения в выборе фильма, анимации или музыки.

Обычно разные модели почти мгновенно открывают флешку после ее подсоединения, но бывает, что не воспроизводятся отдельные файлы из ее содержимого. Чаще всего это свидетельствует о том, что проигрыватель конкретного телевизора не воспринимает определенный формат записи. Но бывают и другие случаи.
Первое, что надо сделать в такой ситуации – протестировать устройство. Для этого:
- Подключите его к ПК. Если флешка открывается, проблема в телевизоре.
- При наличии нескольких портов, попробуйте подключить накопитель в другой разъем.
- Если возле разъема имеется надпись Remote Control или Service, это так называемый «служебный» вход, который применяется только в сервисном центре для ремонта либо диагностики. Флешку к нему подключать бессмысленно.
- Как вариант — попробуйте подключить другое устройство, чтобы оценить функциональность телевизора.
- Чтобы исключить возможность зависания ТВ, выключите его из сети на 5 минут, а затем вновь попробуйте подключить флеш-накопитель.
Суть процедуры в том, чтобы узнать, какого типа ваша флешка, и поменять формат на другой, — пока не подберете читаемый купленным телевизором.
Для определения формата устройство подключают к ПК и заходят в Мой компьютер. Правой клавишей мышки открывают контекстное меню накопителя и выбирают меню «Свойства».
В открывшемся меню смотрят на Файловую систему, именно она обозначает формат.

После этого закрывают окно и приступают к форматированию.
Для этого следует:
- Правой клавишей вновь открыть меню USB-устройства.
- Выбрать пункт «Форматировать».
- В представленном списке форматов выбрать отличающийся от того, что уже установлен по умолчанию.
- Нажать кнопку «Начать».
- После изучения появившегося предупреждения нажать «Ок».
Завершив форматирование, вновь загружаем на флеш-накопитель нужный контент и вставляем в телевизор. Если не помогло, повторяем процедуру, меняя формат на еще не испытанный.
Как открыть флешку на MI Box S
В отличие от Андроид приставки MI TV Stick, лишенной дополнительных разъемов, Xiaomi MI Box S оснащена USB портом, который используется для подключения флеш-накопителей, жестких дисков и прочей периферии способной расширить возможности устройства. Но как же открыть флешку на MI Box S и просмотреть её содержимое?
Изначально, на только что приобретенной приставке, отсутствует файловый менеджер, способный отображать содержимое флешек и первое, что необходимо сделать – установить его. В магазине приложений Google Play имеется довольно большое количество разных программ для просмотра файлов, но одна из наиболее удобных – X-plore File Manager, так как она позволяет просматривать не только данные приставки и флешек, но также подключать облачные хранилища, FTP и прочие сервисы.
Инструкция
Открываем приложение Google Play и с помощью поиска находим программу X-plore File Manager.
Нажимаем на кнопку “Установить” и ждем завершения загрузки.
После этого запускаем приложение и при запросе “Разрешить приложению X-plore доступ к фото, мультимедиа и файлам на устройстве” нажимаем на кнопку “Разрешить”.
Далее в основном списке файловых систем (в левой или правой панели) ищем подключенную флешку и разворачиваем её содержимое.
На экране отобразится перечень файлов находящихся на флешке и можно выполнять с ними все те же действия, что и на компьютере, а именно: открывать, копировать, вырезать, переносить, удалять или переименовывать.
Подключение флешки к Андроид приставке MI BOX S значительно упрощает процесс установки APK файлов сторонних приложений, даёт возможность смотреть скачанные фильмы или просматривать домашний архив фотографий.
Стоит отметить, что Xiaomi Mi Box S оснащена только одним USB портом, а это значит, что если приставке подключено какое-то устройство (классическая или аэромышь, клавиатура, джойстик или любой другой девайс), дополнительно подключить флешку уже не получится не отключив перед этим другое устройство.
Способы
Если телевизор имеет встроенный разъем USB, для подключения внешнего накопителя достаточно разместить его в соответствующем порту. К сожалению, таким интерфейсом обладают только современные модели. Чтобы подключить флешку или другое устройство к устаревшим телевизионным приемникам, можно воспользоваться альтернативными способами.
Через USB-выход
Актуальные модели телевизоров все имеют встроенный порт USB. В большинстве случаев он размещен на задней панели. Также он может находиться сбоку. Подключение гаджета через данный разъем происходит следующим образом.
Вставьте накопитель в соответствующий порт.
После нужно выбрать новый источник сигнала при помощи пульта ДУ.
Запустите файловый менеджер и в нужной папке найдите фильм или любое другое видео, которые вы хотите просмотреть. Для переключения между папками по умолчанию используются кнопки для перемотки.
Через приставку
Подсоединить внешний цифровой накопитель к телевизору можно через телевизионную приставку. ТВ-боксы пользуются большим спросом благодаря большому набору функций, простому управлению и доступной цене. Все приставки оснащены портом USB.
Современные модели телевизоров сопрягают с приставкой при помощи кабеля HDMI. К старому телевизору гаджет подсоединяют, используя «тюльпаны». Чтобы включить флешку или другое USB-устройство, необходимо выполнять следующие действия.
Приставка должна быть сопряжена с телевизором и включена.
Подключите внешний накопитель к гаджету, используя соответствующий порт.
Включите телевизор и зайдите в меню приставки.
В диспетчере файлов выделите видеофайл.
Запустите его нажатием кнопки Play на пульте дистанционного управления.
Через DVD-проигрыватель
Практически все новые DVD-проигрыватели оснащены разъемом USB. В связи с этим данная техника активно используется для подключения флешек к телевизору. Синхронизация происходит по следующей схеме.
Вставьте цифровой накопитель в соответствующий интерфейс.
Включите плеер и телевизор.
Выберите прием сигнала с проигрывателя.
Теперь, выбрав необходимый файл, его можно просматривать через экран телевизора.
Главное преимущество использования такой техники заключается в том, что большинство телевизоров автоматически распознают ее. Если же этого не происходит, нужно выбрать новый источник приема сигнала. Сделать это можно при помощи пульта ДУ, нажав на кнопку TV/AV.
Если необходимый вам файл не виден или не воспроизводится, скорее всего, его формат не поддерживает используемый проигрыватель. Такой способ замечательно подходит для считывания данных с флеш-накопителей, единственный минус которого – подключение дополнительного оборудования.
С использованием медиаплеера
Следующий вариант, который также часто используется – синхронизация телевизора с флешкой через медиаплеер. Главное их отличие от DVD-плееров заключается в читке всех актуальных форматов. Это практичная и многофункциональная техника позволяет просматривать не только видео, но и фото, без необходимости конвертирования. Процесс эксплуатации медиаплеера прост и понятен всем пользователям, независимо от опыта. Процесс синхронизации практически такой же, как и описанный выше вариант.
Для начала нужно подключить плеер к ТВ-приемнику, вставив шнур в нужный разъем. После к порту USB подключают цифровой накопитель. Базовая комплектация включает все необходимые для подключения кабели. Если при сопряжении у вас возникли проблемы, повторите попытку по следующей схеме.
Подключите флешку к нужному разъему.
При помощи пульта откройте раздел «Видео».
Чтобы выбрать нужный файл, используйте кнопки перемотки.
Для запуска нажмите кнопку «Ок».
Теперь гаджеты готовы к использованию – можно наслаждаться музыкой, фильмами, сериалами и другими медиаматериалами. Перед использованием оборудования впервые рекомендуется внимательно прочесть техническую документацию и убедиться в читке всех необходимых форматов. Большинство моделей плееров читают флешки с файловой системой FAT32. Учитывайте это при форматировании цифрового носителя.
Пользователи, которые лично проверили такой вариант, отмечают его простоту в использовании и практичность. Необходимость использования дополнительных гаджетов полностью отпадает. Купить такой переходник можно в любом магазине электроники по доступной цене.
ШАГ 1: Закачиваем фильм на флэшку
Чтобы смотреть фильмы и воспроизвести видео – возьмите флэш носитель и вставьте его в один из USB портов компьютера или ноутбука. Также есть переносные жесткие диски, если он есть, то можно использовать его. Но есть небольшой минус в том, что не все «ящики» могут работать с такими объемами данных. У некоторых систем есть ограничение в 64 или 32 Гигабайта. То есть большую флэшку или жесткий диск он может не увидеть. Но если у вас более ничего нет, то берем этот вариант.
- Теперь открываем «Мой компьютер» или «Компьютер» – название зависит от версии «Windows»;
- Среди всего списка должно начать отображаться новый накопитель. Если его нет, а система вообще никак не реагирует, то возьмите флэшку и переставьте в другой порт. На компьютере бывает, что передние входы не работают, так что лучше переставить в задний.
- Открываем носитель и закидываем туда любое видео, фильм, кино или даже музыку. Но лучше попробовать с фильма.
Телевизор не видит USB-флешку, фильмы и видео на ней — причины и решения проблемы
Расскажем по очереди о возможных причинах и методах решения.
Аппаратные неисправности: сломался USB-выход, сама флешка или телевизор
Первая причина, которая может прийти в голову, когда возникают проблемы с чтением флешки — она неисправна. А ведь и правда — телевизор может не распознавать флешку, если ей вообще в принципе больше нельзя пользоваться. Но тогда она не будет работать и на ПК — вставьте её в компьютер.
Если и он её не видит, вам придётся поменять флешку. Жаль будет только файлы, которые там находились. Если у вас нет их резервной копии, вы можете попробовать отнести флешку в сервисный центр, чтобы специалисты посмотрели её и попробовали восстановить оттуда хоть какие-то данные.
Если ПК видит флешку, а ТВ нет, возможно, дело или в самом телевизоре, или в разъёме USB. Посмотрите, нет ли надписи USB in service only над слотом. Если она есть, значит, с помощью него вы не сможете подключить обычную флешку к ТВ. Этот выход заблокирован — предназначен только для сервисных служб, которые проводят ремонтные работы с телевизором.
Если вы видите, что над выходом написано USB in service only, значит, пользоваться вы им не сможете, так как он заблокирован
Если надписи нет, подключите какую-либо другую флешку к ТВ. Если он и её не будет видеть, значит, сломался либо слот, либо ТВ. Необходимо вызвать мастера, чтобы тот смог устранить аппаратную неисправность.
ТВ не поддерживает объёмные флешки
В некоторых телевизорах стоят ограничения на объём памяти, который может выдержать устройство. К примеру, многие модели ТВ отказываются воспринимать носители 32 ГБ и выше. Загляните в инструкцию к своему телевизору и посмотрите, стоит ли там такое ограничение. Если стоит, значит, вам придётся купить другую флешку. Если ограничений нет, идём дальше.
ТВ не поддерживает файловую систему флешки
Если ПК видит флешку, а ТВ нет, при этом телевизор может распознать, к примеру, другую флешку, возможно, проблема в несовместимости файловых систем ТВ и накопителя. Телевизоры обычно могут читать только флешки с файловой системой FAT32. Если на носителе будет стоять NTFS, использовать её на ТВ не получится. Посмотрите в инструкции к ТВ, какие файловые системы поддерживает именно ваше устройство.
Если файловые системы не совпадают, нужно просто отформатировать флешку в новом формате. Сделать это можно на ПК:
- Подключите флешку к ПК. Если она открывается на компьютере, скопируйте оттуда все файлы на жёсткий диск ПК, так как дальнейшее форматирование будет означать удаление всей информации с флеш-носителя.
- Теперь на главной странице «Проводника» кликните по флешке правой клавишей мышки и выберите в меню «Форматировать».
- В новом окошке в меню «Файловая система» укажите FAT32.
В качестве файловой системы ставим FAT32
ТВ не определяет формат файлов, записанных на съёмный носитель
Если флешка открывается, но некоторые файлы на ней не воспроизводятся либо если они вовсе пропали или определились как неизвестные, скорее всего, ваш ТВ не поддерживает их воспроизведение. Часто такое происходит именно с видео. Обратитесь к инструкции телевизора: в технических характеристиках отыщите форматы, которые подходят именно для вашего ТВ.
Если форматы файлов не соответствуют, скачайте с интернета этот же файл (если, к примеру, этот фильм), но уже в новом нужном формате. Можно также перевести уже имеющийся файл в необходимый формат, используя онлайновый конвертер, к примеру, Convertio.
Ещё одна причина — неверное название файла. Попробуйте на компьютере его переименовать, если в названии присутствуют русские буквы или какие-то специальные символы.
Сбой файловой системы флешки
Если вы уже ранее подключали проблемную флешку и ТВ всё видел и воспроизводил, возможно, на флешке появились битые секторы. Проверить, есть ли они, и сразу их восстановить поможет штатное средство «Виндовс»:
- Подключите носитель к ПК. В разделе «Проводника» со всеми накопителями кликните по флешке правой клавишей мышки и перейдите в её свойства.
- Откройте раздел «Сервис». Щёлкните по «Выполнить проверку».
Запустите проверку в блоке «Сервис»








