Не могу поменять язык на компьютере: не беда, мы поможем
Содержание:
- Что делать если на компьютере не меняется язык ввода?
- Язык в Word выбран русский, а интерфейс все равно на английском. Как поменять язык в MS Office?
- Переход шрифта на английский язык с помощью клавиатуры в ноутбуке
- Как изменить язык уже написанного текста не стирая его?
- Способ 2. Переключение языка ввода с помощью клавиатуры
- Внесение изменений в Windows 7
- Способ 4
- Решение разом
- Как установить английский язык системы на Виндовс 10, пошагово
- Сервис Steam
- Способы переключения языка клавиатуры
- Первый способ — изменяем свойства КС ГО
- Как писать большими буквами
Что делать если на компьютере не меняется язык ввода?
Что делать, если на компьютере не меняется язык ввода?
Как изменить язык ввода, если он не меняется?
Для того, чтобы на своём компьютере установить нужный язык по умолчанию, сначала нужно зайти в “Мой компьютер”, потом в раздел “Панель управления” (это можно сделать также через кнопку “Пуск” – “Панель управления”). Открываем.
Далее нужно выбрать нужную категорию. В данном случае это категория – “Дата, время, язык и региональные стандарты” – открываем. Выбираем подкатегорию – “Язык и региональные стандарты”. Выскочит окошко, выбираем “региональные параметры”, если там стоит какой-то другой язык, нажимаем стрелочку расширенного меню, выбираем нужный язык, например, русский, и нажимаем кнопку “ОК”.
Но у меня система ХР, может в семёрке по-другому. Но схема поиска этих функций не должна сильно отличаться.
У меня был однажды такой вот глюк. Язык ввода был на русском, а мне нужен был английский язык. Пытался нажимать на значок внизу рядом с датой – он не высвечивался. Нажимал alt+shift – язык не менялся. Мне помогла обычная перезагрузка компьютера. После перезагрузки все начало переключатся как прежде. В крайнем случае заходите в Панель управления и выбираете раздел “Часы, Язык и Регион”. Там жмете на “Язык” и меняете с русского на английский и наоборот. Как видите ничего сложного.
Если не меняется язык ввода, то возможно у вас либо вообще исчез язык из выбранных, либо какие-то баги.
Как это проверить и добавить его снова подробно описано тут.
Я как-то справлялся с данной проблемой и думал, что это всё, что нужно знать.
Но недавно я столкнулся с одним багом операционки, когда все нужные языки присутствовали, но язык не менялся.
Вообщем я справился с проблемой так: выбрал первым появляющимся после включения компьютера язык, который ранее был вторым, то есть поменял начальный на противоположный.
Вообщим баг операционки сработал таким образом, что первый появляющийся язык остался тем, что и был ранее (замена не сработала), но однако зато язык начал переключаться снова.
Вообще, язык ввода на компьютере может меняться 2 стандартными способами:
1) С помощью клавиатуры (нужно набрать специальную комбинацию клавиш).
2) С помощью мыши (нужно щёлкнуть по значку переключения языка на панели задач и выбрать язык из списка).
Чтобы поменять язык с помощью клавиатуры нужно набрать либо комбинацию клавиш “Ctrl” + “Shift”, либо комбинацию клавиш “Alt” + “Shift”.
Если не меняется язык именно с помощью клавиатуры, то возможно не работает одна из вышеупомянутых клавиш (“Shift”, “Ctrl” или “Alt”). Проверить это легко – можно набрать какую-то другую комбинацию с участием этих клавиш, например, “Ctrl” + “Alt” + “Delete”.
Если с самими клавишами всё нормально, то проблема может быть в следующем:
1) Не задано сочетание клавиш.
2) На компьютере есть только 1 язык ввода. Эта проблема может быть актуальной и для случая переключения языка с помощью мыши.
1) Зайдите в “Панель управления” и выберите “Язык и региональные стандарты” (Windows 7) или просто “Язык” (Windows 8).
2) Откроется окно с несколькими вкладками, нужно выбрать вкладку “Языки и клавиатуры”. После этого нажмите на кнопку “Изменить клавиатуру”.
3) Появится окно под названием “Языки и службы текстового ввода”.
На вкладке “Общие” указаны языки, которые установлены в качестве языков для ввода текста. То есть должно быть, как минимум, 2 языка. Чтобы добавить язык, нужно нажать на кнопку “Добавить”.
Если у вас и так было 2 языка, то идём дальше – проверяем сочетания клавиш.
Для этого нужно перейти на вкладку “Переключение клавиатуры”.
Нажмите на кнопку “Сменить сочетание клавиш”.
Выберите подходящее для вас сочетание и нажмите на кнопку “OK”.
Может быть и такой вариант – у вас не запущен процесс ctfmon.exe, который отвечает за переключение языка (его работа может быть нарушена, например, из-за действия каких-то вирусов).
Для запуска этого процесса нужно в диспетчере задач создать новую задачу (новый процесс) и в появившемся окне написать:
Язык в Word выбран русский, а интерфейс все равно на английском. Как поменять язык в MS Office?
Данная информация, актуальна для ОС Windows 7/8/8.1/10
Бывает, что интерфейс Microsoft Office, меняется на английский или изначально, у вас стоял другой язык, отличающийся от того, который нужен вам.
Примечание: Есть новое решение от 15.09.2020 для тех, у кого в MS Office 2013, Word имеет настройки языка на русском, а отображает все равно на английском интерфейс (смотрите в самом низу заметки).
Столкнулся с ситуацией, когда у человека был установлен MS Office 2013 и в Word сменился русский язык на английский. Сам пользователь, ничего не менял и произошло это у него, после очередного обновления ОС Windows 10. Система у него ОС Windows 10, версии 1909. Интересно, что в Excel и других программах, у него был русский язык. А вот в самом Word, отображался английский язык, хотя в настройках, был указан русский. Это реальная ситуация, которая у меня возникла на одном из заказов. К сожалению, помогла только полная переустановка MS Office. Однако, стоит попробовать все варианты, и уже только потом, переустанавливать MS Office.
Заметка. Заметил, что по сообщениям на форуме тех. поддержки Microsoft (на момент создание заметки: 13.09.2020), появилось несколько сообщений о том, что после установки обновлений, возникли проблемы с интерфейсом в MS Office 2013. Другие, сообщают о том, что у них интерфейс частично на русском, а часть на английском. Все эти случаи, объединяет:
Возможно, это баг со стороны Microsoft и нужно ждать исправления. Если появится официальное решение, добавлю к заметке.
Вот скрин, одного из сообщений:
Данная заметка, будет полезна тем, кому необходимо сменить язык интерфейса в Word или любом другом компоненте MS Office, на русский (или любой другой язык, принцип одинаковый). Пример рассмотрим на смене языка в Word.
Как сменить язык в Word (MS Office) любой версии?
№1.Итак, первый и простой способ, сменить интерфейс языка в MS Office Word, зайти в настройки программы Word.
1. Откройте Word и перейдите в меню «File» («Файл»).
2. Перейдите в раздел «Options» («Параметры»).
3. В окне настроек выберите пункт «Language» («Язык»). Пролистайте окно параметров до пункта «Display Language» («Язык интерфейса»).
4. Выберите «Russian» («Русский») или любой другой, который вы хотите использовать в программе в качестве языка интерфейса. Нажмите кнопку «Set As Default» («По умолчанию»), расположенную под окном выбора.
5. Нажмите «ОК» для закрытия окна «Параметры», перезапустите приложения из пакета «Microsoft Office».
Вот скрины MS Office 2019, как можно загрузить нужный язык через настройки самого MS Office.
Восстановление приложения Office. Если у вас ОС Windows 10:
1. Щелкните правой кнопкой мыши кнопку Пуск
2. Выберите продукт Microsoft Office, который вы хотите восстановить, и выберите пункт Изменить.
Скрин ниже, если у вас MS Office установлен с установочного пакета (на основе MSI):
Примечание: Таким образом будет восстановлен весь набор Office, даже если вы хотите восстановить лишь отдельное приложение, например Word или Excel. Если у вас автономное приложение, вы можете найти его по имени.
Выполните указанные ниже действия по восстановлению в зависимости от технологии установки версии Office («нажми и работай» или MSI). Следуйте инструкциям для вашего типа установки.
Вам необходимо знать, как у вас установлен Office. Для этого:
1. Откройте любое приложение Office, например Outlook или Word.
2. Выберите Файл > Учетная запись (Учетная запись Office).
3. Если вы видите кнопку «Параметры обновления», установка была выполнена по технологии «нажми и работай». Если кнопки «Параметры обновления» нет, использовался MSI.
Если у вас Технология «нажми и работай»:
В окне Как вы хотели бы восстановить программы Office? выберите вариант Восстановление по сети, чтобы исправить все неполадки, а затем выберите Восстановить. (Доступен также вариант Быстрое восстановление, при котором восстановление происходит быстрее, но предполагается только обнаружение поврежденных файлов и их замена.)
Если у вас Установка на основе MSI:
1. В окне Измените текущую установку выберите Восстановить и нажмите кнопку Продолжить.
2. Следуйте инструкциям на экране, чтобы завершить восстановление.
№ 4 (решение для тех, у кого язык по умолчанию стоит нужный, а интерфейс все равно не отображается на нем).
Удалите полностью MS Office, перезагрузите систему и повторно установите пакет MS Office.
Скачать необходимый пакет MS Office, можно с официального сайта Microsoft. Не используйте пиратские версии. Воспользуйтесь для загрузки MS Office данной утилитой Windows ISO Downloader. Пользоваться утилитой, крайне просто.
Переход шрифта на английский язык с помощью клавиатуры в ноутбуке
Тем, кто набирает большие объемы текста (студенты, преподаватели, переводчики, редакторы, офисные служащие), необходимо уметь быстро менять алфавит, чтобы избежать опечаток и дальнейшего переписывания фрагмента, напечатанного не на том языке и выглядящего как бессмысленный набор символов. Неопытным юзерам сложно ориентироваться в обилии кнопок, значков и настроек, поэтому переключение раскладки отвлекает от основного дела и замедляет работу.
Опытные пользователи с высокой скоростью печати хотят упростить смену языка, поскольку им приходится часто набирать смешанные тексты (например, с цитатами, зарубежными названиями, латинскими цифрами). Как правильно выполнить эту задачу, а также настроить и автоматизировать действие, рассказано ниже.
Как изменить язык уже написанного текста не стирая его?
Для этого есть специальные программы, которые автоматически переключают раскладку или меняют текст, написанный в неправильной раскладке. Например, Punto Switcher. Настраиваете ее под себя и наслаждаетесь. Правда, в некоторых случаях такая программа скорее мешает. Поэтому я такой не пользуюсь.
Лично я использую расширение для браузера Chrome.
Установить это расширение можно тут: ссылка
А если у вас не Chrome, можете просто добавить в закладки эту страницу.
Там можно изменить раскладку клавиатуры.
Для этого нужно выбрать:
Ещё там можно превращать строчные буквы текста в заглавные и наоборот.
Если такой возможности нет, тогда старайтесь учить язык не только на курсах и самостоятельно по самоучителям, но и практиковаться с носителями языка. В идеале, получив определенный уровень типа А2-В1 постарайтесь найти дистанционно носителя языка который согласится вас учить.
А давайте думать не как словарь, а как живые переводчики. Нам нужен смысл, а не дословное значение. «Призвание» в вышеупомянутых вариантах больше пойдет как «призыв». Мне кажется, если «призвание» поменять по смыслу на «склонность» или «тенденцию», то можно смело употреблять addiction или aptitude или tendency.
Поиграйте с предложением и все встанет на свои места)
Художественные (яркие, красочные, целостные, воздействующие на воображение слушателя) средства языка используются в разговорной и письменной речи. Сами того не подозревая, мы довольно часто используем литературные приемы. Если речь человека богата, скажем, олицетворениями, метафорами, сравнениями, метонимией, синонимичным рядом, эпитетами, нам приятно и легко ее воспринимать, потому что человек в состоянии точно донести до нас свои мысли и идеи, ярко показать те образы, которые видит сам.
Способ 2. Переключение языка ввода с помощью клавиатуры
Этот способ гораздо проще. Просто запомните определённые комбинации клавиш и впредь используйте их для переключения языка. Существуют следующие комбинации:
- Alt + Shift;
- Ctrl + Shift.
 Применяем комбинацию клавиш при наведении курсора на поле ввода
Применяем комбинацию клавиш при наведении курсора на поле ввода
Если вам не удаётся переключить язык ввода с помощью одной комбинации, то должно получиться с помощью другой. Если вам не нравится сочетание клавиш, с помощью которого можно переключать язык, вы можете поменять его. Для этого следуйте дальнейшей пошаговой инструкции:
- Наведите курсор на языковую панель и нажмите ПКМ, после чего откройте «Параметры».
- Из открывшихся вкладок выберите последнюю – «Переключение клавиатуры».
-
Кликните ЛКМ на «Переключить язык ввода», затем на «Сменить сочетание клавиш».
- В открывшемся меню «Смена языка ввода» выбираете ту комбинацию кнопок, которая вам более удобна (не путать с меню «Смена раскладки клавиатуры»).
-
Нажимаете «Ок», после чего «Применить».
Также с помощью данного меню можно настроить горячие клавиши для переключения на русский или любой другой язык. Для этого сделайте следующее:
-
Во вкладке «Переключение клавиатуры» (как зайти в эту вкладку, показано в пункте 2 предыдущей инструкции) выберите «Включить Русский (Россия)» и нажмите на «Сменить сочетание клавиш…».
-
Поставьте галочку на «Использовать сочетание клавиш», если она не была поставлена, после чего выберите наиболее удобную для вас комбинацию кнопок, подтвердив выбор нажатием «Ок» и «Применить».
Если ни один из способов не помогает вам переключить язык на русский, то, вероятнее всего, этот язык у вас не добавлен. Чтобы добавить его, делайте следующее:
- Откройте меню «Параметры» с помощью нажатия ПКМ на языковую панель и выбора соответствующего пункта.
-
На первой вкладке «Общие» найдите «Установленные службы» и нажмите «Добавить». Откроется меню добавления языка ввода.
-
Среди этого большого списка найдите русский язык, нажмите на плюс возле «Клавиатура» и поставьте галочку на «Русская».
- Нажмите «Ок» и подтвердите добавление языка нажатием клавиши «Применить».
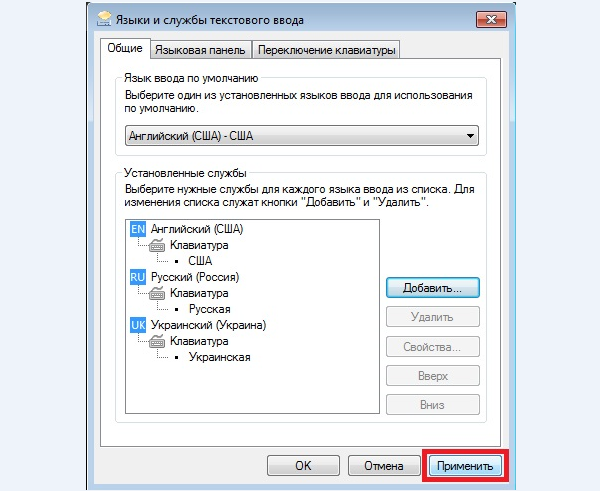 Нажимаем «Ок» и подтверждаем добавление языка нажатием клавиши «Применить»
Нажимаем «Ок» и подтверждаем добавление языка нажатием клавиши «Применить»
Теперь, когда у вас установлен русский язык, вы можете переключиться на него любым из вышеперечисленных способов.
Внесение изменений в Windows 7
В связи с тем, что на компьютерах установлены различные операционные системы, прежде чем приступать к изменению в любом виде интерфейса, важно найти рекомендации опытных пользователей, применимых к конкретной операционной системе. Дело в том, что даже Windows 7 сопровождается несколькими версиями, каждая из которых имеет определённые отличительные характеристики
Такие же отличия содержатся и в инструкции по изменению языкового интерфейса к каждой конкретной версии операционной системы
Дело в том, что даже Windows 7 сопровождается несколькими версиями, каждая из которых имеет определённые отличительные характеристики. Такие же отличия содержатся и в инструкции по изменению языкового интерфейса к каждой конкретной версии операционной системы.
Инструкция для версии Корпоративная или Максимальная
Для Windows 7 версии Корпоративная или Максимальная существует два способа решения такой задачи. Опытные пользователи рекомендуют ознакомиться с обоими способами, определить теоретически, какой будет проще использовать для достижения поставленных целей.
Первый способ заключается в поиске, закачивании и последующей автоматической установке нужного языкового пакета. Загрузочный файл пользователь должен кликнуть дважды мышкой, чтобы запустить процесс установки, которая может продолжаться до получаса.
После успешной инсталляции пользователь должен совершить ряд последовательных действий, опираясь на рекомендации профессионалов, что позволит поменять текущий языковой пакет на новый вариант.
Для этого следует первоначально открыть «Панель управления», а далее перейти на вкладку «Язык и региональные настройки». На экране откроется новое окно, в котором следует кликнуть по средней вкладке «Языки и клавиатура». В предложенном ниже окне выбора языкового пакета, следует выбрать тот, который на данный момент хочется сделать основным. После этого система обязательно потребует перезагрузки, чтобы изменения вступили в силу.
Существует и второй способ изменения языкового интерфейса. Он заключается в установке обновления Windows. Для этого потребуется кликнуть «Пуск», далее правой клавишей мыши кликнуть по пункту «Компьютер». В открывшемся меню выбрать последний пункт «Свойства». На экране откроется новое окно, в левой стороне которого находится пункт «Центр обновления». Открыв его, следует проверить наличие новых обновлений, после завершения поиска пользователь должен просмотреть предлагаемые обновления, среди них найти то обновления, которое сопровождается желаемым языковым пакетом. Процесс обновления системы продолжается также около получаса.
Инструкция для версии Корпоративная или Максимальная
Полезно пользователям знать, как поменять язык интерфейса в Windows 7, если установлена версия Домашняя, Домашняя расширенная или Профессиональная.
Программисты разработали готовые инструменты, позволяющие с большой лёгкостью изменять языковой пакет пользователям с любым уровнем владения компьютерной техникой. Одной из таких программ является программа Vistalizator.
Для того чтобы внести желаемые изменения, пользователь должен предварительно закачать требуемый языковой пакет и непосредственно саму программу Vistalizator. Следует отметить, что Vistalizator не нуждается в инсталляции, поэтому достаточно только закачать программу и сохранить её на жёстком диске.
После того как все необходимые инструменты закачаны, следует перезагрузить компьютер и зайти с правами локального администратора. Далее программа Vistalizator запускается, выбирается желаемый и заранее скачанный языковой пакет, а все дальнейшие действия программа осуществляет уже самостоятельно. Через двадцать минут язык интерфейса будет уже иным.
Способ 4
Если языковая панель не появилась после всего перечисленного выше, необходимо убедиться в том, что в папке «system32», находящейся на диске C в разделе «windows», присутствует файл «ctfmon.exe» (см. рисунок). Если он есть, нужно запустить его (двойным щелчком мышки). Если такого файла нет – необходимо предварительно скопировать его в эту папку с другого компьютера с аналогичной версией Windows.
Если этот способ решил проблему, но после перезагрузки компьютера языковая панель снова исчезла, файл «ctfmon.exe» нужно добавить в автозагрузку. Один из способов сделать это заключается в следующем:
1. Открыть папку C:windows/system32, найти в ней файл «ctfmon.exe», щелкнуть по нему правой кнопкой мышки. В открывшемся контекстном меню выбрать «Отправить» — «Рабочий стол…»;
2. На рабочем столе компьютера появится ярлык для этого файла. Его необходимо скопировать в папку «Автозагрузка», находящуюся в меню «Пуск» в разделе «Программы». О том, как зайти в меню «Пуск», см. выше в пункте с названием «Способ 2».
Если ни один из перечисленных выше способов не помог восстановить языковую панель, решить проблему можно путем установки специальных программ, создающих собственную языковую панель вместо стандартной языковой панели Windows. Например, такую возможность предоставляет программа Key Switcher.
На большинстве компьютеров для входа в Windows необходимо ввести пароль. Хорошо, если язык ввода клавиатуры при этом соответствует языку пароля. В противном случае, перед его вводом язык клавиатуры нужно переключить на подходящий.
Казалось бы, в этом нет ничего сложного. Однако, от необходимости указанных лишних манипуляций можно и вовсе избавиться.
Чтобы изменить язык ввода, используемый компьютером по умолчанию при входе в систему, необходимо внести некоторые изменения в системный реестр.
На языковую панель Windows можно добавлять неограниченное количество разных языков и использовать любую из имеющихся там раскладок клавиатуры при необходимости.
В одной из наших статей уже говорилось о том, как добавить новый язык на языковую панель Windows XP, Vista, 7, 8. Здесь я опишу, как это делается в Windows 10, поскольку в указанной версии операционной системы нужен немного другой порядок действий.
По умолчанию, во всех версиях Windows язык клавиатуры переключается нажатием комбинации клавиш Alt+Shift. В то же время, настройки Windows можно изменить и выбрать в качестве клавиш переключения комбинацию Ctrl+Shift или же клавишу Ё.
Если Вам неудобно использовать стандартную комбинацию, и вы хотите изменить ее на одну из указанных выше, изложенная в статье информация поможет это сделать.
Переключение языка ввода клавиатуры компьютера в большинстве случаев не вызывает каких-то проблем у пользователей, поскольку для этого не требуется особых знаний или умений. Тем не менее, начинающие пользователи, впервые столкнувшись с подобной задачей, не решат ее самостоятельно. Ну а в ситуациях, требующих изменения языковых параметров компьютера, в затруднительном положении могут оказаться и более опытные пользователи.
Именно в таких случаях будет полезной эта статья, в которой автор обобщил сведения о решении наиболее распространенных задач, связанных с языковыми настройками компьютера.
Из этой статьи читатель узнает об эффективном и простом способе уменьшения размера файлов, позволяющем хранить на запоминающих устройствах (флешках, жестких дисках и др.) намного больше файлов без потери или ухудшения их содержания, экономить трафик и время при пересылке их через Интернет и т.д.
Речь пойдет об архивации файлов, а также о предназначенных для этого программах.
Операционная система Windows умеет автоматически определять тип каждого файла и открывать его при помощи подходящей программы. Пользователю достаточно лишь дважды щелкнуть по файлу левой кнопкой мышки.
Происходит это потому, что у каждого файла есть расширение, а в настойках операционной системы компьютера заложена некая схема взаимосвязей, в которой каждому расширению файла соответствует определенная программа, которую компьютер использует чтобы открывать такие файлы. Эта схема взаимосвязей типов расширений файлов и программ называется ассоциациями файлов.
Программа, при помощи которой компьютер автоматически открывает файлы определенного типа, называется программой по умолчанию.
Если пользователя не устаивает программа, используемая по умолчанию для какого-то типа файлов, ассоциации файлов можно изменить.
Решение разом
Итак, для того, чтобы знать, как поменять язык на компьютере в любой ситцации, необходимо понимать, как решать возникшие проблемы.
Для начала проверьте, установлены ли у вас языковые пакеты на компьютере. Если нет, обеспечьте операционную систему данными ресурсами. Так уйдет самая первая причина отсутствия смены языка.
Если у вас произошел системный сбой — воспользуйтесь средством восстановления Windows. Вы можете откатить систему на ту точку, когда компьютер находился в исправном состоянии.
В случае когда вы «подцепили» компьютерный вирус, необходимо быстро проверить его антивирусной программой. После этого «пролечите» операционную систему и перезагрузите ее. Снова загрузите языковые пакеты и попробуйте сменить язык. В совсем запущенных случаях вам необходимо будет переустановить Windows полностью. Теперь вы знаете, что делать, если на компьютере не меняется язык.
Как установить английский язык системы на Виндовс 10, пошагово
Для работы в ОС пользователи чаще всего выбирают настройки по умолчанию для всей системы непосредственно в ходе установки. Но бывает и такое, что выбранные лингвистические настройки неверные, или пользователю понадобилось подключать другие гаджеты, работающие по другим критериям. В этом случае потребуется приложить небольшие усилия и попытаться исправить настройки заданные ранее.
Английская версия ОС Виндовс 10
Меню Пуск
Для открытия доступа к экрану пакетов, необходимо войти в системные программные настройки:
- Включить кнопку «Пуск», затем перейти на маленькую иконку шестеренки, которая расположена в левой части меню.
- После открытия окна «Параметры» войти в пункт «Время и язык».
- Отметить раздел «Регион и язык» находящийся слева, вторым снизу.
- Сделать щелчок по знаку «+» рядом с пунктом «Добавить язык».
- В появившемся списке лингвистических пакетов, которые встроены в операционную систему включить необходимый.
Обратите внимание! Все пакеты указаны с их собственными именами, с именами, которые заданы ОС. При наличии на устройстве непонятного пользователю пакета, он может найти в списке тот, на котором ему будет комфортно работать
Параметры Время и язык
Язык интерфейса Windows 10 можно сменить через пункт «Параметры» следующим образом:
- На панели задач, активировать соответствующую икону с: RU или ENG левой кнопкой мышки и появится меню. Перейти в пункт «Настройки языка» в меню.
- После этого откроется окошко «Параметры Windows» с лингвистическими настройками.
- Как перевести Виндовс 10 на русский язык? Для изменения интерфейса с русского на английский нужно найти строчку English и активировать ее или наоборот.
- Перейти в пункт «Параметров».
Параметры времени
Как добавить язык в Windows 10? Когда пакет английского не установлен, можно его загрузить, нажав на соответствующую икону в меню, после чего начнется загрузка. Дождавшись завершения скачивания, дополнительные манипуляции не понадобятся. Он установится автоматически, нужно лишь немного подождать. Также можно установить и настроить любой другой язык, например, украинский.
После установки открыть предыдущую страницу и в строке ввода «Язык интерфейса Windows» отметить английский язык. Появится сообщение, что выбранный лингвистический интерфейс будет активирован после перезапуска операционной системы. Это и следует сделать.
Обратите внимание! При последующем включении компьютера рекомендуется проверить, изменились ли настройки. Для этого надо нажать на комбинацию клавиш Win и i, чтобы произошел запуск меню «Параметры Windows» и станет видно, что язык интерфейса поменялся
Приветствие уже будет появляться на выбранном языке.
Регион языка English (United States)
Если пользователь изменил место проживания, появляется необходимость изменить используемый раньше язык интерфейса на новый. Переустановка ОС в этом случае не понадобится. Нужно лишь изменить часть настроек языковой платформы. Это поможет активировать правильный пакет, отключить языковую синхронизацию.
В пункте «Регион и язык», подраздел «Языки», где указаны все установленные навести курсор на только что добавленный язык.
Регион языка английский
Обратите внимание! Высветится подсказка «Доступен языковой пакет», его и необходимо активировать через «Параметры». Откроется окно «Языковые параметры», где будет рекомендовано загрузить «Языковой пакет», «Рукописный ввод» и «Речь»
Тут же есть возможность изменить раскладку клавиатуры
Откроется окно «Языковые параметры», где будет рекомендовано загрузить «Языковой пакет», «Рукописный ввод» и «Речь». Тут же есть возможность изменить раскладку клавиатуры.
Использовать как основной язык
Достаточно загрузить и установить пакет. Для использования в качестве основного по умолчанию нужно нажать на строчку «Регион и язык» и перейти в раздел «Установить по умолчанию». Далее нужно выйти из системы и заново войти, чтобы новинки вступили в силу. Сразу после внесения изменений, без перезагрузки, они не вступят в силу.
Использование в качестве основного языка
В случае если на мониторе, рядом с пунктом «Регион и язык» указывается пара пакетов, текущий по умолчанию будет отображаться в правой части панели задач, там же, где высвечивается дата и время.
Поменять язык в операционке Windows не так уж сложно. Достаточно внимательно изучить инструкции, описанные выше, а затем следовать им.
Сервис Steam
Приложение Стим, впервые созданное в 1999 году, распространяет в основном компьютерные игры и имеет более 125 миллионов пользователей.
С помощью этого сервиса сначала распространялась только продукция Valve.
Сейчас здесь можно найти несколько тысяч игр от разных производителей и для трёх основных типов операционных систем – Linux, Windows и OS X.
Однако большинство приложений всё же рассчитано на людей, на чьих компьютерах установлена платформа от Microsoft.
Steam позволяет практически полностью изменять интерфейс программы, включая цветовую схему, расположение кнопок, иконок и меню.
И одной из важнейших настроек является смена языка – на русский, если на этом языке вам удобнее пользоваться программой.
При этом клиент поддерживает множество других языков, включая даже корейский, китайский и португальский, настроить которые можно за несколько минут.
Также переводятся и возвращаются обратно на английский и отдельные игры.
Стоит отметить, что сервис имеет ограничения на использования некоторых программ в некоторых регионах.
И перевод на русский в этом случае не поможет – игры всё равно не будут работать на территории РФ, если предназначены, например, только для США.
Способы переключения языка клавиатуры
Можно настроить автоматическое переключение языка клавиатуры, что весьма удобно (см. способ 1), или же каждый раз переключать язык вручную (способы 2 и 3).
Способ 1
Существуют специальные программы, которые автоматически переключают язык ввода клавиатуры в зависимости от того, какой текст вводится пользователем. Программы эти работают достаточно надежно, но иногда они все-таки допускают ошибки и активируют неподходящий язык ввода. Однако, это бывает не очень часто и поэтому их использование вполне оправдано. Вот некоторых из таких программ:
Способ 2
Переключение через языковую панель
Необходимо щелкнуть левой кнопкой мышки по языковой панели и в открывшемся списке выбрать нужный язык (щелчком по нему левой кнопки мышки).
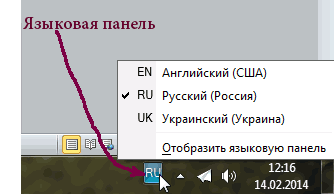
Языковая панель – это небольшая область, находящаяся в правом нижнем углу экрана компьютера. На ней отображается язык ввода, активный в данный момент (см. изображение).
На некоторых компьютерах языковая панель в правом нижнем углу экрана может не отображаться. В этом случае остается только второй способ переключения.
Можно также заставить компьютер отображать языковую панель. О том, как это сделать, можно узнать из статьи «Как восстановить языковую панель».
Способ 3
Переключение при помощи «горячих» клавиш
Чаще всего для переключения языка клавиатуры служит комбинация «горячих» клавиш «Alt + Shift», размещенных в левой части клавиатуры. Для переключения языка нужно нажать клавишу «Alt» и, не отпуская ее, нажать клавишу «Shift».
На некоторых компьютерах язык может переключаться комбинацией клавиш «Ctrl + Shift» или одной кнопкой «Ё».
После нажатия этих клавиш происходит активация языка, следующего в списке доступных языков после языка, используемого в данный момент. Так, если на компьютере доступны 3 языка ввода, как, например, видно на изображении выше (английский, русский, украинский), то после нажатия комбинации клавиш активным станет следующий после активного в данный момент языка. В примере, изображенном на рисунке выше, русский язык сменится на украинский. Чтобы активировать английский язык, нужно еще раз нажать комбинацию горячих клавиш. При следующем нажатии этих клавиш активным снова станет русский язык ввода и т.д.
Комбинацию «горячих» клавиш переключения языка ввода можно изменить. Но об этом речь пойдет чуть ниже.
Первый способ — изменяем свойства КС ГО
Итак, первый в списке и наиболее распространенный метод, как поменять язык в КС ГО — изменить параметры запуска. Он является самым распространенным потому, что поменять язык в CS GO удобнее и проще всего именно так. Это делается очень просто, ниже вы найдете подробную инструкцию.
Инструкция:
- Первое, что нужно сделать — войти в свой профиль Steam, на котором вы хотите поменять язык в КС ГО;
- Затем перейти в Library Steam;
- Из перечня игр в вашей библиотеке выбрать ту, для которой вы хотите произвести смену языка (в нашем случае — Counter Strike Global Offensive);
- ПКМ кликаете по игре;
- Открываете вкладку «Свойства» выбранной игры;
- Далее выбираем вкладку «Язык»;
- В возникшем меню выбираем предпочитаемый язык, все изменения сохраняются;
- Жмём кнопку «Закрыть».
Теперь при старте игры, КС ГО будет открываться именно с тем диалектом, какой вы выбрали.
Второй способ — через параметры запуска КС ГО
Если по какой-то причине вы не можете воспользоваться первым способом — не нужно расстраиваться. Изменить язык можно изменяя параметры запуска КС ГО. Кстати, изменить его через кнопку «Установить параметры запуска» можно не только в этой игре.
Инструкция по смене языка игры:
- Сначала точно так же заходим в свой профиль Steam;
- Открываем Library Steam;
- Из перечня игр в вашей библиотеке нужно выбрать ту игру, в которой требуется изменение языка (в нашем случае — Counter Strike Global Offensive);
- Также правой кнопкой мыши кликаем по игре и выбираем опцию «Свойства»;
- Нажимаем на кнопку «Установить параметры запуска»;
- В пустой строке пишем команду language, а затем и сам язык, на который вы желаете поменять действующий язык КС ГО (например, -language Russian / language English);
- Жмем на кнопку «Ок»;
- Закрываем свойства и можем запускать CS GO.
Counter Strike Global Offensive доступна на многих языках. Вот список наиболее распространенных диалектов (пригодны для вписывания в параметры запуска –language «желаемый язык»):
- -language Russian — устанавливает русский;
- -Language English — устанавливает английский;
- -language Japanese — устанавливает японский;
- -language Сhinese — устанавливает китайский.
Третий способ смены языка в CS GO
Если у вас не получилось изменить язык в CS GO с русского на английский язык или с английского на русский двумя вышеперечисленными методами, можно использовать третий способ. Данный метод заключается в работе с файлами CS GO.
Алгоритм действий:
- Следует перейти в папку с КС ГО. Для этой цели сначала находим место установки Steam, а уже там папку с игрой CS GO. (обычно путь к папке выглядит так: Program Files(x86) > Steam > SteamApps > common > Counter Strike Global Offensive);
- Затем перейти в папку с ресурсами (resource);
- Ищем файлы под названием cs go_russian и cs go_english;
- Перемещаем их в любое свободное место, меняем название cs go_russian на cs go_english (в случае, если вы хотите сменить русский язык на английский) и также возвращаем файлы назад в папку.
Вы, наверное, уже поняли, что вышеописанные действия подходят только в том случае, если вам необходимо изменить язык в CS GO с русского на английский язык или же наоборот — с английского на русский.
Как писать большими буквами
Разумеется, имена, названия и каждое предложение следует писать с большой буквы. Чтобы написать одну большую букву, нажмите клавишу Shift и клавишу нужной вам буквы одновременно. Например, для буквы А
Shift + a = большая буква А
Клавиша Shift также нужна для того, чтобы напечатать специальные символы, которые расположены, например, на клавишах с цифрами наверху клавиатуры. Восклицательный знак под цифрой 1, символ Интернета @ под цифрой 2, вопросительный знак под цифрой 7, и так далее. Помните, что получаемый специальный символ зависит ещё и от текущей раскладки клавиатуры! В русской раскладке под цифрой 2 находится кавычка, в английской – @. Вот так можно напечатать знак вопроса в русской раскладке
shift + цифра 7 = знак вопроса в русской раскладке
А если вы вдруг захотите украсить сообщение, написав его сплошь большими буквами, просто нажмите и отпустите клавишу Caps Lock.
клавиша Caps Lock
Чтобы вернуть обычные буквы, нажмите Caps Lock ещё раз. Теперь, если все ваши буквы вдруг получаются большими, то вам известно, как это исправить.








