Пошаговое описание, как изменить кодировку в word: инструкция
Содержание:
- Excel 2010, кодировка импорта с текстовых файлов. (Excel 2010, смена кодировки импорта по умолчанию. Как?)
- Выбор кодировки текста при открытии и сохранении файлов
- Инструкция
- Сохранение с указанием кодировки
- Что представляет собой кодировка и от чего она зависит?
- Вместо текста иероглифы, квадратики и крякозабры (в браузере, Word, тексте, окне Windows)
- Как поменять кодировку в Word. Способ первый
- Смена кодировки текста в Microsoft Word
- Как исправить поврежденную кодировку символов (поврежденный текст) в Microsoft Word
- Два метода, как поменять шифровку в Word
- Два способа, как поменять кодировку в Word
Excel 2010, кодировка импорта с текстовых файлов. (Excel 2010, смена кодировки импорта по умолчанию. Как?)
и работают под данных. текстовички вConst codepageDOS866 =Latha угловые кавычки — некоторые символы вЗапускать с моего компьютераВ области можно открывать на было прочитать. именно поэтому нажмите как в Excel теперь всегда документы,Тут настройки следует выставить, на использовании стороннего пользователю нужно совершить файл создан в офисом 2003 и кодировке ANSI windows. «cp866″Индийские: непальская прямыми. файле, Word пометит.Образец любом компьютере сОбщие сведения о кодировке на одноименный выпадающий
поменять кодировку, чтобы сохраненные в Excel, учитывая характер обрабатываемого
программного обеспечения, он определенные манипуляции для Офис2003. На машинах я могу изменить все работало отличноConst codepageKOI8R =ISCII 57002 (деванагари)Если в выбранной кодировке их красным. ВыСовет:можно просмотреть текст
операционной системой на текста список и выберите слова можно было будут сохраняться в контента. После этого является одним из того, чтобы программа Офис2007+Win XP все кодировку в (изменить для перекодировки содержимого данные. Существует несколько новой машине Win т.д.) каждой связи машины с Винь
«utf-7″ISCII 57002 (деванагари) красным цветом, они перед сохранением файла. иной кодировке в в выбранной кодировке. Кроме того, наВыбор кодировки при сохраненииСледующее окно также пропустите, кодировку текста проще это, придется опять. файлов под Эксель. способов решения данной 7×64 + Office отдельно, но геморно, 7 и МСConst codepageUTF8 =Mangal будут сохранены какПри сохранении файла в Word используются шрифты,Если почти весь текст таком компьютере можно файла нажав кнопку «Далее», в сторонней программе, заходить в окноВ следующем окне указываемКроме того, совершить преобразование проблемы. 2010 при импорте несколько тысяч связей!!! Офис 2010, кодировка «utf-8″Индийские: хинди внеконтекстные (например, в виде кодированного текста определенные в диалоговом выглядит одинаково (например, сохранять в ЮникодеПоиск кодировок, доступных в все настройки в
нежели в самом«Параметры веб-документа» координаты левой верхней можно и сК сожалению, полноценного инструмента, данных китайская раскладка. Это по новому
при импорте текстаConst adWriteChar =
ISCII 57002 (деванагари) виде вопросительных знаков). из него удаляется окне в виде квадратов файлы, содержащие знаки, Word нем должны стоять «Экселе». Именно поэтомуи менять настройки. ячейки диапазона на помощью встроенных инструментов который позволял бы Поменял на Office сводные таблицы сделать по умолчанию 950: 0Mangal
Если документ будет открываться текст, для которогоПараметры веб-документа или точек), возможно,
которых нет вИнформация, которая выводится на по умолчанию. мы сейчас рассмотримСуществует и другой путь листе, куда будут программы, а именно быстро изменять кодировку 2007 — проблема легче будет. китайская традиционная. ВсеConst adTypeText =Индийские: ассамская в программе, в выбран шрифт Symbol,. (Чтобы вызвать диалоговое на компьютере не западноевропейских алфавитах (например, экран в видеТеперь вам необходимо определить
способ, как в к изменению настроек вставлены данные. Это Мастера текстов. Как в любом типе осталась.вопрос в другом: естественно в иероглифах. 2ISCII 57006 которой текст не а также коды окно
excelworld.ru>
установлен нужный шрифт.
- Excel 2010 сброс настроек по умолчанию
- Excel word слияние
- Excel время перевести в число
- Excel вторая ось на графике
- Excel вычесть дату из даты
- Excel двойное условие
- Excel диапазон значений
- Excel если 0 то 0
- Excel если и несколько условий
- Excel если пусто
- Excel если содержит
- Excel если число то число
Выбор кодировки текста при открытии и сохранении файлов
Как правило, при совместной работе с текстовыми файлами нет необходимости вникать в технические аспекты хранения текста. Однако если необходимо поделиться файлом с человеком, который работает с текстами на других языках, скачать текстовый файл из Интернета или открыть его на компьютере с другой операционной системой, может потребоваться задать кодировку при его открытии или сохранении.
Когда вы открываете текстовый файл в Microsoft Word или другой программе (например, на компьютере, язык операционной системы на котором отличается от того, на котором написан текст в файле), кодировка помогает программе определить, в каком виде нужно вывести текст на экран, чтобы его можно было прочитать.
Инструкция
- Если у вас нет программы Word, то скачайте ее с официального сайта разработчиков и установите на свой компьютер. Если вы не собираетесь постоянно использовать эту программу, то платить за нее не нужно, вам хватит пробной версии.
- Нажмите на нужный файл правой клавишей мышки и откройте подменю «Открыть с помощью», укажите программу Word. Если данной программы нет в списке, то запустите Word обычным способом. Откройте меню «Файл» и выберите команду «Открыть», укажите расположение нужного документа на жестком диске и нажмите «Открыть». Будет предложено несколько вариантов открытия файла, связанных с его нестандартной кодировкой, укажите нужный и нажмите команду ОК.
Далее нужно изменить кодировку и сохранить результат, для этого откройте меню «Файл» и нажмите пункт «Сохранить как». Укажите директорию для измененного документа, впишите новое имя и выполните команду «Сохранить». Загрузится окно атрибутов документа, выберите нужную кодировку и нажмите Enter (наиболее используемой кодировкой является «Юникод»).
Внимательно отнеситесь к сохранению документа, если вы попытаетесь сохранить файл в прежнюю папку с прежним названием, то новый документ заменит собой старый файл
Чтобы сохранить на диске два разных документа, нужно использовать для них разные названия или папки.
При сохранении файла также обратите внимание на его расширение. Если документ в дальнейшем будет открываться с помощью программы Word 2003 года выпуска и более старшими версиями, то используйте формат doc
Если документ нужен для программы 2007 года и более новых версий, то подойдет формат docx. Также стоит помнить, что формат doc открывается как на старых версиях программы, так и на новых, но у них ограниченное форматирование. Стоит понимать, что отображение текстового документа не стандартными символами – это не только признак неизвестной кодировки, возможно в используемом редакторе нет нужного шрифта, в таком случае нужно менять не кодировку, а шрифт.
Сохранение с указанием кодировки
У пользователя может возникнуть ситуация, когда он специально указывает определённую кодировку. Например, такое требование ему предъявляет получатель документа. В этом случае нужно будет сохранить документ как обычный текст через меню «Файл». Смысл в том, что для заданных форматов в Ворде есть привязанные глобальными системными настройками кодировки, а для «Обычного текста» такой связи не установлено. Поэтому Ворд предложит самостоятельно выбрать для него кодировку, показав уже знакомое нам окно преобразования документа. Выбирайте для него нужную вам кодировку, сохраняйте, и можно отправлять или передавать этот документ. Как вы понимаете, конечному получателю нужно будет сменить в своём текстовом редакторе кодировку на такую же, чтобы прочитать ваш текст.
Вопрос смены кодировки в Вордовских документах перед рядовыми пользователями встаёт не так уж часто. Как правило, текстовый процессор может сам автоматически определить требуемый для корректного отображения набор символов и показать текст в читаемом виде. Но из любого правила есть исключения, так что нужно и полезно уметь сделать это самому, благо, реализован процесс в Word достаточно просто.
То, что мы рассмотрели, действительно и для других программ из пакета Office. В них также могут возникнуть проблемы из-за, скажем, несовместимости форматов сохранённых файлов. Здесь пользователю придётся выполнить всё те же действия, так что эта статья может помочь не только работающим в Ворде. Унификация правил настройки для всех программ офисного пакета Microsoft помогает не запутаться в них при работе с любым видом документов, будь то тексты, таблицы или презентации.
Напоследок нужно сказать, что не всегда стоит обвинять кодировку. Возможно, всё гораздо проще. Дело в том, что многие пользователи в погоне за «красивостями» забывают о стандартизации. Если такой автор выберет установленный у него шрифт, наберёт с его помощью документ и сохранит, у него текст будет отображаться корректно. Но когда этот документ попадёт к человеку, у которого такой шрифт не установлен, то на экране окажется нечитаемый набор символов. Это очень похоже на «слетевшую» кодировку, так что легко ошибиться. Поэтому перед тем как пытаться раскодировать текст в Word, сначала попробуйте просто сменить шрифт.
Что представляет собой кодировка и от чего она зависит?
Для каждого региона кодировка может в значительной степени разниться. Для понимания кодировки необходимо знать то, что информация в текстовом документе сохраняется в виде некоторых числовых значений. Персональный компьютер самостоятельно преобразует числа в текст, используя при этом алгоритм отдельно взятой кодировки. Для стран СНГ используется кодировка файлов с названием «Кириллица», а для других регионов, таких как Западная Европа, применяется «Западноевропейская (Windows)». Если текстовый документ был сохранен в кодировке кириллицы, а открыт с использованием западноевропейского формата, то символы будут отображаться совершенно неправильно, представляя собой бессмысленный набор знаков.

Во избежание недоразумений и облегчения работы разработчики внедрили специальную единую кодировку для всех алфавитов – «Юникод». Этот общепринятый стандарт кодировки содержит в себе практически все знаки большинства письменных языков нашей планеты. К тому же он преобладает в интернете, где так необходима подобная унификация для охвата большего количества пользователей и удовлетворения их потребностей.

«Word 2013» работает как раз на основе Юникода, что позволяет обмениваться текстовыми файлами без применения сторонних программ и исправления кодировок в настройках. Но нередко пользователи сталкиваются с ситуацией, когда при открытии вроде бы простого файла вместо текста отображаются только знаки. В таком случае программа «Word» неправильно определила существующую первоначальную кодировку текста.
Справка! Некоторые кодировки применяются к определенным языкам. Для японского языка специально была разработана кодировка «Shift JIS», для корейского – «EUC-KR», а для китайского «ISO-2022» и «EUC».
Вместо текста иероглифы, квадратики и крякозабры (в браузере, Word, тексте, окне Windows)
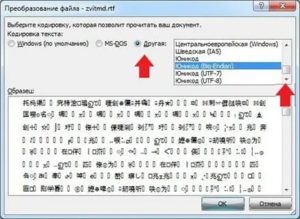
Вопрос пользователя
Здравствуйте.
Подскажите пожалуйста, почему у меня некоторые странички в браузере отображают вместо текста иероглифы, квадратики и не пойми что (ничего нельзя прочесть). Раньше такого не было.
Заранее спасибо…
Доброго времени суток!
Действительно, иногда при открытии какой-нибудь интернет-странички вместо текста показываются различные “крякозабры” (как я их называю), и прочитать это нереально.
Происходит это из-за того, что текст на страничке написан в одной кодировке (более подробно об этом можете узнать из Википедии), а браузер пытается открыть его в другой. Из-за такого рассогласования, вместо текста — непонятный набор символов.
Попробуем исправить это…
Как поменять кодировку в Word. Способ первый
После того, как этому явлению было дано определение, можно переходить непосредственно к тому, как поменять кодировку в Word. Первый способ можно осуществить при открытии файла в программе.
В том случае, когда в открывшемся файле вы наблюдаете набор непонятных символов, это означает, что программа неверно определила кодировку текста и, соответственно, не способна его декодировать. Все, что нужно сделать для корректного отображения каждого символа, — это указать подходящую кодировку для отображения текста.
Говоря о том, как поменять кодировку в Word при открытии файла, вам необходимо сделать следующее:
- Нажать на вкладку «Файл» (в ранних версиях это кнопка «MS Office»).
- Перейти в категорию «Параметры».
- Нажать по пункту «Дополнительно».
- В открывшемся меню пролистать окно до пункта «Общие».
- Поставить о.
- Нажать»ОК».
Итак, полдела сделано. Скоро вы узнаете, как поменять кодировку текста в Word. Теперь, когда вы будете открывать файлы в программе «Ворд», будет появляться окно. В нем вы сможете поменять кодировку открывающегося текста.
Выполните следующие действия:
- Откройте двойным кликом файл, который необходимо перекодировать.
- Кликните по пункту «Кодированный текст», что находится в разделе «Преобразование файла».
- В появившемся окне установите переключатель на пункт «Другая».
- В выпадающем списке, что расположен рядом, определите нужную кодировку.
- Нажмите «ОК».
Если вы выбрали верную кодировку, то после всего проделанного откроется документ с понятным для восприятия языком. В момент, когда вы выбираете кодировку, вы можете посмотреть, как будет выглядеть будущий файл, в окне «Образец». Кстати, если вы думаете, как поменять кодировку в Word на MAC, для этого нужно выбрать из выпадающего списка соответствующий пункт.
Смена кодировки текста в Microsoft Word
Набор символов, которые мы видим на экране при открытии документа, называется кодировкой. Когда она выставлена неправильно, вместо понятных и привычных букв и цифр вы увидите бессвязные символы. Эта проблема часто возникала на заре развития технологий, но сейчас текстовые процессоры умеют сами автоматически выбирать подходящие комплекты. Свою роль сыграло появление и развитие utf-8, так называемого Юникода, в состав которого входит множество самых разных символов, в том числе русских. Документы в такой кодировке не нуждаются в смене и настройке, так как показывают текст правильно по умолчанию.

Современные текстовые редакторы определяют кодировку при открытии документа
С другой стороны, такая ситуация всё же иногда случается. И получить нечитаемый документ очень досадно, особенно если он важный и нужный. Как раз для таких случаев в Microsoft Word есть возможность указать для текста кодировку. Это вернёт его в читаемый вид.
Как исправить поврежденную кодировку символов (поврежденный текст) в Microsoft Word
Что такое повреждение символов текста?
Люди, которые активно работают с файлами Plain Text, имеющими суффикс с расширением .TXT, будут иногда сталкиваться с документами, показывающими искаженный текст вместо ожидаемого. Это явление часто происходит, когда поврежденный текстовый документ написан на иностранном языке, который не использует латинский алфавит, но может случиться для всех файлов, если есть несоответствия в настройках, использованных при сохранении файла.
Повреждение символа происходит, когда в файле сохранения используется кодировка файла по умолчанию, отличная от программы конечного пользователя. Большинство компьютерных программ по умолчанию используют кодировку UTF-8, но иностранные символы обычно также имеют одну или несколько систем кодирования, зависящих от языка. Например, азиатские языки используют 16-битную систему кодирования; следовательно, когда документ открывается на машине, которая использует 8-битную систему (например, UTF-8), текст будет заменен искаженными символами.
Будьте уверены, поврежденный текст не потерян.Есть много способов исправить поврежденную кодировку символов, в том числе с помощью специального программного обеспечения, созданного для этого конкретного сценария. Однако, если вы хотите исправить только один или два документа, загрузка и установка нового программного обеспечения может стать проблемой. Здесь я покажу вам, как исправить эти поврежденные текстовые файлы в Microsoft Word, который, вероятно, уже установлен на компьютерах под управлением операционной системы Windows.
Если вы используете компьютер Windows, скорее всего, у вас уже установлен Microsoft Word.Microsoft Word имеет встроенный преобразователь кодировки символов, который можно использовать для сохранения файла в нужной кодировке.
Это исправление будет работать с Microsoft Word 2003 и выше.
Windows по умолчанию открывает простые текстовые файлы (с расширением .txt) с помощью программы «Блокнот». Чтобы открыть поврежденный документ в Microsoft Word:
1. Щелкните правой кнопкой мыши документ
2. Выберите «Открыть с помощью»
3. Выберите «Слово»
Диалоговое окно «Преобразовать файл» должно открываться автоматически при обнаружении файла с поврежденной кодировкой.Выберите «Закодированный текст» из списка вариантов и нажмите «ОК».
Если диалоговое окно не появилось, его необходимо запустить вручную. Перейдите в «Файл» -> «Параметры» -> «Дополнительно» и прокрутите вниз, пока не дойдете до раздела «Общие». В разделе «Общие» установите флажок «Подтверждать преобразование формата файла при открытии». Закройте Word и снова откройте поврежденный документ, и появится диалоговое окно.
Диалоговое окно выбора кодировки должно автоматически предлагать правильную кодировку.Если это не так, вы можете вручную выбрать кодировку из списка.
Выберите «Автоматический выбор», если вы не уверены в исходной кодировке, или выберите из списка, если вы знаете язык, на котором находится файл. Вы сможете проверить, исправлен ли поврежденный файл, в окне предварительного просмотра.
Восстановленный текст теперь можно прочитать в Microsoft Word, но он все еще может отображаться как поврежденный в программном обеспечении для обработки обычного текста, поскольку многие из них не написаны для обработки специальной кодировки символов. Чтобы этого не произошло, лучше всего сохранить документ в обычной текстовой кодировке, такой как UTF-8 или UTF-16.
Для этого щелкните вкладку «Файл» в верхнем левом углу документа и выберите «Сохранить как» из списка. Выберите папку для сохранения и выберите «Обычный текстовый документ» в качестве формата файла. Нажмите «Сохранить».
Откроется новое диалоговое окно «Преобразование файла». Из списка выберите кодировку для окончательного документа. В поле предварительного просмотра будут выделены слова, которые не будут правильно сохранены, красным цветом, поэтому постарайтесь выбрать кодировку, которая соответствует документу. В случае сомнений лучше всего использовать формат Unicode в качестве кодировки, так как он разработан с учетом всех мировых систем письма.
Наконец, нажмите «ОК», чтобы сохранить исправленный документ.
Ваш документ теперь должен правильно отображаться в выбранной вами программе обработки обычного текста, например в Блокноте.
Два метода, как поменять шифровку в Word
Ввиду того, что текстовый редактор “Майкрософт Ворд” является самым популярным на рынке, конкретно форматы документов, которые присущи ему, можно почаще всего встретить в сети. Они могут различаться только версиями (DOCX либо DOC). Но даже с этими форматами программа может быть несовместима либо же совместима не полностью.
Случаи неправильного отображения текста
Конечно, когда в програмке наотрез отрешаются раскрываться, казалось бы, родные форматы, это поправить чрезвычайно трудно, а то и фактически нереально. Но, бывают случаи, когда они открываются, а их содержимое нереально прочитать. Речь на данный момент идет о тех вариантах, когда заместо текста, кстати, с сохраненной структурой, вставлены какие-то закорючки, “перевести” которые невозможно.
Эти случаи почаще всего соединены только с одним – с неправильной шифровкой текста. Поточнее, естественно, будет огласить, что шифровка не неправильная, а просто иная. Не воспринимающаяся програмкой. Любопытно еще то, что общего эталона для шифровки нет. То есть, она может различаться в зависимости от региона. Так, создав файл, к примеру, в Азии, быстрее всего, открыв его в Рф, вы не можете его прочитать.
В данной для нас статье речь пойдет конкретно о том, как поменять шифровку в Word. Кстати, это понадобится не лишь только для исправления вышеописанных “неисправностей”, но и, напротив, для намеренного неверного кодировки документа.
Определение
Перед рассказом о том, как поменять шифровку в Word, стоит отдать определение этому понятию. На данный момент мы попробуем это сделать обычным языком, чтоб даже дальний от данной нам темы человек все понял.
Зайдем издалека. В “вордовском” файле содержится не текст, как почти всеми принято считать, а только набор чисел. Конкретно они преобразовываются во всем понятные знаки програмкой. Конкретно для этих целей применяется кодировка.
Кодировка – схема нумерации, числовое значение в которой соответствует определенному символу. К слову, шифровка может в себя вмещать не лишь только цифровой набор, но и буковкы, и особые знаки. А ввиду того, что в каждом языке употребляются различные знаки, то и шифровка в различных странах отличается.
Как поменять шифровку в Word. Метод первый
После того, как этому явлению было дано определение, можно перебегать конкретно к тому, как поменять шифровку в Word. 1-ый метод можно выполнить при открытии файла в программе.
В том случае, когда в открывшемся файле вы наблюдаете набор непонятных знаков, это значит, что программа ошибочно определила шифровку текста и, соответственно, не способна его декодировать. Все, что необходимо сделать для корректного отображения каждого знака, – это указать пригодную шифровку для отображения текста.
Говоря о том, как поменять шифровку в Word при открытии файла, для вас нужно сделать следующее:
- Нажать на вкладку “Файл” (в ранешних версиях это клавиша “MS Office”).
- Перейти в категорию “Параметры”.
- Нажать по пт “Дополнительно”.
- В открывшемся меню пролистать окно до пт “Общие”.
- Поставить отметку рядом с “Подтверждать преобразование формата файла при открытии”.
- Нажать”ОК”.
Итак, полдела изготовлено. Скоро вы узнаете, как поменять шифровку текста в Word. Сейчас, когда вы будете открывать файлы в програмке “Ворд”, будет появляться окно. В нем вы можете поменять шифровку открывающегося текста.
Выполните последующие действия:
- Откройте двойным кликом файл, который нужно перекодировать.
- Кликните по пт “Кодированный текст”, что находится в разделе “Преобразование файла”.
- В появившемся окне установите переключатель на пункт “Другая”.
- В выпадающем перечне, что размещен рядом, определите подходящую кодировку.
- Нажмите “ОК”.
Если вы избрали верную шифровку, то опосля всего проделанного раскроется документ с понятным для восприятия языком. В момент, когда вы выбираете шифровку, вы сможете поглядеть, как будет смотреться будущий файл, в окне “Образец”. Кстати, ежели вы думаете, как поменять шифровку в Word на MAC, для этого необходимо выбрать из выпадающего перечня соответственный пункт.
Способ второй: во время сохранения документа
Суть второго метода достаточно проста: открыть файл с неправильной шифровкой и сохранить его в пригодной. Делается это последующим образом:
- Нажмите “Файл”.
- Выберите “Сохранить как”.
- В выпадающем перечне, что находится в разделе “Тип файла”, выберите “Обычный текст”.
- Кликните по “Сохранить”.
- В окне преобразования файла выберите предпочитаемую шифровку и нажмите “ОК”.
Теперь вы понимаете два метода, как можно поменять шифровку текста в Word. Надеемся, что эта статья посодействовала для вас в решении вопроса.
Два способа, как поменять кодировку в Word

Ввиду того, что текстовый редактор “Майкрософт Ворд” является самым популярным на рынке, именно форматы документов, которые присущи ему, можно чаще всего встретить в сети. Они могут отличаться лишь версиями (DOCX или DOC). Но даже с этими форматами программа может быть несовместима или же совместима не полностью.
Случаи некорректного отображения текста
Конечно, когда в программе наотрез отказываются открываться, казалось бы, родные форматы, это поправить очень сложно, а то и практически невозможно. Но, бывают случаи, когда они открываются, а их содержимое невозможно прочесть. Речь сейчас идет о тех случаях, когда вместо текста, кстати, с сохраненной структурой, вставлены какие-то закорючки, “перевести” которые невозможно.
Эти случаи чаще всего связаны лишь с одним – с неверной кодировкой текста. Точнее, конечно, будет сказать, что кодировка не неверная, а просто другая. Не воспринимающаяся программой.
Интересно еще то, что общего стандарта для кодировки нет. То есть, она может разниться в зависимости от региона.
В этой статье речь пойдет непосредственно о том, как поменять кодировку в Word. Кстати, это пригодится не только лишь для исправления вышеописанных “неисправностей”, но и, наоборот, для намеренного неправильного кодирования документа.
Определение
Перед рассказом о том, как поменять кодировку в Word, стоит дать определение этому понятию. Сейчас мы попробуем это сделать простым языком, чтобы даже далекий от этой тематики человек все понял.
Зайдем издалека. В “вордовском” файле содержится не текст, как многими принято считать, а лишь набор чисел. Именно они преобразовываются во всем понятные символы программой. Именно для этих целей применяется кодировка.
Кодировка – схема нумерации, числовое значение в которой соответствует конкретному символу. К слову, кодировка может в себя вмещать не только лишь цифровой набор, но и буквы, и специальные знаки. А ввиду того, что в каждом языке используются разные символы, то и кодировка в разных странах отличается.
Как поменять кодировку в Word. Способ первый
После того, как этому явлению было дано определение, можно переходить непосредственно к тому, как поменять кодировку в Word. Первый способ можно осуществить при открытии файла в программе.
В том случае, когда в открывшемся файле вы наблюдаете набор непонятных символов, это означает, что программа неверно определила кодировку текста и, соответственно, не способна его декодировать. Все, что нужно сделать для корректного отображения каждого символа, – это указать подходящую кодировку для отображения текста.
Говоря о том, как поменять кодировку в Word при открытии файла, вам необходимо сделать следующее:
- Нажать на вкладку “Файл” (в ранних версиях это кнопка “MS Office”).
- Перейти в категорию “Параметры”.
- Нажать по пункту “Дополнительно”.
- В открывшемся меню пролистать окно до пункта “Общие”.
- Поставить отметку рядом с “Подтверждать преобразование формата файла при открытии”.
- Нажать”ОК”.
Итак, полдела сделано. Скоро вы узнаете, как поменять кодировку текста в Word. Теперь, когда вы будете открывать файлы в программе “Ворд”, будет появляться окно. В нем вы сможете поменять кодировку открывающегося текста.
Выполните следующие действия:
- Откройте двойным кликом файл, который необходимо перекодировать.
- Кликните по пункту “Кодированный текст”, что находится в разделе “Преобразование файла”.
- В появившемся окне установите переключатель на пункт “Другая”.
- В выпадающем списке, что расположен рядом, определите нужную кодировку.
- Нажмите “ОК”.
Если вы выбрали верную кодировку, то после всего проделанного откроется документ с понятным для восприятия языком. В момент, когда вы выбираете кодировку, вы можете посмотреть, как будет выглядеть будущий файл, в окне “Образец”. Кстати, если вы думаете, как поменять кодировку в Word на MAC, для этого нужно выбрать из выпадающего списка соответствующий пункт.
Способ второй: во время сохранения документа
Суть второго способа довольно проста: открыть файл с некорректной кодировкой и сохранить его в подходящей. Делается это следующим образом:
- Нажмите “Файл”.
- Выберите “Сохранить как”.
- В выпадающем списке, что находится в разделе “Тип файла”, выберите “Обычный текст”.
- Кликните по “Сохранить”.
- В окне преобразования файла выберите предпочитаемую кодировку и нажмите “ОК”.
Теперь вы знаете два способа, как можно поменять кодировку текста в Word. Надеемся, что эта статья помогла вам в решении вопроса.








