Как обновить пароль вай фай на роутере
Содержание:
- Зачем вообще ставить пароль на WiFi?
- Онлайн-генератор, или Как создать хорошую защиту
- Рекомендации по созданию наиболее безопасного пароля
- Настройка модели D-link
- Как поставить пароль на wifi роутер (запаролить)?
- Смена Wi-Fi пароля на роутере D-Link
- Как правильно составить пароль
- Зачем вообще ставить пароль?
- Как настроить пароль от личного кабинета
- Защищаем Wi-Fi паролем на роутерах Tp-Link
- Как узнать информацию для входа в параметры
- Как осуществить сброс пароля от Wi-Fi роутера
- Использование стороннего ПО
- Как запаролить Вай-Фай Ростелеком
- Пошаговая замена пароля
- Особенности роутеров разных производителей
Зачем вообще ставить пароль на WiFi?
Начать думаю надо с того, что у 90% пользователей никакой важной информации в локальной сети нет и даже на самом компьютере не хранится. Соответственно с позиции информационной безопасности, такая сеть особого интереса для взломщика не представляет
Так почему же не стоит делать её открытой — open ?! Как минимум потому, что к ней сможет подключаться любой желающий и занимать у Вас часть Вашего Интернет-канала. В случае ADSL-линии это может быть критичным фактором, так как до сих у некоторых канал доступа не более 1 мегабита. Но даже если у Вас FTTB или оптика GPON или GEPON и отдать даже десять мегабит не сделает проблем — открывать к ней доступ всем желающим не стоит. Любой подключившийся выйдет в глобальную сеть Интернет под Вашим IP-адресом. И, если он совершит противоправные действия, с вопросами сначала придут к Вам. А оно Вам надо? Поэтому все же лучше обезопасить себя от лишних проблем.
Онлайн-генератор, или Как создать хорошую защиту
Так как установить пароль на WiFi достаточно просто, и мы с этим вопросом уже разобрались, то хотелось бы сказать пару слов о том, как подобрать действительно отличный и сложный пароль. Для этого нам нужно зайти в интернет и найти там онлайн-генераторы. Всё, что вам нужно сделать, это указать длину, а также разрешение или запрет на ввод арабских чисел, а также заглавных букв. Через пару секунд у вас будет готовый результат. Вам нужно лишь записать его и сохранить в настройках роутера. Конечно, это далеко не всё, ведь вы можете придумать пароль самостоятельно. Например, выписать несколько слов из книги, переписать их, убрать между ними пробел и некоторые буквы, а после чего перевести на английский язык. Результат сохраняете и радуетесь. В любом случае придумать толковый пароль несложно, можете даже поэкспериментировать, ведь даже пароль из 4-6 цифр и букв взломать очень и очень сложно.
Рекомендации по созданию наиболее безопасного пароля
Достаточную для домашней сети безопасность обеспечит 8-символьный пароль. Даже при таком ограничении длины можно придумать сложную для подбора комбинацию.
Сгенерировать пароль можно как самостоятельно, так и с помощью сторонних сервисов
Надёжный пароль не должен содержать:
- имена (домашних питомцев, детей, родных);
- даты рождения, свадьбы и т. д.;
- простые «классические» комбинации: последовательности цифр от 1 до 9 и от 9 до 1, символы первого буквенного ряда на клавиатуре (типа 1234qwer в различных комбинациях);
- повторяющиеся символы (11111111, q1q1q1q1 и т. д.);
- шаблонные комбинации (password, iloveyou, sweethome и пр.).
Например, в четырёх отелях Индии я встречала такие пароли, как 11223344 или 00001111. Смена этажа подразумевала изменение и пароля к Wi-Fi. Фантазия индийцев была довольно скудна: для первого этажа — код 00001111, для второго — 00002222, для третьего — 00003333. Пароли менялись примерно раз в год. Нужно ли объяснять, почему посетители жаловались на низкую скорость при таких кодах безопасности и периодичности замены?
Характерные признаки надёжных паролей:
- использование комбинаций из больших и маленьких букв, а также цифр (Qip7812z, 74SloN47);
- пароль выглядит как случайный набор символов;
- несмотря на внешнюю сложность, пароль должен легко запоминаться вами и вашими близкими каким-нибудь простым способом.
Пожалуй, лучшим паролем, который я встречала в своей практике, могу считать установленный на офисный Wi-Fi. Легко ли будет подобрать такой пароль: rfifbpcfkf? А это всего лишь фраза «каша из сала» без пробелов и в английской раскладке. Проявите фантазию и используйте этот метод. Однако учтите, что часто клавиши в разных раскладках на компьютерной клавиатуре и мобильном устройстве не совпадают. Сможете ли вы корректно ввести такой пароль с экрана смартфона?
Для создания пароля можно использовать и метод генерации случайных символов. Для этого подойдут:
-
Онлайн-генераторы, например keygen. Этот сервис позволит сгенерировать пароль любой сложности, достаточно указать начальные требования, например: длина 8 символов, наличие цифр и символов в верхнем и нижнем регистре. В качестве результата будет предложено сочетание, отвечающее заданным условиям.
- Печатные источники, например четверостишья из стихотворения. Выпишите из каждого слова третью букву, к полученной комбинации примените транслит, повторяющиеся знаки замените на случайные цифры. Несколько букв сделайте заглавными.
Настройка модели D-link
Процесс почти не отличается от прошлого производителя. Для входа вводим в адресную строку адрес «192.168.1.1». На открывшейся странице расположились поля для ввода имени пользователя и пароль, которые можно посмотреть на заднем торце корпуса маршрутизатора.
После успешно входа откроется приветственное окно c информацией об маршрутизаторе. Снизу расположена кнопка «Расширенные настройки». Нажимаем по ней.
Откроется окно с списком доступных настроек, в разделе «Wi-Fi» нажимаем на строчку «Настройки безопасности». Здесь задать или изменить «Ключ шифрования», что и будет являться паролем для подключения к сети.
В зависимости от модели роутера внешний вид настроек может отличаться, но общая суть инструкции останется без изменений. Также следует учесть, что язык интерфейса меняется в зависимости от такого международная версия прошивки устройства или локализированная.
Как поставить пароль на wifi роутер (запаролить)?
В данной статье рассмотрим принцип изменения пароля, ведь независимо от производителя, будь то Asus, D-link, TP-link, Zyxel, он идентичен. Все поставленные вами настройки можно будет легко изменить, а еще легче сбросить до заводских
Необходимо осознавать важность данного действия, ведь все устройства объединяются в общую локальную сеть и к данным можно получить доступ. Что бы этого не произошло необходимо защитить сеть паролем!
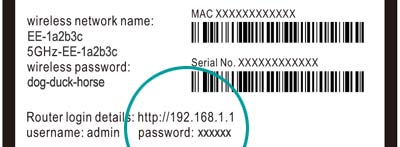 Изменение настроек роутера производится через веб-интерфейс. На той же этикетке, на задней крышке роутера написан «сайт», который состоит только из цифр и точек (обычно это 192.168.1.1 или что-то похожее). Его необходимо ввести в адресную строку браузера, которым вы пользуетесь для просмотра веб страниц. Перед вами откроется окошко, куда нужно ввести заводской логин и пароль, указанные на той же этикетке, на обратной стороне роутера. По умолчанию они выставляются — “admin и admin” соответственно. Как ввели эти данные нажимаем кнопочку “Log In”.
Изменение настроек роутера производится через веб-интерфейс. На той же этикетке, на задней крышке роутера написан «сайт», который состоит только из цифр и точек (обычно это 192.168.1.1 или что-то похожее). Его необходимо ввести в адресную строку браузера, которым вы пользуетесь для просмотра веб страниц. Перед вами откроется окошко, куда нужно ввести заводской логин и пароль, указанные на той же этикетке, на обратной стороне роутера. По умолчанию они выставляются — “admin и admin” соответственно. Как ввели эти данные нажимаем кнопочку “Log In”.
Итак, перед вами открылась карта сайта – это основное меню управления роутером. Ваша задача найти вкладку Security. После этого мы попадем на страничку, где вам нужно будет найти поля с названиями “Password” и “Confirm the password”. Ваша задача в каждом из полей написать придуманный вами пароль. Какой пароль лучше составить для защиты вашей сети — расскажем чуть позже.
Некоторые пользователи после всех проделанных пунктов задаются вопросом как изменить пароль на wifi. Да точно так же, как и поставить его! Вам нужно зайти на карту сайта, используя ваш пароль и логин. И во вкладке Security написать новое значение пароля, сохранив его, вот и все!
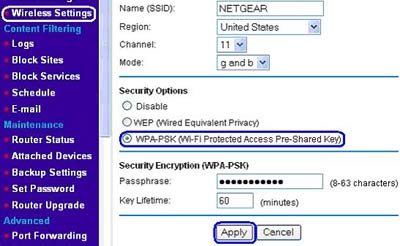
Какой пароль выбрать для WiFi?
Это самый важный момент, который касается защиты всей системы беспроводной сети. Нередко бывают случаи взлома пароля от Wi-Fi путем простого его подбора. Т.е. использовать нужно такой пароль, о котором никто и не догадается, который сложно подобрать. Кстати, существует много программ для взлома (подбора) пароля, но даже они не смогут разгадать сложный пароль, подбор сложного пароля займет у них несколько десятков лет. Итак, рассмотри основные принципы составления пароля:
- Не применяйте примитивный пароль, отбросьте варианты qwerty или 12345 и подобные!
- Пароль должен содержать как цифры, буквы, так и спец-символы (*, %, # и т.д.), тогда его гораздо труднее взломать.
- Используйте не связанную с вами информацию. Т.е. год рождения или адрес дома в котором вы живете – для пароля не подходит.
- При составлении пароля учитывайте регистр букв. Другими словами, пароль должен содержать как строчные, так и заглавные буквы.
Если вы воспользуетесь данными, то сможете защитить свою беспроводную сеть на 100%. Вот и все, оказалось вопрос: «Как поставить пароль на wifi?» не такой трудный! Удачи в этом нелегком деле!
Еще 3 полезных статьи:
Быстро определяем число подключенных к сети WiFi устройств (двумя разными способами), настраиваем правила ограниченного и…
Как узнать пароль от своего Wi-Fi? Наверняка, очень многие задавались таким вопросом потому, что забывали…
Домашняя беспроводная сеть достаточно удобна. Но если не поставить пароль на вай-фай, то интернетом будете пользоваться не только вы, но и половина ваших соседей. Настройка защищённого соединения – это простой процесс, который в дальнейшем поможет избежать различных проблем. В этой статье мы рассмотрим, как создать пароль и настроить безопасное соединение на маршрутизаторе, подключить ПК к сети, разберемся в отличиях сертификатов безопасности и типов шифрования.
Смена Wi-Fi пароля на роутере D-Link
Несмотря на то, что от производителя D-Link на рынке можно встретить огромное количество моделей роутеров, поставить или изменить пароль на WiFi можно, используя одну и ту же рекомендацию. Это связано с тем, что программная часть системы остается неизменной, а модели отличаются только своими характеристиками.
Отличия могут быть незначительными, часто затрагивают только оформление и расположение пунктов меню.
Одной из наиболее популярных моделей известного во всем мире производителя D-Link является DVG-5402SP. Провайдер Ростелеком также позволяет установить эту модель. Процесс смены пароля можно разделить на следующие этапы:
1. Запускаем любой браузер, например Mozzila Firefox или Google Chrome.
2. У рассматриваемой модели адрес роутера, по которому следует перейти для отображения панели настроек, нестандартный — https://192.168.8.254. Изменить пароль и поставить другие настройки в иных моделях этого производителя чаще всего можно перейдя по адресу https://192.168.0.1 или https://192.168.1.1. Настройка сети WiFi происходит через браузер. После перехода на адрес браузера должна открыться панель роутера.
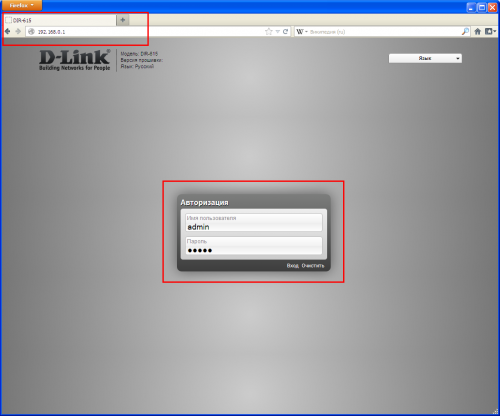
3. Для того чтобы изменить режимы работы переходим в раздел «Настройки».
4. Как правило, в левой части размещено меню с различными параметрами. Находим «Wireless Setup» (установка беспроводной сети) и переходим в него.
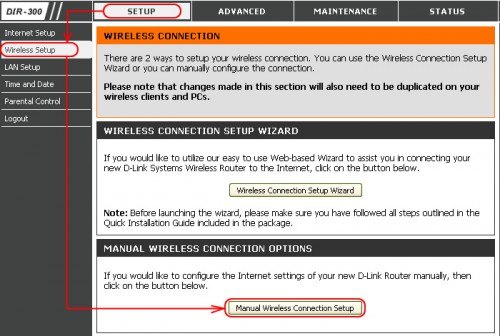
5. В данном разделе есть категория безопасности, которая получила название «Wireless Security». Здесь можно установить все настройки безопасности. 6. Переходим к параметру «Pre-shared key» (ключ шифрования PSK), устанавливаем нужный пароль и жмём ОК. Подтверждаем изменения нажатием кнопки «Apply» (Применить).
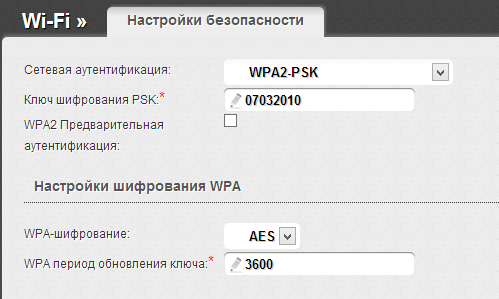
7. Для того чтобы изменить значение и сохранить его следует открыть раздел обслуживания «Maintenance», перейти в категорию сохранения и перезагрузки и нажать кнопку перезагрузки «Reboot».
После того как система перезагрузится пароль будет изменен на новый, для подключения с других устройств по WiFi нужно будет удалить старую точку доступа, провести сканирование беспроводных сетей и заново провести подключение, для чего придется ввести новый пароль.
Как правильно составить пароль
Безопасность ваших данных зависит не только от типа шифрования, но и от самого пароля. Некоторые комбинации взломать не стоит большого труда. В этот список входит:
- набор одинаковых чисел, например, все нули или единицы;
- последовательность чисел от 1 до 8 или аналогичная;
- набор последовательных букв (любимый многими код «qwerty»);
- номера мобильных телефонов, квартиры или дома;
- такие стандартные для сферы слова, как admin, master, login и так далее.
Помните, что простой код специализированная система перебора может подобрать всего за несколько часов. В крайнем случае, данный процесс займет пару суток. Конечно, тратить такие ресурсы на взлом вашего роутера никто не будет, но подстраховаться лишним не бывает.
Для максимально безопасного пароля следует писать комбинацию из 8+ символов. Запомнить ее будет труднее, но безопасность с каждым символом увеличивается. Не рекомендуется при составлении кода использовать только цифры или только буквы. Комбинируйте их. Обязательно меняйте регистр, так как это усложняет подбор. Между словами можно вставлять не только пробел, но и нижнее подчеркивание или другие специальные символы.
Компания «Касперский» разработала интересный метод генерирования паролей, которые помогут вам с безопасностью:
- Напишите последних 4 символа ресурса/устройства, для которого создается пароль. Например, используйте link (от названия модели роутера).
- Сложите дату рождения и месяц с количеством гласных/согласных букв в вашей фамилии и имени. Предположим, вы получили число 31.
- Далее запишите латинскими буквами первые три символа отчества (например, Андреевич – это «and», Юрьевич – «yur» и так далее).
- Сформированный пароль – link31and. Для разнообразия можно разделить части нижним подчеркиванием или другим символом.
Вы можете усовершенствовать или изменить данную методику, чтобы генерировать код на своих правилах.
Теперь вы знаете, как поменять на роутере пароль через веб-меню. Обязательно установите качественный ключ, чтобы предотвратить взлом домашней сети и не допустить кражи ценных данных.
Пожаловаться на контент
Зачем вообще ставить пароль?
Эксперты рекомендуют сразу установить пароль на Вай Фай роутере Ростелекома, чтобы защитить внутреннюю сеть. Если запаролить маршрутизатор с помощью простого кода, соседи могут подобрать ключ и без ведома владельца пользоваться его сетью. В результате трафик «утекает» другому человеку. Даже при безлимитном интернете это чревато падением скорости. Кроме того, появляется риск взлома личных устройств, которые находятся в «орбите» Сети.
Для личной защиты рекомендуется менять ключ с периодичностью раз в месяц. Такая процедура позволяет:
Отсечь от внутренней сети «лишние» устройства
Это важно, если есть подозрение на кражу трафика посторонними людьми. Вернуть доступ к Сети, если старый код был забыт или недостаточно надежен
Как настроить пароль от личного кабинета
Стоит лишний раз напомнить, что настроить роутер самостоятельно дома достаточно просто. Нужно просто зайти на Web-интерфейс и работать уже оттуда. Открыть страничку управления можно как на компьютере, так и на ноутбуке.
Не стоит забывать, что правильные стандартные логин и пароль – это слово «Admin». Любая другая вариация говорит о том, что router уже настраивали (даже если он новый и был куплен в магазине). В таком случае необходимо будет провести сброс настроек до заводских. Сброс осуществляется через кнопку «Reset», которая располагается на роутере с обратной стороны. Обычно это маленькое углубление, в которое нужно вставить длинный тонкий предмет и задержать его на 10-15 секунд.
Если говорить о самом защитном ключе, то к его подборке также стоит подходить ответственно. Не рекомендуется использовать в качестве пароля слишком уж явные комбинации, такие как дата рождения, телефонный номер, числа по порядку и так далее.
Не самый плохой вариант при создании защитного ключа это использование специальных программ – генератора паролей. Приложение за несколько секунд создаст буквенно-цифирную комбинацию. Рекомендуется куда-нибудь записать ее, чтобы не забыть после.
Не стоит забывать ставить защиту и на само вай-фай соединение. Делается это по следующей схеме:
- На компьютере или планшете открывается меню «Пуск».
- Затем выводится блок «Параметры».
- Необходимо зайти в подраздел «Сеть и интернет».
- Подраздел «Центр управления сетями».
- Среди представленных выбрать интернет-соединение, которое установлено дома.
- Нажать правой кнопкой и выбрать «Свойства».
- Отрыв вкладку «Безопасность», пользователь получает доступ ко всем необходимым настройкам.
Защищаем Wi-Fi паролем на роутерах Tp-Link
В настройках перейдите на вкладку Wireless (Беспроводной режим) — Wireless Security (Защита беспроводного режима). Установите метку возле метода защиты WPA/WPA2 — Personal(Recommended). В выпадающем меню Version (версия) выберите WPA2-PSK. В меню Encryption (шифрование) установите AES. В поле Wireless Password (Пароль PSK) укажите пароль, для защиты своей сети.
Для сохранения настроек нажмите на кнопку Save внизу страницы, и перезагрузите роутер. Возможно, вам еще пригодится подробная инструкция по смене пароля на роутере Tp-link TL-WR841N.
Установка пароля на роутерах Asus
Нам точно так же нужно подключится к роутеру, открыть настройки по адресу 192.168.1.1, указать имя пользователя и пароль. Если что, вот подробная инструкция: https://help-wifi.com/asus/vxod-v-nastrojki-na-routerax-asus-192-168-1-1/
В настройках нам нужно открыть вкладку Беспроводная сеть, и выполнить такие настройки:
- В выпадающем меню «Метод проверки подлинности» выбираем WPA2 — Personal.
- «Шифрование WPA» — устанавливаем AES.
- В поле «Предварительный ключ WPA» записываем пароль для нашей сети.
Для сохранения настроек нажмите на кнопку Применить.
Подключите свои устройства к сети уже с новым паролем.
Защищаем беспроводную сеть роутера D-Link
Зайдите в настройки своего роутера D-Link по адресу 192.168.0.1. Можете смотреть подробную инструкцию по этой ссылке. В настройках откройте вкладку Wi-Fi — Настройки безопасности. Установите тип безопасности и пароль, как на скриншоте ниже.
Не забудьте сохранить настройки и перезагрузить маршрутизатор. Можете посмотреть более подробную инструкцию по установке пароля на D-Link.
Установка пароля на других маршрутизаторах
У нас есть еще подробные инструкции для роутеров ZyXEL и Tenda. Смотрите по ссылкам:
- Как сменить, или поставить пароль на роутере ZyXEL?
- Меняем пароль на роутере Tenda. Смена пароля на Wi-Fi сеть и доступ к настройкам
Если вы не нашли инструкции для своего роутера, то настроить защиту Wi-Fi сети вы сможете в панели управления своим маршрутизатором, в разделе настроек, который называется: настройки безопасности, беспроводная сеть, Wi-Fi, Wireless и т. д. Найти я думаю будет не сложно. А какие настройки устанавливать, я думаю вы уже знаете: WPA2 — Personal и шифрование AES. Ну и ключ.
Что делать, если устройства не подключаются после установки, смены пароля?
Очень часто, после установки, а особенно смены пароля, устройства которые раньше были подключены к вашей сети, не хотят к ней подключатся. На компьютерах, это как правило ошибки «Параметры сети, сохраненные на этом компьютере, не соответствуют требованиям этой сети» и «Windows не удалось подключится к…». На планшетах, и смартфонах (Android, iOS) так же могут появляться ошибки типа «Не удалось подключится к сети», «Подключено, защищено» и т. д.
Решаются эти проблемы простым удалением беспроводной сети, и повторным подключением, уже с новым паролем. Как удалить сеть в Windows 7, я писал здесь. Если у вас Windows 10, то нужно «забыть сеть» по этой инструкции. На мобильных устройствах нажмите на свою сеть, подержите, и выберите «Удалить».
Если проблемы с подключением наблюдаются на старых устройствах, то установите в настройках роутера протокол защиты WPA, и шифрование TKIP.
19
Сергей
Настройка защиты Wi-Fi сетей
Как узнать информацию для входа в параметры
Настройка любого роутера производится в специально разработанном личном кабинете. Пароль и логин чаще всего указаны на задней крышке устройства или же на информационном листе, который шел в комплекте. Вместе с этим, в инструкции будет прописан специальный адрес, который необходимо ввести в строке браузера. Комбинации может отличаться в зависимости от модели и марки маршрутизатора, но чаще всего это цифровое сочетание, внешне похожее на IP-адрес. Далее рассмотрим варианты как поставить или поменять пароль на разных WiFi маршрутизаторах, опираясь на модели популярных производителей.
Во всех нижеописанных способах, необходимо быть подключенным со смартфона, компьютера или любого другого устройства к настраиваемой сети вай фай. Иначе инструкция будет неактуальна и по представленным адресам может находится другой личный кабинет.
Как осуществить сброс пароля от Wi-Fi роутера
Захотеть сбросить внесенный защитный код можно по разным причинам, например, если пользователь его просто забыл. Существует несколько вариантов как можно восстановить пароль:
- Через настройки.
- Использовать WPS.
- Сбросить настройки модема.
Чуть более подробно каждый из вариантов рассматривается далее.
Восстановление данных
Лучше всего данный вариант подходит для тех, кто забыл информацию, но при этом имеет доступ к самому роутеру. Чтобы достать информацию о ключе нужно:
- Подключиться к модему при помощи специального кабеля.
- Перейти на страницу управления, затем зайти в настройки.
- В списке возможных функций выбрать ту, что связана с беспроводной сетью. Наименование у разных устройств будет отличаться, следует просто внимательно все просмотреть.
- В появившемся окне найти строку, касающуюся ключа.
Теперь можно будет сбросить старые данные, вписав новый защитный код. Главное, перед тем как перегружать страничку, не забыть сохранить внесенные изменения.
Восстановление данных
Использование WPS
Подключиться к роутеру при помощи WPS – это еще один вариант как сбросить установленные настройки. Что такое WPS? Это специальный стандарт, при помощи которого можно подключаться к интернету, при этом не требуется введение логина и пароля. Алгоритм действий выглядит следующим образом:
- Прежде всего, необходимо убедиться, что устройство позволяет провести сброс подобным способом. Для этого следует осмотреть приспособление. На нем должна присутствовать кнопка WPS, чаще всего она подписана. С другой стороны кнопок на роутерах не так много.
- Зайти в меню настроек вай-фай с телефона, планшета.
- Перейти в раздел подключений и выбрать там пункт «Подключение WPS». Активировать его. К устройству должна будет поступить встречная команда.
- Далее необходимо нажать на кнопку WPS на самом модеме (где ее найти, уже было сказано). Кнопка удерживается всего 1-2 секунды. Если удерживать дольше, есть шанс сбросить данные по роутеру.
Если после проведенных действий пользователь получит доступ к сети без запроса ключа безопасности, то далее необходимо действовать по схеме, описанной в предыдущем разделе.
Сброс настроек
Самый простой и действенный вариант – осуществить сброс настроек. И хотя воспользоваться данным способом можно в любой момент, применять его рекомендуется после того как предыдущие варианты не принесли желаемого результата.
Основной минус данного метода заключается в том, что не только удаляются установленные пароли, но и все настройки, которые ранее были проведены пользователем. Соответственно, все это придется возобновлять самостоятельно и с самого начала.
Процедура проводится по следующей схеме:
- Найти на устройстве кнопку сброса.
- Нажать на нее и зафиксировать положение на 10-15 секунд. Чтобы понять, что все прошло удачно, следует следить за состоянием роутера. Когда производится сброс, загораются все диоды, а сам модем уходит в перезагрузку.
- Далее нужно будет зайти в настройки модема через браузер и внести все необходимые для работы изменения.
Кнопка Reset на роутере
Настройка и изменение защитного кода на роутере не является чем-то сложным. Главное понять основную схему действий, после чего подобную операцию можно будет проводить на любых моделях модемов. Также не стоит забывать новый пароль, который был установлен. В противном случае его придется тоже восстанавливать.
Последнее обновление — 7 мая 2021 в 10:35
Все о IT
Самое интересное и полезное. информационно-коммуникационные технологии Ежедневно новое ПЕРЕЙТИ телеграмм канал ITUMNIK
Использование стороннего ПО
Пароль на вай-фай можно установить только с помощью программного обеспечения, разработанного компанией-изготовителем устройства. Или же перепрошив гаджет с помощью сторонних программ. При необходимости, вы можете обновить уже установленный софт или изменить прошивку устройства, используя кастомную сборку или заводские разработки. Но не рекомендуем самостоятельно менять программные настройки, если вы не обладаете достаточным уровнем знаний в данной отрасли. В противном случае вы можете превратить нормально работающий девайс в «кирпич».
Каждая сторонняя программа имеет свои алгоритмы установки и работы. Но поставить пароль вы сможете, придерживаясь ранее описанной инструкции. Интерфейс большинства программ выглядит примерно одинаково.
Установить пароль на вай фай
рекомендуется каждому пользователю беспроводного интернета, т.к многие люди предпочитают не тратится на сетевое оборудование и им вполне хватает соседского незащищенного wi-fi
соединения. В таком случае ваша скорость интернета значительно упадет. Ну это конечно не единственная причина по которой нужно установить надежный пароль на вай фай (Wi-Fi)
сеть.
По незащищенной сети могут проникнуть в настройки вашего роутера, выставить пароль и тогда вам придется сбивать настройки и заново устанавливать интернет подключение. Ну а если вы этого не умеете делать, придется вызывать компьютерного мастера, которому необходимо заплатить за работу, таким образом вы останетесь в минусе. Ну и конечно без парольной защиты, ваши данные являются уязвимыми для опытных мошенников, это тоже нужно иметь ввиду.
Устанавливаем пароль на Wi-Fi.
Установка вай фай пароля будет осуществляться на маршрутизаторе TP-link
модель tl-wr740n
. В основном на всех устройствах беспроводного оборудования, процесс настройки является аналогичным, с незначительными изменениями, так что по данному примеру можете попробовать настроить и другие модели сетевых устройств. На случай, если вы забыли пароль и не можете его вспомнить, ознакомьтесь со статьёй .
В начале нужно попасть в настройки нашего роутера. Для этого существуют специальные ip адреса 192.168.0.1
или 192.168.1.1
, которые работают на любом wi-fi оборудовании и предоставляют доступ к настройкам. Их так же можно посмотреть на обратной стороне маршрутизатора. Теперь открываем любой браузер, в адресной строке прописываем ip адрес, в моем случае это 192.168.0.1 и жмем enter. Теперь нужно указать логин и пароль для доступа к настройкам, по-умолчанию это admin,
их так же можно увидеть на обратной стороне роутера.
В открывшемся окне переходим по вкладкам беспроводной режим
-> защита беспроводного режима
. Выставляем маркер напротив пункта WPA/WPA2 -personal
,это рекомендованный режим. Во вкладке версия
выставляем режим защиты wpa2-psk
, в разделе шифрование выбираем тип AES,
использование TKIP
рекомендуется выбрать в случае проблем с aes и
встроке пароль беспроводной сети
назначаем пароль.

Опускаем странице ниже и нажимаем кнопку сохранить
. Теперь роутер произведет перезагрузку с применением внесенных изменений.

Спустя минуту можно подключиться к вай фай соединению повторно. Нажав на значок антенны в правом нижнем углу монитора и выбрав свою сеть, нажать подключится.
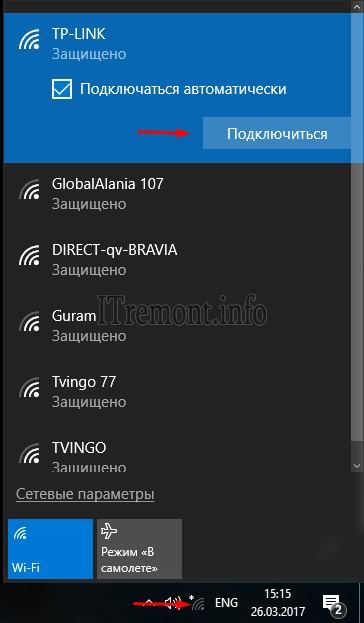
Будет запрошен ввод ключа безопасности сети, соответственно вводим наш пароль.
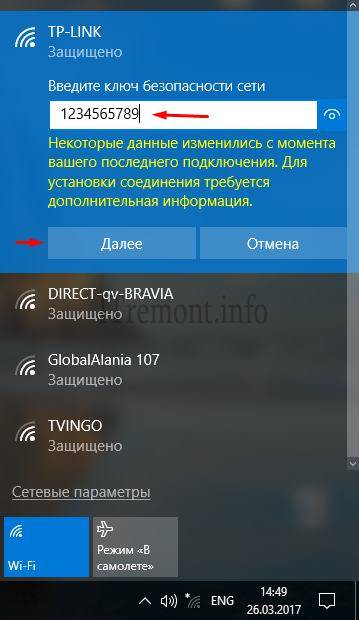
И как видим, теперь наше соединение подключено и защищено.
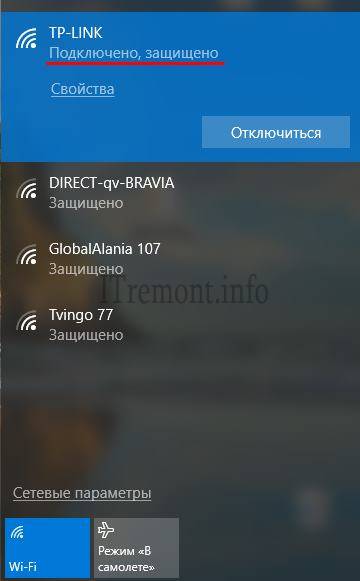
Смотрим сколько пользователей пользуются нашим Wi-Fi соединением.
Так же в настройка роутера можно посмотреть количество подключенных устройств, для этого переходим во вкладку безопасный режим -> статистика беспроводного режима.
В окне справа показано количество подключенных устройств к нашему вай фай. Вы можете заблокировать доступ для любого пользователя, нажав кнопку запретить
. Идентификация подключенных устройств происходит благодаря MAC-адресу, это уникальный идентификатор который присваивается каждому устройству в сети.

И еще один способ, перейдя по вкладке DHCP
-> Список клиентов DHCP
, можем увидеть подключенные устройства, где присутствуют и имена этих устройств. Так мы понимаем какое оборудование подключено к нашей сети, телефон или же компьютер.

О
ставляйте своё мнение о данной статье, ну и конечно же задавайте свои вопросы, если у вас что-то вдруг пошло не так.
Спасибо за внимание!
Как запаролить Вай-Фай Ростелеком
Перед тем как поставить пароль на Вай Фай роутер Ростелеком, нужно уточнить модель устройства. Провайдер выдает несколько типов маршрутизаторов, соответствующих требованиям компании и гарантирующих стабильную скорость подключения. Клиентам доступны следующие маршрутизаторы:
- D-Link DVG 5402SP;
- Starnet AR800;
- Sagemcom Fast;
- QTech RT A1W4L1USBn.
Ниже рассмотрим, как запаролить роутер Вай Фай Ростелеком для каждой из указанных моделей.
D-Link
Маршрутизаторы этой фирмы считаются наиболее надежными и удобными с позиции настройки. Чтобы запаролить Вай Фай на этом роутере, сделайте такие шаги:
- перейдите в браузер на компьютере;
- в строке поиска укажите ссылку для входа в устройство — 192.168.8.254;
- жмите вход;
- введите данные для авторизации — логин (admin), пароль (пустое поле при первой смене);
- входите в настройки;
- зайдите в раздел Wireless Setup;
- кликните на Wireless Setup;
- найдите секцию Pre-shared key или похожий вариант (здесь нужно запаролить Вай Фай Ростелеком);
- подтвердите правки;
- войдите в Maintenance, а после сохраните настройки и перезапустите маршрутизатор.
После этого для подключения к роутеру Ростелеком по Вай Фай нужно вести набор символов, указанный во время настроек в графе Pre-shared key.
Starnet AR 800
Это базовая модель маршрутизатора с опцией Вай-Фай, доступная в точках продаж провайдера. Чтобы поставить пароль на этот WiFi роутера Ростелеком, сделайте следующее:
- перейдите в браузер;
- укажите в строке поиска 192.168.1.1., а после жмите Ввод;
- в появившемся окне введите данные для входа;
- войдите в категорию Wireless;
чтобы запаролить устройство, перейдите в Security и задайте необходимый набор символов;
кликните по разделу Management;
с левой стороны найдите надпись Reboot;
жмите ее для перезапуска устройства.
После перезагрузки можно подключиться к домашней Сети и пользоваться Интернетом по WiFi. Будьте внимательны при вводе пароля.
Sagemcom Fast
Если верить статистике, этот маршрутизатор наиболее востребован среди пользователей. Чтобы запаролить роутер от Ростелекома, необходимо зайти в настроечный режим через любой из браузеров. Вход может осуществляться через компьютер или ноут. Алгоритм такой:
- войдите в имеющийся браузер;
- вбейте в поисковой строке 192.168.1.1;
- укажите данные для входа (как правило, два раза admin);
- входите в настройки wlan;
- жмите кнопку применения и сохранения;
- войдите в секцию управления и сохраните все настройки.
На завершающем этапе нужно перезапустить роутер Ростелеком, чтобы установленный код вступил в силу. С этого момента подключиться к Вай Фай без указания секретного набора символов не получится.
QTech
Это еще одна популярная модель маршрутизатора, которую предлагает провайдер клиентам. Чтобы установить пароль на этом Вай Фай роутере от Ростелекома, нужно войти в раздел настроек. Общий алгоритм такой:
- перейдите в любой браузер, установленный на ПК;
- в поле с адресом укажите 192.168.1.1;
- заполните поля персональных данных для входа в систему;
- перейдите к настройкам интерфейса;
- зайдите в секцию беспроводных сетей.
Чтобы запаролить маршрутизатор, заполните поле Pre-shared key, а в графе логина укажите SSID. На завершающем этапе войдите в раздел обслуживания, перезапустите устройство и дождитесь его загрузки. После этого можно вводить секретный код и входить в Сеть по Вай Фай.
Пошаговая замена пароля
Перейдем к более детальному рассмотрению вопроса о том, как изменить пароль на роутере.
Пример : меняем ключ на маршрутизаторах D-link
Начнем с вопроса о том, как поменять пароль на wifi роутере от компании D-link.
Запускаем абсолютно любой браузер. Далее действуем следующим образом:
- Ip для всех моделей от данного производителя — «192.168.0.1». Вводим его в адресную строку.
- Появляется окошко. Вводим в него логин и пароль. Стандартными являются — admin/admin.
- Ищем пункт «Manual Setup».
- Далее необходимо выбрать пункт «Беспроводная сеть», а потом перейти к изменению пароля.
- Желательно выбрать сертификат безопасности WPA2-PSK. Он более современный и усовершенствованный, чем другие типы.
- Вводим ключ, который должен состоять из 8 символов.
- Сохраняем.
После этого ключ вашего устройства будет успешно изменен.
Меняем пароль от wi-fi на роутере от Asus
Запускаем любой браузер и выполняем следующие действия:
- Вводим в адресную строку — «192.168.1.1».
- В окне указываем стандартные данные, которые можно найти на обратной стороне маршрутизатора.
- Открылся веб интерфейс. Ищем дополнительные настройки роутера ASUS, а затем переходим в беспроводные сети.
- Вводим желаемый ключ.
- Сохраняем измененные данные.
При желании можно перезагрузить роутер.
Меняем ключ на роутере от TP-Link
Отметим, что данный производитель очень популярен. Для смены пароля открываем браузер. В адресную строку вводим «192.168.1.1». Далее следуем инструкции:
- В окошке предлагается ввести password и login. Находим их на обратной стороне вашего устройства.
- Попадаем в веб интерфейс настройки роутера TP-Link и слева находим пункт «wireless».
- Появляется выпадающий список. Выбираем строку с надписью «security».
- Вводим новый желаемый ключ.
- Сохраняем.
Не забываем обновить информацию об этом вайфай соединении на всех ваших устройствах.
Меняем пароль на роутере от Ростелекома
Открываем браузер и вводим в адресную строку «192.168.1.1». Попадаем в настройки роутера Ростелеком, вписываем стандартные данные. Далее переходим в меню безопасности wlan. Вводим новый желаемый пароль и сохраняемся.
Читайте далее:
WPS на роутере — разбираемся что это такое ?
Почему ноутбук не подключается к сети wifi
Как зайти в настройки роутера TP — Link
Особенности роутеров разных производителей
Теперь рассмотрим, как поменять ключ беспроводной сети, на примере точек доступа от других компаний.
D-Link
Для подключения к маршрутизаторам D-Link нужно ввести:
- IP-адрес для подключения может быть 192.168.1.1 или альтернативный – 192.168.0.1;
- логин пользователя с правами администратора: admin;
- пароль чаще всего admin или нужно просто оставить эту строку пустой.
В настройках жмем кнопку «Расширенные настройки», которая расположена справа внизу и выберем подменю «Настройки безопасности».
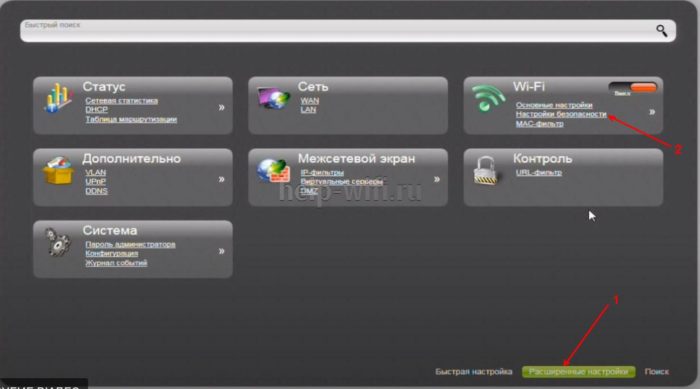
Новый пароль необходимо ввести в строку с именем «Ключ шифрования PSK» и щелкнуть по кнопке «Изменить».
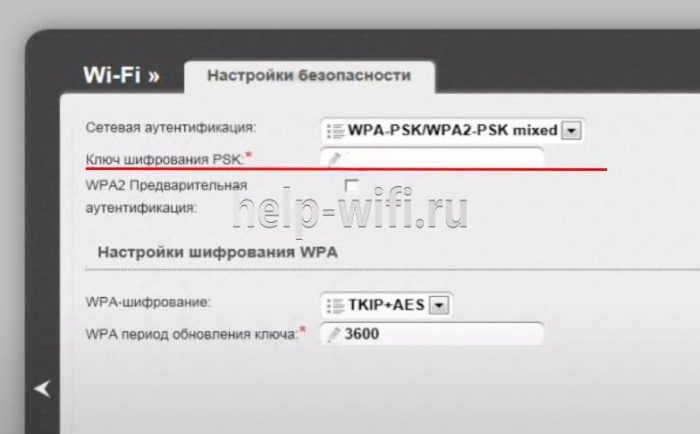
Huawei
Для маршрутизатора Huawei в адресной строке браузера требуется ввести 192.168.1.1, имя (логин) telecomadmin, пароль, установленный по умолчанию, аdmintelecom. На некоторых моделях установлены такие значения: имя (логин) root, пароль администратора admin.
В меню настроек, переходим на вкладку «WLAN» и в поле ввода «WPA PreSharedKey» вводим ключ доступа. После этого жмем на кнопку «Apply».
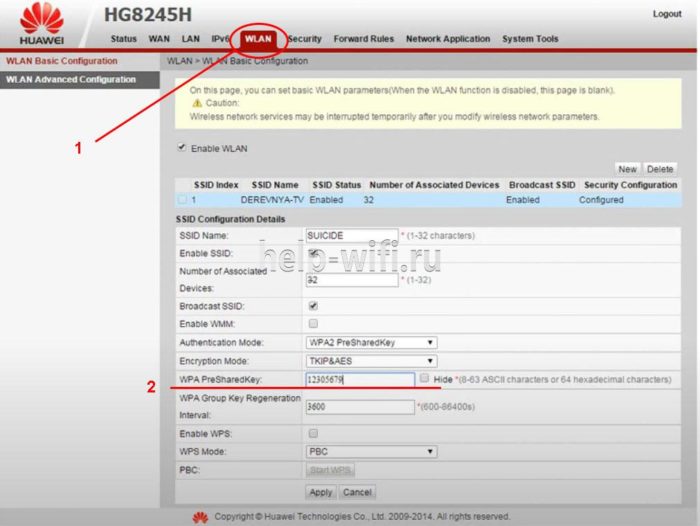
Asus
На роутерах компании ASUS чаше всего устанавливают такие параметры для доступа к панели настроек: IP-адрес 192.168.1.1, логин, установленный умолчанию, такой же, как и ключ доступа — admin.
В административной панели идем в «Дополнительные настройки», открываем подменю «Беспроводная сеть» и заходим на вкладку «Общие». Здесь в строке «Предварительный ключ WPA» требуется ввести желаемый пароль и нажать «Применить».
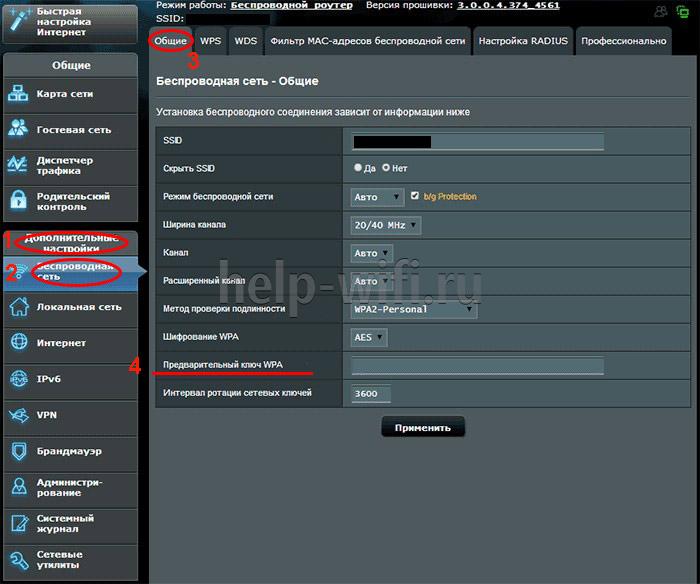
Zyxel
На маршрутизаторах ZyXEL чаще всего значения параметров для входа в режим администрирования стандартные: IP-адрес 192.168.1.1, имя совпадает с ключом — admin.
В панели настроек нужно открыть ветвь «Сеть Wi-Fi» и найти пункт «Безопасность». В строке «Сетевой ключ (ASCII)» пишем измененный пароль. Теперь можно кликнуть по кнопке «Применить».
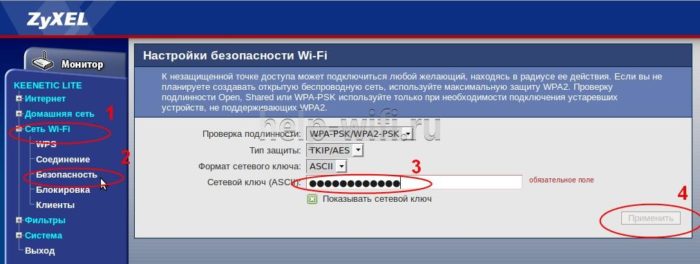
Параметры для входа в меню настроек для всех моделей от любых производителей, лучше уточнять по наклейке, находящейся на нижней крышке.








