Как распечатать в word?
Содержание:
- Программа для печати текста WordPad в Windows
- Разметка страницы
- Подробная инструкция
- 2.1.10. Печать документа в Word 2007
- Как распечатать файл в формате книги на принтере
- Программы для работы с текстом
- Форматирование текста
- Программа для печати текста WordPad в Windows
- Как найти нужную программу на компьютере
- Печать сразу с интернета
- Как набрать текст
- Как распечатать документ в виде книги
- Собственная книга
- Заголовок текста
- Распечатка в виде книги
- Как напечатать и распечатать текст на компьютере с установленным принтером
Программа для печати текста WordPad в Windows
Внешний вид текстового редактора WordPad напоминает Microsoft Word, но содержит минимум инструментов. Сверху документа есть линейка. С ее помощью можно выставить красную строку в абзаце. А функция предварительного просмотра позволит увидеть страницу целиком.
Как запустить WordPad в Windows
Нажимаем меню Пуск и в строке поиска программ набираем WordPad. В списке появится название текстового редактора. Кликаем по нему и открываем программу.
Видим перед собой белый лист бумаги. Теперь можно печатать текст.
Как сохранить набранный текст
Нажимаем кнопку меню и выбираем пункт Сохранить. В открывшемся окне необходимо дать имя вашему документу и указать место для сохранения. Здесь же можно изменить тип файла (по умолчанию стоит универсальный тип RTF).
Более подробную инструкцию по работе с текстом можете получить в справке программы.
Как распечатать сохраненный файл
После того как вы сохранили текст его можно распечатать на принтере. Если принтер подключен к вашему компьютеру, то выполните следующие действия.
В операционной системе Windows 7 нажмите в левом верхнем углу программы WordPad кнопку, как на рисунке. Если у вас другая версия системы, то это будет кнопка Файл. Далее выбирайте Печать. Вам доступно три варианта действий:
Как скинуть на флешку
Если у вас нет возможности распечатать файл на своем принтере, то текст нужно скинуть на флешку и распечатать на другом ПК или ноутбуке с подключенным принтером. Подключите вашу флешку к компьютеру.
Откройте папку с сохраненным текстовым файлом. Нажмите на нем правой кнопкой мыши. Выбирайте пункт Отправить. Переходим по стрелочке вправо, выбираем нашу флешку и кликаем на ней левой кнопкой мыши.
Теперь откройте вашу флешку, чтобы убедиться в наличии скопированного файла.
Я надеюсь вы получили исчерпывающий ответ на вопрос: «Как напечатать текст на компьютере, распечатать и скинуть на флешку?» Но если вам всё-таки мало функционала, попробуйте бесплатный офисный пакет LibreOffice. Он имеет достаточный функционал для работы с текстом.
В отличие от Wordpad в нем можно добавлять таблицы. А также он содержит программу для создания презентаций и редактор электронных вычислительных таблиц. Кстати, в редакторе Write из этого пакета я создаю заполняемые формы PDF. Попробуйте. Не понравиться, тогда поставите Microsoft Word. Но учтите, что это платный продукт.
PS: Современные дети пробуют печатать на пишущей машинке
Разметка страницы
В качестве образца для создания маленькой книги взяты в файле Word. В программе есть очень удобная функция вставки. Если вы скопировали из интернета какой-то текст, скорее всего там будет специальное форматирование, которое для печати совсем не нужно.
- Создайте файл Word щелкнув по рабочему столу и откройте его.
- На вкладке Главная нажмите на (кликайте не по значку, а именно по слову). В открывшемся меню программа предлагает три варианта (выбор появляется только когда вы уже скопировали текст с картинками и хотите его вставить):
- предлагает сохранить форматирование как есть. Но в этом случае все содержимое будет на желтом фоне. Его можно было бы потом убрать, но есть вариант проще.
- используется в случае сохранения только текста, без картинок и без исходного форматирования.
- предлагает как раз то, что нужно: и текст без фона, и картинки сохраняются.
- На вкладке Разметка страницы нажмите в строке Параметров и в открывшемся окне выберите . Программа ориентацию документа на альбомную, страниц в разделе образец станет две, а поля вместо правого и левого станут внутренними и наружными.
- Внутреннее поле — это как раз место для сшивания брошюры, его можно сделать побольше, в зависимости от того каким способом вы будете скреплять книгу.
- для собственного удобства, чтобы не перепутать листочки во время сшивания, если вы их вдруг уронили. А для печати это не обязательно, Word и так знает где какая страница.
- Если вы нумерацию сделали, (в данном случае в нижнем). Чтобы вернуться к тексту, кликните по нему двойным щелчком мыши.
Подробная инструкция
Чтобы напечатать документ вам предстоит воспользоваться мастером установки, который, в свою очередь, предложит вам пройти несколько этапов, на каждом из которых потребуется указать необходимые значения тех или иных параметров. После этого вам будет предложено произвести печать пробной страницы, благодаря чему вы сможете убедиться в том, что красящее вещество (чернила или тонер) не размазывается по поверхности бумаги и окончательный результат действительно вас удовлетворит.
Следует заранее сказать о том, что для решения задачи, связанной с тем, как печатать на принтере с компьютера вам нужно будет задать такие два основных параметра девайса, как качество и оттенки серого. Первый параметр печатающего устройства стоит, как правило, «стандартно», но в некоторых случаях, когда заканчивается тонер или чернила для повышения насыщенности текста вам придется изменить значение на «высокое».
Что касается второго параметра, то его выставление является особенно актуальным, когда нужно произвести печать отсканированного изображения или текста. Таким образом, оба описанных параметра положительным образом сказываются на четкости распечатанного документа – ни в коем случае не забывайте о них, ведь в нужное время они могут выручить вас. Оба этих параметра можно найти в панели меню во вкладке под названием «Главная».
Что касается непосредственно решения задачи о том, как распечатать документ на принтере, то для начала откройте любой документ и перейдите в верхней панели в раздел «Файл». В открывшемся списке кликните на «Печать» и выполните нижеописанные настройки, чтобы напечатанный на компьютере текст был распечатан как следует.
В открывшемся окошке в первую очередь укажите номера страниц, которые вы хотите распечатать – данное значение особенно актуально при наличии больших документов, когда из них требуется распечатать лишь отдельные страницы. Помимо этого, с помощью данного параметра вы можете указать конкретный диапазон, к примеру, 5-10.
При необходимости кликните на «Все» в том же разделе параметров и перейдите к пункту «Включить», чтобы выбрать печать только четных или только нечетных страниц.
Также не забудьте указать количество копий, которое нужно распечатать.
Выберите тип печати, который может быть односторонним или двусторонним.
Определитесь с ориентацией текста: альбомная или книжкая.
Укажите число страниц, которое должно быть размещено на одном листе. Благодаря этому вы можете решить задачу о том, как сделать брошюру. На одном листе можно расположить от 1 до 16 страниц.
Определитесь с форматом. Некоторые модели принтеров дают возможность осуществлять распечатку текстов в таком формате, как A3, но обычно используется или A4, или A5.
На вкладке «Эффекты» (если она у вас отображается), задайте фоновые изображения.
Установите качество на вкладке «Бумага/качество»
Благодаря этому вы сможете сэкономить краску.
Обязательно обратите внимание также и на вкладку «Окончательная обработка», где вы можете установить ориентацию текста.
В целом, как видите, все делается очень легко и просто. Самое главное заключается в том, чтобы вы представляли себе примерный результат, которого вы хотите добиться
Только таким образом настройки печати могут действительно помочь вам в решении текущей задачи.
Кроме того, обязательно воспользуйтесь функций предварительного просмотра, чтобы сделать проверку того, каким образом введенные в настройках значения отразятся на окончательном результате. В файлах Word включить данную функцию можно с помощью сочетания клавиш Ctrl+P. Не пренебрегайте подобной возможностью, ведь лучше потратить полминуты для тщательного ознакомления с предварительным результатом, нежели без толку тратить бумагу и краску. Благодаря этому вы сможете с успехом ответить на вопрос о том, как напечатать текст на компьютере и распечатать его.
2.1.10. Печать документа в Word 2007
Печать документа в Word 2007 осуществляется командой Office / Печать. Если выполнить команду Office и выделить команду Печать, то откроется подменю «Предварительный просмотр и печать документа» со списком команд. Скриншот подменю представлен на рисунке 2.1.14.1.
Рис. 2.1.14.1
Но перед тем как распечатать готовый документ необходимо его проверить. Надо проверить поля страниц и ориентацию страницы. По умолчанию формат документа редактора соответствует стандартному листу А4, который распечатывается в книжной ориентации.
Для этого необходимо на вкладке «Разметка страницы» выполнить: Поля/Настраиваемые поля, откроется окно диалога «Параметры страницы». Диалоговое окно имеет четыре вкладки: Поля; Бумаг; Макет; Сетка документа.
Рис. 2.1.14.2
Перед тем как распечатать готовый документ на бумаге, нужно его просмотреть на экране, как он будет выглядеть в результате распечатки. Для этой цели служит режим Предварительный просмотр. Для предварительного просмотра документа надо щелкнуть на пиктограмме Предварительный просмотр в подменю «Предварительный просмотр и печать документа» (рисунок 2.1.14.1).
Предварительный просмотр. Кроме того, режим предварительного просмотра документа можно вызвать, щелкнув на кнопке «Предварительный просмотр» на панели быстрого доступа (если она там установлена). Откроется окно приложения на вкладке Предварительный просмотр.
Рис. 2.1.14.3
В режиме предварительного просмотра можно выполнить ряд команд, щелкая на кнопках в группах: Печать, Параметры страниц, Масштаб и Просмотр. Для выхода из режима предварительного просмотра надо щелкнуть на кнопке «Закрыть окно предварительного просмотра».
Быстрая печать. Для того чтобы Word выполнить Печать всего текста документа с установленными ранее параметрами, необходимо щелкнуть на пиктограмме «Быстрая печать» в подменю «Предварительный просмотр и печать документа» (Рис. 2.1.14.1).
Печать документа. Если необходимо распечатать документ с некоторыми настройками, то надо выполнить команду Office/Печать. Появится диалоговое окно Печать, в котором следует выбрать из списка требуемый принтер.
Рис. 2.1.14.4
В области Страница, следует задать какую часть документа печатать: все страницы документа; текущую страницу; выделенный фрагмент или несколько страниц с указанными номерами.
Количество копий задается в поле Число копий.
Определить опцию Включить (вывести на печать): все страницы диапазона или сначала печатаются все страницы с нечетными номерами, а затем — с четными.
Рис. 2.1.14.5
Группа опций масштаб позволяет задать печать нескольких страниц текста на одном листе бумаги. Текст и графика в документе будут пропорционально уменьшены.
Рис. 2.1.14.6
При необходимости можно выбрать опции «печать в файл» и «двусторонняя печать».
Если щелкнуть на кнопке Свойства, откроется окно диалога Свойства принтера.
Рис. 2.1.14.7
В окне Свойства имеет три вкладки: Параметры страницы, Окончательная обработка и Качество. Если в документ необходимо вставить подложку (водяной знак), то надо установить флажок для команды Подложка на вкладке Параметры страницы.
Необходимо отметить, что вставить подложку в документ Word 2007 можно другим способом. Для этого необходимо выполнить команду Подложка на вкладке Разметка страницы, откроется подменю «Заявление об ограничении ответственности» с галереей подложек. Из галереи надо выбрать требуемую подложку.
После выполнения всех настроек в окне Свойства надо щелкнуть на кнопке ОК. В результате перейдем в окно диалога Печать. Для осуществления печати документа щелкаем на кнопке ОК.
Далее …>>> Тема: 2.1.11.. Работа с большими документами в Word 2007
Как распечатать файл в формате книги на принтере
Существует два основных метода, которые помогут распечатать книгу своими силами. Основная особенность в том, что требуется печать текста и изображений на двух сторонах листа. Для этого необходимо выполнить ряд дополнительных действий в текстовом процессоре:
- оформить обложку и фон;
- проставить нумерацию страниц и отформатировать текст;
- отправить на печать нужный формат текста.
Первый этап создания книги – настройка печатного устройства. Сначала следует установить драйверы для управления процессом печати. Сегодня есть 5 способов загрузки и установки драйверов. В результате на панели компьютерного рабочего стола должен появиться значок соответствующего ПО.
Печать выполняется из разных форматов, в основном это Adobe PDF, Microsoft Word. Чаще всего печатают из рабочего файла Ворд – процессор содержит все необходимые функции и настройки. Для печати в Ворд нажмите соответствующий вариант в рабочем окне – предлагаются версии «Брошюра» и «Книга». Программа сама выполнит «зеркальное» размещение страниц при их количестве, кратном 4.
Программы для работы с текстом
Сегодня на каждом персональном компьютере можно встретить не одну специальную программу, позволяющую создавать текстовые электронные документы. Именно они и используются для набора текста. Иными словами, с помощью этих программ можно создавать макет документа в электронном виде, а затем распечатывать его на принтере.
Сегодня в Сети можно скачать множество подобного рода программ, но чаще всего пользователи используют следующие:

Первая проблема, с которой сталкивается начинающий пользователь, желающий освоить печатание текста на компьютере — найти и открыть программу для набора текста.
Это можно сделать быстро, если человек уже знает, какой значок имеет нужная ему программа. Если говорить о самой популярной программе для печатания текста Microsoft Word, то ей соответствует значок с буквой W.
Первым делом советуем внимательно изучить рабочий стол и панель инструментов внизу. Обычно наиболее часто используемые программы вынесены на видное место, чтобы можно было быстро их запустить.
Однако, если вы не обнаружили там нужного вам значка, то вам сможет помочь следующий способ:
- Нажмите на кнопку «Пуск» в левом нижнем углу, после чего откроется меню.
- Отыщите в нём поле для поиска файлов. На большинстве компьютеров оно называется «Найти программы и файлы».
- Введите в это поле название нужной вам программы. Для этого нужно просто напечатать слово «word», после чего помощник найдет для вас программу Microsoft Office Word.
- Аналогично вы можете напечатать слово «wordpad», а программа поиска файлов определит, где находится эта программа.
- Далее, вам нужно нажать на программу, после чего запустится рабочее окно, где вы сможете создать документ, редактировать и сохранить его, а также распечатать на принтере.

Форматирование текста
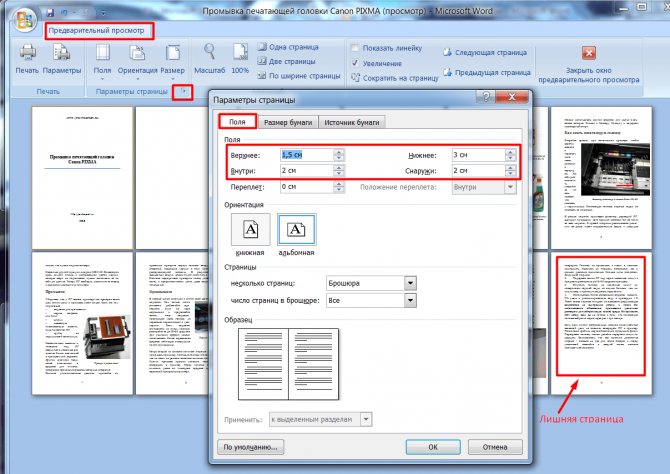
Изменение полей
На одном листе формата А4 размещается 4 страницы размера А5, если распечатать их с двух сторон. Следовательно, и в книге должно быть кратное четырем количество страниц. Сейчас в документе их как раз 12, но последняя является наружной стороной обложки и желательно оставить ее пустой. Выполним обычные для форматирования действия:
- установить отступ первой строки;
- выровнять текст по ширине;
- отодвинуть рисунки от края;
- убрать лишние строки между подзаголовками;
- уменьшить поля.

Обтекание текстом сверху и снизу

не должны располагаться отдельно от последующего текста. На вкладке «Разметка страницы» кликаем стрелку в строке «Абзац», выбираем «Положение на странице» и «не отрывать от следующей». Картинка, которая занимала немного места на листе формата А4, теперь выглядит большой и текст, обтекающий ее,

не читается. Активируем окно вставленного объекта двойным кликом и, наведя курсор на границу, щелкаем правой кнопкой мыши. Нажимаем «Формат надписи», «Положение» и «Дополнительно». В следующем всплывающем окне на вкладке «Обтекание текстом» находим вариант «сверху и снизу».
Документ разместился на 11 листах и форматирование можно закончить, хотя есть еще один способ уменьшения объема текста – изменение размера шрифта. Необязательно делать это вручную. Если на вкладке «Предварительный просмотр» нажать кнопку «
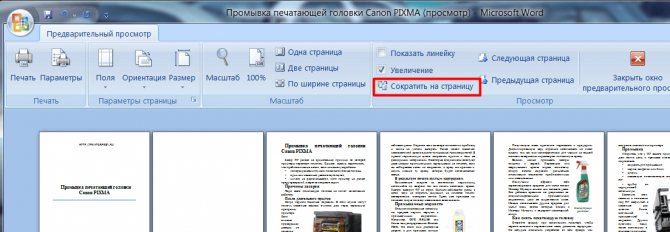
», программа уменьшит размеры шрифта на 1 или 0,5 пункта.
Программа для печати текста WordPad в Windows
Wordpad – это программа для создания, изменения и сохранения текста на компьютере в системе виндовс. Поддерживает следующие форматы текстовых документов: TXT, ODT, RTF. Тексты созданные в этом текстовом редакторе могут быть оформлены разными шрифтами. Символы могут быть выделены цветом и иметь разное начертание. В текст можно вставить рисунок или фотографию.
Внешний вид программы WordPad
Внешний вид текстового редактора WordPad напоминает Microsoft Word, но содержит минимум инструментов. Сверху документа есть линейка. С ее помощью можно выставить красную строку в абзаце. А функция предварительного просмотра позволит увидеть страницу целиком.
Как запустить WordPad в Windows
Нажимаем меню Пуск и в строке поиска программ набираем WordPad. В списке появится название текстового редактора. Кликаем по нему и открываем программу.
Вызов редактора WordPad
Видим перед собой белый лист бумаги. Теперь можно печатать текст.
Основные приемы набора текста
- Между словами необходимо ставить интервалы с помощью клавиши Пробел (самая большая кнопка на клавиатуре).
- Заглавная буква или знак из верхнего ряда над цифрами можно напечатать нажав одновременно с кнопкой Shiftнужную клавишу с буквой или знаком.
- Знаки препинания ставятся слитно со словами, после которых они пишутся. Тире выделяется пробелами с двух сторон.
- Чтобы исправить неправильную букву или символ, не нужно стирать все слово. Просто кликните указателем мыши после нее и нажмите кнопку Backspace.
Как сохранить набранный текст
Нажимаем кнопку меню и выбираем пункт Сохранить. В открывшемся окне необходимо дать имя вашему документу и указать место для сохранения. Здесь же можно изменить тип файла (по умолчанию стоит универсальный тип RTF).
Cохранение текстового файла
Более подробную инструкцию по работе с текстом можете получить в справке программы.
Как распечатать сохраненный файл
После того как вы сохранили текст его можно распечатать на принтере. Если принтер подключен к вашему компьютеру, то выполните следующие действия.
В операционной системе Windows 7 нажмите в левом верхнем углу программы WordPad кнопку, как на рисунке. Если у вас другая версия системы, то это будет кнопка Файл. Далее выбирайте Печать. Вам доступно три варианта действий:
WordPad печать документа
-
Печать. Здесь вы выбираете нужный принтер для распечатывания документа. Можно указать количество копий для печати, номера страниц, зайти в дополнительные настройки принтера. Выполните необходимые установки и нажимайте кнопку Печать.
Настройка печати
- Быстрая печать. В этом случае печать документа произойдет немедленно с настройками по умолчанию.
- Предварительный просмотр. Этот режим позволяет увидеть документ перед печатью. Возможно, вам понадобиться проставить или убрать номера страниц, или откорректировать расположение текста. Из режима просмотра можно напечатать документ или вернуться к его редактированию.
Как скинуть на флешку
Если у вас нет возможности распечатать файл на своем принтере, то текст нужно скинуть на флешку и распечатать на другом ПК или ноутбуке с подключенным принтером. Подключите вашу флешку к компьютеру.
Отправка файла на флешку
Откройте папку с сохраненным текстовым файлом. Нажмите на нем правой кнопкой мыши. Выбирайте пункт Отправить. Переходим по стрелочке вправо, выбираем нашу флешку и кликаем на ней левой кнопкой мыши.
Теперь откройте вашу флешку, чтобы убедиться в наличии скопированного файла.
Я надеюсь вы получили исчерпывающий ответ на вопрос: “Как напечатать текст на компьютере, распечатать и скинуть на флешку?” Но если вам всё-таки мало функционала, попробуйте бесплатный офисный пакет LibreOffice. Он имеет достаточный функционал для работы с текстом.
В отличие от Wordpad в нем можно добавлять таблицы. А также он содержит программу для создания презентаций и редактор электронных вычислительных таблиц. Кстати, в редакторе Write из этого пакета я создаю заполняемые формы PDF. Попробуйте. Не понравиться, тогда поставите Microsoft Word. Но учтите, что это платный продукт.
PS: Современные дети пробуют печатать на пишущей машинке
Источник статьи: https://tvojkomp.ru/kak-napechatat-tekst-na-kompyutere/
Как найти нужную программу на компьютере
Я по своим родным знаю, что самое сложное для новичка на первом этапе — это найти и открыть эти программы.
Чтобы справиться с этой задачей, вы должны представлять, как выглядят значки программ. Чаще всего это значок документа с буквой W, или как в последнем случае — с буквой А (так обозначается программа WordPad):
Посмотрите внимательно на рабочий стол и панель инструментов внизу, программы могут быть вынесены на видное место, как на моем рабочем столе (кстати, вот он, не пугайтесь):
Если вы ничего такого не нашли, тогда попробуйте второй способ:
1 — запустите панель Пуск или просто нажмите на круглый значок в левом нижнем углу, откроется меню.
В нем вам нужно найти поле для поиска файлов, у меня оно называется Найти программы и файлы:
Именно в это поле введите название программы, которую вы ищете. Например, я ввожу слово Word и получаю программы Microsoft Office Word:
Если я введу слово WordPad, то он найдет для меня и эту программу:
После этого вы просто нажимаете на найденную программу, и перед вами открывается рабочее окно, в котором можно создавать документ: печатать текст, редактировать его и сохранять.
Печать сразу с интернета
Часто возникает ситуация, когда требуется распечатывать на принтере документы, найденные в Интернете
Многие могут задаваться вопросом – а как распечатать страницу из интернета на принтере? Хотя чаще всего инструкции будут одинаковые, стоит рассмотреть все популярные на сегодняшний день браузеры и разобраться в этом важном начинании
Google Chrome – для переноса информации с экрана компьютера в материальный вид, достаточно открыть браузер от Google, найти необходимый документ и нажать на три точки в правом верхнем углу окна. Далее следует нажать Печать и процесс начнется. Если не получается, можно использовать горячую комбинацию клавиш – Ctrl + P. Далее выбираем требуемые настройки, наш принтер и нажимаем ОК.
- Opera – печать на принтере с компьютера в данном браузере также возможна, причем в очень быстром доступе. Единственное отличие от Google Chrome в том, что искать следует не три точки, а шестеренку, что откроет настройки. Что делать дальше, думаю, объяснять не стоит.
- Yandex – так как браузер похож на Google Chrome в большинстве особенностях интерьера, то напечатать документ не составит труда – достаточно применить точно такую же инструкцию.
Продолжать, думаю, не стоит – на Mozilla Firefox и Internet Explorer (или ныне Microsoft Edge) настройка и запуск процесса проводится по абсолютно аналогичным правилам, в браузерах есть специальный картинки для удобства пользователя. Благодаря современным технологиям распечатывать на принтере можно быстро и просто.
Как набрать текст
Теперь для того чтобы ввести основной текст:
Поздравляю Вы менее чем за 15 минут освоили азы печати на компьютере в текстовом редакторе. Выбирайте следующий урок, если что-то не понятно, задавайте вопросы, обязательно отвечу.
Важно уметь выполнять основные операции с текстом при работе в текстовом редакторе. В этом уроке вы узнаете, как напечатать текст в текстовом редакторе Word
А также поговорим о форматировании текста.
Если вы новичок в работе с программой Word, то вам нужно изучить основы работы с текстом, чтобы вы могли напечатать, преобразовывать и форматировать текст. Вам нужно знать, как напечатать, удалить и переместить текст, а также, как найти и заменить определенные слова или фразы.
Чтобы напечатать текст:
- Наведите курсор мыши на место, где хотите напечатать текст.
- Кликните мышью. Появится точка ввода .
- Напечатайте текст, который вы хотите отобразить.
Чтобы удалить текст:
- Поместите точку ввода рядом с текстом, который вы хотите удалить.
- Нажмите на клавиатуре клавишу Backspace, чтобы удалить текст слева от точки ввода.
- Нажмите на клавишу Delete, чтобы удалить текст справа от точки ввода.
Чтобы выделить текст:
- Поместите точку ввода рядом с текстом, который вы хотите выделить.
- Кликните мышью и, не отпуская кнопку, перетаскивайте курсор по тексту, который вы хотите выделить.
- Отпустите кнопку мыши. Вы выделили текст. Подсвеченное поле появится над выделенным текстом.
Когда вы выделите текст или изображения в программе Word, появится мини-панель инструментов с наиболее часто используемыми опциями форматирования. За счет этого к командам форматирования легко получить доступ, что может сэкономить ваше время. Если панель инструментов сначала не появляется, попробуйте передвинуть курсор на выделенный фрагмент.
Чтобы вырезать и вставить текст:
Вы также можете вырезать, копировать и вставлять текст с помощью выбора соответствующей команды в контекстном меню, которые вызывается щелчком правой кнопкой мыши в нужном месте документа. Когда вы используете этот метод для вставки, то можете выбирать из трех параметров, которые определяют форматирование вставляемого текста: Сохранить исходное форматирование
,Объединить форматирование иСохранить только текст . Вы можете навести курсор мыши на каждую иконку, чтобы посмотреть, как будет выглядеть текст, если вы на нее нажмете.
Как распечатать документ в виде книги
Сегодня поговорим о том, как распечатать документ в виде книги. На самом деле все очень просто, но начинающему в этом деле трудно сориентироваться. Я и сам когда то очень долго копался, разбирался что да как.
Перепробовал достаточно много программ, в итоге остановился на одной, называется она FinePrint.
Очень простая и удобная утилита, обладающая большим количеством полезных функций, в том числе позволяющая распечатать документ в виде книги (буклета) из форматов doc (Word/Ворд), pdf, djvu и любых других.
После установки утилиты, у вас в списке принтеров добавится еще один под названием FinePrint:
Чтобы распечатать нужный вам документ в виде книги будь то из ворда, или же акробат ридера, нажимаем печать и в списке принтеров выбираем FinePrint. Откроется окно программы:
Отмечаем все как показано на рисунке выше и нажимаем кнопку (3). Все. Утилита сама все сделает так как нужно, и распечатает документ как книгу, после чего вы можете спокойно прошить ее по середине и пользоваться в удобном и привычном книжном формате.
Но есть один небольшой нюанс. Так как вы в первые только установили эту программу, нужно немного настроить принтер и программу. Для этого нажимаем справа вверху на название вашего принтера и выбираете в самом низу пункт «Дополнительные настройки», как на рисунке ниже:
Появится следующее окно:
Сначала выбираем свой принтер (1), затем нажимаем кнопку «Мастер настройки принтера» (2) и проходим полный тест, следуя подсказкам. Этот тест служит для того, чтобы программа FinePrint поняла как работает принтер и смогла подстроиться под его настройки для правильной печати книг и т.д.
После прохождения мастера настроек, рекомендую распечатать небольшой документ (5-10 страниц) для пробы, чтобы посмотреть правильно ли происходит печать в виде книги. Если же нет, то это значит вы допустили ошибку при прохождении теста «Мастер настройки принтера» и поэтому нужно пройти его еще раз.
Собственная книга
Теперь у нас есть текст для написания собственного авторского материала, мы знаем, как писать с двух сторон на принтере. Тогда мы полностью готовы.
Выделяем весь текст, который будет материалом для книги, переходим в меню “Печати”. Далее следует выбрать режим “Альбомной ориентации”. По умолчанию стоит обычная, вертикальная ориентация, но книги обычно имеют горизонтальный формат
Также важно выбрать в выпадающем меню тип печати “книга”, что автоматически распределит имеющийся текст в нужном виде для корректного прочтения книги
Теперь достаточно воспользоваться советами, которые мы уже освоили, а именно двухстороннюю печать, и все готово для выпуска книги на принтере. Можете творить и хвастаться перед друзьями книгами собственного производства.
Таким образом, мы научились выполнять абсолютно все аспекты печатного дела. С такой базой советов и инструкций вы никогда не попадете впросак и сможете совершить любую требуемую операцию с документами!
Заголовок текста
Первое что нам необходимо сделать — это создать заголовок текста. Есть правила по оформлению заголовка, и их нужно придерживаться. Смотрим рисунок выше и выполняем:
- Выбираем шрифт Time New Roman
- Заголовок выравнивается по центру.
- Заголовок начинается с заглавной буквы.
- Точка в конце заголовка не ставится, но, если это два самостоятельных предложения, то в первом предложении точка ставится, а во втором опускается.
- Любые другие знаки препинания при этом не опускаются.
- Размер шрифта заголовка делается на размер больше шрифта текста (например это 16-й, при условии размера шрифта текста 14-й).
- Выставляем начертание текста полужирным (на панели называется полужирное начертание в раздели шрифт (щелкаем левой кнопкой мыши на букву «Ж»)).
Для выполнения этих семи операций смотри рисунок выше.
Есть и другой способ. Можно просто ввести текст заголовка, затем выделить введенный текст, и во вкладке «Главная» → «Стили» нажать левой кнопкой мышки «Заголовок».
Так Вы автоматически зададите параметры заголовка выделенному тексту, далее этот вариант позволит Вам автоматически собрать содержание. Смотрите как это сделать здесь:Как сделать содержание в ворде (автоматически).
Распечатка в виде книги
Если документ по стандартам всегда помещается на 1 странице или разделен на страницы, то в простом текстовом файле таких разделений нет. Если он имеет большой объем, распечатка оказывается не совсем таким простым делом, как казалось. Дело в том, что если заранее не сделать разбивку по страницам, текст будет переноситься со страницы на страницу как попало, теряя слова и знаки препинания.
Распечатка в виде книги
Чтобы распечатать книгу на принтере с двух сторон, требуется следующие:
- струйный аппарат с верхней подачей листа – в такой модели печатать всегда проще и быстрее, чем в любом другом варианте, что связано с конструкцией аппарата;
- бумагу нужно выбирать хорошей плотности – 60. 80 нежелательно, так как она довольно толстая и книга, соответственно, тоже будет слишком толстой. Однако не всякий принтер может работать с такими листами, так что необходимо убедиться в способности аппарата выполнять эту задачу.
В детской книге, или просто в интересной взрослой довольно часто встречаются и картинки. Распечатать их не сложнее чем текст, поскольку печатающее устройство разницу между набором букв и деталей рисунка не видит.
Детская книжка распечатанная на принтере
Готовую распечатку в таком виде можно переплести и получить полноценную детскую книжку. Кроме того, при определенных возможностях аппарата. Можно сделать и не совсем привычные варианты – например, как брошюру, или как мини, что прекрасно заменяет обычные в путешествиях пакет-бук.
Как напечатать и распечатать текст на компьютере с установленным принтером
Практически на каждом домашнем компьютере установлен текстовый редактор — программа, предназначенная для форматирования текста различными способами. Зачастую это офисное приложение Word, и, конечно же, его версия может разниться среди разных пользователей. Давайте посмотрим весь процесс от А до Я в нашей фотоинструкции.
| Иллюстрация | Описание действия |
| Набираем нужный текст в редакторе Word в обычном режиме и форматируем так, чтобы он был в идеальном состоянии: после печати невидимо исправить ошибки на бумаге не получится — придется распечатывать новую версию документа. | |
| Еще раз всё тщательно проверяем и переходим во вкладку «Файл». | |
| В списке этого раздела выбираем пункт «Печать», проверяем, чтобы печатающее устройство было подключено, после чего нажимаете кнопку «Печать», если никаких дополнительных настроек печати производить не нужно. |
ПОЛЕЗНО ЗНАТЬ!
Прямо в текстовом файле Word вы можете выполнить настройку печати для нескольких копий, а также вывести на бумагу несколько отдельных страниц. Это производится офисным приложением и на операцию никак не влияет модель принтера.








