Как создать файл в формате pdf
Содержание:
- Как объединить PDF в PDFCreator
- Программы для компьютера
- Как конвертировать JPG в PDF онлайн на iLovePDF
- Лучшее Программное Обеспечение для создания URL в PDF
- Еще один метод сжатия PDF в Adobe Acrobat DC
- PDF-редакторы онлайн
- Создание PDF файла с JPG картинками с помощью Word
- Архивация файла
- ABBYY FineReader PDF
- Как создать PDF файл
- Возможности PDF Creator
- Создать PDF из Google Doc альтернатива
- Как объединить JPEG в PDF онлайн на PDF24 Tools
- С помощью CutePDF или иного PDF-конвертера
- Часть 2. ТОП-5 бесплатных конструкторов PDF-форм для Mac или Windows
- Установка программы
- Как создать PDF онлайн
- Программы для работы с ПДФ
- Объединить PDF файлы в один файл PDF онлайн — ТОП 7 сервисов
Как объединить PDF в PDFCreator
Если необходимо объединить несколько файлов в один PDF файл, то программа PDFCreator может легко справиться с этой задачей.
Перед объединением, в файлах, если в них имеются изображения, необходимо заранее оптимизировать размер изображений под размер страницы будущего документа (по умолчанию A4).
Вам также может быть интересно:
- Sumatra PDF — бесплатный просмотрщик PDF
- PDFelement — редактирование, конвертирование PDF
Сначала необходимо добавить файл в окно программы PDFCreator, и подтвердить временную установку программы PDFCreator принтером по умолчанию.
В окне «PDFCreator» необходимо нажать на кнопку «Подождать — Собрать».
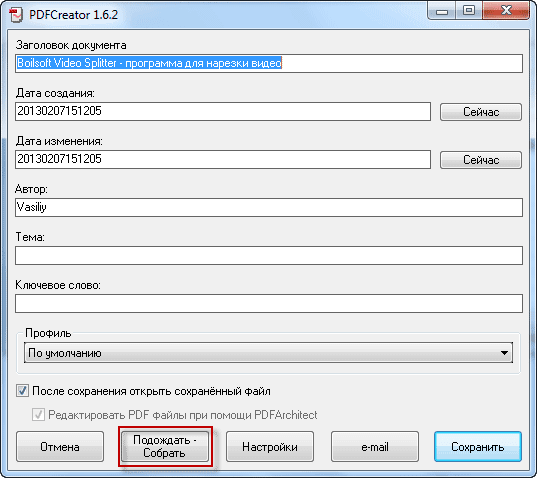
Затем следует добавить новый файл. Документ можно просто перетащить в окно программы, или добавить его через кнопку «Добавить», которая расположена на верхней панели окна программы.
После добавление файлов необходимо нажать на кнопку «Объединить все», расположенную на панели окна программы.
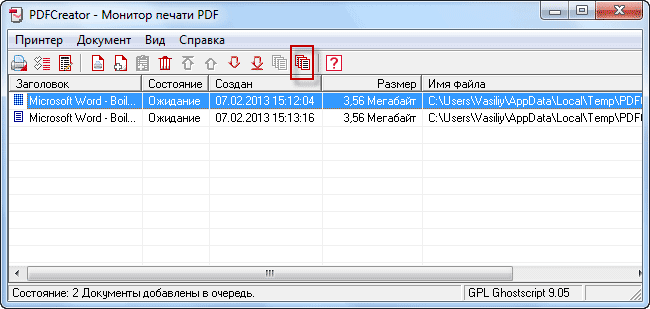
После этого следует нажать на меню «Документ» => «Печать». Снова открывается окно «PDFCreator», в котором можно сделать окончательные настройки документа. Если необходимо, то можно также поставить пароль на PDF.
Далее нужно нажать на кнопку «Сохранить», а в окне Проводника выбрать место сохранения документа в формате PDF. После сохранения, файл в формате PDF будет открыт в программе для просмотра файлов этого формата.
Обращаю ваше внимание, что ссылки закрытые анкором, программа PDFCreator не распознает, как и другие бесплатные виртуальные принтеры
Программы для компьютера
Если вы часто преобразовываете различные файлы в PDF, и стандартных средств недостаточно, можно использовать утилиты для компьютера. Их преимущество в том, что не нужно каждый раз заходить на сайт, нет никаких ограничений на размер и количество документов, и можно работать без доступа к интернету. Большинство подобных продуктов, которые я знаю, предоставляются на платной основе.
Но можно найти урезанную бесплатную версию программы для работы с PDF-файлами, которая позволит конвертировать текст. Я, например, пользуюсь Nitro PDF Reader, вы можете скачать его с официального сайта gonitro.com. Действует он по тому же принципу, что и виртуальный принтер от Microsoft, и работает во всех версиях Word. Все, что нужно сделать, это выбрать Nitro PDF Reader в качестве устройства для печати.
Первые 14 дней можно пользоваться полным функционалом Nitro PDF Reader, а затем урезанной версией или заплатить за продукт. Это уже на ваше усмотрение.
Как конвертировать JPG в PDF онлайн на iLovePDF
iLovePDF — испанский сервис для работы с файлами формата PDF. На этом ресурсе можно выполнить разнообразные действия по преобразованию файлов в PDF или из PDF, объединению или разделению, сжатию, извлечению изображений или редактированию данного формата.
Конвертация JPG в PDF онлайн на iLovePDF проходит в следующем порядке:
- Войдите на страницу сервиса iLovePDF.
- Нажмите на кнопку «Выбрать изображения JPG», перетащите картинки в форму, выберите фото из облачных хранилищ Google Drive или Dropbox.
На следующей странице сайта вы увидите миниатюры загруженных изображений и раздел «Параметры изображения в PDF», в котором необходимо выбрать подходящие настройки, чтобы перевести JPG в ПДФ онлайн и объединить в один файл.
- Установите требуемые параметры:
- Выберите ориентацию страницы — «Вертикальный» или «Пейзаж».
- Укажите размер формата страницы — «Подогнать размер (тот же размер страницы, что и изображение)», «A4», «Формат страницы US Letter».
- Нужно ли делать поле — «Без полей», «Маленький», «Большой».
- По умолчанию активирован пункт «Объединить все изображения в один PDF файл». В противном случае будут обработаны все изображения по одиночке.
- Нажмите на кнопку «Конвертация в PDF».
- После завершения обработки откроется страница «Изображения были преобразованы в PDF».
- Нажмите на кнопку «Скачать PDF» для загрузки на ПК готового файла. Вы можете отправить файл в облачные хранилища Google Диск или Dropbox, поделиться этим документом по URL-адресу.
При необходимости, на этом веб-сайте можно использовать другие инструменты для дальнейшей работы с PDF файлом.
Готовые файлы сохраняются на веб-сайте iLovePDF в течение 2 часов после завершения конвертирования.
Лучшее Программное Обеспечение для создания URL в PDF
Если вы хотите создать URL-адрес внутри PDF-документа, все, что вам нужно, это надежный PDF-редактор, например, PDFelement. Это многофункциональное программное приложение, которое предлагает несколько различных функций PDF, как показано ниже:
- Редактирование PDF-файлов и аннотирование: Редактируете ли вы или просматриваете чью-то работу, этот инструмент предлагает обширные возможности, такие как редактирование и добавление текста и изображений, изменение и вставка ссылок и т. д.
- Защита PDF с паролями и надежным шифрованием, чтобы ваши конфиденциальные данные не попали в чужие руки.
- Подпишите или подпишите электронной подписью свои PDF-документы с помощью юридически обязывающих цифровых подписей.
- Управляйте формами легко и безболезненно: Эта функция позволяет создавать интерактивные формы, преобразовывать нередактируемые формы в заполняемые и даже извлекать данные форм из нескольких файлов PDF.
- Простая оптимизация размера файла и безопасный обмен PDF-файлами: Работайте безопасно со своими соавторами и делитесь ими через облако или Интернет безопасным способом.
Используя этот инструмент, вы можете создавать объекты, связанные с документами PDF, веб-сайтами и многим другим. Вот как это делается:
Шаг 1. Импортируйте документ, в который вы хотите вставить ссылку.
Шаг 2. Перейдите на вкладку «Редактировать» вверху и щелкните значок/текст «Ссылка» на панели инструментов, которую вы видите ниже.
Шаг 3. В открывшемся диалоговом окне «Ссылка» выберите вариант «Открыть Файл» и нажмите «…», чтобы выбрать файл PDF на вашем компьютере. Вы также можете управлять несколькими атрибутами ссылки, такими как тип отображаемой ссылки, ее стиль, цвет и т. д.
Шаг 4. Нажмите «Установить ссылку», и работа сделана. Теперь вы можете переместить ссылку и разместить ее там, где хотите. Не забудьте сохранить файл, когда закончите.
Еще один метод сжатия PDF в Adobe Acrobat DC
Если у вас установлен Adobe Acrobat и требуется сжать документ, расположенный у вас на ПК, гораздо целесообразнее воспользоваться предыдущим способом. Этот же метод можно применять, когда нужный файл загружен, скажем, на «Google Диск», а вам нужно его скачать, попутно уменьшив размер.
1. Зайдите в «Google Диск» со своего аккаунта, дважды кликните по PDF-файлу, который хотите сжать, и нажмите на значок принтера, чтобы открыть экран печати.
2. В открывшемся окошке кликните по выпадающему списку и выберите строчку Adobe PDF.
3. Щелкнув по кнопке «Свойства», вы откроете другое окошко, где надо выбрать вкладку «Бумага и качество печати», а затем кликнуть по кнопке «Дополнительно» в нижней части окна.
4. В выпадающем списке (см. скриншот ниже) выберите желаемое качество документа, в нижней части окошка кликните по кнопке «Ок», затем в следующих двух окнах тоже нажмите на «Ок».
5. Сохраните уменьшенный файл на своем ПК.
PDF-редакторы онлайн
Многие пользователи склоняются ко мнению, что проще пользоваться сервисами в интернете. Они не занимают свободное пространство на компьютере, помогают быстро составить нужный файл. Рассмотрим работу нескольких из них.
PDF2GO
Создан специально для редактирования уже готовых файлов. Здесь присутствует возможность дополнять или изменять текст, добавлять картинки. Все что вам нужно, это выбрать файл, который подлежит коррекции.
Используйте не только документы с компьютера. Можно просто предоставить ссылки на удаленное облачное хранилище.
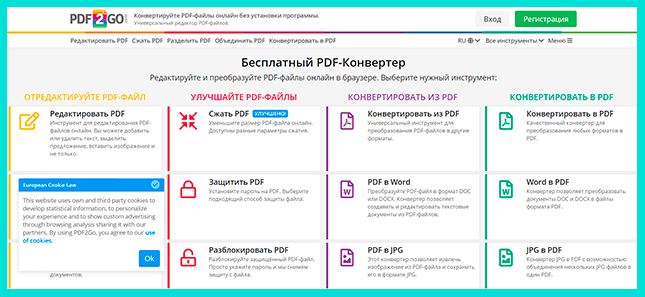
После загрузки вы можете добавить примечания, подписать файл, сохранить его под необходимым именем. Для этого нажмите кнопку «Сохранить как» справа в сервисе. Загрузка документа в заявленном формате произойдет без требований зарегистрироваться на проекте.
SODA PDF онлайн
Удобный сервис, который помогает в считанные минуты загрузить необходимый документ и преобразовать его в формат PDF, здесь есть возможность добавлять текст, различную графику, а также выбирать подходящий стиль шрифта.
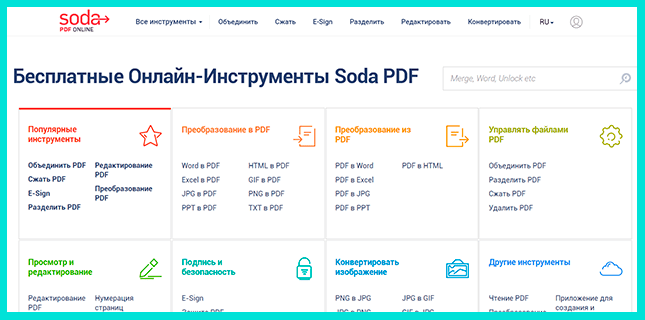
Deft PDF_онлайн
Простой интернет-сервис, который предлагает массу возможностей при редактировании файлов. Он формирует документы автоматически и хранит их после завершения работы в течение 6 часов.
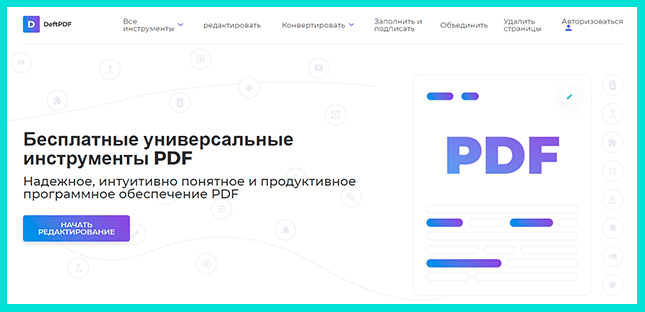
Данная программа предполагает добавление текста и его редактирование в рамках онлайн-ресурса. Также присутствует возможность добавлять ссылки и изображения в разном формате
Обращаем ваше внимание, что все файлы остаются конфиденциальными и не распространяются по сети
Создание PDF файла с JPG картинками с помощью Word
Это может показаться странным, но один из самых простых и надежных способов создать PDF файл из нескольких JPG картинок, это программа Microsoft Word. Также для данной цели подойдут и другие текстовые редакторы похожие на Word. Главное, чтобы они позволяли вставлять в текст картинки и распечатывать документ.
Итак, для того чтобы создать PDF файл из нескольких JPG картинок вам нужно сначала вставить эти картинки в редактор Word. Это можно сделать, просто перетащив картинки в документ либо воспользовавшись кнопкой «Рисунки» на вкладке «Вставка».
После этого нужно разместить JPG картинки на страницах документа Word таким образом, каким они должны размещаться в финальном PDF файле. Если вы хотите, что картинки занимали все пространство листа, то нужно уменьшить поля. Это можно сделать при помощи линейки в верхней и левой части окна.
Если это необходимо, то уменьшая поля и растягивая картинки, можно добиться того, чтобы они вплотную прилегали к краям листа.
После того как все JPG картинки правильно размещены, можно приступать к созданию PDF файла. Для этого откройте меню «Файл – Экспорт» и воспользуйтесь опцией «Создать документ «PDF/XPS».
После этого откроется окно публикации PDF файла. Здесь нужно указать имя файла, выбрать формат, уровень оптимизации (сжатия) и нажать на кнопку «Опубликовать». В результате вы получите PDF файл, который является точной копией созданного вами документа Word.
Если у вас старая версия Word, в которой нет функции экспорта в PDF-формат, то вы можете воспользоваться PDF-принтером. Это специальная программа, которая эмулирует работу принтера, но вместо печати документа сохраняет его в формате PDF. Сейчас существует множество таких программ, вот некоторые бесплатные варианты:
После установки любой из этих программ в списке принтеров появится виртуальный принтер, способный «печатать» в PDF-файл. Теперь, для того чтобы получить PDF файл из документа Word достаточно открыть меню «Файл – Печать», выбрать виртуальный PDD-принтер и запустить печать документа.
После запуска печати откроется окно, которое предложит пользователю сохранить получившийся PDF-документ. Таким образом можно очень просто и быстро создать PDF файл из нескольких JPG картинок с использованием минимума программного обеспечения.
Архивация файла
Чтобы документ занимал меньше места на вашем компьютере, можете его заархивировать при помощи одного из архиваторов, например, 7Zip или WinRAR. Обе программы достаточно популярны, однако первая распространяется бесплатно, а за пользование второй свыше срока, ограниченного пробной версией, придется заплатить.
Чтобы сжать документ при помощи архиватора 7Zip, щелкните по файлу правой кнопкой мыши, после чего левой кнопкой манипулятора кликните сначала по строчке 7Zip, а затем – по надписи «Добавить к «название_файла». Тогда архив будет создан автоматически.
Если хотите перед архивацией выставить определенные параметры, выбирайте строчку «Добавить к архиву». Тогда откроется такое окошко, как на скриншоте ниже.
Воспользовавшись архиватором, вы можете заметно уменьшить размер документа, а также создать архив, состоящий из нескольких файлов, сжатых и объединенных между собой. Это заметно облегчит их хранение и передачу по электронной почте. Только перед отправкой заархивированного PDF-файла убедитесь в том, что у адресата тоже установлен архиватор, иначе он не сможет открыть архив.
ABBYY FineReader PDF
ABBYY FineReader считается одной из лучших программ для просмотра и редактирования цифровых бумаг. Также она может использоваться как конвертер, например, если вы хотите преобразовать Word или Excel. В приложение встроен модуль OCR, который позволяет распознавать и переводить в редактируемый формат текст с отсканированных изображений. Если часто работаете с документацией, вам пригодится инструмент сравнения, при помощи которого можно отследить историю изменений. Софт не бесплатный, но в течение 7 дней вы можете использовать его совершенно без ограничений, в том числе распечатывать бумаги.
1. Запустите приложение и в стартовом окне кликните «Открыть PDF-документ».
ABBYY FineReader PDF
2. Нажмите сочетание клавиш Ctrl + P или кликните по иконке принтера. Установите нужное количество страниц для распечатки, их размер и ориентацию.
Выбор типа печати ABBYY FineReader PDF
3. Программа позволяет выбирать разные параметры отображения. Например, если вы хотите узнать, как напечатать ПДФ файл книжкой, в пункте «Положение» установите «2 страницы на лист».
4. Нажав «Настройки принтера», вы также можете изменить шрифт, установить собственную размерную сетку, наложить водяной знак и прочее.
Настройка печати ABBYY FineReader PDF
Недостатком ABBYY FineReader можно назвать довольно высокую цену: стоимость лицензии на один год начинается от 4490 руб. Еще одним минусом можно поставить необходимость регистрации и отправки персональных данных для запроса демо-версии.
Как создать PDF файл
1. Способ — с помощью печати
Это самый легкий и доступный метод, конечно у него есть свои недостатки, но и его может хватить для простых задач.
1. В любой программе, да будь это тот же Paint или Блокнот, напишите текст или нарисуйте, что-нибудь. После того, как вы закончили, нажмите на кнопку «Файл» в верхней левой части программы, далее выберите «Печать».
2. Откроется окно с выбором принтеров, выберите — «Microsoft Print to PDF» или с похожим названием, и нажимаете на кнопку «Печать».
3. Введите нужное название, сохраните его, все. на этом ваш ПДФ готов!
Вообще данный метод подходит для любого материала, который можно распечатать, хоть картинка, хоть просто текст, результат всегда будет один.
2. Способ — с помощью Microsoft Word
Тут тоже нет ничего сложного. Но версия Ворда должна быть не менее 2007.
1. Создаете документ, редактируете его, как вам надо, пишите текст, вставляете картинки и т.д. Если надо рисуете графики.
2. После того, как закончили редактуру, также нажмите на «Файл» (находится на верхней панели слева), далее по «Сохранить как» и тип документа выберите «PDF».
Все, вы создали ПДФ. Этот метод работает и в других продуктах данной компании, например, в Excel, OneNote.
3. Способ — с помощью Foxit Reader
Абсолютно бесплатная программа, которая позволяет, как создавать, так и просматривать ПДФ документы. Можете скачать foxit reader бесплатно на нашем сайте. Кстати и другой софт такого рода вполне может справится с этой задачей, например, тот же Adobe Reader DC.
1. Сделайте пустой ПДФ документ в программе, можете даже напечатать там что-нибудь (бесплатная версия это позволяет).
2. Далее, как обычно — «Файл» -> «Сохранить», ввести название.
На этом все готово! Как видите, все довольно легко. Кстати, вы можете просто в окно Foxit Reader перетащить какой-нибудь word документ или просто картинку и сохранить это потом в соответствующем формате.
4. Способ — сохранить страницу из интернета в формате PDF
Некоторые браузеры, например, Opera позволяют сохранять странички сайтов в формате ПДФ.
Просто кликните по свободному месту страницы правой кнопкой мыши и выберите пункт — «Сохранить как PDF…», и страничка сохранится в данном формате.
5. Способ — Adobe Photoshop
Чаще всего я пользуюсь именно этим методом, т.к. можно сделать прекрасный дизайн и преобразовать все это потом в ПДФ формате. Также подойдут и другие программы такого типа, например, GIMP.
Возможности PDF Creator
Программа позволяет конвертировать в .pdf другие форматы или создавать новые PDF файлы. Для этого нужно либо открыть окно «Монитор печати PDF» и мышью перетащить туда необходимый документ, либо пройти путь «Документ» — «Добавить» — выбрать нужный файл. Программа предложит временную установку PDF Creator по умолчанию, с этим надо согласиться. Затем появится окошко с информацией о документе, которую можно изменить: название, авторы, время создания, тема, ключевые слова.
В «Настройках» можно подстроить параметры под себя, чтобы они оставались по умолчанию, а не требовали изменений всякий раз, а можно оставить возможность присваивать их каждому документу отдельно.
В «Профиле» уже установлены стандартные параметры, но можно изменить формат и качество файла.
В течение какого-то времени происходит конвертация, а затем предлагается выбрать папку сохранения документа, а также изменить имя и тип. Документ сохраняется и открывается тем приложением, которое установлено для просмотра PDF.
Сразу после конвертации можно отправить файл в печать, а можно просто сохранить на компьютере в любой папке или на рабочем столе.
При необходимости можно установить пароли двух типов: на просмотр документа и на его изменение либо копирование. Это делается во вкладке «Безопасность» меню «Настройки». Пароль ставится при создании файла и каждому из них присваивается индивидуальный. Также можно обезопасить и уже существующий документ, перетащив его в окошко программы и выбрать пункт «Использовать защиту» во вкладке «Безопасность». Отметьте, где будет стоять защита: на открытии документа или на ее изменении.
Чтобы объединить несколько документов в один, надо обратиться к команде «Собрать». По умолчанию готовый файл будет в формате А4, но это можно изменить и выбрать любой другой. Для выполнения задачи отметьте отдельные файлы, которые надо объединить, в правильном порядке и нажмите кнопку «Объединить все». Затем пройдите путь «Документ» — «Печать», где можно выбрать дальнейшие параметры документа и его место сохранения.
Создать PDF из Google Doc альтернатива
PDFelement-это универсальное PDF-решение. Это PDF-редактор, конвертер, создатель, аннотатор, менеджер и многое другое. С PDFelement доступно больше функций, чем с Google Docs. PDFelement может упростить ваши документы и повысить уровень производительности.
Шаг 1. Создание PDF-файла из другого файла
Запуск PDFelement. Перейдите на вкладку «Создать PDF», чтобы включить диалоговое окно «Создание PDF». Выберите файл, который вы хотите конвертировать в PDF, и нажмите кнопку «Открыть». Вы также можете выбрать несколько файлов для создания.
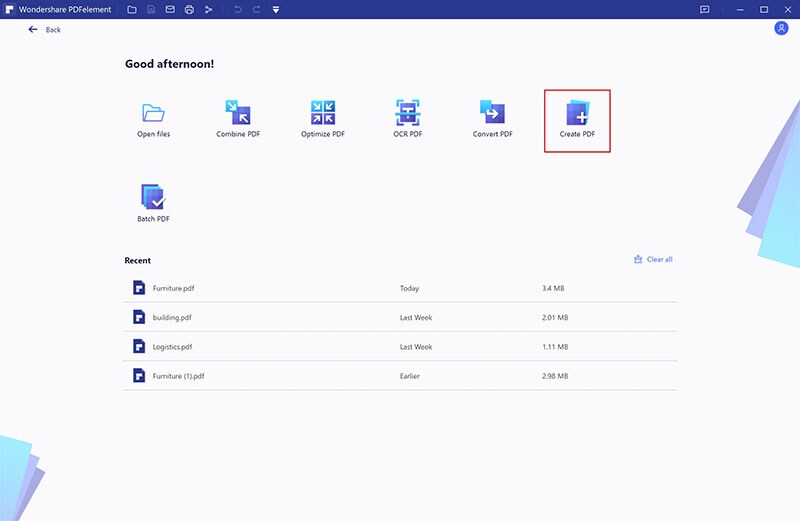
Шаг 2. Сохранить как PDF
Как только вы нажмете на кнопку «Открыть», файл будет открыт в программе в формате PDF. Нажмите на кнопку «Файл» > «Сохранить как», чтобы сохранить файл на вашем компьютере. Вы можете обратиться сюда о том, как сделать PDF-файл с помощью различных методов.
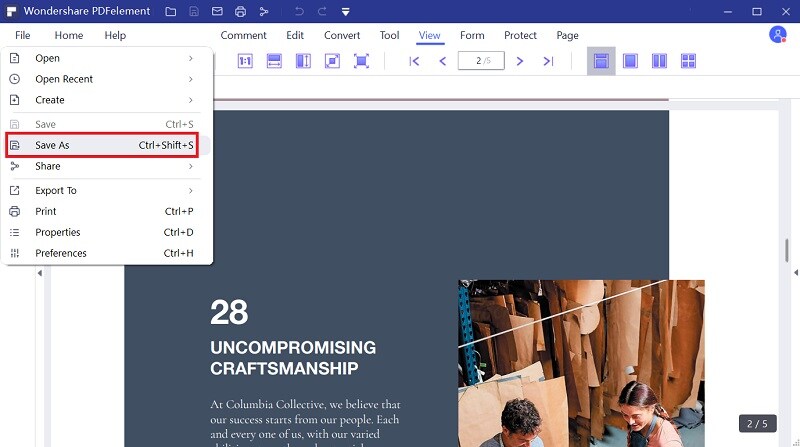
Как объединить JPEG в PDF онлайн на PDF24 Tools
PDF24 Tools — онлайн сервис из Германии, предлагающий большое количество инструментов для выполнения всевозможных действия с файлами формата PDF. В составе доступных веб-приложений имеется средство для конвертирования файлов JPEG в формат PDF.
Вы можете бесплатно использовать инструменты PDF24 Tools без ограничений в размере файлов.
Чтобы объединить JPG в ПДФ онлайн бесплатно, выполните следующее:
- Посетите страницу «Преобразовать в PDF» на сервисе PDF24 Tools.
- Нажмите на кнопку «Выбрать файлы» или перетащите их в специальную форму.
- После добавления изображений нажмите на кнопку «Преобразовать в PDF».
- Сервис обработал изображения, теперь вы можете скачать файл PDF на свой компьютер, отправить его по электронной почте или в облачные хранилища Dropbox и Google Drive.
Загруженные файлы удаляются с серверов PDF24 Tools в течение одного часа после завершения обработки.
С помощью CutePDF или иного PDF-конвертера
Уменьшить размер PDF-файла можно при помощи одного из конвертеров, например, CutePDF. Она позволяет переводить файлы из любого доступного для печати формата в PDF, а также менять размер документа, повышая или понижая качество изображения и текста. При установке данного продукта в системе создается виртуальный принтер, который вместо печати документов конвертирует их в PDF-формат.
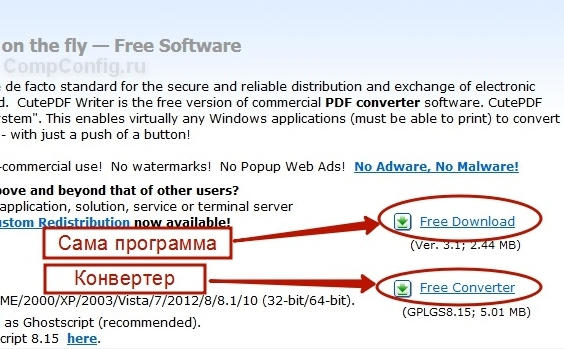
2. Откройте файл в программе, которая поддерживает его формат и имеет возможность печати документов. Если это PDF-файл, его можно открыть в Adobe Reader; а если файл имеет формат doc или docx, подойдет Microsoft Word. Кликните по пункту меню «Файл» и выберите «Печать».
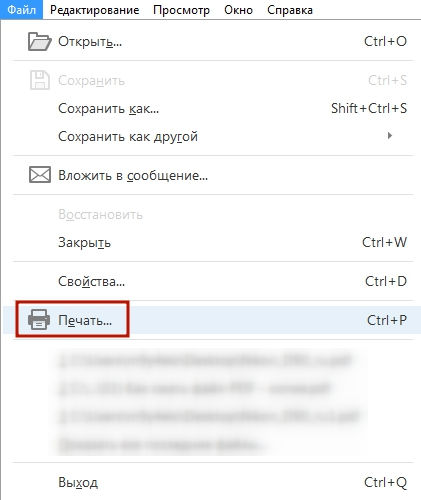
3. Когда откроется окно с настройками печати, из списка принтеров выберите CutePDF Writer.
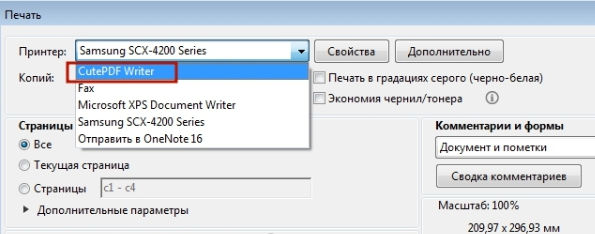
4. Щелкните по кнопке «Свойства принтера», в открывшемся окне кликните по кнопке «Дополнительно» и выберите качество отображения содержимого. Чтобы сжать файл до нужного размера, выбирайте качество меньше первоначального.
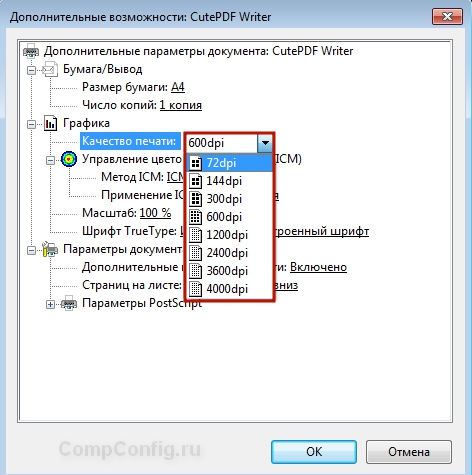
5. Щелкните по кнопке «Печать» и сохраните файл в нужное место. Для сохранения доступен только PDF, вне зависимости от того, какой формат у документа был изначально.
Часть 2. ТОП-5 бесплатных конструкторов PDF-форм для Mac или Windows
#1: PDFelement Pro
PDFelement Pro v профессиональное приложение для создания заполняемых PDF-форм, который предоставит широкий спектр возможностей и функций, в том числе создание заполняемых форм и заполнение форм с помощью готовых шаблонов. Создание и заполнение форм с этой программой стало невероятно просто. Этот Этот первоклассный конструктор PDF-форм для Mac (macOS 10.14 Mojave включительно) позволяет создавать профессиональные формы высокого качества. Этот профессиональный редактор PDF-форм также предоставляет шаблоны форм PDF, чтобы помочь вам упростить процесс создания заполняемых форм, чтобы соответствовать вашим потребностям.
Плюсы:
- Вы создадите заполняемую форму PDF всего за несколько шагов.
- Возможность создавать PDF из существующих PDF, изображений, веб-страниц, текстовых файлов и др.
- Заполнять формы невероятно легко. Создавайте PDF с помощью множества шаблонов PDF-форм.
- Редактируйте ваши PDF-тексты, изображения, ссылки и другие элементы.
- В комплект включен PDF-конвертер, с его помощью вы можете преобразовывать документы в другие форматы.
- Расширенная технология OCR дает возможность редактировать и преобразовывать отсканированные PDF без препятствий.
- Он автоматически выделяет интерактивные поля, чтобы вы могли заполнять PDF-формы без каких-либо проблем.
- Позволяет защитить ваши PDF-документы с правами редактирования и печати, а также добавления паролей в целях безопасности.
Минусы:
Некоторые функции ограничены, если вы пользуетесь пробной версией редактора.
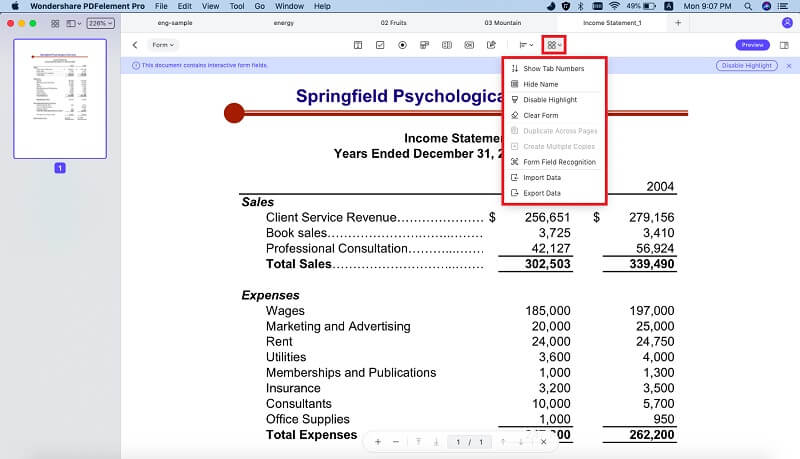
#2: Foxit PDF Editor
Foxit PDF Editor- это конструктор заполняемых форм PDF для Windows. В нем вы можете создавать высококачественные PDF-формы. Его простая и бесперебойная работа поможет вам упростить управление PDF-документами. В него встроены инструменты редактирования, которые помогут редактировать или заполнять созданные формы.
Плюсы:
- Простой в использовании.
- Встроены отдельные функции редактирования, которые помогут в управлении формами.
- Вы можете редактировать изображения благодаря OCR.
Минусы:
Требует установки отдельных плагинов, это может раздражать из-за потери времени.
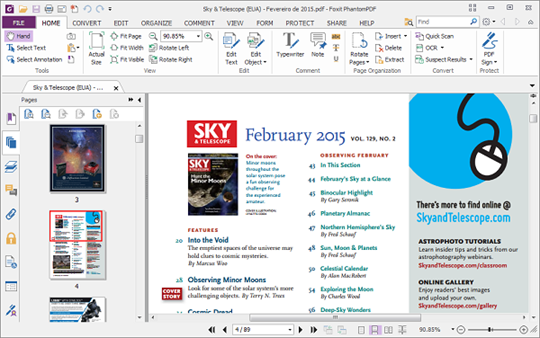
#3: PDF Studio
PDF Studio — многоплатформенный конструктор PDF-форм, которым вы можете воспользоваться на Windows, Mac и Linux. В комплект включено приложение для создания заполняемых форм. С помощью PDF Studio, вы можете создавать формы с нуля или импортировать их из отсканированных документов, Word, текстовых файлов или изображений, а затем редактировать.
Плюсы:
- Легко создавать формы с нуля или импортировать, а также редактировать их из других файлов.
- Обмен документами с помощью экспортирования их в Google Drive.
Минусы:
В бесплатной версии накладываются водяные знаки, которые плохо влияют на качество документов.
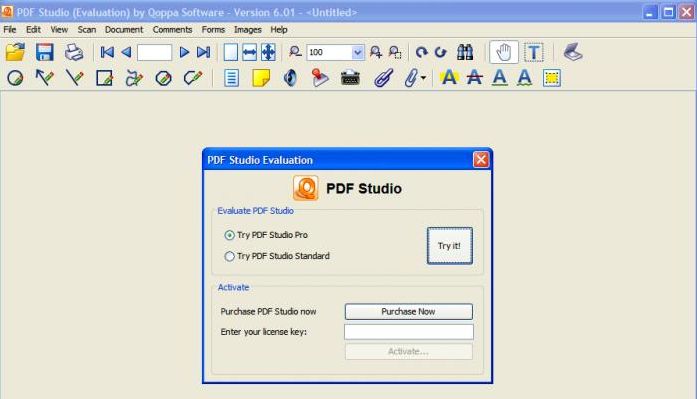
#4: Nitro PDF Pro
Nitro PDF Pro — популярный редактор PDF с широким рядом возможностей. В приложении пользователи могут создавать PDF-документы, в том числе и формы, обмениваться документами как онлайн, так и в автономном режиме. Также редактор поддерживает облачное хранение, которое поможет вам обмениваться файлами онлайн.
Плюсы:
- Понятный интерфейс.
- Разрешает подписывать свои документы.
- Возможность облачного хранения.
Минусы:
Функционирование снижается при работе с большими PDF-файлами.
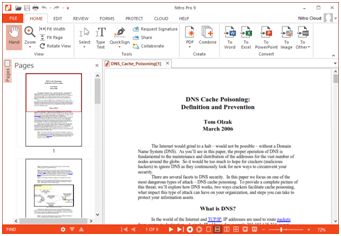
#5: PDFelement Pro
Wondershare PDF Element — мощный конструктор заполняемых PDF-форм, в который включен большой ряд PDF-инструментов, делая легче создание PDF-форм. В комплекте также идут несколько шаблонов. Вы также можете просто создать PDF-форму с нуля.
Плюсы:
- Несколько шаблонов в комплекте.
- Легко создавать и редактировать формы.
- Обмен созданными формами посредством их экспортирования
Минусы:
В бесплатной версии добавляются водяные знаки.
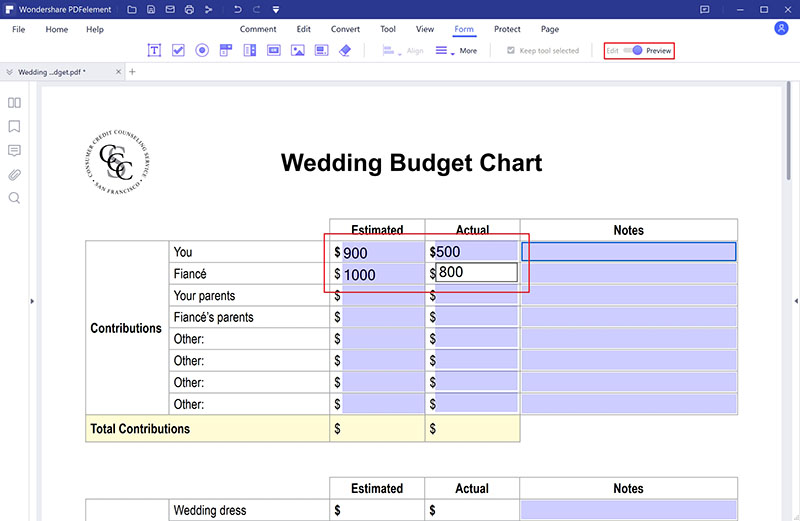
Установка программы
Для начала нужно скачать установочный файл и нажать на кнопку «Установить», выбрав русский или любой другой подходящий язык. Появится окно «Выбор компонентов», где будет предложено дополнительно установить программу PDF Architect — платный аналог PDF Creator с минимальным функционалом в демо-версии, поэтому флажок напротив нее лучше снять. Также откажитесь от установки нового программного обеспечения, чтобы избежать засорения компьютера лишними приложениями. Нажмите «Завершить установку». Программа установлена и готова к работе, параметры настроены по умолчанию.
В меню «Принтер» с помощью комбинации клавиш Ctrl+O можно вызвать меню «Настройки» и внести необходимые изменения.
Совет: снимите галочки со всех предлагаемых дополнительных программ и расширений. Они не влияют на работу приложения, а являются рекламными и только засоряют жесткий диск и мешают работе компьютера. Любое из них вы можете в любой момент скачать дополнительно.
Также может всплыть предупреждение от антивируса о том, что обнаружено вредоносное программное обеспечение. Это реакция на дополнение, создающее кнопку утилиты в браузере. На самом деле оно не является вирусным или зараженным, это ошибка многих антивирусов. К тому же некоторым пользователям это дополнение помогает в работе с программой, хотя при отсутствии необходимости будет только мешать.
Внимательно относитесь к тому, что предлагает установить какая-либо программа дополнительно и принимайте только те пункты, которые будут нужны вам.
Как создать PDF онлайн
Итак, чтобы создать PDF онлайн, нужно прежде всего зарегистрироваться в сервисе //www.canva.com/
Процесс регистрации простой и я не буду его описывать. После регистрации у вас будет личный профиль, который вы можете настроить. Чтобы перейти к конструктору PDF файла, нажимаете “Создать дизайн”
Откроется страница с выбором. Здесь находите раздел “Документы” и жмёте “Документ в формате А4”
По центру откроется чистый лист, а слева готовые шаблоны, которые вы можете использовать для обложки своего PDF документа.
Жмёте на выбранный шаблон, и он ложится на чистый лист документа. Здесь можно его редактировать. Щёлкаем два раза на текст, удаляем и вставляем свой. Текст редактируется слева вверху. Подбираем размер, шрифт, цвет, и т. д.
Так же, кликнув по краю шаблона, можно заменить цвет.
Чтобы разместить текст в нужном месте, жмём один раз на текст и перемещаем мышью, либо стрелками на клавиатуре. Система сама выставляет разметку, чтобы можно было точно разместить элемент дизайна.
Так же вы можете удалить любой элемент дизайна, выделив его кликом мыши и нажав Delete на клавиатуре или на корзину в правом верхнем углу.
Чтобы добавить свою картинку в шаблон, переходим в панель инструментов слева и жмём “Загрузки”. Вверху нажимаем “Загрузить изображение”. После загрузки просто жмём на изображение и оно появляется в шаблоне PDF документа.
Затем подгоняем размер потянув мышью за угловые маркеры, и выставляем в нужном месте.
Всё! С обложкой мы закончили. Теперь переходим к созданию страниц. Ниже шаблона нажимаем “Добавить страницу” и переходим к её оформлению.
Для страниц с текстом, я использую подготовленный в фотошопе шаблон. Если не сильны в фотошопе, то можно просто подобрать цвет страницы и размещать на ней текст.
Размер шаблона для PDF документа я беру 1240 Х 1754 пикселя. Затем загружаю шаблон и перетаскиваю на страницу, после чего выбираю инструмент “Текст”, затем “Добавить текстовое поле”
В шаблоне появляется текстовое поле, которое можно настроить точно таким же образом, как мы настраивали текст в обложке. Выбираем размер шрифта, размещение текста по краю, а затем вставляем свой текст.
Подгоняем маркерами текстовое поле по размеру. Удаляем лишний текст или наоборот — добавляем. Можно выделить участок текста и сделать из него список. Если необходимо, добавляем заголовок страницы вверху.
Если хотим добавить подложку под текст из картинки, то загружаем картинку, затем добавляем её на страницу и размещаем над текстом. При выделенной картинке переходим в верхнюю панель инструментов и выбираем инструмент “Расположение”, а в выпадающем меню выбираем “Назад”
Теперь картинка находится под текстом.
Таким образом вы создаёте все остальные страницы PDF документа. Когда закончили, переходите в правый верхний угол панели инструментов, жмёте иконку скачать или “Опубликовать”, выбираете в меню “Стандартный PDF файл” и сохраняете в удобное место.
Да! Если у вас не получается создать PDF документ за один подход, не переживайте, система сохраняет незаконченную работу и вы можете вернуться к ней в любое время.
На этом у меня всё! Не забудьте поделиться публикацией с друзьями в соцсетях и подписывайтесь на новости блога! До связи!
Мне нравится60Не нравится1
Программы для работы с ПДФ
ПДФ формат — это специальный тип файла электронных документов. Его можно открыть на любой ОС. У него есть свои преимущества и недостатки. Из минусов можно отметить:
Расширение ПДФ — что это? Оно происходит от английского Portable Document Format и было создано компанией Adobe. Изначально его можно было открыть только с помощью приложений от того же разработчика, но теперь существуют более удобные программы и онлайн-сервисы. Самые популярные просмотрщики и редакторы:
PDF Commander
PDF Commander — эффективное программное обеспечение для открытия, редактирования и конвертации ПДФ. С его помощью вы с легкостью сможете создавать документы с нуля: размещать картинки, текст, подписи и штампы для официальных документов.
Преимущества программы:
Меню редактора
Adobe Acrobat Reader DC
Бесплатная программа для открытия PDF на различных языках, в том числе на русском. С ее помощью вы сможете совместно просматривать и комментировать материал, настраивать отображение страниц для комфортного чтения и заполнять формы.
Акробат Ридер не содержит функций для изменения документа. Для редактирования медиафайла необходимо приобрести премиум-версию софта Adobe Acrobat Pro. Она позволит конвертировать документы в другие расширения, настраивать текст и формат страниц, оформлять PDF с нуля и устанавливать пароли.
Недостатком редактора Acrobat Pro является высокая стоимость подписки: 1159 рублей в месяц.
Интерфейс софта Адоб Акробат Ридер
Онлайн-сервис
Вы можете воспользоваться веб-ресурсами для коррекции и просмотра ПДФ файлов. Чаще всего они бесплатны и предлагают только несколько базовых функций. Также у них существует ограничение по объему файлов и нет возможности работать без интернет-соединения.
У сайта есть ограничения по количеству загружаемых документов и их объему. Чтобы снять лимит, необходимо приобрести премиум-аккаунт за 350 рублей в месяц.
Объединить PDF файлы в один файл PDF онлайн — ТОП 7 сервисов
Рассмотрим только те сервисы, которые позволяют сделать это максимально быстро, позволяют объединять сразу множество документов, на русском языке и бесплатны в использовании. В это рейтинге — 7 лучших из них.
I LOVE PDF
Адрес: I LOVE PDF
1. Перейдите на сайт и добавьте ПДФ-документы, которые хотите склеить между собой, можно сразу перетащить их в окно. Откроется страница с превью, переместите мышкой элементы в нужном порядке и нажмите на кнопку объединения.
2. Скачайте полученный результат, если этого не произойдет автоматически. Все работает максимально быстро и просто.
Smallpdf
Адрес: Smallpdf
1. Как создать PDF файл из нескольких PDF — это отличный вариант сделать это максимально быстро и просто. Добавьте документы для объединения на сервис, можно их сразу перетащить из проводника или рабочего стола. Выберите блок с объедением. Расположите их в нужном порядке и начните процесс.
2. Все моментально будет готово, и то, что получилось можно сразу же скачать себе на ПК и посмотреть.
SodaPDF
Адрес: SodaPDF
1. Выберите ПДФ со своего компьютера и добавьте их в специальных полях на сайте по порядку, после чего нажмите на кнопку их объединения.
2. Нажмите на кнопку скачивания, чтобы загрузить результат. Дополнительно откроется страница, на которой можно редактировать ПДФ, менять текст и делать другие изменения.
PDF2GO
Адрес: PDF2GO
1. Очень удобный вариант. Просто добавьте документы на сервис, укажите порядок, в котором необходимо склеить документы, перемещая их мышкой, и нажмите на кнопку сохранения.
2. После обработки, результат сразу скачается вам на компьютер, если этого не произошло — кликните по соответствующей кнопке.
CombinePDF
Адрес: CombinePDF
1. Перетащите или вручную через кнопку добавьте нужные документы на сайт. Сразу распределите их в нужно порядке с помощью мышки, просто зажав элемент и переместив его налево или направо. Далее нажмите на «Объединить».
2. Склеенный результат сразу скачается к вам на компьютер.
Интересно! Также на всех выложенных ресурсах можно совершать и другие операции с PDF: перевести в другой формат, к примеру, в JPG, сделать сжатие, перевести в DOC и многие другие.
PDF24
Адрес: PDF24
1. Добавьте файлы на сайт и переместите их в нужном порядке, в котором хотите, чтобы они были в готовом варианте. После этого кликните по кнопке создания — она оранжевая.
2. Скачайте, что получилось, кликнув по соответствующей кнопке, если что-то пошло не так, то можно все переделать.
PDFio
Адрес: PDFio
1. Выберите нужные документы, расположите их в необходимом порядке и кликните по кнопке объединения.
2. Склеенный ПДФ сразу можно загрузить к себе на компьютер, кликните по единственной кнопке, которая для этого предназначена.








