Как разогнать оперативную память ddr4 на примере avexir core
Содержание:
- Как изменить частоту оперативной памяти | Сделай все сам
- Как узнать частоту оперативной памяти
- Программы для разгона оперативной памяти
- Настройка ОЗУ
- Как правильно разогнать оперативную память
- Получение базовой линии
- Совместимость с AMD Ryzen
- Настраиваем RAM в BIOS
- Разгон ОЗУ
- Формула правильного разгона ОП
- Разгон
- Специфика процесса
Как изменить частоту оперативной памяти | Сделай все сам
1. Увеличить частоту оперативной памяти дозволено двумя методами: изменить ее множитель либо частоту системной шины. Класснее применять 2-й вариант, так как он обеспечивает плавный приход продуктивности, а не крутой скачек, тот, что может привести к порче устройства. Установите утилиту Speccy и запустите ее. Откройте меню «Оперативная память» и посмотрите частоту , с которой работают платы в данный момент.
2. Перезагрузите компьютер и откройте BIOS, нажав клавишу Del. Откройте меню Advanced и обнаружьте пункт FSB/Memory Ratio. Он может именоваться напротив в разных моделях материнских плат. Установите для этого пункта параметр Manual взамен Auto. Сейчас вы можете самосильно задать значения частоты и множителя. Исполните эти действия. Увеличьте частоту шины оперативной памяти на 20-50 Герц.
3. Вернитесь в основное окно меню BIOS и выберите пункт Save & Exit. Нажмите клавишу Enter и дождитесь перезагрузки компьютера. Сейчас исполните проверку устойчивости оперативной памяти .
Откройте панель управления и выберите меню «Система и безопасность» (Windows Seven). Откройте подменю «Администрирование» и запустите ярлык «Проверка памяти Windows».
Удостоверите выполнение перезагрузки компьютера для проверки состояния оперативной памяти .
4. Если тестирование показало отличные итоги, то повторите вход в меню BIOS и опять поднимите частоту оперативной памяти . Исполняйте описанные циклы до тех пор, пока система проверки ОЗУ не выявит ошибок. Позже этого можете испробовать уменьшить задержки памяти . Для этого поочередно понижайте на один пункт показатели четырех видов таймингов. Традиционно они расположены в Advanced Settings.
5. Если во время метаморфозы параметров работы ОЗУ случился сбой, а компьютер перестал загружаться, то извлеките на некоторое время BOIS-батарейку из системного блока. Это дозволит применить заводские настройки ПК.
Совет 2: Как выставить частоту памяти
Для полной оптимизации компьютера нужно настроить параметры работы плат оперативной памяти . Данный процесс рекомендуют исполнять через меню BIOS, но изредка дозволено применять добавочные программы.
Совет 3: Как увеличить частоту оперативной памяти
Каким бы стремительным не был ваш компьютер либо ноутбук, со временем его мощности перестает хватать и он огромнее не может справляться с надобными вам задачами. Тогда и появляется мысль о разгоне его компонентов. Касательно порядочного увеличения продуктивности дозволено добиться, разгоняя оперативную память компьютера
Только помните, что разгон приводит к уменьшению устойчивости работы компьютера, следственно его нужно проводить с осторожностью и только при острой необходимости
Вам понадобится
– Компьютер с ОС Windows;
– программа CPU Stability Test.
Совет 4: Как изменить тайминг памяти
Если вам требуется повысить продуктивность оперативной памяти, не прибегая к установке новых планок ОЗУ, то уменьшите тайминги существующих. Делать это следует весьма старательно, чтобы не повредить устройства компьютера.
Вам понадобится
Как узнать частоту оперативной памяти
Показатель можно посмотреть в Виндовс:
- В поиск системы набрать cmd, чтобы запустить окно команды.
- Ввести wmic memorychip get Speed и подтвердить действие ENTERом.
Если у пользователя в PC установлено несколько модулей, этим способом можно узнать показатель каждого.
Также можно воспользоваться специальными программами.
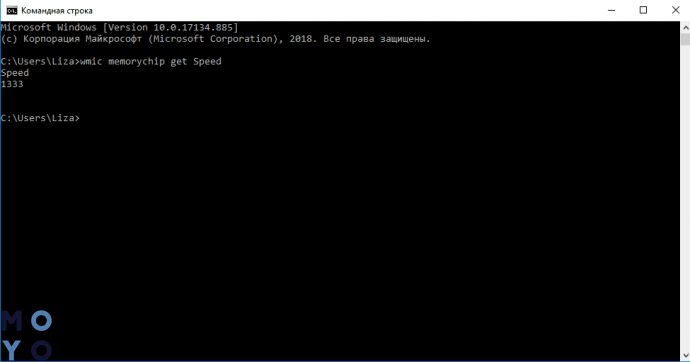
Софт расположен в публичном доступе на официальном сайте. Платить за него не нужно.
Как определить частоту работы оперативы с помощью CPU-Z:
- Запустить программу и на главном экране найти «SPD».
- Отыскать параметр «Max Bandwidth». Он покажет как максимальную скорость, так и фактическую.
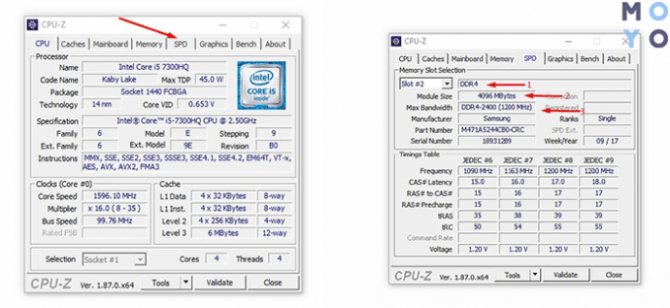
AIDA64
Один из самых эффективных тестировщиков состояния компонентов. Есть бесплатный вариант с меньшим количеством функций, чем в платной версии.
Как узнать частоту ОЗУ с помощью AIDA64:
- Открыть ПО.
- Найти «Системная плата».
- Перейти в «SPD» и отыскать нужную информацию в «Скорости памяти».
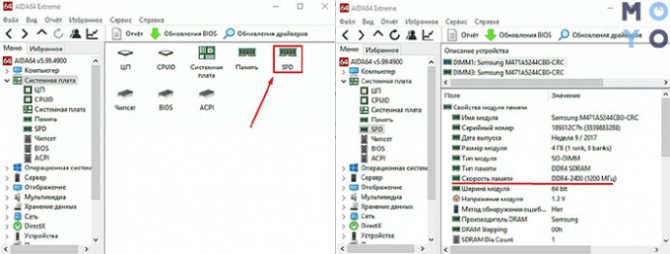
Посмотреть в Биосе
Еще один хороший метод. Но он для продвинутых пользователей. Без знаний в подсистему лучше не заходить, чтобы случайно не ухудшить работу системы.
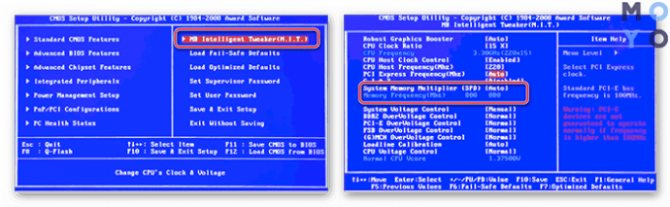
Программы для разгона оперативной памяти
Оперативная память — одно из важнейших комплектующих компьютеров и ноутбуков, от которого напрямую зависит быстродействие и мощность самого ПК. При приобретении подобного устройства опытный пользователь заранее знает, какими характеристиками оно обладает, однако их можно увеличить самостоятельно, прибегнув к технологии разгона, что поможет прибавить несколько процентов производительности. В большинстве случаев разгон RAM осуществляется через BIOS или UEFI, поэтому сейчас практически не существует программ, позволяющих справиться с поставленной задачей. Однако нам удалось подобрать несколько интересных решений, которые напрямую или косвенно связаны с разгоном. Именно о них и пойдет речь далее.
Ryzen DRAM Calculator
Сразу отметим, что программа Ryzen DRAM Calculator не предназначена для разгона оперативной памяти и никак не влияет на тайминги и другие показатели. Ее основное предназначение — помощь в определении подходящих параметров. Многие пользователи, столкнувшиеся с надобностью уменьшения таймингов или повышения частот, знают, что все расчеты производятся вручную при помощи обычных калькуляторов. Однако во время этого процесса можно допустить ошибки, которые пагубно скажутся на работе комплектующего, поэтому и рекомендуется использовать специальный софт.
Ryzen DRAM Calculator позволяет выбрать оптимальные тайминги, отталкиваясь от других характеристик оперативной памяти, ее типа и модели. Вам достаточно просто заполнить соответствующие формы и посмотреть полученный результат. Конечно, сначала придется изучить все обозначения и аббревиатуры показателей, ведь без этого осуществить разгон вряд ли удастся. Затем вы можете записать значения и переходить к их настройке через BIOS или другую программу.
MemSet
MemSet уже является полноценной программой для разгона, которая позволяет вручную редактировать тайминги оперативной памяти, изменяя все доступные значения. Мы не будем останавливаться на каждом из них, поскольку сегодня лишь производим ознакомление с софтом, а не предоставляем детальные руководства по настройке комплектующего. Отметим лишь то, что без соответствующих знаний разобраться в MemSet будет крайне трудно и какие-либо неправильные изменения могут отразиться не только на быстродействии ПК, но и на состоянии самого устройства.
Все манипуляции по уменьшению таймингов в MemSet производятся в рамках одного окна. Здесь произойдет автоматический подбор допустимых значений, а вам останется только установить подходящие, используя всплывающий список. После перезагрузки компьютера все изменения вступят в силу и в любой момент их можно будет вернуть в состояние по умолчанию, если настройки оказались некорректными. В MemSet присутствуют как все основные тайминги, так и дополнительные, встречающиеся только в определенных моделях RAM.
AMD OverDrive
Функциональность AMD OverDrive изначально была сосредоточена только на разгоне процессора, а полная совместимость производилась только с фирменными моделями от компании. Сейчас ситуация немного изменилась, однако если в компьютер встроен процессор от Intel, инсталлировать по-прежнему нельзя AMD OverDrive. Те юзеры, у кого удалось добавить софт в операционную систему, получают набор всех необходимых функций для мониторинга системы и изменения показателей комплектующих. Основное направление все же сделано на параметры CPU, однако задержки оперативной памяти тоже можно регулировать.
Осуществляется это через отдельную вкладку, где путем перемещения ползунков и ручной установки значений выполняется установка оптимальных параметров. Все изменения тут же вступят в действие, поэтому можно сразу же приступать к проверке быстродействия и стабильности работы системы. Учитывайте, что при работе с AMD OverDrive после перезагрузки компьютера все настройки будут сразу же сброшены и их придется устанавливать повторно. С одной стороны это является недостатком, а с другой поможет предотвратить проблемы, которые связаны с неправильной конфигурацией.
Только что вы узнали о нескольких программах, которые могут быть использованы при разгоне оперативной памяти. Как видите, сам список довольно ограничен, а причины этого мы уже озвучили в начале материала. Вам придется выбирать из двух существующих вариантов или осуществлять регулировку таймингов через BIOS, как это чаще всего и происходит.
Настройка ОЗУ
Настройка оперативной памяти в БИОС зависит от прошивки материнской платы. В зависимости от производителя последовательность действий может различаться.
Если у вас стоит пароль на вход в BIOS (UEFI), который вы не знаете или забыли — рекомендуем ознакомиться с материалом по сбросу и установке пароля для базовой системы ввода-вывода: https://code01.ru/others/bios/reset-bios-password/
Award
Чтобы разогнать ОЗУ в БИОС от группы компаний Award, необходимо следовать несложной инструкции:
- Перезагрузить компьютер.
- Открыть меню BIOS нажатием кнопок Esc, Del или F2.
- Щелкнуть по строке «Расширенные настройки» или воспользоваться сочетанием клавиш Ctrl + F1.
- Выбрать параметр MB Intelligent Tweaker (M. I. T) c помощью кнопки «Ввод».
- Найти вкладку System Memory Multiplier. Этот компонент изменяет тактовую частоту ОЗУ.
- Не стоит устанавливать слишком высокое значение, его необходимо всего лишь ненамного увеличить.
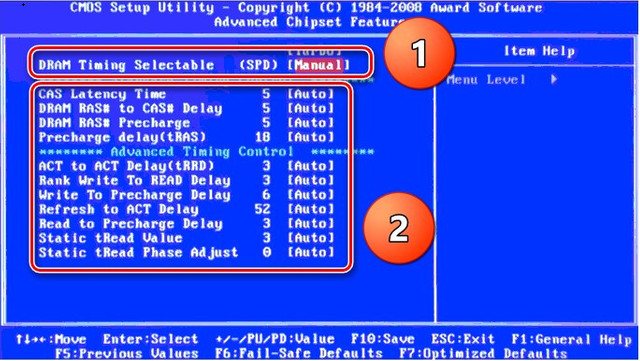
Пользовательские изменения можно внести только после перехода на ручное управление
При необходимости изменить подаваемое напряжение на оперативную память. Допускается увеличение на 0,15 В.
Вернуться в основное меню BIOS и выбрать пункт Advanced Chipset Features.
Эта панель отвечает за тайминг. Первым делом необходимо изменить параметр DRAM Timing Selectable с автоматического управления на ручное (Manual). Далее приступить к настройке компонентов
Важно помнить, что допускается уменьшение на одно значение единовременно.
Сохранить изменения и выйти из БИОС.
Изменения в БИОС на платах этой фирмы практически не отличаются от авардовских:
- Зайти в BIOS и выбрать строку Advanced BIOS Features.
- Перейти в Advance DRAM Configuration, где следует изменить тактовую частоту, напряжение и время отклика. Алгоритм действий копирует предыдущий способ.
- Выйти из БИОС, предварительно сохранив настройки.
UEFI BIOS оснащен современным и удобным меню. Оно позволяет с легкостью корректировать процессы, вносить изменения в ранее недоступные параметры.
- Вызвать BIOS. Делается это нажатием кнопок Del или F2.
- С помощью клавиши F7 перейти во вкладку Advanced Mode.
- Выбрать Ai Tweaker. Там необходимо найти Memory Frequency. Этот компонент отвечает за значение тактовой частоты.
- В том же меню кликнуть по строке DRAM Timing Control. Здесь необходимо установить значения таймингов после изменения значений полей с Auto на Manual.
- Выйти во вкладку Ai Tweaker, где нажать на панель DRAM Voltage. В открывшемся меню можно повысить подаваемое напряжение. Увеличение значений должно быть минимальным.
- Перейти в расширенные настройки и щелкнуть по строке Advanced. Открыть меню North Bridge и найти компонент Memory Configuration.
- Эта строка отвечает за конфигурацию модулей ОЗУ, режим работы контроля над ошибками оперативной памяти и т. д.
- Сохранить настройки и выйти из БИОС.
Пользователи плат на платформе AMD могут воспользоваться калькулятором, который позволяет производить точечные изменения конфигурации оперативной памяти. Для разгона потребуются программы Ryzen Dram Calculator и Thaiphoon Burner. Они помогут подобрать правильные значения для характеристик ОЗУ.
- Скачать утилиты с официального сайта и распаковать архив.
- Запустить программу.
- В главном меню выбрать панель, отвечающую за текущие характеристики.
- Внести данные в поля, воспользовавшись утилитой Thaiphoon Burner.
- Рассчитать безопасные значения нажатием клавиши Calculate Safe.
- При необходимости можно сравнить первоначальные и пользовательские тайминги.
- Сделать скриншот параметров, воспользовавшись кнопкой Screenshot в левом углу панели. Перенести его на другое устройство.
Теперь можно приступать к внесению изменений в меню BIOS. Для этого необходимо выбрать способ, соответствующий установленному «железу».
Как правильно разогнать оперативную память
Вопреки выше написанному, процесс не особенно сложен. Есть два вида разгона ОЗУ: ручной и автоматический.
Разгон вручную
Вручную RAM настраивается с помощью настроек в BIOS или UEFI во вкладке RAM -> Settings -> Memory или аналогичной (зависит от производителя). Разгон включает в себя перестановку таймингов, то есть вышеупомянутые параметры CL, RCD и Ras Precharge. Чтобы разблокировать возможность их настройки, нужно переключиться на ручную настройку (manual).
При повышении последующих параметров полезно использовать следующее уравнение: CL+RCD+RAS = tRAS. Однако это не правило, и с приобретением опыта лучше поэкспериментировать. Стоит опускать каждый параметр отдельно, и каждый раз включать программу для проверки стабильности
Это чрезвычайно важно, потому что только так получится определить оптимальную производительность
Разгон может проходить через:
- Сокращение таймингов – таким образом, доступ к данным быстрее, что очень полезно при выполнении сложных вычислений.
- Увеличение таймингов – таким образом увеличивается тайминг, который окажется полезным в играх.
Изменить тактовую частоту с помощью опции DRAM Clock. Значение по умолчанию стоит увеличить на несколько МГц, а затем проверить стабильность памяти с помощью Memtest. В тот момент, когда система перестает работать должным образом, стоит поднять напряжение в DRAM Voltage.
Например, DDR4 чаще всего имеет напряжение 1,2В. При разгоне нужно его повысить, от 1,35В до 1,5В – это безопасные значения. В самом начале стоит установить напряжение на 10 % выше номинального, и на этом основании проверить возможности разгона.
Автоматический разгон (XMP)
Чтобы пользователь не мучился с настройками в БИОСе, компания Intel создала специальную функцию – XMP. Ее поддерживают ряд материнских плат, поэтому если она имеется – лучше воспользоваться этой функцией. Вот небольшая инструкция:
Запустить BIOS. Перейти к настройкам под названием AI Overclock Tuner. В раскрывающемся списке выбрать опцию XMP. Затем ниже появится еще один флажок XMP, где нужно выбрать одни из доступных профилей работы памяти. После загрузки профиля соответствующие настройки изменятся, однако при этом стоит проверить значения задержки и вольтажа. Если вышеуказанные параметры установлены правильно, нужно сохранить настройки, выйти из UEFI и дождаться перезагрузки компьютера
После входа в операционную систему важно проверить стабильность работы памяти специальным приложением
Если система не загружается или во время теста компьютер зависает, или перезагружается, это означает, что материнская плата и память не станут работать вместе с такими настройками. Нужно заново зайти в BIOS и выбрать другой профиль XMP.
Получение базовой линии
Прежде чем возиться с оперативной памятью, вам нужно измерить базовую производительность. Это помогает увидеть, улучшает или ухудшает ваш разгон. Мы не рекомендуем использовать тесты для конкретной памяти. В конце концов, мы ищем общесистемные улучшения, которые повлияют на реальные варианты использования. Поэтому используйте тест, который отражает реально используемые вами рабочие нагрузки.
Если вы геймер, используйте что-нибудь вроде 3DMark или Unigine Heaven. Если вы занимаетесь творческой работой, попробуйте Cinebench. Запустите эти тесты и запишите, какие баллы достигла ваша система.
После каждого стабильного разгона запускайте их снова. Результаты лучше или хуже? Вот как вы узнаете, делает ли разгон свою работу.
Совместимость с AMD Ryzen
Самым важным в этом тестировании было проверить возможность использования выбранных комплектов памяти с процессором AMD Ryzen на штатных частотах. Результаты только подтвердили тезис о необходимости внимательно и ответственно подходить к выбору ОЗУ при сборке системы на CPU этого производителя.
Из 28 комплектов те, частота которых была равна или превышала значение 3200 МГц, оказались несовместимыми с процессором AMD. Да и среди более медленных модулей также нашлись такие, которые отказались работать на штатных частотах.
Список несовместимых модулей, которые не работают в режиме, прописанном в XMP:
- Corsair Dominator Platinum 16GB DDR4-3000 CL15
- Crucial Ballistix Elite 8GB DDR4-3000 CL15
- Crucial Ballistix Elite 8GB DDR4-3200 CL16
- Skill Trident Z 16GB DDR4-3200 CL16
- Skill Trident Z 16GB DDR4-3866 CL18
- Skill Trident Z RGB 16GB DDR4-3600 CL16
- Skill Trident Z RGB 32GB DDR4-3600 CL16
- Skill Trident Z Silver/Red 16GB DDR4-4000 CL19
- Kingston HyperX Predator 16GB DDR4-3333 CL16
- Kingston HyperX Predator 16GB DDR4-3600 CL17
Настраиваем RAM в BIOS
Изменять можно основные характеристики оперативной памяти, то есть тактовую частоту, тайминги и напряжение. Все эти показатели взаимосвязаны. И поэтому к настройке оперативной памяти в БИОС нужно подходить теоретически подготовленным.
Способ 1: Award BIOS
Если на вашей системной плате установлена прошивка от Phoenix/Award, то алгоритм действий будет выглядеть примерно так, как указано ниже. Помните, что названия параметров могут незначительно отличаться.
- Делаем перезагрузку ПК. Входим в БИОС с помощью сервисной клавиши или сочетания клавиш. Они бывают различные в зависимости от модели и версии «железа»: Del, Esc, F2 и так далее.
- Нажимаем комбинацию Ctrl + F1 для входа в расширенные настройки. На открывшейся странице стрелками переходим в пункт «MB Intelligent Tweaker (M.I.T.)» и нажимаем Enter.
Можно осторожно увеличить напряжение тока, подаваемого на RAM, но не более чем на 0,15 вольта
Возвращаемся на главную страницу БИОС и выбираем параметр «Advanced Chipset Features».
Настройки закончены. Выходим из BIOS с сохранением изменений и запускаем любой специальный тест для проверки стабильности работы системы и RAM, например, в AIDA64.
При неудовлетворенности результатами настройки RAM повторите по вышеуказанному алгоритму.
Способ 2: AMI BIOS
Если БИОС на вашем компьютере от American Megatrends, то кардинально значительных отличий от Award не будет. Но на всякий случай вкратце рассмотрим этот случай.
- Входим в BIOS, в главном меню нам нужен пункт «Advanced BIOS Features».
Покидаем BIOS и запускаем бенчмарк для проверки правильности наших действий. Делаем цикл несколько раз до достижения наилучшего результата.
Способ 3: UEFI BIOS
На большинстве современных материнских плат стоит UEFI BIOS с красивым и удобным интерфейсом, поддержкой русского языка и компьютерной мыши. Возможности по настройке RAM в такой прошивке очень широкие. Рассмотрим их подробно.
- Заходим в БИОС, нажав Del или F2. Реже встречаются другие сервисные клавиши, узнать их можно в документации или из подсказки внизу экрана. Далее переходим в «Advanced Mode», нажав F7.
На странице расширенных настроек переходим на вкладку «Ai Tweaker», находим параметр «Memory Frequency» и в выпадающем окне выбираем желаемую тактовую частоту оперативной памяти.
Продвигаясь ниже по меню, видим строку «DRAM Timing Control» и нажав на нее, попадаем в раздел регулировки различных таймингов RAM. ПО умолчанию во всех полях стоит «Auto», но при желании можно попробовать поставить свои значения времени отклика.
Возвращаемся в меню «Ai Tweaker» и заходим в «DRAM Driving Control». Здесь можно попытаться чуть увеличить множители частоты RAM и ускорить её работу
Но делать это надо осознанно и осторожно
Опять возвращаемся на прошлую вкладку и далее наблюдаем параметр «DRAM Voltage», где можно изменять подаваемое на модули оперативной памяти напряжение электрического тока. Повышать вольтаж можно на минимальные значения и поэтапно.
Затем выходим в окно расширенных настроек и передвигаемся во вкладку «Advanced». Там посещаем «North Bridge», страницу северного моста материнской платы.
Здесь нас интересует строка «Memory Configuration», на которую и нажимаем.
В следующем окне можно изменить параметры конфигурации модулей оперативной памяти, установленных в ПК. Например, включить или выключить контроль и коррекцию ошибок (ECC) RAM, определить режим чередования банков оперативной памяти и так далее.
Закончив настройки, сохраняем внесенные изменения, покидаем BIOS и загрузив систему, проверяем работу RAM в любом специализированном тесте. Делаем выводы, исправляем ошибки повторной регулировкой параметров.
Как вы увидели, настройка оперативной памяти в БИОС вполне возможна для опытного пользователя. В принципе, в случае ваших некорректных действий на этом направлении компьютер просто не включится или прошивка сама сбросит ошибочные значения
Но осторожность и чувство меры не помешает. И помните, что износ модулей RAM при увеличенных показателях соответственно ускоряется
Основные характеристики оперативной памяти (ее объем, частота, принадлежность к одному из поколений) могут быть дополнены еще одним важнейшим параметром – таймингами. Что они представляют собой? Можно ли их изменять в настройках BIOS? Как это делать наиболее корректным, с точки зрения стабильной работы компьютера, образом?
Разгон ОЗУ
При работе с частотами 2400 мегагерц можно выставить тайминги по умолчанию или с показателями 15-15-15-32. Для разгона до 3333 мегагерц понадобится одна уловка. Дело в том, что оперативная память от данного производителя не даст запуститься системе, если первое значение в таймингах будет меньше двадцати. Получается, что оптимальный вариант будет выглядеть следующим образом: 20-19-19-38.
При минимальном латентном показателе 15-15-15-32 и с частотой 2400 мегагерц скорость чтения файлов всего 18180 мегабайт в секунду. С аналогичной частотой, но в стоковом режиме 17-17-17-39 показатели чтения данных не меняются. При разгоне модуля до 3333 мегагерц скорость чтения информации возрастает до 24 тысяч мегабайт в секунду.
В стоковом режиме оперативная память в играх демонстрирует показатели от 50 до 60 кадров, а при разгоне данный показатель дает прирост в 10-15 кадров. При этом настройки графики в играх выставлены на максимальное значение.
Просмотры:
61
Формула правильного разгона ОП
Определить значения, при которых работа компьютера будет наиболее стабильной, можно не только экспериментальным способом, но и математическим путем. Для вычисления коэффициента эффективности работы оперативной памяти достаточно поделить частоту, на которой работает ОЗУ, на значение первого тайминга.
Например, в вашем компьютере установлены модули ОЗУ с таймингами 7-7-7-20 и работающие на частоте 1333 МГц. Для их стабильной работы на частоте 1600 МГц требуется изменить тайминги на 9-9-9-24. Эффективность с настройками по умолчанию составляет 1333/7=190,4. После разгона этот показатель будет равен 1600/9=177,8. Следовательно, при таком раскладе увеличивать тактовую частоту не имеет смысла.
Разгон
Ну и на сладкое – оверклокинг. Модули разгонялись «по максимуму», что, к сожалению, чаще всего не позволяло провести полноценное тестирование. Но как факт того, что память запускалась на тех или иных частотах, показывает потенциал и пригодность к экспериментам по увеличению рабочей частоты ОЗУ.
Память G.Skill подтвердила реноме одной из самых оверклокерской. Как минимум 3 комплекта заработали на частоте 4400 МГц с таймингами 19-21-21-42 при увеличении питания до 1.7-1.8 В. Меньше всего понадобилось поднимать напряжение питания для Trident Z DDR4-4000.
Комплекты Corsair Vengeance RGB также показали отличный разгонный потенциал, достигнув частоты 4300 МГц с таймингами 19-21-21-40 и напряжением 1.75 В.
Удивил и самый простой комплект Crucial DDR4-2133, который достиг частоты в 2933 МГц при напряжении питания 1.45 В. Только не следует забывать про отсутствие радиаторов на чипах памяти.
Специфика процесса
Многие IT-специалисты указывают на то, что производители зачастую устанавливают ограничение на возможность искусственного увеличения производительности. Кроме этого, повышение скорости работы ОЗУ зачастую проводится после разгона установленного процессора. Отдельно обе важные составляющие компьютера разгоняются крайне редко, так как их работа отвечает за основные функции. Что касается видеокарты, то ее подвергают разгону и отдельно — все зависит от того, для обработки каких данных проводится увеличение производительности.
Одной из основных характеристик ОЗУ считают объем, который принято измерять в гигабайтах. Однако на производительность оказывает влияние частота работы, пропускная способность и другие характеристики, которые редко указываются в кратком описании компьютера. Под «разгоном» понимают включение особых режимов работы за счет:
- Увеличения показателя тактовой частоты. Как правило, этот параметр изменяется при разгоне процесса, что позволяет использовать его всю вычислительную мощность.
- Изменения количества таймингов, которые возникают при одном цикле. При уменьшении этого показателя обмен электрическими сигналами будет проходить гораздо чаще, за счет чего повышается пропускная способность установленных планок.
Некоторые IT-специалисты выделяют метод повышения производительности, который связан с изменением показателей электрического напряжения в установленной микросхеме.
Оптимальные методы разгона
При изготовлении микросхемы рассматриваемого типа могут использоваться самые разные архитектуры, в большинстве случаев можно только максимально повысить тактовую частоту или пропускную способность — обе сразу не получится. Некоторые выбирают компромиссное сочетание устанавливаемых настроек.
Среди основных рекомендаций выделим следующие моменты:
- При повышении тактовой частоты придется замедлить тайминг, в противном случае компьютер не будет работать стабильно и есть вероятность потери информации.
- При ускорении тайминга показатель тактовой частоты рекомендуют оставить на заводском уровне.
Кроме этого, после проведения работы по разгону компьютера можно заметить, что он начинает работать медленнее. Это связано с тем, что не каждый процессор и ОЗУ предназначены для разгона. В некоторых случаях с заводскими настройками они работают куда лучше и стабильнее.
Что следует знать о частоте ОЗУ
Разгон оперативной памяти ddr3 или другого типа многие проводят для увеличения тактовой частоты. Ее показатель определяет, сколько операционных тактов производит установленная микросхема в секунду. С увеличением данного значения микросхема начинает работать быстрее, время между действием пользователя и откликом устройства снижается.
Производители ОЗУ типа DDR указывают два типа тактовой частоты:
- Реальная.
- Эффективная.
Показатель эффективной, как правило, в два раза больше реальной. Показатель реальной тактовой частоты редко можно встретить в описании оперативной памяти, для ее определения приходится искать подробную спецификацию или использовать программу мониторинга производительности компьютера.
Рабочее напряжение
Все части компьютера работают исключительно под своим напряжением, для некоторых оно может быть переменчивым. Этот момент следует учитывать при рассмотрении процесса разгона. Ранее распространенный тип памяти DDR 2 работает при 1,8 вольта.
На сегодняшний день распространенная память типа DDR 3 при 1,5 вольта. Специалисты утверждают, что эти пороги можно несущественно превысить. Для DDR 2 выставляется значение 2,2 вольта, для DDR 3 показатель составляет 1,65 вольта.
При превышении этих значение микросхема начнет работать неправильно, могут появиться существенные сбои. Кроме этого, IT-специалисты утверждают, что даже самая качественная микросхема от известного производителя может плохо воспринять повышение напряжения. Поэтому если в этом нет особой надобности, то лучше всего оставлять заводские настройки.








