Как проверить и протестировать оперативную память в windows 10
Содержание:
- Как посмотреть частоту оперативной памяти в CPU-Z
- Сторонние программы для определения параметров ОЗУ
- Как разогнать память на Ryzen
- Что дает частота оперативной памяти
- * * *
- Общие данные
- Расшифровка маркировки оперативной памяти
- Что дает частота оперативной памяти
- Как узнать поддерживаемую частоту оперативной памяти в SIW
- Что дает частота оперативной памяти
- Как узнать частоту оперативной памяти Windows 10 — все способы
- Где и как посмотреть или узнать тактовую частоту оперативной памяти?
- Как понять, что за «зверя» предлагает магазин
Как посмотреть частоту оперативной памяти в CPU-Z
CPU-Z — бесплатная утилита, предназначенная для мониторинга текущих показателей центрального процессора и других важных компонентов аппаратного обеспечения компьютера. При помощи программы можно узнать номинальную и фактическую частоту, на которой работают модули оперативной памяти данного компьютера.
Выполните следующее:
- Скачайте программу CPU-Z с официального сайта разработчика: https://www.cpuid.com/softwares/cpu-z.html.
- Для загрузки на ПК выберите обычную установочную версию и портативную (portable) версию приложения.
- Установите или запустите программу с файла, соответствующего разрядности вашей Windows (32-bit или 64-bit).
- В окне CPU-Z, во вкладке «Memory», в группе «Timings», в опции «DRAM Frequency» отображена частота для данного модуля (канала) оперативной памяти.
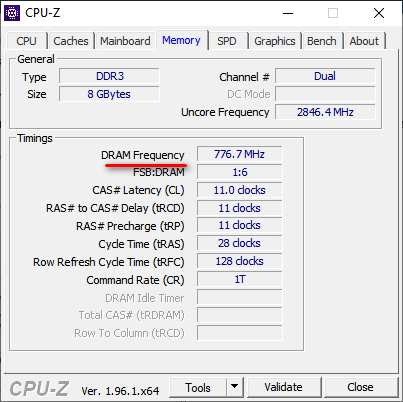
- Откройте вкладку «SPD», в разделе открытого слота, в параметре «Max Bandwidth» показана (в скобках) максимальная пропускная способность (фактическая частота оперативной памяти в MHz).
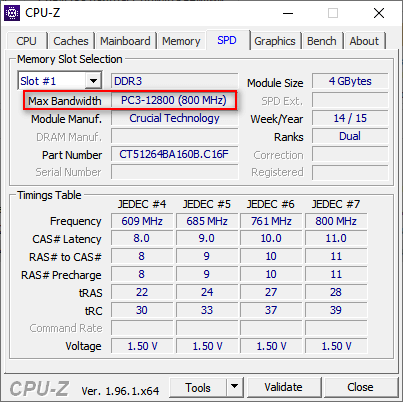
Подробнее: CPU-Z для информации о технических характеристиках
Сторонние программы для определения параметров ОЗУ
Сведения, предоставляемые штатной утилитой Windows, скупы. Она позволяет узнать, сколько оперативной памяти на компьютере, но не отображает прочие важные её характеристики. Если вам нужно больше данных, лучше воспользоваться специальными программами. Самой известной из них является, конечно же, AIDA64 Extreme Edition. Сведения о памяти в этой программе содержатся в меню Системная плата – SPD и включают такие характеристики как имя модуля, объём и тип, частота, вольтаж, тайминг и серийный номер.
Посмотреть оперативную память можно также с помощью программы Speccy от разработчиков популярного чистильщика CCleaner. Общие сведения об ОЗУ в программе доступны на главной вкладке «Summary», а дополнительные – на вкладке «RAM». Сюда входит объём, тип, тайминг, режим канала, частота и некоторые другие, менее важные, сведения. В отличие от AIDA64 приложение Speccy бесплатно, но при этом оно показывает меньше информации.
Для просмотра основных характеристик памяти также можем порекомендовать утилиту CPU-Z. Нужная информация находится во вкладке «Memory». Включает она тип, объём, режим канала, соотношение частоты системной шины к частоте оперативной памяти и прочие дополнительные сведения. Как и Speccy, CPU-Z бесплатна, но она не поддерживает русского языка, что, впрочем, не является столь уже важным.
И напоследок посоветуем ещё одну программку для просмотра сведений об ОЗУ. Называется она HWiNFO64-32. Внешне и функционально она чем-то напоминает AIDA64 и в то же время CPU-Z. На вкладке «Memory» программа показывает тип модуля, объём в мегабайтах, режим канала (одно-, двух- или трёхканальный), тактовую частоту, тайминг и прочие дополнительные сведения. HWiNFO64-32 бесплатна, язык интерфейса имеет английский, что, как и в случае с CPU-Z, не является принципиально важным.
Объем и тип оперативной памяти – это один из факторов, которые влияют на производительность компьютера. В настоящее время комфортный объем ОЗУ составляет 8 Гб для повседневных задач и 16 Гб для игровых целей. Если на вашем ПК установлено меньше памяти, то следует задуматься об обновлении «железа». Чтобы выполнить задание с учетом характеристик оборудования, в статье расскажем, как узнать, сколько на компьютере оперативной памяти и какой ее тип используется.
Информация будет особенно актуальна в случае добавления планок ОЗУ к тем, что уже установлены на материнской плате. При неправильном подборе система может работать нестабильно и с низкой производительностью.
Как разогнать память на Ryzen
Уже многими тестами доказано, что частота работы оперативной памяти напрямую влияет на производительность самого процессора Ryzen. Это связанно с тем, что частота контролера Infinity Fabric, отвечающего за связь ядер процессора между собой, с оперативной памятью, видеокартой и другими компонентами, расположенными на материнской плате напрямую зависит от частоты оперативной памяти. В силу конструктивных особенностей процессора Ryzen эта частота устанавливается ровной половине частоты ОЗУ.
Естественно, что чем выше будет эта частота, тем быстрее будет работать процессор. Возможно, вы не получите супер большого прироста в производительности, я думаю, что мы увидим увеличение производительности на несколько процентов в тестах. Разогнать память на Ryzen можно несколькими способами. Давайте разберем основные из них. Я буду выполнять все действия на материнской плате MSI, но для других производителей материнских плат алгоритм будет похожим.
Используем XMR профиль
Самый простой способ разгона оперативной памяти — с помощью XMR профиля, заданного производителем памяти. Обычно производители планок памяти тестируют их и устанавливают для по умолчанию оптимальные параметры работы. Также они создают несколько профилей для разгона с которыми память должна хорошо работать. Эти профили можно выбрать и активировать в BIOS. Для этого перезапустите компьютер и войдите в BIOS нажав кнопку Del, во время заставки BIOS.
Здесь вам необходимо открыть меню OC и с помощью параметра A-XMR выбрать нужный профиль. Если меню ОС нет, сначала нажмите кнопку Advanced в верху экрана. Начинайте с первого профиля:
Затем сохраните настройки:
Затем загрузитесь в операционную систему и запустите стресс тест компьютера, например, в AIDA64. Для начала тестирования откройте программу и кликните по иконке System stability test:
Затем отметьте галочкой только Stress system memory и нажмите кнопку Start. Подождите несколько минут, и если все было хорошо, то можно поднимать частоту выше. Если же программа сообщает об ошибке, значит эта конфигурация не стабильна и нужно переходить к ручной настройке.
Посмотреть текущую частоту вы можете с помощью программы CPU-Z, на вкладке Memory:
Значение поля Memory Frequency нужно умножить на два. Если вас все устраивает, то разгон оперативной памяти Ryzen завершен.
Используем Memory Try It!
Производитель матинских плат MSI подумал про пользователей, которые хотят разгонять оперативную память и не хотят вручную подбирать тайминги и напряжение. Поэтому в интерфейс настройки BIOS была добавлена опция Memory Try It! с набором различных параметров для разгона памяти. Это уже не XMR профиль и никто не даст вам гарантии, что все будет работать. Но вы можете попробовать. Выберите один из вариантов конфигурации в этом разделе. Начинайте с более низких значений, не нужно сразу ставить частоту 4000 МГц:
Затем перезагрузите компьютер. Обычно параметры там безопасные и компьютер должен, как минимум, загрузится. Эти наборы настроек включают такйминги и напряжение.
Если компьютер не загружается, вам нужно сбросить настройки BIOS. Для этого просто извлеките батарейку на одну минуту. Если система загрузилась, опять проверьте стабильность работы компьютера в AIDA64.
Тайминги — это один самых важных параметров, которые вам придется настраивать. Фактически — это задержка чтения или записи данных в память. Всего есть пять основных таймингов:
- CL — обозначает задержку при чтении данных, эта цифра больше всего влияет на скорость оперативной памяти, чем ниже она, тем быстрее память;
- tRCDR — задержка от активации ячейки до чтения данных из памяти;
- tRCDW — задержка от активации ячейки до записи данных в память;
- tRP — задержка от завершения чтения или записи данных до возможности послать команду завершения чтения;
- tRAS — задержка от получения команды завершения чтения до активации следующей ячейки;
Что дает частота оперативной памяти
Чем выше значение, тем быстрее ОЗУ передает данные на обработку другими компонентами. Получается, что это оказывает влияние на производительность всей сборки.
Следует знать, что показатель мега трансферов в секунду не является отражением тактовой частоты, поскольку DDR показывает увеличенную в два раза скорость. Количество тактов — это в два раза меньше. Так, DDR3-1333 функционирует на 666 МГц.
Также надо учитывать, что обычно указывают максимальную быстроту. И если поставить в компьютер две планки с разным частотным показателем, то ПК будет работать в соответствии с «потолком» более медленной планки.
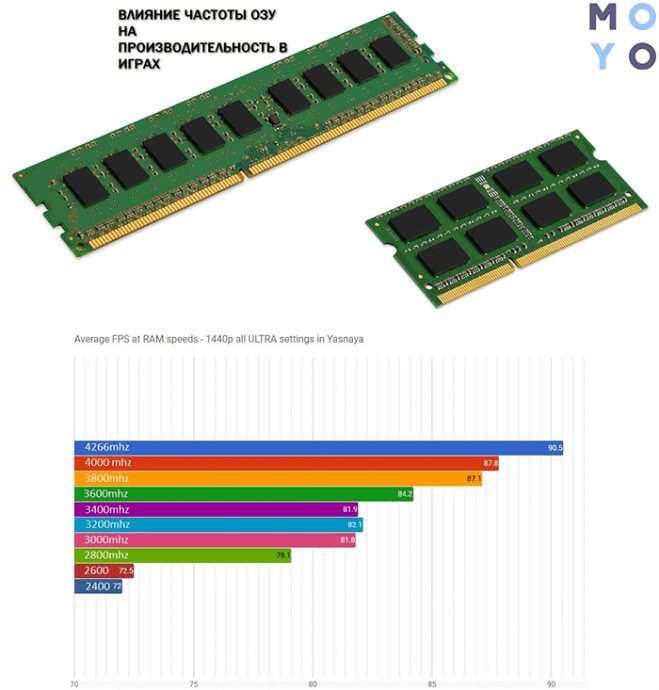
Однако такое снижение производительности — одно из самых безопасных последствий. А бывает, что это дает совсем неприятные ошибки работы операционки. Вот почему советуют приобретать равные по параметрам модули.
Совет: При покупке ОЗУ необходимо проверить ее совместимость с платой, а именно максимумы объема и скорости, а также тип.
Узнайте: Что такое двухканальный режим (Dual mode) оперативной памяти: гайд в 3 разделах






* * *
Как видно, изменять опорную частоту при более-менее серьезном разгоне памяти приходится практически всегда (а если бы на свете не существовало Sandy Bridge, это высказывание было бы еще более категоричным). Да, порою серьезных частот можно достичь посредством одних лишь множителей, однако шаг между доступными для активации значениями частоты в этом случае оказывается слишком велик, поэтому для более точного нахождения частотного потолка все равно приходится шаманить с тактовым генератором. Ну а это, как известно, приводит к изменению частоты процессора.
Мораль такова: если уж заниматься разгоном памяти серьезно, то параллельно стоит разгонять и процессор. В самом деле, зачем выжимать все соки из плашек и одновременно пытаться сдерживать рабочую частоту процессора, если даже незначительный разгон ЦП даст куда больший эффект, чем все опыты над памятью? Таким образом, прежде чем браться за разгон памяти, будет неплохо узнать, какие частоты способен покорить ваш процессор. Ну а после придется искать баланс между скоростью работы кристалла и частотой/таймингами оперативки, ведь обычно выставить максимально привлекательные значения обоих компонентов разом не получается.
Сложно? Что ж, никто не мешает вам просто слегка подкрутить тайминги или увеличить множитель памяти, а после наслаждаться свалившимся из ниоткуда быстродействием, не углубляясь в дальнейший разгон компьютера. Не хотите раскрывать весь потенциал системы — не надо. Ну а господам энтузиастам мы желаем удачи в этом нелегком, но интересном деле.
Общие данные
Частота (скорость) памяти измеряется в Герцах, данное значение показывает, сколько операций делается за секунду времени. Как уже было сказано, чем это значение выше, тем лучше. ОЗУ прошла долгий “эволюционный” путь:
- Память типа DDR-1 работала на показателях 200-400 мегагерц.
- DDR-2 имела диапазон 533-1200 мегагерц.
- DDR-3 работает на 800-2400 мегагерц.
- Самый новый тип DDR-4 имеет диапазон 1600-3200 Мгц.
При покупке модуля ОЗУ важно смотреть на ее скорость, ведь может случиться так, что ваша материнская плата не сможет ее поддерживать. Если у вас уже стоит планка памяти, то покупка новой, с другой частотой, может нарушить работу ПК, он будет выключаться, тормозить, уходить в синий экран
Расшифровка маркировки оперативной памяти
Для правильного выбора оперативной памяти необходимо разбираться в маркировке характеристик и понимать их влияние на быстродействие компьютера. Нельзя опираться только на объём и игнорировать другие важные параметры.
Расшифровка обозначений
Производители оперативной памяти часто используют свои собственные маркировки для обозначения моделей, но характеристики всё же стараются указывать в едином формате. Например, из планки от «Сrusial» можно извлечь следующую информацию.
4GB DDR3L-1600 UDIMM 1.35V CL11
Стандарт планок DIMM, UDIMM и SODIMM
Такими сокращениями обозначают стандарт планок. DIMM это планки для персональных компьютеров, а SO-DIMM (Small Outline Dual In-line Memory Module) — для ноутбуков — по размеру короче и выше.
Ещё можно встретить следующие обозначения:
- U-DIMM — без буфера;
- R-DIMM — с буфером;
- LR-DIMM — с буфером и пониженным энергопотреблением;
- -DIMM — с полной буферизацией.
U-DIMM — разновидность DIMM памяти, используется в 99% домашних ПК. «U» обозначает что у планки нет защиты от возникновения ошибок при обращения к ячейкам. Это позволяет ей быстрее работать и дешевле стоить. Для повседневных задач отсутствие защиты не критично. В маркировке часто букву «U» не пишут, оставляя только DIMM.
R-DIMM, LR-DIMM и -DIMM — планки для серверов и вычислительных систем, в которых нужна максимальная надёжность работы. Стоят дороже и не рекомендуются для покупки в обычные компьютеры.
Тип памяти: DDR4, DDR3 и DDR3L
Типы памяти отличаются по многим техническим характеристикам. Например, DDR4 работает на более высоких частотах и обладает лучшей энергоэффективностью. Об отличии DDR4 от DDR3 читайте здесь. Отмечу, что типы 3 и 4 поколения несовместимы.
Разница между DDR3 и DDR3L только в энергоэффективности. «L» — это сокращение от «Low». Память с таким маркером потребляет 1.35V, а обычная — 1.5V. Оба типа совместимы и могут использоваться в компьютере вместе. Более низкое энергопотребление не позволит сэкономить на электричестве, но обеспечит памяти чуть меньший нагрев.
Частота работы: 1333, 1600, 1866, 2133 МГц
Чем выше частота, тем лучше быстродействие. Но есть нюанс. Процессор имеет максимальный порог частоты, на которой он может взаимодействовать с оперативной памятью. Если в процессоре этот порог 1600 МГц, то покупка памяти с частотой 2133 МГц ничего не даст. Работать всё будет на частоте 1600 МГц.
Данную характеристику часто не указывают у процессоров и её следует искать на сайте производителя. Для примера приведу небольшой список максимальной частоты взаимодействия с ОЗУ для некоторых процессоров.
| Core i3 8й серии | 2400 МГц |
| Core i3 7й серии | 2133/2400 МГц |
| Core i3 6й серии | 2133 МГц |
| Core i3 4й серии | 1600 МГц |
| Core i5 7й серии | 2400 МГц |
| Core i5 6й серии | 2133 МГц |
| Core i5 4й серии | 1600 МГц |
| Core i7 7й серии | 2666 МГц |
| Core i7 6й серии | 2400 МГц |
| Core i7 4й серии | 1600 МГц |
| AMD FX-4ххх | 1866 МГц |
| AMD FX-6ххх | 1866 МГц |
| AMD FX-8ххх | 1866 МГц |
| AMD Ryzen 3 1й серии | 2666 МГц |
| AMD Ryzen 5 1й серии | 2666 МГц |
| AMD Ryzen 7 1й серии | 2933 МГц |
Пиковая скорость передачи данных: PC10600, PC12800, PC19200
Максимальная скорость передачи данных зависит от частоты работы памяти и обозначается префиксом «PC». Далее идёт скорость, измеряемая в МБ/с. Чем больше скорость — тем лучше.
| 2400 МГц | PC19200 |
| 2133 МГц | PC17000 |
| 1866 МГц | PC14900 |
| 1600 МГц | PC12800 |
| 1333 МГц | PC10600 |
Иногда встречается префикс «PC3» или «PC4», что указывает на конкретный тип памяти — DDR3 или DDR4.
В конце может добавляться буква, обозначающая стандарт планки. Например, «PC4-24000U» или «PC4-24000R».
- U — U-DIMM;
- S — SO-DIMM;
- R — R-DIMM;
- L — LR-DIMM;
- F — -DIMM.
Редко встречается «E» — ECC (error-correcting code) — память c коррекцией ошибок.
Тайминг: 8-8-8-24, CL11
Тайминг это задержка, которая происходит при обращении процессора к памяти. Обычно указывается в виде 4 чисел. Они описывают скорость чтения, записи и выполнения действия. Четвёртая указывает на полный цикл выполнения этих операций. Иногда указывают только скорость чтения — CL11 (CAS Latency 11).
Чем меньше задержки, тем лучше. Но архитектура современных процессоров подразумевает наличие большого кеша и он не часто обращается к оперативной памяти на прямую. Поэтому эти показатели не играют большой роли в быстродействии. Разницу между 8-8-8-24 и 17-17-17-42 практически нельзя заметить.
В маркировке тайминг может обозначаться буквой после частоты. Например, DDR4-2400T или DDR4-2666U.
Что дает частота оперативной памяти
Чем выше значение, тем быстрее ОЗУ передает данные на обработку другими компонентами. Получается, что это оказывает влияние на производительность всей сборки.
Следует знать, что показатель мега трансферов в секунду не является отражением тактовой частоты, поскольку DDR показывает увеличенную в два раза скорость. Количество тактов — это в два раза меньше. Так, DDR3-1333 функционирует на 666 МГц.
Также надо учитывать, что обычно указывают максимальную быстроту. И если поставить в компьютер две планки с разным частотным показателем, то ПК будет работать в соответствии с «потолком» более медленной планки.
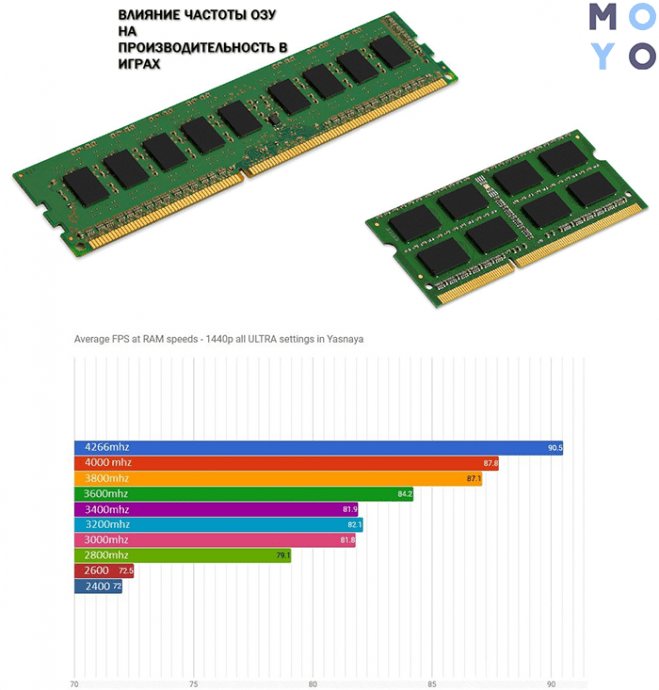
Однако такое снижение производительности — одно из самых безопасных последствий. А бывает, что это дает совсем неприятные ошибки работы операционки. Вот почему советуют приобретать равные по параметрам модули.
Совет: При покупке ОЗУ необходимо проверить ее совместимость с платой, а именно максимумы объема и скорости, а также тип.
Как узнать поддерживаемую частоту оперативной памяти в SIW
SIW (System Information of Windows) — программа для получения информации о программном и аппаратном обеспечении компьютера. В программе вы найдете большое количество сведений об операционной системе и оборудовании ПК.
Проделайте следующее:
- Откройте программу SIW на компьютере.
- В разделе «Оборудование» выберите «Память».
- В центральной части окна программы «Свойства», в опции «Локатор устройства», в параметре «Скорость» указаны номинальная, а в скобках фактическая частота модуля памяти, работающего в двухканальном режиме.
Подробнее: SIW — информация о системе и оборудовании
Что дает частота оперативной памяти
Чем выше значение, тем быстрее ОЗУ передает данные на обработку другими компонентами. Получается, что это оказывает влияние на производительность всей сборки.
Следует знать, что показатель мега трансферов в секунду не является отражением тактовой частоты, поскольку DDR показывает увеличенную в два раза скорость. Количество тактов — это в два раза меньше. Так, DDR3-1333 функционирует на 666 МГц.
Также надо учитывать, что обычно указывают максимальную быстроту. И если поставить в компьютер две планки с разным частотным показателем, то ПК будет работать в соответствии с «потолком» более медленной планки.
Однако такое снижение производительности — одно из самых безопасных последствий. А бывает, что это дает совсем неприятные ошибки работы операционки. Вот почему советуют приобретать равные по параметрам модули.
Совет: При покупке ОЗУ необходимо проверить ее совместимость с платой, а именно максимумы объема и скорости, а также тип.
Узнайте: Что такое двухканальный режим (Dual mode) оперативной памяти: гайд в 3 разделах
Как узнать частоту оперативной памяти Windows 10 — все способы
Мне очень нравится, что подобного рода заметки проявляют интерес у пользователей — большинство задумывается только об объеме ОЗУ не догадываясь о существовании других отличительных параметров. Не так давно даже пришлось писать заметку о различиях DDR3 и DDR3L — реально очень много вопросов приходится разбирать.
В реальности, сложностей с определение частоты оперативки (особенно на Windows 10) нет. Необходимую нам информацию можно найти без использования сторонних программ… однако заметка была бы не полной, и именно поэтому в список на выбор включил всеми любимые CPU-Z и AIDA64!
Как увидеть на какой частоте работает ОЗУ через диспетчер задач
Диспетчер задач в Windows 10 действительно стал очень информативным и частенько бывает полезным. Автозагрузка появилась в логичном месте (конечно, мне как опытному пользователя такой переезд не очень понравился) и монитор ресурсов стал более понятным и простым.
Приступим — откройте Диспетчер задач (для тех кто не в курсе — это можно сделать сочетанием клавиш CTRL+SHIFT+ESC или кликнув правой кнопкой мыши по панели задач и выбрать в открывшейся менюшке «Диспетчер задач»).
Переходите на вкладку «Производительность» и увидите упрощенный вариант «Монитора ресурсов», где есть вся необходимая нам информация — нужно всего лишь активировать категорию «Память» и в правой части диспетчера увидим всю доступную информацию о ней.
В строке «Скорость:» и будет отображаться частота оперативной памяти (в моем случае это старенькая DDR3 1600Мгц). Тут же строится график использования ОЗУ и другие полезные данные — я бы и рад рассказать о них подробнее… да это темы для отдельных и объемных заметок.
Командная строка
Переходим к моему любимому способу (многие читатели тоже его оценили в заметке о 7 способах узнать модель материнской платы) — всего одна строчка в командной строке Windows ответит на все ваши вопросы.
Если вы вдруг не знаете как открыть командную строку в Windows 10 — рекомендую ознакомиться с заметкой о 10 разных способах решить свою проблему!
Лично я использую способ с вызовом окна «Выполнить» сочетанием WIN+R и там уже вбиваю cmd для запуска командной строки.
Пример запроса для определения скорости ОЗУ приведен ниже… можете его скопировать или перепечатать в командную строку и нажать Enter на клавиатуре.
wmic MEMORYCHIP get BankLabel, Capacity, DeviceLocator, MemoryType, TypeDetail, Speed
В колонке SPEED и есть ответ на наш вопрос — видно, что все 4 планки оперативной памяти работают на частоте 1600Мгц.
Конечно же, сам запрос можно было немного сократить оставив только колонку Speed… но я считаю что такой вид отображения более легко читается — видно где и какая планка ОЗУ стоит и на какой частоте работает
CPU-Z или что такое DRAM Frequency
Плавно переходим к полезным утилитам — здесь не важно какая операционная система у вас установлена (имеется ввиду семейства Windows) и можно узнать частоту оперативной памяти хоть на ноутбуке…
Первая в списке совсем крохотное приложение CPU-Z (наверное фигурирует чуть ли не в каждой заметке) — переходим на страницу загрузки и скачиваем портативную версию. Она не требует установки — просто запускаем и пользуемся!
https://www.cpuid.com/softwares/cpu-z.html
Стартуем программу и на вкладке «Memory» находим «DRAM Frequency». Видим что у меня она 802,7Mhz — все элементарно и выполняется в пару кликов.
НЕСТЫКОВОЧКА! Теперь о птичках — из текста выше вы уже видели, что Windows показывает нам 1600 Мгц, тогда вполне логичный вопрос… почему CPU-Z показывает частоту вдвое меньшую?!
Существует частота «Реальная» и «Эффективная». Мы не будем этот вопрос разбирать подробно — это тема отдельной заметки. Реальная частота вдвое меньше эффективной — т.е. CPU-Z нам показывает реальную, а Windows эффективную и 800Мгц в данном случае равны 1600Мгц и ошибки в этом нет!
Как узнать оперативную память через AIDA64
https://www.aida64.com/downloads
Открываем AIDA64 и переходим в «Системная плата» > «SPD» и в правой части программы можете увидеть список установленных модулей памяти (кстати в CPU-Z тоже есть вкладка с информацией о слотах ОЗУ) и кликнув по нужному увидеть его частоту.
В отличии от CPU-Z утилита AIDA64 сразу показывает как реальную, так и эффективную частоту работы модулей памяти
Где и как посмотреть или узнать тактовую частоту оперативной памяти?
Здравствуйте, дорогие читатели! А знаете ли вы, что видеоигры – не всегда дикое убивание времени за компом, но иногда еще и киберспорт, в котором, как и в привычном спорте с накачанными атлетами, решают доли секунды. При этом многое зависит не только от самого геймера, но и от его железа, которое может подвести в самый неподходящий момент.
Одно дело – рядовой матч в какой‐нибудь игре, где самое страшное – проигрыш, и совсем уже другое – турнир, пускай и мелкого пошиба, когда на кону не только всяческие награды и бонусы, но и слава с репутацией.
Итак, сегодня я расскажу, где посмотреть частоту оперативной памяти и что делать дальше с этой информацией. Подробнее об оперативной памяти и всех ее характеристиках читайте здесь.
Шильдик на детали
Всего существует три способа узнать тактовую частоту ОЗУ. Первый из них подходит, если вы не имеете желания или даже возможности включить компьютер. Достаточно снять боковую крышку системника и извлечь интересующий модуль из блока. Нужный параметр указывается на плате.
Однако на ноутбуке это сделать сложнее из‐за особенностей конструкции: приходится откручивать нижнюю крышку, снимать клавиатуру, чтобы получить доступ к фиксаторам и демонтировать еще некоторые компоненты. Тут уж можно наворотить дел – вплоть до того, что случайно разбить экран, поэтому следует быть предельно аккуратным.
Некоторые производители приводят второй тип обозначения, соответствующий пиковой скорости чтения данных. В этом случае узнать частоту вы можете из этой таблицы:
Через BIOS
Также определенные производители разработали собственную систему маркировки – например, Corsair. Сведения о системе обозначений можно найти на официальном сайте компании.
Однако номинальное значение, указанное на детали, не всегда соответствует реальным характеристикам работающей в компьютере ОЗУ: система оптимизирует ее работу исходя из ряда прочих параметров. Частота прописывается (а также регулируется) в БИОС. Способ подойдет, если не загружается Виндовс.
Чтобы зайти в BIOS, нужно нажать во время перезагрузки определенную клавишу (обычно это Del или F2, хотя возможны исключения). Меню зависит от производителя и версии самого БИОСа.Чаще всего частота памяти обозначена Memory Frequency, Memory Clock, DRAM Frequency или DRAM Clock. Если параметр указывается как соотношение частоты системной шины к частоте памяти, он называется Ratio.
И если попутно вы решите установить частоту повыше, учитывайте, что энергопотребление компьютера и температура самого модуля увеличатся. Возможны также нестабильная работа или поломка детали.
Вышеприведенный способ одинаков как в ноутбуке, так и в десктопном ПК.
Отдельно стоит отметить, что часто производители портативных компьютеров назначают для вызова BIOS нестандартные клавиши. Какие именно, можно узнать из сопутствующей документации или на официальном сайте.
Сторонний софт
Ни Windows7, ни так и не снискавшая популярности «Восьмерка», ни даже Windows 10 не выдают информации о частоте, на которой работают модули памяти – в ОС просто не предусмотрены инструменты для чтения чипа SPD.
Однако существует софт от сторонних разработчиков, который умеет это делать. Как посмотреть, на какой именно частоте работает оперативка в ОС Виндовс:
- Платная программа, которая считается лучшей в своем роде (но мы‐то с вами знаем, что можно найти и «лекарство от жадности», не так ли?). Считывает множество параметров ПК, недоступных другими средствами. Интересующий нас параметр находится в разделе SPD и называется «Скорость памяти». И да, старые версии АИДЫ называются Everest.
- HWiNFO32/64. Абсолютно бесплатная утилита, лишь немногим уступающая вышеназванной программе. Необходимый параметр находится в разделе Memory и называется Memory Speed. Софтина имеет англоязычный интерфейс, и русификатора пока не намечается.
- CPU‐Z. Еще одна бесплатная удобная утилита. Чтобы узнать требуемый параметр, перейдите в раздел Memory и найдите пункт DRAM Frequency.
Как узнать частоту оперативки, если не сработали вышеприведенные способы? Вообще‐то, больше совсем никак не узнать: если информация не отображается в БИОС или ее не считывают вышеперечисленные утилиты, то, скорее всего, поврежден чип SPD. И если такая планка памяти продолжает работать – это скорее чудо, чем нормальное явление.
Как в этом случае поступить? Покупать новую планку памяти, а лучше сразу две. О правильном подборе оперативной памяти для вашего ПК вы можете почитать в этой статье.
Как понять, что за «зверя» предлагает магазин
- DDR3, 12800 Мб/с.
- DDR3, PC12800.
- DDR3, 800 МГц (1600 МГц).
- DDR3, 1600 МГц.
Кто-то подумает, что речь в этом примере идет о четырех разных планках. На самом деле так можно описать один и тот же модуль RAM с эффективной частотой 1600 МГц! И все эти числа косвенно или прямо указывают на нее.
Чтобы больше не путаться, разберемся, что они означают:
- 12800 Мб/с – это пропускная способность памяти, показатель, получаемый путем умножения эффективной частоты (1600 МГц) на разрядность шины одного канала (64 бит или 8 байт). Пропускная способность описывает максимальное количество информации, которое модуль RAM способен передавать за один такт. Как определить по ней эффективную частоту, думаю, понятно: нужно 12800 разделить на 8.
- PC12800 или PC3-12800 – другое обозначение пропускной способности модуля RAM. Кстати, у комплекта из двух планок, предназначенного к использованию в двухканальном режиме, пропускная способность в 2 раза выше, поэтому на его этикетке может стоять значение PC25600 или PC3-25600.
- 800 МГц (1600 МГц) – два значения, первое из которых указывает на частотность шины самой памяти, а второе – в 2 раза большее – на ее эффективную частоту. Чем отличаются показатели? В компьютерах, как вы знаете, используется ОЗУ типа DDR – с удвоенной скоростью передачи данных без увеличения количества тактов шины, то есть за 1 такт через нее передается не одна, а две условные порции информации. Поэтому основным показателем принято считать эффективную тактовую частоту (в данном примере – 1600 МГц).
Это интересно: Можно ли совмещать разные планки оперативной памяти в одном компьютере На скриншоте ниже показано описание скоростных характеристик оперативки из каталогов трех компьютерных магазинов. Как видно, все продавцы обозначают их по-своему.
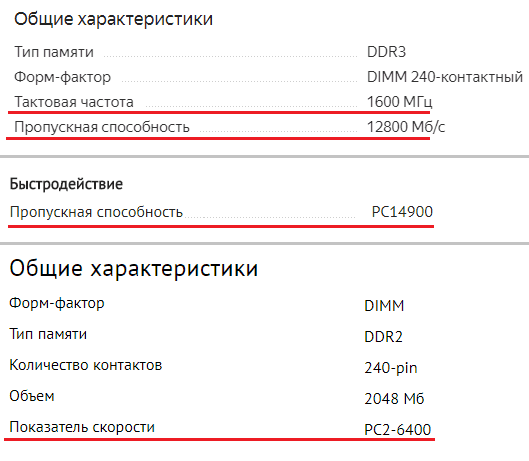
Разные модули ОЗУ в рамках одного поколения – DDR, DDR2, DDR3 или DDR4, имеют разные частотные характеристики. Так, самая распространенная на 2021 год RAM DDR3 выпускается с частотностью 800, 1066, 1333, 1600, 1866, 2133 и 2400 МГц. Иногда ее так и обозначают: DDR3-1333, DDR3-1866 и т. д. И это удобно.
Собственную эффективную частоту имеет не только оперативка, но и устройство, которое ею управляет – контроллер памяти. В современных компьютерных системах, начиная с поколения Sandy Bridge, он входит в состав процессора. В более старых – в состав компонентов северного моста материнской платы.
Практически все ОЗУ могут работать на более низких тактах, чем указано в характеристиках. Модули оперативки с разной частотностью при условии сходства остальных параметров совместимы между собой, но способны функционировать только в одноканальном режиме.
Если на компьютере установлено несколько планок ОЗУ с разными частотными характеристиками, подсистема памяти будет вести обмен данными со скоростью самого медленного звена (исключение – устройства ). Так, если частота контроллера составляет 1333 МГц, одной из планок – 1066 МГц, а другой – 1600 МГц, передача будет идти на скорости 1066 МГц.








