Как отредактировать pdf-файл
Содержание:
- Как отредактировать PDF-файл в Word?
- PDF 24 Creator — пример бесплатной программы для редактирования PDF
- Microsoft Word и Libre Office
- В онлайн режиме
- Adobe Acrobat Reader: читалка и редактор PDF
- PDF-XChange Editor
- Microsoft Word
- Как создать и изменить файл PDF без установки специальных программ
- Программы для редактирования PDF
- Вариант 3. PDFescape
- ТОП 3 программ для редактирования PDF
- Foxit PDF Reader Mobile — Edit and Convert
- Как отредактировать PDF-файл в Adobe Reader DC
- PDF BOB
- Foxit Advanced PDF Editor
- Как отредактировать текст в отсканированном PDF
- Как редактировать PDF файл онлайн на PDF2Go
- Inkscape – бесплатная программа для редактирования PDF
- Adobe Acrobat Pro и Standard
- Что представляет собой файл PDF?
- Выводы статьи
Как отредактировать PDF-файл в Word?
Возможность редактировать ПДФ-файлы появилась только в последних версиях «Ворда» (2013 или 2016). Если у вас более старая версия этой программы, то прежде чем приступить к работе с PDF-документом, его нужно конвертировать в формат DOC.
Чтобы начать редактировать ПДФ-файл в Microsoft Word 2013, сначала откройте программу на вашем компьютере. После этого выбираем меню «Файл», которое находится справа на верхней панели. В появившемся окне выбираем строку «Открыть», затем нажимаем на кнопку «Компьютер» и щелкаем по иконке «Обзор». Во всплывшем окне выбираем нужный PDF-файл и нажимаем клавишу «Открыть».
Появится предупреждение о том, что файл будет преобразован. Для продолжения работы с файлом нажмите ОК. После этого выбранный файл будет конвертирован в редактируемый документ Word. Теперь вы можете работать с PDF-файлом, как и с обычным документом в «Ворде».
Стоит отметить, что, как и при любом другом преобразовании PDF, конвертированный документ может отличаться от оригинала.
PDF 24 Creator — пример бесплатной программы для редактирования PDF
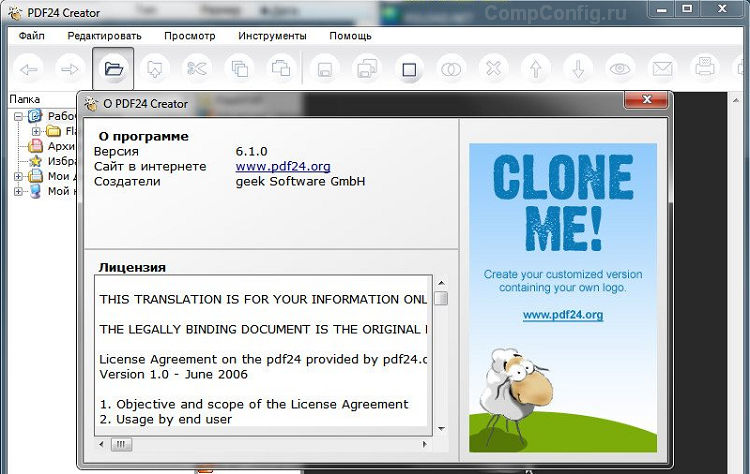
Наверняка вам хочется узнать, а можно ли редактировать содержимое PDF-файлов так же, как в Adobe Acrobat, но бесплатно? К сожалению, бесплатных приложений такого типа не существует. Все многофункциональные редакторы стоят денег, причем приличных. Но если вам нужны лишь отдельные их функции, к примеру, только защита или операции со страницами, вам подойдет бесплатная мультиязычная программа PDF24 Creator с поддержкой русского, украинского и многих других языков.
Вот неполный перечень его возможностей:
- Преобразование файлов различных типов в PDF.
- Изменение основных свойств файла, в том числе имени автора и заголовка.
- Объединение и разделение документов.
- Извлечение текста для вставки в текстовый файл.
- Быстрое перетаскивание страниц из одного ПДФ-файла в другой.
- Сортировка, копирование, вставка, удаление страниц.
- Установка и сброс параметров безопасности (настройка прав доступа к документу, защита паролем).
- Добавление водяных знаков и штампов, подписи.
- Сжатие файла с разным уровнем качества. Сохранение в форматах графических редакторов.
- Отправка по электронной почте и распечатка.
PDF24 Creator бесплатен и для домашних пользователей, и для бизнеса. Скачивайте и наслаждайтесь.
Microsoft Word и Libre Office
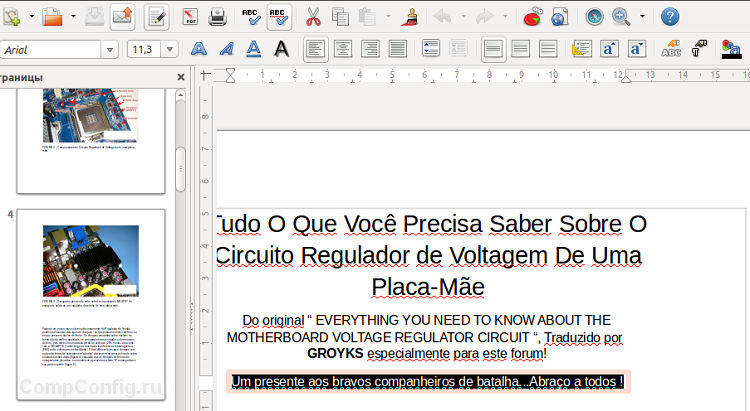
Редактировать текст в PDF с помощью Microsoft Word тоже допустимо, но только в двух последних выпусках — 2013 и 2016. Однако по возможностям этот вариант сильно уступает двум предыдущим. Он пригоден тогда, когда нужно перенести часть информации из PDF в обычный документ MS Word, поскольку при открытии в Ворде ПДФ файл, как правило, заметно искажается. Блоки текстов в нем оказываются не на своих местах, и в целом макет страницы выглядит не таким, каким был изначально. Особенно если исходный файл был создан в другом приложении.
Для работы с PDF в операционных системах, отличных от Windows, (хотя и в ней тоже) иногда используются бесплатная программа Libre Office, близкая по функционалу к офисному пакету Microsoft и заменяющая его. С нашей задачей она справляется лучше, чем Ворд, поскольку открывает документы без существенных искажений. А проблемы, если возникают, связаны, как правило, с заменой шрифтов (когда вместо отсутствующего шрифта в документ подставляется другой — похожий).
В отличие от MS Word, Libre Office позволяет редактировать текстовое содержимое PDF — блоки, заголовки, списки, таблицы, гиперссылки, а также добавлять и удалять страницы и вставлять и убирать картинки.
В онлайн режиме
На самом деле для преобразования PDF в Word вовсе не обязательно скачивать или даже покупать какую-то специальную программу.
Есть огромное количество онлайн сервисов, которые позволяют выполнить конвертацию в считаные секунды.
Вот даже при простом поиске в Google можно найти десятки таких сайтов.
№10. Поиск в Google конвертера PDF в Doc
При этом алгоритм пользования такими сервисами всегда одинаковый и заключается в том, чтобы просто загрузить нужный файл и нажать на одну кнопку.
Для примера рассмотрим интерфейс первого в вышеуказанном списке сервиса pdf2doc.com.
После того, как мы перешли по соответствующей ссылке, необходимо выбрать направление конвертирования.
В данном случае выберем «PDF to Doc», что, собственно, мы и искали (выделено красным на рисунке №10).
Как и ожидалось, есть соответствующая кнопка для загрузки файлов, которая на том же рисунке выделена синим.
№11. Интерфейс сайта pdf2doc.com
Загрузка происходит в стандартном режиме – выбираем папку, а затем нужный файл, после чего нажимаем кнопку «Открыть».
№12. Выбор файла для конвертирования
Конвертация происходит очень быстро и преобразованный файл сразу же появляется в списке. Нам остается только нажать кнопку «Скачать» (выделена красным на рисунке №13).
№13. Кнопка «Скачать» на преобразованном PDF файле
Дело сделано!
Еще один нестандартный способ конвертации из PDF в Word можно увидеть на видео ниже.
Adobe Acrobat Reader: читалка и редактор PDF
Adobe Acrobat Reader
Работа
20.2.0.12050
20.8 MB
4.6
Скачать
Эта программа от создателей формата PDF — компании Adobe, в связи с чем этот инструмент один из самых удобных, полных и продвинутых. Его интерфейс простой и лаконичный, выполнен в черно-белом сочетании без цветовых акцентов. Функционал позволяет:
- импортировать материалы из облачных или локальных хранилищ;
- отправлять документы на печать;
- добавлять заметки;
- заполнить и подписать необходимую форму;
- сделать в тексте разметку;
- разместить файлы в общем доступе и отредактировать их;
- просмотреть и ответить на комментарии к документам.
Платная версия имеет ещё более расширенный функционал. Она позволяет конвертировать картинки в файл PDF, экспортировать документы в Excel и Word, объединять или разделять файлы.
Воспользоваться функциями приложения можно, только создав личную учётную запись.
Ещё одним достоинством софта является поддержка более чем 15 языков, в том числе русского и английского.
Пользователи оценят:
- чёткий шрифт;
- дневной и ночной режимы чтения;
- запоминание последнего прочитанного фрагмента;
- настраиваемый масштаб текста по размерам смартфона.
PDF-XChange Editor
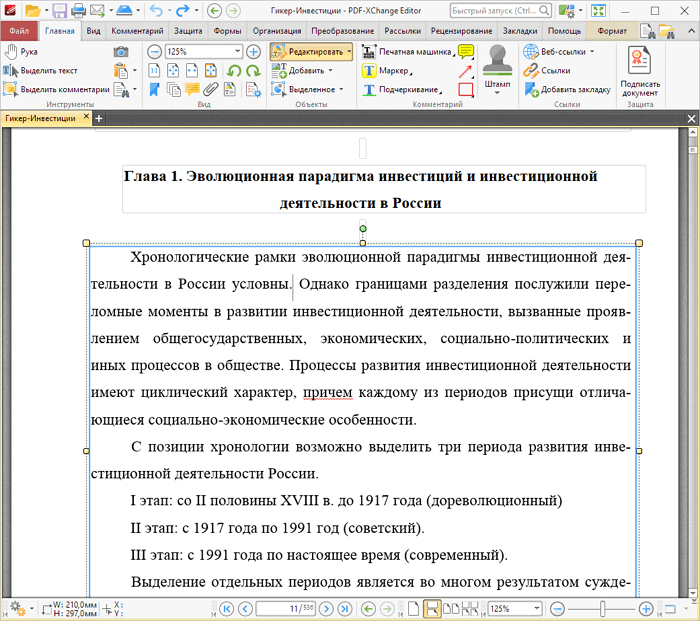
Редактор PDF-XChange Editor добавляет водяные знаки в отредактированные документы только в том случае, если вы используете дополнительные функции, которые не входят в бесплатную версию. Программа любезно предупредит вас об этом, если вы попытаетесь запустить такую функцию. При обычном редактировании текста — никаких знаков не добавляется.
Преимущество программы по сравнению с десктоп-конкурентами в том, что файлы можно импортировать с SharePoint, Google Drive и Dropbox. Есть возможность менять уже существующий текст, добавлять новый, удалять или создавать страницы. Отредактированный документ также можно сохранить в любом из вышеупомянутом облачном сервисе или на домашнем компьютере.
Microsoft Word
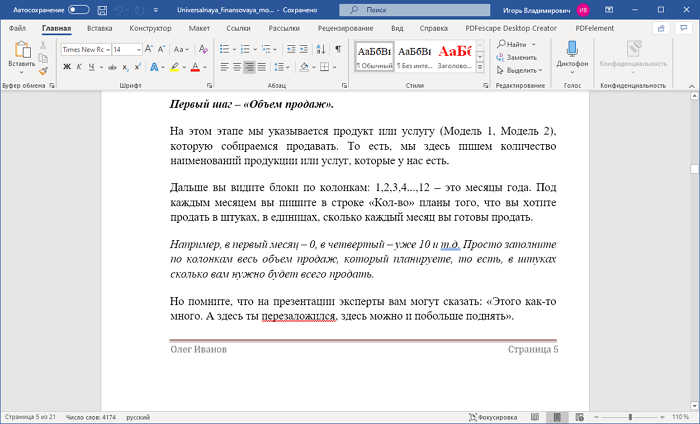
Если у вас уже есть установленный Microsoft Word 2019, 2016 или 2013, то можете смело пропустить все приведенные ниже варианты. Все, что вам нужно, это запустить Word, перейти в раздел меню «Файл -> Открыть» и указать расположение PDF, который вы хотите отредактировать.
Word автоматически преобразует его в формат Word (как на скриншоте выше) с помощью встроенной функции PDF Reflow. После этого вы сможете легко добавить новые абзацы, отредактировать или удалить предложения. Вы также сможете изменить размер страницы, поля, межстрочный интервал, шрифт, а также все его атрибуты и многое другое. Естественно весь интерфейс будет на русском языке, впрочем как и у большинства программ в этом обзоре.
После того как внесете необходимые изменения — перейдите в главное меню и выберите пункт «Сохранить как». В выпадающем списке выберите PDF, а не формат Word Document и нажмите кнопку «Сохранить». Это все, что от вас требуется!
Как создать и изменить файл PDF без установки специальных программ
Если вам нужно внести небольшие исправления в текст файла или вы редко работаете с этим форматом, можно обойтись средствами MS Word, Google Docs или установить расширение в браузере. Вот, например, какие расширения для изменения PDF доступны для Chrome.
Создание и изменение PDF в MS Word
Создать PDF-файл с Word довольно просто — нужно лишь сохранить его в формате .pdf.
Чтобы редактировать файл пдф в Word, откройте его.
Дальше будет предупреждение о создании копии файла из-за изменения формата.
Внешний вид файла может немного измениться из-за формата.
Как видно, не все слова отображаются корректно и изменение форматирования тоже заметно. Но если в документе мало изображений и много текста обычными шрифтами, то знание, как редактировать текст в PDF с помощью обычного Word, помогает сэкономить время.
Редактирование PDF в Google Docs
С помощью Google Docs вы тоже можете работать с файлом PDF. Откройте его как документ Google. Для этого загрузите файл на Google диск.
И выберите опцию «Открыть с помощью Google Документы».
Первоначальный вид файла, скорее всего, изменится из-за отсутствия форматирования, но отредактировать текст получится. Дальше можно продолжать работу как с документом Google или сохранить в другой формат.
И хоть в Word получился более аккуратный файл, в Документах Google вы можете прокомментировать его или быстро изменить текст вместе со всей командой.
Редактирование PDF в браузере
Просмотр PDF в браузере можно с помощью стандартных инструментов. Например, в Windows 10 файлы вы по умолчанию открываете в Microsoft Edge. Редактирование пдф там недоступно. Для внесения изменений можно использовать расширения для браузеров.
Например, использовать Smallpdf или другие редакторы-расширения.
После установки в вашем браузере вы сможете создавать файлы в формате PDF, изменять, конвертировать и подписывать их.
В расширении вы сможете работать и со страницами документа — удалять, разделять, поворачивать и объединять их. Также можно пользоваться онлайн-версией этого сервиса, если нет желания возиться с установкой расширений и их тестированием.
Программы для редактирования PDF
— условно бесплатный редактор. Пробную версию можно скачать на сайте компании Adobe и пользоваться ею 30 дней.
В дальнейшем нужно приобрести данный продукт либо воспользоваться альтернативными инструментами.
Рассмотрим подробнее, как изменить PDF файл в данной программе.
Запустите программу и выберите задачу «Редактировать PDF».
Затем укажите путь к требуемому файлу.
Чтобы отредактировать текст, щелкните левой кнопкой мыши и меняйте его на свое усмотрение. Изменение местоположения выполняется перетаскиванием фрагмента на нужное место документа.
Изменение формата шрифтов доступно на вкладке «Инструменты», активируйте её и укажите необходимые параметры.
Поиск нужных слов в тексте и замена одних на другие выполняется с помощью меню «Редактирование» — «Найти» или сочетанием клавиш Ctrl + F.
Чтобы отредактировать изображение, кликните по нему мышкой и активируйте область с рисунком.
Для изменения размера картинки, щелкните по её углу и перетащите изображение на нужную высоту и ширину.
Чтобы обрезать рисунок, отразить по вертикали или горизонтали, на панели инструментов активируйте вкладку «Инструменты» и выберите нужное действие.
— ещё один условно бесплатный инструмент. Свободно пользоваться им можно первые 30 дней.
Запустив программу, вы увидите рабочее окно. Чтобы открыть документ, зайдите в меню «File» — «Open» и укажите путь к файлу.
Рабочая область Foxit Advanced интуитивно понятна, несмотря на англоязычный интерфейс.
Чтобы отредактировать текст, активируйте его щелчком мыши и внесите изменения.
Обратите внимание на панель инструментов, здесь можно изменить размер и шрифт выделенной фразы, указать ей выравнивание: по левому краю, по центру, по правому краю, а также задать начертание: полужирный или курсив. Чтобы изменить изображение, нажмите по нему мышью компьютера
По краям рисунка отобразятся специальные ползунки, перемещение которых меняет размер картинки. Дополнительные функции находятся в меню Object
Чтобы изменить изображение, нажмите по нему мышью компьютера. По краям рисунка отобразятся специальные ползунки, перемещение которых меняет размер картинки. Дополнительные функции находятся в меню Object.
Вставка нового рисунка происходит через вкладку меню «Edit» — «Images» — «Insert» или нажатием Ctrl + Shift +D. Выделите загруженное изображение и переместите его в нужное на странице место.
— графический редактор, умеющий работать с ПДФ файлами. Данный продукт бесплатный.
Программа поддерживает работу с текстурами, контурами, текстом, маркерами, градиентами и другими объектами.
Так выглядит рабочее окно Inkscape.
Как видите, в ней удалось изменить текст и добавить надпись.
Вариант 3. PDFescape
PDFescape — это веб-приложение, которое поддерживается всеми популярными браузерами: Chrome, Firefox, Safari и Opera. Оно намного удобнее в использовании, чем его аналог, PDFsam, но такое же удобное в использовании.
Оно работает по тому же принципу, что и предыдущая программа. Загрузите файл PDF на сайт (действует ограничение 10 МБ и 100 страниц), есть несколько вариантов для выполнения основных задач. По сути у них отличается только внешний вид.
Редактирование файла с помощью PDFescape
Программа включает в себя редактирование текстовых разделов файла, создание новых PDF-разделов и блоков в файле, аннотирование документа и применение защиты паролем к файлу. Это хороший инструмент для использования, в случае, если файл уже готов, но макет и контент все еще нуждаются в редактировании.
| Название | Adobe Acrobat Pro DC | PDF 2 Go |
|---|---|---|
| Условия использования | Платное программное обеспечение. Не из дешевых. Пробный период составляет 7 дней. Все это время доступны все функции этой программы | ПО доступно в сети, для использования не требуется ни регистрация, ни оплата |
| Особенности | Программа позволяет производить абсолютно любые действия над документом | Мало шрифтов, маленький размер шрифта, нет возможности редактировать сам текст. Редактор работает по принципу «заплатки». Чтобы заменить символ, его нужно перекрыть новым текстом |
| Результат |
ТОП 3 программ для редактирования PDF
Foxit PDF Editor
FoxitReader – бесплатная и достаточно удобная программа, которую можно считать полным аналогом известного и платного Adobe Reader. Интерфейс максимально дружественный к пользователю, потому разобраться, что к чему, не составит труда.
Продукт дает пользователю следующие возможности:
- открытие PDF-файлов и их отображение в удобном виде;
- добавление текста, штампов, комментариев, изображений;
- подпись документов
- отправка на печать;
- быстрая отправка по почте;
- конвертация в Word, Excel, PowerPoint, HTML, JPG, HWP, WPS и т.д.;
Плюсы
- бесплатный продукт
- удобный интерфейс
- высокая скорость работы
- неплохой набор возможностей
- интеграция с облачным хранилищем
- возможность коллективной работы с документом
- совместимость с JAWS – слепые и слабовидящие смогут работать с продуктом
- весит мало и устанавливается быстро
- есть версия portable, не требующая установки
Минусы
- нет возможности распознать текст
- нет возможности редактировать текст
- за возможность конвертации документов придется платить
- не работает с файлами DjVu
Разработчик предлагает мобильное приложение Mobile PDF, а также решение для предприятий, все их можно скачать на сайте Foxit PDF Editor.
PDFChef by Movavi
PDFChef by Movavi – одна из наиболее функциональных программ для редактирования PDF, но, несмотря на обилие инструментов, пользоваться ею достаточно легко. Разработчики исправили ошибки, которые были в предыдущей версии программы и даже изменили название продукта, чтобы подчеркнуть, что перед нами продукт другого уровня.
Основные функции:
- удобный просмотр и создание PDF файлов;
- редактирование текста, добавление и удаление изображений;
- добавление, поворот и удаление страниц;
- добавление подписи и печати;
- объединение нескольких файлов из разных программ в один и сохранение его в нужном формате. Удобно при работе над проектом, когда разные части работ выполняются в разных программах;
- конвертация во множество форматов (на скриншоте).
Плюсы
- простой интерфейс и приятный дизайн
- широкие возможности редактирования
- есть многооконный режим
- поддержка многочисленных шрифтов
- есть бесплатная версия, но она позволяет только просматривать файлы
Минусы
- нет поддержки работы с облачными сервисами
- нет закладок
- за полную версию со всеми возможностями надо платить, но немного – 690 рублей
Бесплатная версия с полным функционалом дается на 7 дней, чтобы можно было попробовать все преимущества PDFChef by Movavi.
Icecream PDF
Icecream PDF Editor – неплохой продукт, но не без некоторых нюансов. В сети программу хвалят, потому рассмотрим ее функционал более подробно.
Возможности:
- редактирование и добавление текста. Размер, цвет и тип шрифта настраивается;
- удаление и смена порядка страниц;
- установка пароля;
- заполнение форм;
- аннотирование документа;
- добавление комментариев, штампов, графических элементов и изображений;
- извлечение страниц;
- объединение нескольких PDF документов в один (в PRO версии).
Плюсы
- хороший дизайн
- много функций, большинство из них бесплатные
- возможность корректировать текст, картинки
- можно зачеркивать, подчеркивать
- можно создавать свои штампы
Минусы
- бесплатная версия – условно бесплатная. На страницы документа накладывается водяной знак. Нет возможности объединять PDF документы
- нет закладок
- нет опции конвертации файлов
PRO версия программы Icecream PDF стоит 2500 рублей.
Foxit PDF Reader Mobile — Edit and Convert
Foxit PDF Reader Mobile
Работа
7.3.0.0424
70 MB
5
Скачать
Бесплатная программа для чтения PDF от создателей Foxit Reader для ПК, обладающая похожим функционалом. Простая в использовании, после скачивания она позволяет просматривать файлы, вносить комментарии, устанавливать защиту на материалы.
Программа выгодно отличается:
- надёжностью и совместимостью с большинством смартфонов;
- небольшим размером;
- скоростью работы;
- безопасностью;
- поддержкой нескольких языков (12).
Foxit Reader Mobile позволяет выполнять следующие действия:
- Переформатирование для удобного просмотра, навигация по документу, управление закладками.
- Поиск текста, функция чтения вслух, переименование, перемещение, копирование и удаление материалов.
- Возможность делиться документами с коллегами, совместно их редактировать, добавлять аннотации и штампы, синхронизироваться с хранилищем.
- Создание PDF с нуля, преобразование из формата Office, сканирование бумажных документов, объединение и разделение файлов.
- Вставка аудио, видео, ссылок. Добавление текста, изменение других свойств и оптимизация настроек, изменение нумерации страниц.
- Подпись и защита PDF, рукописные подписи, защита с помощью пароля и Microsoft İntune.
Как отредактировать PDF-файл в Adobe Reader DC
Adode Reader – это платный редактор, позволяющий редактировать PDF-файлы, но у этой программы также есть и бесплатная 30-дневная версия.
Чтобы внести изменения в документ, откройте Adobe Reader, выберите строку «Редактировать PDF» и укажите путь к нужному файлу.
Отредактировать текст в документе можно, нажав на него левой кнопкой мыши и внеся нужные правки. При необходимости текстовое поле можно переместить, просто перетащив его в другое место.
Меню «Инструменты» позволит вам изменить формат шрифтов. С помощью вкладки «Редактирование» – «Найти» можно найти и заменить слова в тексте.
Также можно отредактировать размер изображения в PDF-документе, выделив его мышкой. При активации меню «Инструменты» у вас появится возможность отразить, повернуть или обрезать картинку.
PDF BOB
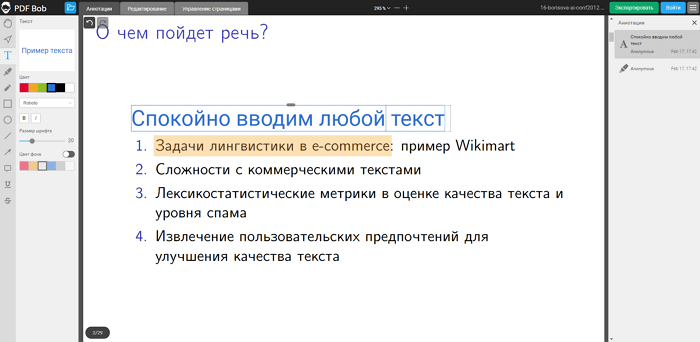
PDF BOB — это онлайн-сервис для редактирования PDF, который можно использовать совершенно бесплатно. Сервис позволяют не только редактировать и комментировать документы, но и выполнять другие действия, такие как объединение PDF, установка пароля, написание встроенных заметок и многое другое.
После загрузки файла вы сможете изменить шрифт и цвет текста, цвет фона, размер и многое другое. Инструмент Highlighter позволяет выделять предложениями разными цветами. Если вы сделаете ошибку, то сможете отменить последнее действие кнопкой «Отменить».
С помощью инструментов из вкладки «Управление страницами», можно добавлять новые страницы, удалять ненужные и даже импортировать другой PDF, чтобы объединить его с открытым. Отредактированный файл можно экспортировать не только в формат PDF, но и конвертировать в форматы DOCx, DOC, JPG и PNG.
Foxit Advanced PDF Editor
Foxit Advanced – это платная программа, которой можно отредактировать PDF-файл, но первые 30 дней она доступна бесплатно. Язык интерфейса – английский.
Чтобы начать работу с документом, нажмите File – Open и выберите нужный файл. Интерфейс Foxit Advanced похож на другие текстовые редакторы, что позволяет легко работать с программой, несмотря на язык интерфейса.
Чтобы отредактировать текст в PDF-файле, щелкните по нему мышкой и внесите нужные изменения. Также вы можете изменить размеры изображения, нажав на него мышью. С помощью меню Object можно открыть дополнительные возможности обработки изображения.
Для добавления нового изображения в текст воспользуйтесь меню Edit. Выберите строку Images, а затем Insert.

Как отредактировать текст в отсканированном PDF
Все мы так или иначе работаем с документами. Одни занимаются этим весь день в офисе, другие «от случая к случаю» или для учебы. Чаще всего обмен документацией осуществляется в формате PDF, так как он удобен в использовании и экономичен в потреблении трафика. Но зачастую присланный файл PDF оказывается собран из нескольких отсканированных изображений. Что же делать, если вам нужно внести туда свои корректировки? Без редактора PDF не обойтись.
Отредактировать PDF можно даже из отсканированного файла
Можно, конечно, перепечатать текст, однако этот способ актуален разве что для одной-двух страниц документа. Да и все равно он очень трудозатратный, не говоря о потере большого количества времени. А уж если мы имеем дело с файлом на 50-100 страниц, перепечатывать его придется целую вечность. На помощь приходят сторонние решения для Mac и Windows, которые позволяют отредактировать файл, даже если в вашем распоряжении оказался PDF в графическом формате.
Если интересующий вас файл содержит отсканированный текст, в который нужно внести правки, для начала этот текст необходимо распознать. Для этого можно загрузить приложение PDFelement 7 из Mac App Store или с сайта разработчика. Нас интересует функция OCR — оптическое распознавание символов.
Запустить оптическое распознавание можно в один клик
Вы открываете необходимый файл и в разделе «Инструменты» в боковом меню нажимаете на кнопку «Выполнить OCR». Кстати, распознавание в программе осуществляется в большом количестве языков, в том числе в русском. Стоит отметить, что нас приятно удивило качество то, как эта программа смогла распознать текст.
По времени процесс занимает около минуты — все зависит от размера файла
После выполнения распознавания текста документ сохранится в папке, в которой у вас по умолчанию хранятся документы. Чтобы продолжить работу с текстом, открываем сохраненный файл в PDFelement 7 и приступаем к правкам. С документом вы можете делать все, что угодно: править текст, добавлять пометки и примечания, вставлять рисунки, выделять некоторые участки, удалять страницы, вставлять колонтитулы и многое другое.
Документ успешно распознан, можно его редактировать
Есть множество возможностей продвинутого редактирования
Удобно, что полученный файл можно экспортировать в один из популярных форматов (не только PDF, но и MS Office, текстовые документы или графические файлы). Также прямо из программы можно отправить плоды своих трудов по электронной почте. Если вы хотите запретить редактировать получившийся PDF-файл, при желании можно установить на него защиту — например, паролем или с помощью вотермарки.
OCR — не единственная полезная функция данного приложения. PDFelement 7 также поддерживает автоматическое распознавание полей формы и извлечение больших объемов данных. Все это помогает повысить скорость обработки данных и работать с PDF, как профессионал.
Автоматическое распознавание полей форм пригодится во время работы с Excel
И это все помимо продвинутого создания PDF с нуля — от добавления аннотаций в виде геометрических фигур, линий или стрелок до подписей и объединения нескольких файлов в формате PDF в один.
Защитить документ можно несколькими способами
Чтобы ознакомиться с базовой функциональностью приложения PDFelement, пробную версию для Windows и Mac вы можете бесплатно загрузить по ссылкам ниже. Если вы поняли, что эта программа вам жизненно необходима, можно приобрести полную версию, в которой доступно оптическое распознавание текста и другие полезные функции. Кстати, в честь Черной пятницы разработчики устроили распродажу, в рамках которой можно сэкономить до 50 долларов на покупке полной версии приложения.
Название: PDFelement 7 Издатель/разработчик: Wondershare Цена: Бесплатно / Подписка Совместимость: Windows, Mac Ссылка: Установить
Новости, статьи и анонсы публикаций
Свободное общение и обсуждение материалов
Лонгриды для вас
В эту пятницу самое то скачать со скидкой несколько полезных приложений. А может бесплатно? Да, именно бесплатно сегодня можно скачать приложение, которое до…
Каждый день мы стараемся отбирать для вас лучшие приложения, которые стали бесплатными или распространяются со скидкой. Сегодня для вас есть две крутые игры …
Каждый день мы стараемся отбирать для вас лучшие приложения, которые стали бесплатными или распространяются со скидкой. В эту пятницу разработчики Nightgate,…
Как редактировать PDF файл онлайн на PDF2Go
Сейчас мы посмотрим, как можно отредактировать PDF онлайн на сервисе PDF2Go. Сайт PDF2Go.com предназначен для работы с файлами ПДФ из браузера. На этом ресурсе имеется много инструментов, выполняющих различные операции с PDF файлами.
Пройдите следующие шаги:
- Войдите на сайт PDR2Go.
- Необходимо загрузить документ ПДФ на сервис. Нажмите на кнопку «Выберите файл», или перетащите файл с ПК при помощи мыши в специальную форму.
Другие способы загрузки файла: введите URL-адрес на файл, добавьте PDF файл из облачных хранилищ Dropbox или Google Диск.
В верхней части веб-страницы находится панель инструментов с кнопками для совершения нужных действий:
- Текст — вставка текста в выделенную область документа.
- Карандаш — подчеркивание мест в документе.
- Замазывание — замазывание определенной области в файле PDF.
- Выделение — выделение текста на странице.
- Линия — рисование линии.
- Пунктир — добавление пунктира.
- Стрелка — вставка стрелки.
- Прямоугольник — добавление прямоугольной фигуры.
- Эллипс — вставка эллипса.
- Многоугольник — размещение многоугольной фигуры.
- Изображение — добавление изображения.
- Нажмите на нужную кнопку, выполните необходимые действия на странице: добавьте примечания, замажьте текст, вставьте фигуру или изображение, выполните другие нужные операции.
На сервисе можно увеличить или уменьшить масштаб, отменить или повторить операцию, выполнить сброс к изначальным параметрам данного файла PDF.
С помощью кнопки «Опции», расположенной на панели инструментов, изменяются параметры редактирования элементов. Для каждого элемента можно выбрать подходящие настройки. Например, при добавлении текста есть возможности для изменения семейства шрифтов, размера или стиля шрифта, для выбора фонового цвета и т. д.
- После завершения редактирования, сначала нажмите на кнопку «Сохранить как», а затем на кнопку «Сохранить».
- На открытой веб-странице нажмите на одну из кнопок: «Скачать», «Загрузить в облако» или «Скачать файл ZIP», в зависимости от того, в каком виде вам нужно сохранить обработанный PDF файл.
Inkscape – бесплатная программа для редактирования PDF
Inkscape – это бесплатный графический редактор, воспользовавшись которым, можно уменьшить размер PDF-файлов. По своим функциональным возможностям он напоминает другие редакторы векторной графики, в числе которых CorelDraw. Есть возможность работать с текстурами, контурами, текстом, а также макетами и многими иными объектами. Программа пользуется огромным спросом благодаря бесплатному распространению и русскоязычному интерфейсу. Используя ее, можно менять текст, удалять лишние фрагменты и выполнять многие другие действия.
Теперь вы знаете, как редактировать PDF-файл с помощью онлайн-сервисов и специальных программ.
Наглядно увидеть, как редактировать PDF файл можно в следующем ролике:
Возможно вам также будет интересно узнать, как сжать файл PDF.
Adobe Acrobat Pro и Standard
Adobe Acrobat Pro и Standard — единственный программный продукт, позволяющий править любой контент PDF-файла: от макета страницы до javascript-сценария. Вот основной перечень его возможностей:
- Объединение и разделение документов.
- Вставка, удаление, замена, перемещение, обрезка страниц.
- Поворот страниц в вертикальное и горизонтальное положение.
- Изменение макета: добавление и удаление колонтитулов, фона, водяных знаков, нумерации.
- Правка текста.
- Работа с картинками: добавление, удаление, изменение размера, поворот, обрезка, а также передача их в графические редакторы Adobe — Photoshop и Illustrator (если установлены) непосредственно из самой программы.
- Управление интерактивными объектами — кнопками, видео, флеш-видео, аудио, 3D-фигурами (добавление, удаление, настройка).
- Создание и редактирование заполняемых форм (полей для ввода текста, переключателей, флажков и т. п.) на основе существующего PDF-документа либо шаблона.
- Подготовка файла к печати — установка полей, преобразование цветов, добавление типографских меток и прочее.
- Создание, редактирование и добавление к файлу сценариев javascript.
- Добавление подписей, сертификатов, пометок, вложений, гиперссылок, закладок.
- Установка и снятие защиты (запрет на изменение документа, шифрование и т. п.).
- Безвозвратное удаление (вымарывание) контента из файла.
По сути, Adobe Acrobat Standard и Pro дают возможность видоизменять любые объекты, которые содержит PDF документ, если в нем не задействована функция защиты. Программа хороша всем, кроме цены. Годовая подписка на Adobe Acrobat Pro обойдется в 454 рубля в месяц при оплате за год. Если оплачивать помесячно, то отдавать придется уже 757 рублей в месяц. Стоимость полных версий продукта высока до неприличия — более 20 000 рублей за Standard и более 30 000 рублей за Pro.
Что представляет собой файл PDF?
PDF (Portable Document Format) — это формат, разработанный софтверной компанией Adobe Systems и предназначенный для хранения, просмотра и печати электронных документов на разных операционных системах — как стационарных, так и мобильных.
Файлы PDF могут содержать в себе текст, изображения, заполняемые формы, мультимедийные объекты (видео, звук, интерактивные инструменты), подписи, гиперссылки, сценарии javascript, вложения и многое другое. Если с чтением таких документов проблем не возникает, благо для этого выпущена масса бесплатных приложений, вроде Adobe Reader, Foxit Reader и т. д., то с редактированием дела обстоят сложнее. Редактировать PDF файл, точнее, его содержимое, могут лишь немногие программы. И сегодня я познакомлю вас с лучшими из них.
Выводы статьи
Многие пользователи сталкиваются с необходимостью редактировать документ PDF онлайн бесплатно, когда на компьютере нет соответствующей программы. В этом случае, необязательно иметь на ПК приложение, умеющее редактировать PDF.
С помощью сервиса в интернете можно выполнить необходимые действия по редактированию файла в формате PDF. Для совершения редактирования подойдет любой компьютер и операционная система, а зайти на соответствующий сайт — онлайн сервис можно в любом браузере.
Похожие публикации:
- Как сжать PDF онлайн — 6 сервисов
- Как объединить PDF онлайн — 7 сервисов
- PDFelement — редактирование, конвертирование PDF
- 10 сервисов для преобразования Word в PDF онлайн
- Как конвертировать DjVu в PDF с помощью программ








