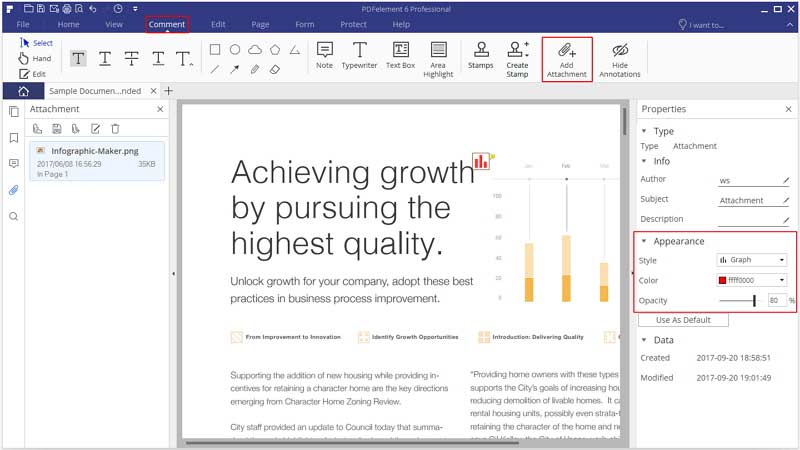Как конвертировать документы pdf в word
Содержание:
- Как конвертировать файл PDF в Word для редактирования — с помощью программ
- Adobe Export PDF
- Через Adobe Reader или Foxit Reader
- Итак, как перевести одно в другое?
- Часть 2: ТОП-5 бесплатных конвертеров PDF в Word для Windows
- Free Online OCR
- Часть 3: Как легко конвертировать PDF в Word и Windows
- Использование программ
- Лучшие конвертеры PDF в Word: ТОП-10 для ПК и онлайн
- Как Конвертировать PDF в Word Оффлайн
- Онлайн сервисы для конвертирования
- Мой пример использования конвертирования PDF в редактируемый формат
- Вставить PDF в Word в качестве объекта
- Редактирование и чтение PDF до/после вставки PDF в Word
Как конвертировать файл PDF в Word для редактирования — с помощью программ
Программы могут понадобиться в том случае, если ваш документ ПДФ большого размера, так как, не все сервисы поддерживают такие файлы. Быстрее и лучше будет произвести преобразование у себя на ПК специальным софтом.
Microsoft Office
Домашняя страница: https://products.office.com/ru-ru/home
Запустите офис, кликните по «Файл» -> «Открыть» и укажите необходимый файл в формате ПДФ. Программа выведет окно с информацией о конвертации — нажмите «ОК».
Документ будет преобразован, по времени это будет зависеть от его размера и быстроты вашего компьютера.
Интересно! О том, как еще запускать такие документы я уже писал в статье — как открыть пдф файл на компьютере.
LibreOffice
В ЛибреОфис действия будут абсолютно такими же, как в Microsoft Office. Также, просто откройте в программе свой документ, и она автоматически сделает преобразование.
UniPDF
Домашняя страница: https://unipdf.com/
После установки утилиты, запустите ее. В правой колонке «Конечный формат» посмотрите, чтобы галочка стояла у пункта «Word». Перетащите в главное окно необходимый ПДФ.
Кликните по нему, чтобы выделить, нажмите на кнопку «Конвертировать» и укажите папку для сохранения.
Запустится процесс конвертации, после чего вы сможете просматривать и редактировать документ в формате .doc.
В заключение
На самом деле способов конвертации ПДФ много, в этой статье собраны самые легкие и эффективные из них. Надеюсь она была вам полезна и до встречи на страницах этого сайта!
Adobe Export PDF
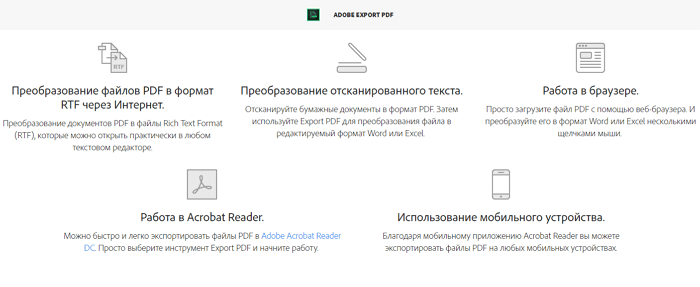 На сегодняшний день лучшие условия для обработки PDF-файлов предлагают инструменты компании Adobe. Как раз она и создала этот формат. Adobe предлагает платное веб-приложение Adobe Acrobat Exporter Online за 1500 рублей в год, а также программу для Mac OS X, iOS, Windows и Linux. Доступна конвертация в DOC, RTF или даже Excel.
На сегодняшний день лучшие условия для обработки PDF-файлов предлагают инструменты компании Adobe. Как раз она и создала этот формат. Adobe предлагает платное веб-приложение Adobe Acrobat Exporter Online за 1500 рублей в год, а также программу для Mac OS X, iOS, Windows и Linux. Доступна конвертация в DOC, RTF или даже Excel.
Конвертер Adobe, вероятно, является лучшим решением, если у вас большой объем материалов для обработки. Также рекомендуется использовать данное приложение, если нужно получить максимально возможное качество. Правда, цена может показаться довольно высокой. Так что вам стоит определить для себя, платить столько или нет.
Самый большой недостаток этого решения от Adobe — отсутствие пробной версии. Нужно сначала заплатить, а уже затем определить, насколько хорошо работает софт. Для многих пользователей это не очень удобно.
Через Adobe Reader или Foxit Reader
Если у вас старая версия MS Word, но зато есть программа Adobe Acrobat Reader или Foxit Reader (в одной из них обычно и открываются все pdf файлы), тогда конвертировать можно с помощью нее.
1. Открываем файл в Adobe Reader или Foxit Reader и копируем нужный фрагмент документа.
Обычно достаточно просто открыть файл и он сразу же запустится в одной из этих программ (вверху будет написано, в какой именно).
Для копирования всего текста в Adobe Reader нажимаем вверху на «Редактирование» и выбираем «Копировать файл в буфер обмена».
В Foxit Reader для переноса всего текста нужно нажать на «Главная» вверху, щелкнуть по иконке буфера обмена и выбрать «Выделить все». Затем опять щелкнуть по иконке и выбирать «Копировать».
2. Создаем документ в Ворде. Для этого щелкаем на свободном любом месте Рабочего стола правой кнопкой мыши и выбираем пункт Создать → Документ Microsoft Office Word.
А можно просто открыть программу через Пуск → Все программы → Microsoft Office → Microsoft Office Word.
3. Вставляем в документ тот фрагмент, который мы скопировали из pdf файла. Для этого щелкаем правой кнопкой мыши по листу и в контекстном меню выбираем пункт «Вставить».
В итоге получаем тот же текст, но с возможностью редактирования. Правда, часто он добавляется с немного измененным форматированием и без изображений.
Минусы
- Если документ большой, вставка происходит очень медленно или Ворд просто намертво виснет. А, бывает, даже небольшой текст не вставляется. Выход: выделять/копировать/вставлять по частям.
- Не копируются изображения. Выход: делать их скриншоты, нажав на клавишу клавиатуры Print Screen, после чего вставлять в Ворд (правая кнопка – Вставить). Но придется еще обрезать и менять размер полученной картинки.
- Иногда форматирование страдает очень сильно: шрифты, размер букв, цвета и т. д. Выход: править текст вручную.
Резюме: с обычным текстом такой вариант вполне допустим, но если в документе есть еще и таблицы, списки, изображения, лучше конвертировать другими способами.
Итак, как перевести одно в другое?
Начнем с перевода PDF- DOC.
- Можно использовать онлайн конвертеры, которых на просторах интернета великое множество. Конвертер — это такая программа перевода из пдф в ворд онлайн, т.е в режиме реального времени. Другое дело, что, как показывает практика, не каждый из них справляется с задачей. Качественно конвертировать текст из пдф в ворд могут не все существующие сервисы. Многие бесплатные конвертеры очень любят превратить текст в набор «кракозябликов». Чтобы Вы не столкнулись с такими, вот Вам заранее проверенные нами исправные конвертеры, совершающие преобразование пдф-ворд совершенно бесплатно:
http://pdf2doc.com/ru/https://smallpdf.com/ru/pdf-to-wordhttp://www.pdftoword.ru/
Просто загружаете Ваш документ, и через пару минут достаете его же, но в другом формате.
- Если Вам по какой-то причине неудобно заходить на сайт и конвертировать документ в режиме онлайн, то следует рассмотреть программы-конвертеры из одного формата в другой. Программы платные, но что поделать – за все в этом мире нужно платить. Одна из них называется First PDF. Если Вы скачаете и установите эту программу, расплачиваться за пользование ей придется, но, правда, не сразу. Целый месяц можно пользоваться пробной версией. Интерфейс программы выглядит вот так:
First PDF - Перевод из пдф в ворд онлайн с помощью Google. Практически у каждого есть почта на сервисе гугл. Итак, закачиваем наш документ в пдф на гугл-диск, затем выбираем “Открыть с помощью”, далее – “Google документы”. В открывшемся документе выбираем «Файл» — «Скачать как» — «Microsoft Word (DOCX)». Все, вуаля, готово.
- Жизнь – сложная штука, и в ней бывают ну совсем уж сложные случаи. Например, Ваш текст изобилует формулами, и ни один конвертер не справляется с переводом в другой формат. В таком случае, Вы можете обратиться к нашим специалистам, которые при необходимости вручную доведут Ваш текст до совершенства. Точнее, почти до совершенства. Ведь мы, как образованный люди, знаем, что абсолютного совершенства в нашем мире нет, и быть не может.
Перевести из PDF в Word и обратно
А если переводить формат обратно? Иными словами, как ворд сохранить в pdf? В данном случае все гораздо проще. Если кто-то не знал — знайте! Ворд прекрасно умеет сохранять файлы в формате пдф – так что, при сохранении документа просто указывайте нужный формат. Собственно, сохранять в пдф умеют все программы Майкрософт Офис.
Искренне надеемся, что данная статья принесет Вам пользу. Ведь так приятно узнавать что-то новое каждый день. Оставайтесь с нами!
Часть 2: ТОП-5 бесплатных конвертеров PDF в Word для Windows
1. PDFelement Pro для Windows
В PDFelement Pro hasесть все необходимое для редактирования и преобразования PDF, как и в текстовом редакторе. PDFelement Pro позволяет полностью редактировать и добавлять ссылки и тексты на изображения. С помощью PDFelement Pro вы также можете создавать новые PDF-файлы на основе уже существующих PDF-документов, при этом добавляя новые страницы или избавляясь от лишних, вращая, обрезая или даже извлекая страницы.
2. Hello PDF
Это бесплатное программное обеспечение позволяет конвертировать и редактировать PDF-файлы бесплатно. С помощью этого конвертера вы можете извлекать изображения и тексты из формата PDF в Word и по-прежнему сохранять общий макет исходного документа. Также он выполняет конвертацию одиночного файла с достаточно высокой скоростью. Это автономная программа, которая позволяет конвертировать PDF в форматы Word без дополнительной установки Microsoft Word или любой программы для чтения PDF.
Плюсы:
- Абсолютно бесплатный.
- Высокая скорость конвертации.
- Прост в использовании.
Минусы:
- Главный минус Hello PDF – вы не можете сразу преобразовать несколько документов сразу, так как он не поддерживает эту функцию.
- Инструменты доступные в ПО ограничены.
3. Nemo PDF to Word
Этот бесплатный конвертер PDF в Word оснащен удобным интерфейсом, с которым вы сразу найдете общий язык. В нем вы сможете выполнять 100% бесплатное преобразование PDF в редактируемые форматы MS Office Word. Nemo PDF to Word сохраняет исходный текст, диаграммы, изображения после преобразования. Nemo PDF позволяет работу с PDF-файлами, защищены паролем. Кроме Adobe PDF-файлов, это ПО поддерживает PDF-документы, созданные с помощью других программ. С помощью этого бесплатного конвертера, вы можете настроить формат выходного файла (DOC) и указать папку, куда будут сохраняться полученные файлы Word. Также, вам предоставляется выбор диапазона страниц, которые вы хотите конвертировать. Nemo PDF также поддерживает функцию пакетной конвертации, тем самым повышая эффективность работы.
Плюсы:
- Точность в преобразовании.
- Прост и быстр в использовании.
- Бесплатно и эффективно.
Минусы:
Инструменты в ПО — ограничены, поэтому невозможно конвертировать отсканированные документы.
4. SmartSoft Free PDF to Word Converter
Это бесплатное ПО для преобразования Adobe PDF в документы Microsoft Word Doc. Этот конвертер эффективно преобразовывает PDF в DOC Word и предоставляет дубликат исходного файла PDF.
Плюсы:
- Простой в использовании.
- Совершенно бесплатно.
- Создает точную копию исходного документа.
Минусы:
- Нет функции пакетной конвертации.
- Нет параметров конфигурации или других дополнительных инструментов.
5. PDFMate PDF Converter
Это простое и бесплатное ПО, предназначенное для конвертации PDF файлов в другие форматы. Он поможет вам выполнить любое преобразование файлов формата PDF быстро. Конвертер PDFMate идет с понятной инструкцией по эксплуатации, поэтому для вас не составит труда начать с ним работать. Программа также позволяет пакетное преобразование, тем самым экономя много времени.
Плюсы:
- Преобразование отсканированных PDF-файлов.
- Добавление паролей.
- Пакетная конвертация.
Минусы:
- Непонятные дополнительные параметры.
- Вы не можете приостановить или остановить процесс преобразования, если оно уже выполняется.
Free Online OCR
Free Online OCR создает документы, которые выглядят практически идеально. Следует лишь немного разобраться с настройкой. С помощью данного сервиса легко конвертировать отсканированные документы с пакетной обработкой. Но форматирование при этом иногда теряется.
Как следует из названия, Free Online OCR — бесплатное веб-приложение. Оно использует оптическое распознавание символов для идентификации содержимого в PDF-файлах. Работает с отсканированными документами, а также с оригинальными файлами
Это важно, если вы хотите, к примеру, преобразовать и отредактировать распечатанные материалы для проведения лекций
Free Online OCR конвертирует одновременно только один файл. Максимальный его объем — 5 Гб. Выберите нужный файл, настройте язык и конечный формат (Microsoft Word, Excel, txt). Затем введите капчу, чтобы начать преобразование. Через несколько секунд вы увидите ссылку для скачивания. Вам не нужно вводить адрес электронной почты и ждать получения письма со ссылкой для скачивания.
По результатам наших тестов сервис показал отличные результаты в конвертации PDF-файлов. Важный момент: изображения сохраняется неизменными и остаются на прежнем месте.
Правда имеется несколько минусов. Текст на цветном фоне не всегда правильно распознается. Также порой встречаются разрывы строк. Но не нужно использовать много настроек, чтобы документ выглядел почти идентично оригиналу.
Часть 3: Как легко конвертировать PDF в Word и Windows
Лучший конвертер PDF в Word
PDFelement Pro легко преобразовует файл PDF в Word. Чтобы сэкономить время, вы также можете воспользовать функцией пакетной конвертации нескольких PDF-файлов в другие форматы. Ниже мы покажет вам, как конвертировать из PDF в Word на Mac OS X (совместим с OS X 10.14 Mojave) с помощью этого ПО.
Шаг 1. Загрузите PDF-документы в программу
Теперь дважды щелкните на ярлык PDF Editor 6 Pro, чтобы запустить программу. Нажмите на кнопку «Open File» (Открыть файл), чтобы импортировать нужный файл PDF. Он откроется в программе. Затем перейдите на верхнюю панель инструментов и нажмите кнопку «Convert» (Преобразовать).
Шаг 2. Выполнение конвертации PDF в Word
После нажатия кнопки «Convert» (Преобразовать), вы можете выбрать такой формат выходного файла, например Microsoft Office Word, затем выберите папку, в которую будут сохраняться преобразованные документы. Теперь нажмите «Convert» (Преобразовать) для начала выполнения преобразования.
Подсказка: Этот Smart PDF инструмент позволяет указать диапазон страниц для частичного преобразования файла PDF. Вам просто необходимо выбрать нужный диапазон страниц в окне перед нажатием кнопки «Convert» (Преобразовать). Он также может конвертировать отсканированные PDF в Word, для этого просто включите опцию OCR.
Шаг 3. Пакетная конвертация PDF в Word
Также вы можете выполнять пакетную обработку и конвертировать несколько PDF-файлов одновременно. Для этого нажмите на кнопку «Batch Processing» (Пакетная обработка) на главном интерфейсе программы. А затем в новом открывшемся окне, нажмите на кнопку «Add Files» (Добавить файлы), чтобы импортировать необходимые PDF-файлы, затем нажмите на кнопку «Convert» (Преобразовать).
Почему именн PDFelement Pro для преобразования PDF в Word
Мы считаем, что лучшим конвертером PDFelement Pro. Он не только быстро конвертирует файлы, но еще при преобразовании он сохраняет исходный макет документа, положение текста. Более того, в нем есть огромный арсенал инструментов для редактирования, которые предоставляют возможность добавлять текст, изображения, примечания или комментарии и другое в PDF-файл перед преобразованием в Word.
Почему стоит выбрать именно этот конвертер:
- Преобразование обычного и отсканированного PDF в Word или другие форматы.
- Объединение нескольких PDF-файлов в один или разделение PDF на отдельные файлы.
- Редактировать PDF-файлы настолько легко, как в обычном текстовом процессоре.
- Создание и заполнение PDF-форм. Импортирование и извлечение данных форм PDF.
- Защита PDF-файлов путем добавления пароля и водяных знаков.
Использование программ
Теперь поговорим о том, как перевести текст документа PDF в читаемый формат для текстового редактора. Но главное – обеспечить возможность редактирования. С этим помогут справиться специализированные программы.
Далеко не все они являются бесплатными. Но даже ограниченного функционала этих приложений вполне хватит для решения задачи. Есть и бесплатные варианты. Но они, как правило, справляются с такой работой хуже.
ABBYY Finereader
Ссылка: https://www.abbyy.com/ru-ru/download/finereader/
Профессиональный программный продукт для распознавания текста с отсканированных документов и работы с проблемными форматами. Утилита превосходно справляется с конвертированием практически всех форматов.
Продукт очень мощный и требует довольно много ресурсов компьютера. Да и стоит дорого. Но для нашей задачи хватит и пробной версии приложения. А перегнать PDF в Word с помощью этой программы и вовсе – пара пустяков.
- Запускаем программу и в главном окне выбираем пункт «Convert to Microsoft Word» в блоке «Convert Documents».
- Теперь выбираем нужный PDF (1) и нажимаем «Открыть» (2).
- Теперь выбираем тип документа – «Editable copy» (1), языки распознавания – «Russian and English» (2) и жмем кнопку «Convert to Word» (3).
- Выбираем место для сохранения документа (1) и жмем «Сохранить» (2).
Все остальное программа сделает сама. Пользователю останется только зайти в ранее выбранный каталог и запустить созданный документ в текстовом редакторе Microsoft Word. После этого можно заниматься редактированием.Readiris Pro
Ссылка: http://www.irislink.com/EN-UA/c1729/Readiris-17–the-PDF-and-OCR-solution-for-Windows-.aspx
Относительно небольшая программа для работы с документами различных форматов. Умеет не только конвертировать тексты, но и редактировать их. Тем не менее программный продукт является платным.
Хотя для наших задач хватит возможностей и демоверсии приложения. Скачать программу можно с официального сайта разработчика. А пользоваться ею очень легко. Инструкция по переводу документа ПДФ в формат DOC или DOCX предельно проста.
- Запускаем программу и в главном окне щелкаем кнопку «Из файла».
- Теперь выбираем нужный документ (1) и жмем «Открыть» (2).
- Дожидаемся, пока программа прочтет все страницы и жмем кнопку «DOCX».
- В следующем окне просто нажимаем «ОК».
Последний шаг: выбираем место для сохранения элемента (1) и жмем «Сохранить» (2)
Вот и все. Теперь можно открывать документ при помощи текстового редактора и приступать к его редактированию. Стоит, однако, учесть, что эта программа работает намного медленнее того же ABBYY Finereader, каким бы требовательным к железу последний ни был.
First PDF to WORD Converter
Ссылка: https://www.pdftoword.ru/download.html
Небольшая относительно бесплатная утилита, которая предназначена исключительно для того, чтобы можно было перевести документ из PDF в DOCX. Утилита не требует слишком много системных ресурсов и работает довольно быстро.
Но самое ценное заключается в том, что перевести текст в другой формат для редактирования с помощью этой программы можно всего в пару кликов. Инструкция по конвертированию невероятно проста. А сделать нужно следующее.
- Запускаем программу и щелкаем по кнопке «Добавить файл(ы)».
- Далее выбираем нужный документ (1) и нажимаем «Открыть» (2).
- Теперь остается просто нажать на кнопку «Конвертировать» и процесс запустится.Все остальное программа сделает сама. Результат по умолчанию будет находиться в системной папке с документами. Останется только найти его и открыть в Microsoft Word для последующей работы.
Мало кто знает, но этот сервис от компании Google тоже можно использовать для того, чтобы бесплатно перевести документ ПДФ в классический формат для Microsoft Word. И делается это очень просто.
- Запускаем Диск Google и жмем кнопку «Создать».
-
Затем выбираем нужный документ на ПК, загружаем его в Диск и потом щелкаем по нему правой кнопкой мыши (1). В контекстном меню выбираем «Открыть с помощью» (2) и кликаем «Google Документы» (3).
- Ждем, пока элемент полностью загрузится и щелкаем меню «Файл» (1). Там выбираем пункт «Скачать как» (2) и щелкаем «Microsoft Word (DOCX)» (3).
Сразу же начнется скачивание документа, который автоматически будет переведен в нужный формат. Для данного способа пользователям необходимо иметь аккаунт в Google и интернет.
Выше рассмотрены наиболее удобные способы преобразования документов из формата PDF в формат DOC. После данного преобразования вы можете работать с документом в текстовом редакторе Microsoft Word. В этой статье предлагаем ознакомиться со способами, как обратно преобразовать документ из формата doc в формат pdf.
Лучшие конвертеры PDF в Word: ТОП-10 для ПК и онлайн
Вот список ТОП-5 решений, которые нужно установить на компьютер для того, чтобы использовать. Это десктоп версии приложений.
№1. WPS to Word Converter
Это один из самых популярных инструментов в MS Office. Он может легко изменить значение в редактируемые DOC без регистрации, необходимой для немедленного преобразования.
Всего два шага и можно начинать:
- Запустите софт и добавьте file, который вы хотите видоизменить.
- Нажмите «Convert», чтобы продолжить.
Для экономии времени он обеспечивает пакетное видоизменение, включая и .rtf. Вы можете свободно видоизменить менее 5 страниц с помощью этого инструмента. Но если исходник больше 5 страниц, то может потребоваться ввести лицензионный ключ для использования полной версии софта.
№2. Unipdf
Это преобразователь не только в .docx, но также и в изображение, текст и HTML. Это абсолютно свободное ПО, вне зависимости от того, сколько страниц будет использоваться. Нужно просто добавить дистрибутив в программу, и редактируемый ВОРД станет доступен.
Здесь есть два формата для видоизменения в текст: «.rtf» и «.doc», так что вы можете просто указать нужный перед работой. Что касается параметров изображения, то включены почти все известные – JPG, BMP, GIF и PNG и т.д. Вы должны установить вид изображения, а затем начать преобразование. По умолчанию указан JPG.
№3. Nitro PDF Converter
Существует две вариации этого софта: настольное приложение для Windows и онлайн-версия. Только вебсайт может быть доступен для постоянного использования бесплатно. Десктопное ПО предоставит для тестирования 14 дней. Nitro может поменять в Doc, Excel или PowerPoint.
Если вы используете вебсайт, то вам понадобится реальный адрес электронной почты, потому что конвертированные доки будут отправлены прямо в письме. Но если используется настольное приложение, то оно станет действовать точно так же, как и другие продукты, а именно – сохранять дистрибутивы в память устройства.
Это полноценный инструмент для преобразования без ограничений. Совместимо с Windows, MacOS, iOS, Android. Отлично подходит для “Portable Document Format” с большим количеством изображений. Поддерживает несколько типов расширений. Имеет защиту для созданных доков. С помощью этого свободного компилятора в ВОРД можно создавать, видоизменять, редактировать и даже подписывать итоговые продукты.
Особенность этого ПО заключается в способности конвертировать в ВОРД или другие файлы, в то же время будучи удобным, но и не слишком сложным решением. Разработчикам удалось создать профессиональное многофункциональное приложение, которое конвертирует в Excel, EPUB, PPT, Pages, HTML, RTF и прочие текстовые параметры, не влияя на простой пользовательский интерфейс. Наряду с простотой дизайна программы здесь также позволительно аннотировать дистрибутивы, добавлять текст, экспортировать данные, создавать формы, интегрировать шифрование паролей и ограничения на основе доступов юзеров.
№5. TalkHelper Converter
Еще один интересный app для Windows, которые рекомендуют многие авторитетные издательства. Здесь реализовано множество опций, которые позволяют выполнить работу быстро и без сложностей.
В данном релизе представлено ограниченное количество OCR (систем для распознавания текста), что выгодно выделяет это ПО на фоне многих других.
Как Конвертировать PDF в Word Оффлайн
PDFelement — это универсальный редактор и конвертер PDF, который позволяет вам легко конвертировать PDF в doc и docx, а также легко редактировать изображения, текст и страницы в ваших PDF-файлах.
После запуска PDFelement нажмите кнопку «Открыть файл», чтобы выбрать PDF-файл, который будет им открыт.
Шаг 2. PDF в Word
Нажмите «Конвертировать»>»В Word» кнопку. В новом окне вы можете выбрать выходную папку и выходной формат для преобразования PDF в docx.
- Он имеет надежные функции редактирования, которые позволяют редактировать документы множествами способов.
- Извлекайте и преобразовывайте документы PDF в изображения, HTML, документы Microsoft и так далее.
- Экспортируйте все данные из сотен отсканированных документов или форм.
- Редактируйте конфиденциальный контент, чтобы другие пользователи не могли видеть ваши самые конфиденциальные данные.
- Доступен на 26 наиболее распространенных языках при преобразовании отсканированных документов или форм в редактируемый текст.
- Настраивайте свои собственные формы с флажками, кнопками и текстовыми полями.
Онлайн сервисы для конвертирования
Если на вашем компьютере отсутствует программа способная перевести ПДФ в Ворд, то можно воспользоваться онлайн сервисами. Как правило, такие сайты предлагают загрузить на них pdf-документ, после чего скачать уже вордовский файл. Некоторые из них позволяют сохранять и редактировать документы в онлайн режиме. Попасть на такие сервисы можно при помощи браузера, для этого в адресную строку нужно ввести url-адрес сайта. Многие онлайн ресурсы предлагают дополнительные функции, такие как уменьшение размера pdf-файла, создание архива, восстановление pdf-документа и другие.
Google Disk
Функциями этого сервиса может воспользоваться любой владелец почты gmail. На сайте “Google ” войдите в свой аккаунт, после чего перейдите в Google Drive. Загрузите pdf файл на диск.
Нажмите на документ правой кнопкой мыши, в появившемся меню наведите указатель на опцию “Открыть с помощью”, из предложенных пунктов нажмите на “Google документы”.
В браузере откроется вкладка с документом, напоминающая офисное приложение.
Нажмите на кнопку “Файл” и меню выберите опцию “Скачать как → Microsoft Word (docx)”.
Small PDF
Откройте главную страницу сайта, чтобы конвертировать документ из формата ПДФ в Ворд. Программа может работать с файлами с вашего компьютера или находящимися в хранилищах данных таких как google disk или dropbox. Сервис изменяет формат файла с максимальным сохранением форматирования и картинок.
Пользователь перетаскивает объект мышью или выбирает при помощи меню.
После конвертирования сервис предложит скачать документ.
У сервиса есть ограничения для бесплатного использования до двух документов за один день. Платная подписка снимает это ограничение и расширяет возможности пользователя.
Это бесплатный сервис для конвертирования pdf в word или docx. Ограничение размера файла здесь составляет 50 МБ.
PDF to DOC
Полностью бесплатный сервис, который позволяет одновременно конвертировать до 20 файлов. Результат можно скачать архивом или загружать каждый файл по отдельности.
iLOVEPDF
Сервис позволяет выполнять различные действия с pdf документами, включая их конвертацию в формат docx. Есть бесплатная и платная версии. Сервис работает как полноценное web приложение бесплатно. У платной версии добавлен доступ к мобильному и десктопному приложениям, а так же преобразование отсканированных pdf to word. Сервис так же работает с файлами из dropbox и google disk.
Convertio
Сайт предлагает конвертирование различных форматов. Работает с электронными книгами, аудио и видео файлами, изображениями и документами. До регистрации сервис способен обработать файлы не превышающие 100 МБ. Регистрация и платная подписка увеличат максимальный размер файла, обеспечат возможность одновременно конвертировать несколько файлов и повысят приоритет пользователя.
Мой пример использования конвертирования PDF в редактируемый формат
В свое время, я столкнулся с необходимостью преобразования файлов из одного формата в другой редактируемый формат. Моя дочь училась в младших классах, очень много времени занимало выполнение домашних заданий.
Мне поручили выполнять переводы с английского языка. Знакомая многим ситуация, но был один нюанс: в свое время я учил испанский язык, а жена — французский. Помочь с переводами текстов мы не могли.
Вам также может быть интересно:
- Как конвертировать Word в PDF — 9 способов
- 10 сервисов для преобразования Word в PDF онлайн
Вручную набрать пару страниц текста для вставки в онлайн переводчик было нереально (огромные затраты времени). Поэтому, я придумал, как выйти из этого положения. План был такой: я сканирую листы учебника на принтере МФУ (имеющем встроенный сканер), сохраняю их в формате PDF, а потом с помощью программы ABBYY PDF Transformer конвертирую в редактируемый формат Word. После проверки на ошибки, текст готов для работы с переводчиком.
Подобным образом я пару лет выполнял домашние задания по английскому языку, потом дочка стала успевать делать уроки. Программа ABBYY PDF Transformer меня здорово выручила.
Вставить PDF в Word в качестве объекта
Microsoft Word может помочь вам вставить PDF в документ Word напрямую. Однако он вставляется только как объект, который нельзя редактировать. Вот два шага, чтобы вставить PDF-файл в документ Word в качестве объекта.
Шаг 1. Внедрите PDF-файл в Word
Во время работы над документом нажмите «Вставить»> «Объект.» В диалоговом окне объект нажмите «Создать из файла», а затем нажмите «Обзор», чтобы найти PDF-документ, который вы хотите вставить. Нажмите «Вставить.» Вот как вставить PDF-файл в Word в качестве встроенного объекта. И если вы отредактируете исходный PDF-файл в будущем, он не будет отражен в документе Word.
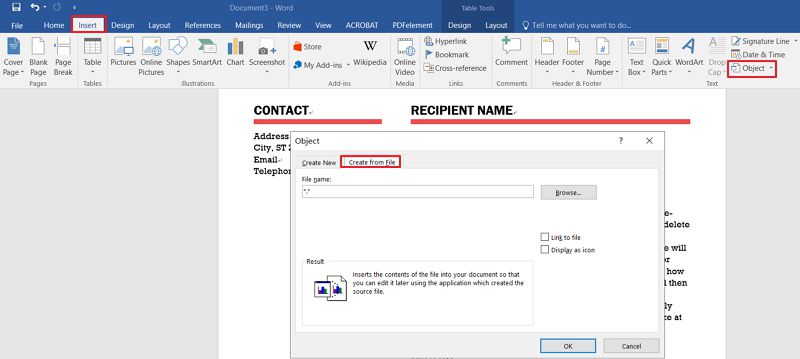
Шаг 2. Отображение в виде значка
Если вы хотите отобразить значок PDF, установите флажок «Отображать в качестве значка.» Оставьте этот параметр отключенным, если вы хотите отобразить первую страницу документа. Затем нажмите «ОК», чтобы закончить. Это метод вставки PDF в Word в виде связанного объекта, и любые изменения в исходном PDF-файле могут быть применены к документу Word.
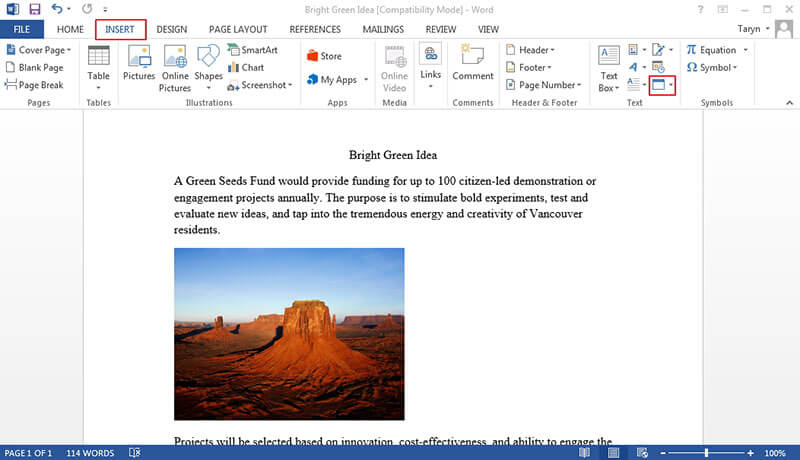
Советы: Редактировать PDF перед/после вставки PDF в Word
Выполните описанные выше действия, чтобы добавить PDF в Word в качестве объекта. Если вы хотите отредактировать его после вставки, вам потребуется установить редактор PDF для чтения или редактирования PDF-файлов до или после добавления PDF-файла в Word
Вот почему важно использовать PDFelement, который позволяет читать, аннотировать и редактировать PDF-документы
Он поставляется со множеством инструментов, которые позволяют вам легко комбинировать, редактировать, преобразовывать и организовывать ваши PDF-файлы.
Это очень полезно при преобразовании PDF-файлов в другие форматы, такие как Word, Excel, PowerPoint и другие.
Он также может использоваться для вставки новых страниц в PDF или существующих страниц из других PDF-файлов, а также для объединения нескольких форматов файлов, таких как Word или Excel и PDF.
Несмотря на все свои впечатляющие возможности, PDFelement очень прост в использовании, даже для новичка.
Он также оснащен функцией оптического распознавания символов (OCR), которая позволяет преобразовывать отсканированные PDF-файлы или PDF-файлы на основе изображений в редактируемый и доступный для поиска текст
Важно выполнить распознавание текста любого PDF-документа перед его преобразованием в редактируемые форматы, такие как Word, Excel или PowerPoint.
Лучше всего то, что форматирование вашего документа никоим образом не будет изменено.
Редактировать пдф, как документ ворд
Перед или после вставки PDF-файла в Word вам может потребоваться прочитать или даже изменить содержимое PDF — документа. PDFelement поможет вам легко это сделать. Он не только предоставляет вам различные режимы чтения на выбор, но также позволяет редактировать PDF-файл ,как файл Word.
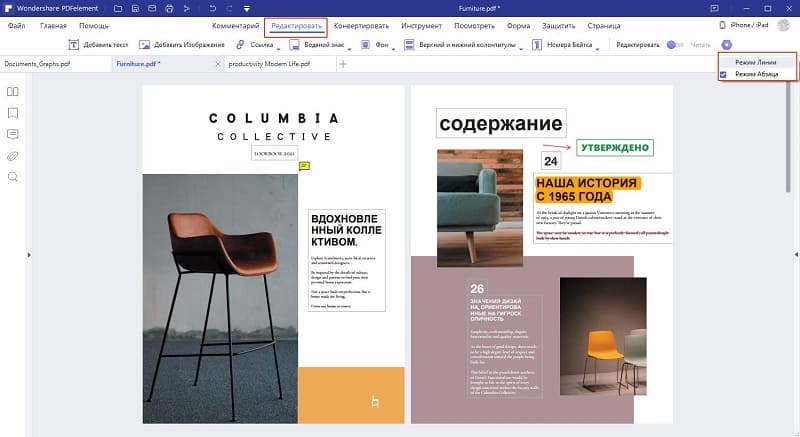
Прикрепить ворд к пдф
Формат PDF также является одним из лучших форматов, когда дело доходит до макета и презентации вашего документа. Если вы хотите отображать документы Word и PDF вместе, у вас также есть возможность прикрепить файл word к файлу PDF вместо использования функции вложения PDFelement. Нажмите здесь, чтобы узнать как добавить вложение в PDF. Теперь вы можете легко прикрепить PDF к Word или наоборот!
Редактирование и чтение PDF до/после вставки PDF в Word
Следуйте приведенным выше инструкциям, чтобы добавить PDF-файл в word в качестве объекта. Если вы хотите отредактировать его после его вставки, вам нужно будет установить PDF-редактор для чтения и редактирования PDF-файлов до или после их добавления в word. Вот почему так удобно использовать PDFelement с возможностью чтения, комментирования и редактирования PDF-документов.
Содержит множество полезных функций, которые позволят вам объединять, редактировать, конвертировать и организовывать ваши PDF-файлы с легкостью.
Это очень удобно при конвертировании PDF-файлов в другие форматы – Word, Excel, PowerPoint и другие.
Также программу можно использовать для вставки в PDF новых страниц или уже существующих страниц из других PDF-файлов, а также для объединения файлов нескольких форматов – например, Word, Excel и PDF – в единый файл.
Несмотря на большое количество впечатляющих функций, PDFelement очень прост в использовании, даже для новичков.
Программа также оснащена функцией оптического распознавания символов (OCR), которая позволяет преобразовывать отсканированные PDF-файлы или PDF-файлы на основе изображений в редактируемый текст с возможностью поиска
Перед конвертированием PDF-файла в редактируемые форматы, такие как Word, Excel или PowerPoint, необходимо провести распознавание его содержимого с помощью OCR.
Важно, что форматирование вашего документа при этом сохранится в исходном виде.
Редактировать PDF также, как и документ Word
До или после вставки PDF в word вам может потребоваться прочитать PDF-документ или даже изменить его содержимое. PDFelement поможет вам сделать это с легкостью. Он не только предоставляет различные режимы чтения, но и позволяет редактировать PDF так же, как и файл word.
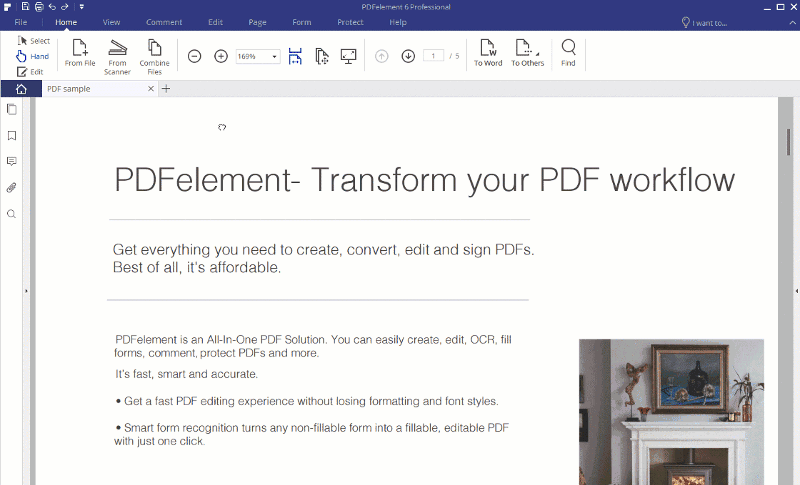
Прикрепление документа Word к PDF
Формат PDF – один из наиболее удобных форматов для компоновки и презентации вашего документа. Если вам нужно одновременно отображать документы Word и PDF, вы можете привязать файл word к PDF, используя функцию вложения в PDFelement. Нажмите здесь, чтобы узнать, как добавить вложение в PDF. Теперь вы можете с легкостью прикреплять PDF к Word и наоборот!