Pdfmaster удобная и бесплатная программа для pdf
Содержание:
- Скачать Foxit Reader
- Чем открыть файл с расширением PDF
- Лучшие онлайн-сервисы
- Формат PDF в ОС Windows Phone
- Hamster PDF Reader
- PDF-XChange Editor
- Преимущества софта
- Основные причины и пути их решения
- Восстановление ПДФ файлов онлайн
- Преимущества
- Adobe Reader Скачайте Русскую версию для Windows
- Adobe Reader
- Список лучших PDF-ридеров для ОС Windows, которые можно попробовать в 2021 году
- Как открыть файл PDF на телефоне Android?
- Movavi PDF Editor скачать
- PDF-XChange Viewer
Скачать Foxit Reader
Мы рассмотрели и узнали, что это за программа, какие преимущества и условия она предлагает. А главное, почему стоит ее использовать на своей системе для выполнения различных задач. Отличается разработка легкостью. Она не потребует от компьютера значительных ресурсов. Утилита достаточно удобная и имеет приятный вид. Открывает оперативно все файлы формата PDF. После того как вы приняли решение почитать с помощью этой утилиты книгу вам не нужно будет искать место, где вы остановились ранее. После повторного открытия программы вы окажетесь именно на нужном месте в книге. Это очень удобно, не потребуется заново перелистывать страницы в поисках необходимой. Отдельного внимания заслуживает режим чтения вслух. Это позволит обеспечивать максимальное удобство в дальнейшем при выполнении различных работ с данной разработкой.
Если вам понравилась программа, то тогда примите решение скачать Foxit Reader бесплатно с данного сайта. Установка не займет у вас много времени.
Чем открыть файл с расширением PDF
В большинстве случаев в формате PDF хранятся оцифрованные книги или инструкции. В отличие от TXT и DOC, эти файлы не подлежат редактированию, то есть изменить текст, записанный в них, нельзя. Однако сделать это можно будет, если предварительно выполнить преобразование файла из формата PDF в DOC при помощи специальных ресурсов.
Microsoft Word
Приложение Word, входящее в состав всех версий пакета Office, умеет открывать PDF-файлы самостоятельно, но делает это не всегда корректно, так как определить, в какой кодировке записано содержимое файла, иногда не удаётся. В результате пользователь может увидеть вместо привычных букв и цифр непонятные знаки, иероглифы и прочие символы.
Если же вы всё-таки хотите открыть PDF-файл в Word, чтобы отредактировать его содержимое, выполните следующие действия:
- Запустив приложение Word, разверните вкладку «Файл» и выберите функцию «Открыть».
- Укажите поиск всех форматов, иначе PDF не будет отображаться в списке. Найдите подходящий файл, выберите его и кликните по кнопке «Открыть».
- Выберите одну из предложенных кодировок. Сначала Word постарается самостоятельно подобрать её, но, если он сделает это неправильно, найдите нужную кодировку самостоятельно. После подтверждения действия текст из документа появится в редакторе.
Если в вашем случае Word не справляется с выбором правильной кодировки, обратитесь к сторонним ресурсам, занимающимся этим. Найти их можно при помощи ввода запроса «конвертация pdf в doc» в любом поисковике.
Браузер
Большинство современных браузеров имеют встроенную способность читать PDF-файлы. Это умеет делать и Edge, установленный в Windows 10 по умолчанию. Единственное отличие, существующее между браузерами, — вид интерфейса вокруг PDF-документа. Остальные функции (переход к определённой странице, создание закладки, активация гиперссылок) присутствуют практически во всех веб-обозревателях.
Чтобы открыть файл в наиболее удобном браузере, необходимо пройти следующие шаги:
- Кликните по документу PDF правой клавишей мыши и выберите функцию «Открыть с помощью». В развернувшемся списке нажмите на подходящий браузер.
- Готово, на экране появится содержимое открываемого файла.
Adobe Reader
Adobe Reader — одно из самых популярных приложений для чтения различных форматов. Оно работает быстро, имеет приятный интерфейс и полноценный набор функций, необходимый для работы с документами. С его помощью можно просматривать, печатать, рецензировать файлы формата PDF. Скачать программу можно с официального сайта.
Adobe Reader является многофункциональной программой, обладающей рядом возможностей дл работы с PDF-файлами
Чтобы открыть файл в данной программе, используйте функцию «Открыть с помощью» — «Adobe Reader».
Видео: как открыть PDF-файл через Adobe Reader
Cool PDF Reader
Более простое, но при этом такое же полноценное приложение, как и Adobe Reader. В нём есть все инструменты, которые могут понадобиться пользователю при работе с документом. Главное его преимущество — вес, составляющий всего около 4 МБ.
Cool PDF Reader является простым и интуитивно понятным приложением для просмотра и редактирования PDF-документов
Foxit Reader
Foxit Reader — полноценный аналог и конкурент Adobe Reader. Помимо всех стандартных функций, в программе предоставлены возможности выделения текста, комментирования его, быстрого общения с другими пользователями, работающими в этой же программе и т.д. Программа идеально подойдёт тем, кто профессионально работает с PDF-документами. Для корпоративных клиентов предоставлены специальные возможности, повышающие безопасность и скорость обмена новой информацией.
Foxit Reader является профессиональной программой для чтения PDF
Скачать программу можно с официального сайта.
Видео: как открыть PDF-файл через Foxit Reader
Sumatra PDF
Самое простое приложение, в котором невозможно запутаться. В главное меню вынесены только самые необходимые функции: прокрутка документа и перелистывание на следующую страницу. В левой части окна всегда оглавление открытого файла, благодаря которому можно быстро перейти к нужному разделу.
В Sumatra PDF доступно оглавление файла, с помощью которого можно быстро переходить к нужному разделу
Скачать программу можно с официального сайта.
Небольшое приложение со всеми необходимыми сервисами. В нём также имеется раздел для оглавления и возможность редактирования области обзора файла. Весит оно немного, скачать его можно бесплатно с официального сайта.
STDU Viewer является простым и удобным приложением с возможностью редактирования PDF-файлов
Лучшие онлайн-сервисы
Если программа для открытия файлов pdf не установлена на вашем компьютере, а открыть файл нужно немедленно, можно воспользоваться бесплатными онлайн-сервисами.
Неоспоримый плюс таких сайтов – их можно использовать на любом устройстве, которое имеет доступ к глобальной сети.
KAKVSE
Первый сайт, KAKVSE – один из самых простых и быстрых онлайн-инструментов для просмотра файлов в формате PDF, Doc или PostScript.
Посмотреть файл можно бесплатно, загрузив его на сайт со своего компьютера. Также пользователь может ввести активную ссылку на документ в соответствующую строку.
Откроем документ, загрузив его на сервис:
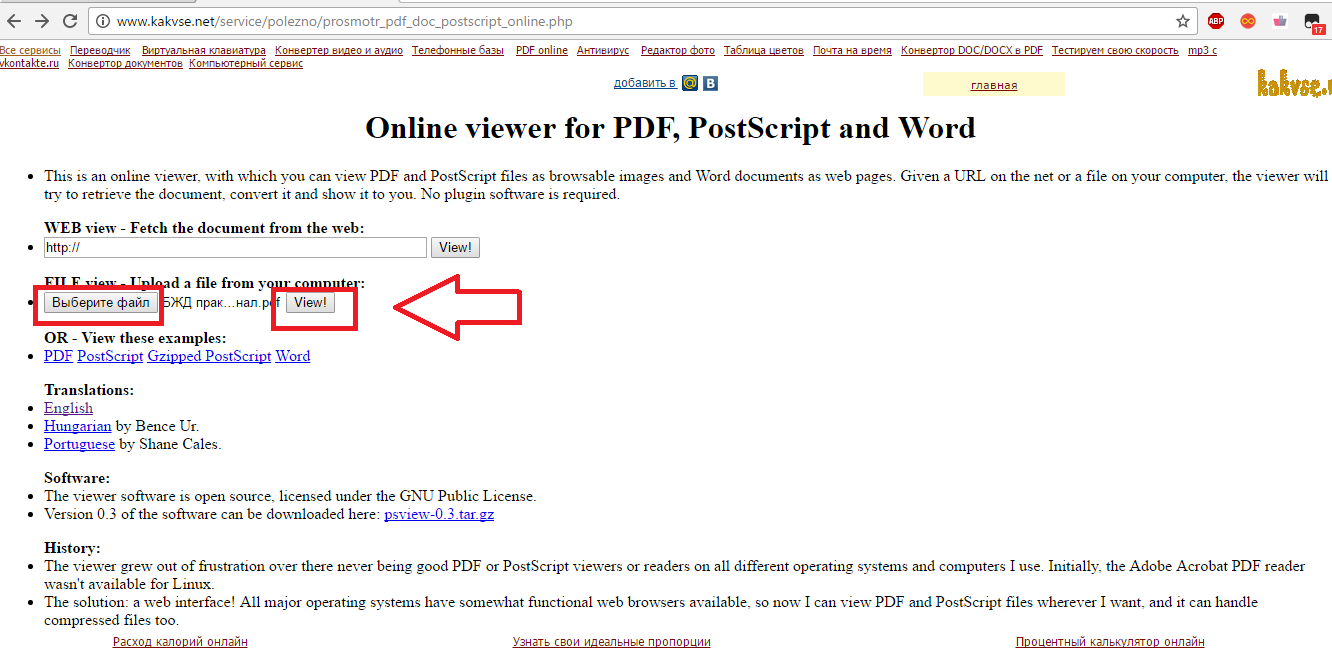
Рис. 1. Выбор файла на ПК
После нажатия на кнопку View подождите несколько секунд, прежде чем файл загрузится на сервис. Затем он откроется в новом окне сайта.

Рис. 2. Отображение документа на KAKVSE
Чтобы перемещаться по документу, используйте панель инструментов, которая расположена слева на странице. Для перехода также можно использовать комбинации горячих клавиш:
- Alt+N – следующая страница;
- Alt+P – предыдущая страница.
Для возврата на стартовую страницу, нажмите на клавишу Viewer Home.
Pdf Online Reader
Следующий хороший сайт для отображения документов PDF — Pdf Online Reader. Сервис отличается хорошо продуманной панелью инструментов и широким функционалом.
Чтобы открыть файл, на главной странице кликните Upload a PDF. Затем откроется окно файлового обозревателя вашего устройства.
Выберите нужный файл и дождитесь окончания его загрузки на сайт.

Рис. 3. Главная страница Pdf Online Reader
Навигация осуществляется с помощью стрелок «вверх-вниз», расположенных вверху на панели инструментов.
Также вы можете переходить на указанную страницу, изменять масштаб окна и ширину страницы.

Рис. 4. Отображение файла на сайте Pdf Online Reader
Помимо стандартных функций просмотра, пользователи могут вносить некоторые правки в документы:
- добавление аннотаций;
- выделение текста. Текст подсвечивается автоматически после того, как пользователь выделил интересующий фрагмент;
- добавление внешних или внутренних гиперссылок.
Более подробно функциональность сервиса продемонстрирована в видеоролике.
Формат PDF в ОС Windows Phone
One Reader
Программа распространяется на бесплатной основе. Она открывает форматы XPS, PDF, CBZ и защищённые паролем PDF.
Пользователи могут мгновенно передавать открытые файлы по электронной почте, bluetooth или загружать их на облачное хранилище SkyDrive.
Рис. 14. Внешний вид программы One Reader
Foxit MobilePDF
Foxit MobilePDF – кроссплатформенная утилита, которая с недавних пор доступна пользователям Windows Phone.
Приложение обеспечивает качественное отображение файлов в альбомной ориентации страницы, поэтому Foxit очень удобно использовать на планшетах.
С помощью Foxit Mobile вы можете открывать, просматривать документы и создавать аннотации в файлах.

Рисунок 15. Просмотр документа в приложении Foxit MobilePDF на Windows Phone
Hamster PDF Reader
Наш ТОП-15: Бесплатные аудиоредакторы

Программа для просмотра и печати файлов pdf, DJVu, XPS. Интерфейс выполнен в стилистике Microsoft Office. Представлены основные функции просмотрщика: чтение файла, масштабирование, поиск по файлу, вывод на печать.
Положительные стороны:
- Наличие полноэкранного режима
- Возможность копирование текста и изображений из открытого файла
Отрицательные стороны:
Программа позиционируется как просмотрщик, и винить ее в скудном функционале нет смысла. Отличный бесплатный продукт
| ВЫВОД |
|---|
|
Интерфейс 80 % Функциональность 70 % Быстродействие 70 % Поддержка производителя 70 % |
Подведем итоги
Условно разделим программы на классы: просмотрщики, просмотрщики с функциями редактирования, многофункциональные программные комплексы. Оценивать и выбирать из них лучшую невозможно, т.к. область использования абсолютно разная. Под определенную потребность необходим свой инструмент.
Просмотрщики, тут очевидный лидер STDU Viewer. Огромное количество просматриваемых форматов в совокупности с удобным интерфейсом делают программу победителем. Упоминания достоина Sumatra PDF, со своей портативной версией
Просмотрщики с функцией редактирования примерно схожи по своим возможностям. Выбор стоит делать от своих задач и привлекательности того или иного интерфейса. Выбор нашей редакции Foxit Reader
При работе в русском сегменте обратите внимание на Movavi PDF Editor. Производитель данного софта российский, отлично реагирует на обращение в саппорт (помощь)
Как создать документ PDF? Как редактировать PDF
ТОП-10 Бесплатных программ для работы (просмотра/чтения) с PDF (ПДФ) файлами +Отзывы
7.4 Total Score
Бесплатные программы для работы с PDF
Soda PDF
8
Adobe Acrobat Reader
8
Foxit Reader
9
PDF-XChange Editor
7.5
Movavi PDF Editor
7
STDU Viewer
8
Sumatra PDF
6.5
SlimPDF Reader
6
Free PDF Reader
7
Hamster PDF Reader
7
|
PDF-XChange Editor
Как конвертировать ПДФ файл в Ворд? Программы и онлайн-сервисы переноса

Еще один представить в нашем списке условно-бесплатных многофункциональных приложений. Вся широта возможностей раскрывается при покупке платной лицензии.
1
Основные возможности программы
- Просмотр изображений и документов, созданных в программах пакета MSOffice, конвертирование в pdf автоматически;
- Проверка орфографии документа;
- Совместимость с Google Drive, Microsoft Office365 и SharePoint;
- Создание PDF-файлов со сканера, из файлов изображений, текстовых файлов форматов ТХТ или .rtf.
- Мультиязычный интерфейс;
- Оптическое распознавание текста (OCR). Расширенный набор языков для распознавания текста;
- Редактирование текста страницы;
- Преобразование PDF-файлов в форматы PDF/A-1, PDF/a-2 и PDF/А-3 (см. Версии файла PDF);
- Поддержка форм РФА ;
- Возможность слушать/добавить аудио комментарии;
- Просмотр со встроенной мультимедийной поддержкой;
- Добавление комментариев и аннотаций к любому PDF-файлу;
- Добавление и применение штампов из изображения или PDF-файлов и даже через буфер обмена Windows;
- Инструменты измерения — длина линии, периметр и площадь;
- Верстка страниц с текстом и объектами;
- Режиме пишущей машинки;
- Экспорт страниц PDF или целых файлов в форматах изображений BMP, JPEG и TIFF, PNG и многих других;
- Создание навигации по документу;
- Применение инструментов «Рука» и «Лупа»;
- Обеспечение безопасности документа, включая 40/128 бит RC4 и 128/256-битное AES шифрование;
- Заполнение и сохранение формы на диск, отправка по электронной почте или ‘Post’ — включая xfa и динамические формы. Заполнение полей формы;
- Включены расширения для браузеров MS IE или Firefox;
- Интеграция с программами перевода типа ABBYY Лингво 12;
- Быстрый поиск;
- Добавление/редактирование гиперссылок на страницы в одном PDF-файле, ссылок на страницы в другом документе pdf, и внешних ссылок на web-страницы;
- Поддерживается создание портфеля файлов;
- Поддерживается вложение файлов;
- Портативная версия доступна.
Положительные стороны:
- Добавление аннотаций и комментариев к тексту
- Возможность редактирования текста
- Извлечение нужных страниц из документа
Отрицательные стороны:
- Интуитивность интерфейса отсутствует, очень сложно разобраться новичку со всеми возможностями;
- Низкое быстродействие программы даже на мощных ПК.
| ВЫВОД |
|---|
|
Интерфейс 40 % Функциональность 50 % Быстродействие 70 % Поддержка производителя 80 % |
Преимущества софта
Благодаря множеству полезных функций и инструментов, программа Adobe Acrobat Reader получила широкую известность во всем мире, став лучшей средой для работы с файлами в формате PDF. Чтобы ознакомиться со всеми достоинствами утилиты, достаточно изучить ее основные преимущества:
- Наличие облака Creative Cloud. С его помощью вы сможете безопасно хранить документы, будучи уверенным в том, что третьи лица не получат к ним доступ. Более того, с помощью облачного хранилища пользователи защищают файлы от их полного удаления и могут работать с ними при помощи любых устройств.
- Обилие функций. В программе можно найти немало инструментов, облегчающих работу с файлами. Такой функциональности нельзя встретить ни в одной другой утилите, схожей с Adobe Acrobat по набору инструментов.
- Удобная навигация. Благодаря комбинации клавиш и интуитивно понятному интерфейсу, работа с документами значительно ускоряется.
- Пробная версия. Если вы желаете ознакомиться с особенностями софта, вам не нужно приобретать полную версию. Достаточно ознакомиться с Adobe Acrobat с помощью пробной версии, за которую не нужно платить.
- Возможность экспорта PDF-файлов в другие форматы. У пользователей появляется возможность производить конвертацию файлов, например, в форматы DOCX, TXT и другие.
Изучите представленные преимущества, и у вас сложится полноценное представление о возможностях описанной программы.
Основные причины и пути их решения
В большинстве случаев у пользователей возникают аналогичные проблемы, из-за которых не открывается PDF в Google Chrome. Самыми распространенными являются:
- используется устаревшая версия браузера;
- не поддерживается работа с защищенными документами;
- неправильные настройки обозревателя, которые можно переконфигурировать.
Существует несколько проверенных и эффективных способов, которые помогут решить возникшую проблему. Пошагово рассмотрим их более подробно.
Способ 1: обновление Google Chrome до актуальной версии
Встроенное средство для просмотра документов DPF регулярно улучшается. Разработчики исправляют ошибки в каждом обновлении, поэтому рекомендуется поддерживать обозреватель в актуальном состоянии. Вместе с загрузкой апдейтов оптимизируется работа просмотрщика.
Чтобы обновить Гугл Хром, действуйте так:
- Запустите обозреватель и перейдите в главное меню, щелкнув по иконке в виде трех вертикальных точек в верхней панели справа.
- Наведите курсор мыши на пункт «Справка».
- В дополнительном списке выберите пункт «О браузере Google Chrome».
Откроется новая вкладка, где можно посмотреть информацию о версии программы. Если доступны обновления, то отобразится соответствующая кнопка. Чтобы загрузить их, нажмите на нее, дождитесь окончания установки, затем перезагрузите браузер.
На официальном сайте разработчиков размещена всегда актуальная версия Хрома. В некоторых случаях достаточно скачать и запустить установочный файл. Новые элементы инсталлируются поверх старых, при этом пользовательские данные останутся неизменны.
Способ 2: установка специального расширения
Если обновление браузера не дало результата, то возможно установить стороннее расширение, которое работает с документами в формате PDF. Найти его можно в официальном магазине плагинов Chrome.
На примере самого распространенного расширения PDF Viewer разберем, как им пользоваться:
После этого перезапустите Google Chrome и попробуйте открыть документ в PDF-формате. Плагин должен автоматически открыть его и стать основным средством для просмотра.
Способ 3: конфигурация настроек Google Chrome
Некоторые документы, например, Firmex, Гугл Хром не способен открыть, поскольку они являются защищенными. В этом случает потребуется загрузка файлов, чтобы потом посмотреть его в специализированном программном обеспечении на компьютере.
Чтобы открыть защищенный PDF-файл, переконфигурируйте настройки Google Chrome:
- Нажмите на троеточие в верхнем углу справа, чтобы открыть меню.
- Перейдите в раздел настроек.
- Найдите блок «Конфиденциальность и безопасность».
- Кликните по разделу «Настройки сайтов».
- В блоке «Контент» раскройте меню «Дополнительные настройки контента».
- Щелкните по кнопке «PDF-файлы».
- В открывшемся окне переведите тумблер в активное состояние.
После изменения настроек файлы в формате PDF будет не открываться в окне обозревателя, а скачиваться на жесткий диск ПК в соответствующую папку. Отсюда их можно открыть с помощью специализированного софта, например, Foxit Reader или Adobe Reader.
Если в Google Chrome не открывается документ в формате PDF, то для начала рекомендуется обновить обозреватель. Вместе с ним загрузятся апдейты для всех встроенных средств и утилит. Также может помочь установка стороннего расширения или изменение настроек, после которого файлы будут скачиваться, а не открываться в новой вкладке Хрома.
Восстановление ПДФ файлов онлайн
Благодаря инструментам в Интернете, нечитающий ПДф восстанавливается быстро. Следуем по представленным ниже шагам, чтобы исправить ошибки файлов.
Находите в Интернете сервис для восстановления ПДФ документов, например, этот ilovepdf.com/ru/repair-pdf. Переходите на него и нажмите кнопку «Выбрать PDF файл», либо перетащите документ (скрин 2).
В открытом окне будет загружен ваш ПДФ файл. Еще покажут уведомление: ваш файл будет восстановлен, но может сохранится на компьютер в другом формате. Если нужно перевести измененный формат обратно в ПДФ, воспользуйтесь данной статьей.
Далее нужно кликнуть кнопку «Восстановить PDF» и дождаться результата (скрин 3).
Когда сервис обработает предложенную ему задачу, вы сможете скачать восстановленный файл (скрин 4).
Нажмите «Скачать файл», чтобы он загрузился на ваш компьютер.
Также есть и другие сервисы, которые работают над ПДФ файлами. Их мы рассмотрим дальше.
Сервисы для восстановления файлов
Итак, ресурсы для исправлений поврежденных файлов ПДФ:
- Online.officerecovery.com/ru/pdf. Ресурс работает по похожему принципу, как предыдущий сервис. Добавляете на сервис документ, восстанавливаете с помощью кнопки «Безопасная загрузка и восстановление». Затем, можете загрузить на компьютер исправленный файл.
- Pdf.recoverytoolbox.com/ru/. Этот инструмент тоже восстанавливает ПДФ документы. Работать в нем просто: Добавляйте файл с компьютера на сервис и его восстанавливаете.
- Pdf2go.com/ru/repair-pdf. Данный сервис безопасно восстановит PDF файл. Также он редактирует и конвертирует данные файлы.
- Onlinefile.repair/ru/pdf. На этом сервисе вы сможете восстановить все версии ПДФ файлов. Даже в сжатом варианте.
- Www.pdf-online.com/osa/overview.aspx. Англоязычный сервис, который исправляет поврежденные документы ПДФ, так же у него есть возможности для оптимизации файлов.
- Onlinefilerepair.com/ru/pdf. Еще один онлайн сервис для восстановления ПДФ.
Остальные сервисы также доступны в Интернете.
Как исправить поврежденный ПДФ на компьютере
Если вы не хотите использовать сервисы для восстановления ПДФ, можете применить инструменты Windows. Существует несколько способов это сделать:
- с помощью программ открытия ПДФ;
- восстановление ПДФ из предыдущих версий Windows;
- проверить файлы на вирусы и удалить;
- или самостоятельно исправить файл.
Если ваш PDF файл не читается компьютером, можно воспользоваться программой «Adobe Acrobat Reader DC». Утилиту можно скачать с этого сайта «get.adobe.com/ru/reader/otherversions/». После установки программы на компьютер, откройте в ней поврежденный файл ПДФ и отредактируйте его. Затем, можно сохранить исправленный документ обратно в ПДФ.
Вы можете исправить ПДФ с помощью Виндовс. Для этого воспользуйтесь восстановлением системы на компьютере (скрин 5).
Откройте на компьютере «Защита системы» и выберите в меню функцию восстановления Windows. Компьютер восстановится в изначальное состояние, когда ваши файлы не были повреждены.
Проверьте поврежденные файлы на вирусы. Для этого щелкните правой кнопкой мыши по документу и выберите из меню антивирус. Он мгновенно проверит файл и выдаст результаты. Если обнаружит вирус, то его нужно удалить, чтобы ПДФ открылся для просмотра.
Извлечение текста с документа ПДФ вручную
Поговорим о последнем способе восстановления ПДФ. Это извлечение из него текста вручную. Для этого есть программа Notepad++. Она открывает поврежденные файлы ПДФ. Скачивайте ее на компьютер отсюда «notepad-plus-plus.org/downloads/» и устанавливаете. О программе Notepad++ есть информация в статье на блоге.
Далее загружаете в нее испорченный файл ПДФ (скрин 6).
Затем, из этого файла можно скопировать кусочки текста и сохранить на компьютере. Если программа отобразит одни символы из ПДФ, то восстановить файлы не удастся. Поэтому, мы используем специальный софт для исправления ПДФ документов.
Как восстановить поврежденный PDF файл программами
Перечислим лучшие программы, которые восстанавливают PDF файлы и извлекают текст:
- Pdfrepairtoolbox.com. Сначала установите эту программу для работы на компьютере. Далее загрузите в утилиту ПДФ файл. Затем, нажмите «Далее». Подтверждаете имя файла и еще раз нажимаете «Далее». Выбираете версию файла или сжатие. Затем программа восстановит PDF.
- Hetmanrecovery.com/ru/hard-drive-data-recovery-software. Условно-бесплатная программа, которая восстанавливает файлы.
- Pdf-editor.su/lp/direct-ps.php?yclid=5444826118484679916. Бесплатная утилита для редактирования ПДФ файлов и их обработки.
Использование этих программ, даст вам возможность вернуть раннее испорченный файл.
Преимущества
К основным преимуществам, которыми характеризуется программа Фоксит Ридер, можно выделить:
- Интуитивно понятный и простой интерфейс. Для тех владельцев программного обеспечения, которые ранее привыкли работать с Майкрософт Офис 2013, не возникнет проблем с тем, как редактировать текст, удалить страницу, выполнить любое иное действие. Разработка имеет полностью идентичную панель функций, а также настроек.
- Можно использовать несколько режимов работы с нужным файлом. А именно: читать его, просматривать текст, выполнять обратный просмотр данных.
- Предусмотрена возможность экспортировать сведения в лист.
- Благодаря функционалу представленной утилиты, можно запросто обеспечить создание стандартизированных файлов в формате, который поддерживается большинством разработок, что позволит с легкостью читать его в процессе дальнейшей работы.
- Используя весь функционал, пользователь сможет без проблем прикреплять файлы, а также вставлять необходимые изображения. Также можно добавлять и видео, тем самым обеспечивая максимально грамотное оформление в зависимости от необходимости.
- Документ в формате PDF может быть отправлен другим пользователям по электронной почте.
- Доступна уникальная функция, с помощью которой вы сможете отслеживать необходимые материалы, которые ранее были отправлены другим пользователям для рецензирования.
- Без проблем можно объединить отдельные страницы, на это потребуется выполнить лишь несколько кликов.
- Можно без проблем осуществлять поиск необходимых сведений. Разработчики предусмотрели механизм фильтрации, способный позволить найти необходимый материал после введения короткого слова, требуемого для последующей работы с информацией.
Вы сможете использовать подобное решение без проблем, скачав его с ключом активатора. Он позволит не тратить много времени и сил на установку, а сразу приступить к выполнению работы.
Adobe Reader Скачайте Русскую версию для Windows
| Версия Adobe Reader | ОС | Язык | Размер | Тип файла | Загрузка |
|---|---|---|---|---|---|
|
Adobe Reader |
Windows | Русский |
1.1mb |
exe |
Скачать |
|
Adobe Reader для Mac |
Mac | Русский |
164.7mb |
dmg |
Скачать |
|
Adobe Reader для Android |
Android | Русский |
20.54mb |
apk |
Скачать |
Adobe Reader
Adobe Reader — приложение, обеспечивающее комфортную работу с файлами PDF.
Позволяет просматривать, редактировать и рецензировать электронные документы, менять их форматирование, конвертировать в текстовые форматы и выводить на печать. Устанавливается в составе пакета Adobe Acrobat или как отдельная программа.
Общая информация о программе
Adobe Reader относится к числу наиболее популярных программ, предназначенных для взаимодействия с PDF документами. Предусматривает широкий спектр допустимых операций, подходит для личного и корпоративного использования. Формат PDF удобен для организации как индивидуальной, так и совместной работы с файлами, с настройкой уровня доступа для каждого участника.
Adobe Reader пригоден для создания электронных книг, портфолио, каталогов, буклетов, различной технической, коммерческой и прочей документации. Обладает простым и удобным интерфейсом, поддерживает более 30 языков мира, включая русский.
Функциональные возможности Adobe Reader
Программа обеспечивает просмотр документов PDF и внесение в них различных изменений. Основные операции с PDF-файлами:
- чтение в выбранном режиме;
- изменение ориентации страниц;
- внесение правок, аннотаций, комментариев;
- поиск текстовых фрагментов;
- интеграция элементов мультимедиа;
- преобразования между форматами;
- создание закладок;
- заполнение форм;
- распечатка документа и др.
Программа позволяет при чтении документа менять масштаб и формат его отображения, использовать закладки для быстрого перехода на нужную страницу. Предусмотрено 4 режима просмотра: постраничный, двустраничный, с прокруткой по 2 страницы и автоматической прокруткой. С помощью инструмента «лупа» можно увеличивать выделенные фрагменты и рассматривать их более детально. Существует возможность копировать изображения и текстовую информацию, добавлять в документы видео, фото и звук, создавать в них комментарии и штампы, облегчающие рецензирование и обмен мнениями при совместной работе. При выводе на принтер на листе бумаги можно напечатать одну страницу документа или сразу несколько.
Adobe Reader способен проводить корректное конвертирование электронных таблиц XLS/XLSX и текстовых документов TXT, DOC/DOCX в формат PDF. Преобразование файлов, созданных в сторонних приложениях, осуществляются с полным сохранением их структуры. Программа позволяет также сканировать страницы бумажных документов и переводить полученное изображение в текст, с возможностью его редактирования и форматирования.
Список лучших PDF-ридеров для ОС Windows, которые можно попробовать в 2021 году
1. PDFelement
PDFelement содержит множество функций и возможностей, которые заинтересуют как профессиональных пользователей, так и новичков. Вы можете оценить чтение на Kindle, iBook и т. Д. Он также имеет невероятное сходство с различными версиями Windows, начиная с Windows XP и заканчивая самой последней Windows 10.
Ожидается, что благодаря достаточному количеству ценных функций, включенных в общий пакет, это производительное устройство PDFelement станет наиболее распространенным среди его клиентов. Следовательно, это лучший PDF-ридер для Windows среди остальных.
Плюсы:
- Он поддерживает различные функции, включая чтение PDF-файлов, изменение PDF-файлов, создание PDF-файлов, разметку PDF-файлов, изменение PDF-файлов, включая водяной знак, изменение размера и поворот любого графического объекта с вашим PDF-файлом и даже защиту PDF-файлов с помощью секретного ключа.
- Полосовой интерфейс отображает каждую потенциальную емкость вдоль этих линий, позволяя клиентам объединять в стек более 300 уникальных форматов.
- Вы также можете безошибочно увидеть отсканированные изображения, используя встроенную функцию распознавания текста.
3. Nitro Pro 11
Nitro Pro — еще одна известная программа для чтения PDF-файлов для ОС Windows, которая расширяет необычный интерфейс просмотра с минимальной нагрузкой на доступные ресурсы компьютера. Продукт совместим с Windows Vista, 7, 8 и 10.
Плюсы:
- Он имеет ленточный интерфейс в стиле Microsoft, поэтому его пользователи получат знакомую настройку.
- Просмотр файлов довольно прост с пометками и заметками.
- На ленте также хорошо видны особенности.
Минусы:
- У этой программы есть только платная версия.
- Аудио- и видеофайлы нельзя направлять в PDF-документ.
3. SodaPDF
Что касается полезных функций PDF Reader для ОС Windows, SodaPDF также может быть еще одной отличной альтернативой. Вы можете потратить много часов на изучение его функций, которые намного сложнее простого просмотра и изменения PDF.
Плюсы:
- Он имеет полосовой интерфейс в стиле Microsoft, поэтому его клиенты получат естественную настройку.
- Просмотр записей довольно прост с пометками и липкими заметками.
- Особые акценты также явно заметны на полосе.
Минусы:
- Это только платная версия.
- Аудио- и видеозаписи нельзя указать в отчете в формате PDF.
4. Программа просмотра PDF-Xchange
PDF-Xchange Viewer имеет отличную программу чтения PDF-файлов для ОС Windows и утилиту Viewer. Кроме того, он наполнен гибким набором дополнительных функций. Он хорош с Windows 10, 8, 7, Vista и XP.
Плюсы:
- Он имеет выбранный интерфейс с учетом конечной цели — работать с различными PDF-документами одновременно.
- Стандартные функции, включая режимы чтения и поддержку закладок, полезны.
- Он может создавать PDF-записи с указанных URL-адресов, даже из текущих документов.
Минусы:
- Пробный вариант очень ограничен в возможностях.
- Платная версия намного дороже по сравнению с альтернативными продуктами.
Как открыть файл PDF на телефоне Android?
На новых телефонах уже по умолчанию встроена утилита, позволяющая открывать разные типы документов. А через современные проводники можно даже распаковывать архивы и просматривать их содержимое
Но если такой опции в вашем смартфоне нет, то предлагаем обратить внимание на следующие способы, позволяющие работать с PDF-файлами
Способ 1: через Adobe Reader
Adobe Reader – это популярная программа для компьютеров, которую раньше активно использовали для просмотра файлов. Но сейчас, с появлением огромного числа веб-приложений, от неё постепенно начали отказываться. Однако утилиту по-прежнему можно установить на смартфон из Play Marketa, введя в поисковой строке соответствующий запрос.
После завершения инсталляции открываем приложение с загрузками на телефоне и нажимаем по нужному PDF-файлу. Также найти документ вы можете в проводнике телефона. Среди доступных программ для просмотра файла выбираем «Adobe Acrobat». Если установленных по умолчанию приложений для просмотра PDF на вашем устройстве нет, то файл откроется автоматически в единственной утилите.
Вы можете его не просто просматривать, но также добавлять комментарии и делать дополнительные пометки. Часто используемые файлы можно переносить в меню «Избранное», чтобы быстро их открывать через приложение. По желанию можно изменить ориентацию и масштаб страницы. Программа простая, однако с большим количеством встроенных инструментов.
Способ 2: через ReadEra
Любите читать электронные книги или какие-то инструкции? Тогда предлагаем обратить внимание на приложение ReadEra. Установить его без проблем можно из Google Play практически на любой более-менее современный телефон
Помимо PDF, утилита отлично работает и с другими типами файлов
А что иногда важно для многих людей – в программе присутствует темная тема
Для просмотра файла просто нажимаем по нему, а затем в появившемся окне выбираем «ReadEra». Нужный документ откроется в приложении, а вы в случае необходимости сможете изменить его масштаб и ориентацию страниц. Также программа автоматически позволяет сортировать книги по авторам, сериям и жанрам, что тоже весьма удобно.
Определенным файлом можно поделиться с другими людьми, отправив его через мессенджер или социальную сеть. Но у приложения есть для кого-то существенный минус – нельзя выполнить синхронизацию файлов. То есть вы не сможете просмотреть загруженные документы с другого смартфона или компьютера.
Способ 3: посредством Google Drive
Практически на каждом телефоне, работающем под управлением операционной системы Android, по умолчанию установлено приложение Google Диск. Кто не знает, то это облачное хранилище, куда можно загружать разные документы, фотографии и прочие файлы. В программу встроен инструмент просмотра добавленных объектов. Вот как им воспользоваться:
- Открываем приложение и нажимаем по иконке плюса (+), расположенной в нижней части экрана.
- Выбираем «Загрузить».
- Нажимаем по добавленному PDF-файлу и открываем его.
Movavi PDF Editor скачать
Одна из лучших пдф-читалок с функциями редактора и создания документа с нуля. Продукт популярной компании отличается высококачественной работой и немалыми возможностями. Мовави ПДФ Эдитор позволит читать цифровые книги, смотреть отчёты и другой pdf-материал, копировать тест в буфер, читать аннотации и комменты, масштабировать и одновременно работать с несколькими видами документации.
Пользователь также может обновлять ПДФ-презентации, объединять проекты из разного софта, конвертировать вышеназванный формат, заверять документы подписью и печатью. Единственным минусом проги является ограничение работы бесплатного периода.
PDF-XChange Viewer
PDF-XChange Viewer — небольшое, но многофункциональное приложение для просмотра и редактирования PDF-файлов от разработчика Tracker Software Products Ltd. Есть мультиязычный интерфейс, работает очень быстро и стабильно. Программа бесплатная. Список возможностей версии 2.5.322.10:
- Чтение файлов с удобной навигацией и печать
- Изменение размера шрифта, масштаба изображений
- Одновременное открытие нескольких документов, поддержка вкладок
- Поддержка работы с зашифроманнвыми файлами
- Комментирование и добавление «стикеров», добавление текста и графики
- Экспорт текста
- Отправка файла по e-mail прямо из программы
- Конвертация PDF в графические изображения популярных форматов JPEG, TIFF, BMP, PNG и обратно
- Поддержка скриптов JavaScript
- Совместимость с переводчиками Translate It! и ABBYY Lingvo
- Есть плагины для браузеров Internet Explorer и Firefox
- Вставка собственных штампов (Custom Stamps) из памяти, изображения или другого PDF-файла
Системные требования
| Версия Windows | 10, 8, 7, XP |
| Место на диске | 20 Mb |








