Как объединить jpg файлы в один pdf онлайн
Содержание:
- Как объединить несколько JPG-файлов в один PDF-файл
- Как объединить ПДФ файлы в один файл ПДФ — программы
- Объединение с помощью онлайн сервисов
- Объединение с помощью онлайн сервисов
- Лучшие программы для форматирования ПДФ в JPG
- Smallpdf
- Объединить jpg файлы в один pdf онлайн
- 2.Как перевести jpg в pdf с помощью Freemore JPG to PDF Converter
- Способы преобразования PDF в PNG
- 1.Как перевести jpg в pdf с помощью Icecream PDF Converter
- Зачем нужно объединять ПДФ файлы
- IlovePDF
Как объединить несколько JPG-файлов в один PDF-файл
Существуют методы объединения нескольких JPG-объектов в один PDF-файл. В Windows или Mac OS все это можно выполнить без стороннего программного обеспечения, задействовав встроенную функциональность. Предлагаем ознакомиться с каждой операционной системой отдельно, чтобы все пользователи имели представление о том, какие действия потребуется выполнить.
В Windows
Этот вариант подходит только для обладателей Windows 10, поскольку только здесь есть соответствующий встроенный виртуальный принтер, преображающий файлы, а также функция выбора нескольких изображений. Последовательность действий:
- Найдите приложение “Фотографии” через поиск в меню “Пуск” и запустите его.
- Там вас интересует кнопка “Выбрать”.
- Через появившееся меню выберите все те картинки, которые хотите объединить, а затем нажмите по кнопке с тремя вертикальными точками и выберите пункт “Печать”.
- Осталось только указать принтер “Microsoft Print to PDF” и запустить процесс.
Важно! Еще вы можете вернуться к инструкции, которую мы описывали выше, разбирая простой пример конвертирования. Там шла речь о программе от сторонних разработчиков. В ней есть опция, позволяющая объединить все изображения в один документ, поэтому можно воспользоваться ею, если вариант со стандартным средством Windows не устраивает.
В ней есть опция, позволяющая объединить все изображения в один документ, поэтому можно воспользоваться ею, если вариант со стандартным средством Windows не устраивает.
В Mac OS X
В Mac OS X преобразование файлов при помощи стандартного средства ОС осуществляется примерно по тому же алгоритму. Пользователю потребуется выполнить несколько простых действий, которые выглядят так:
- Запустите программу “Просмотр” удобным для вас образом.
- Там найдите и выделите все необходимые картинки, а затем откройте их для просмотра.
- Через выпадающее меню “File” в программе просмотра найдите пункт “Print”.
- При выборе принтера укажите “PDF” и щелкните по пункт “Сохранить в формате PDF”.
В завершение задайте место на компьютере, куда хотите поместить готовый документ, а затем запустите процесс его обработки.
Для компьютеров от Apple тоже есть специальные программы, предназначенные для конвертирования объектов разных форматов, но большинство из них распространяются платно и просто не стоят того, чтобы тратить такие деньги на приобретение. Лучше всего будет воспользоваться упомянутым выше средством или перейти к онлайн-сервисам.
Объединить JPG-файлы в один PDF онлайн
В разделе “Конвертация JPG в PDF онлайн” мы уже писали об использовании онлайн-сервиса, который преобразовывает изображения в необходимый документ. Тот же сайт поддерживает и соединение картинок в один PDF, для чего их нужно просто добавить и нажать по соответствующей кнопке. Просто перейдите по расположенной в разделе ссылке на сайт, загрузите картинки и обработайте их, что займет буквально несколько секунд.
Благодаря приведенным выше рекомендациям даже начинающий пользователь без проблем сможет понять, как же осуществляется конвертирование или объединение фотографий в PDF-документ. Как видно, существует огромное разнообразие вариантов, которые можно применить, поэтому любой найдет для себя оптимальное решение.
Как объединить ПДФ файлы в один файл ПДФ — программы
Рассмотрим программы, которые помогут нам сделать это, все будет с примерами и в картинках, чтобы было легко разобраться.
Adobe Acrobat Pro DC
Домашняя страница: Adobe Acrobat Pro DC
Условно бесплатный софт. Является лучшим, чтобы работать с ПДФ вообще, т.к. от самих создателей этого формата.
1. Откройте Акробат Ридер Про, перейдите на вкладку с инструментами. Здесь в блоке «Объединить файлы» добавьте ПДФы из проводника.
2. Сделайте нужные настройки и объедините. Делается все максимально просто и быстро.
PDF-XChange Viewer
Домашняя страница: PDF-XChange Viewer
1. Функция объединения доступна лишь в PRO версии, в бесплатной появится копирайт. Откройте первый документ, в меню программы перейдите по «Документ» — «Вставка страниц».
2. Добавьте второй ПДФ и, при необходимости, укажите параметры, которые хотите. Далее перейдите по «Файл» — «Сохранить как» и укажите место для сохранения результата.
PDF24
Адрес: PDF24
1. Утилита от одноименного сервиса, скачайте и установите ее. В меню перейдите в файловые инструменты, добавьте документы и укажите необходимые параметры – конечно, качество.
В заключение
Это были основные способы и лучшие варианты, как выполнить эту простую операцию. Все ресурсы описанные в данной публикации имеют и другие возможности, которые могут вам пригодится.
Рассказать друзьям
Архиватор онлайн — ТОП лучших и удобных
Разархивировать RAR и ZIP онлайн — ТОП сервисов
Сжать фото онлайн: ТОП лучших сервисов
Комментарии — 0:
Объединение с помощью онлайн сервисов
Также существует ряд проверенных онлайн-сервисов, позволяющих объединить несколько фото в один файл PDF.
Hipdf
HiPDF – один из самых популярных веб-сайтов, который можно использовать для конвертации широкого спектра документов через Интернет без фактической установки какого-либо программного обеспечения. С помощью этого бесплатного онлайн-конвертера JPEG в PDF вы можете легко конвертировать онлайн JPEG в PDF и сохранять результаты на своём компьютере для использования в любое время.
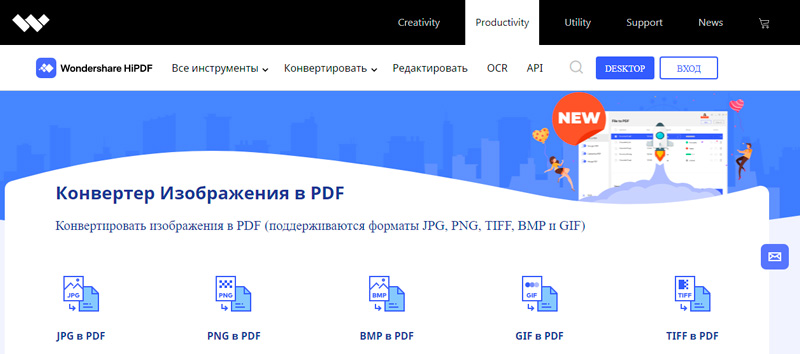
Нажмите кнопку «Изображение в PDF» и просто загрузите фото JPEG из любой области хранения, а затем конвертируйте его в PDF, и это так просто
Важно отметить, что качество после преобразования является на высшем уровне и стандартным и может быть прочитано любым читателем PDF. HiPDF – очень эффективный инструмент, доступный на всех платформах
Convert-JPG-to-PDF.net
Это один из наиболее часто используемых конвертеров и инструментов для объединения фото в один PDF, доступных в интернете. Сервис может конвертировать ваш JPEG в течение нескольких секунд, и это абсолютно бесплатно. Если у вас есть фото JPEG на вашем компьютере, просто загрузите его на сайт и щёлкните по файлу конвертации.
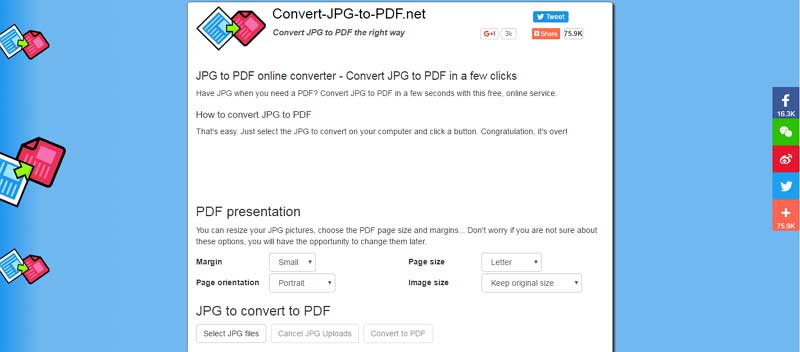
Конвертация пройдёт быстро и эффективно. Кроме того, он имеет возможность изменения размера фото JPEG перед преобразованием на основе поля, размера, ориентации страницы и размера фото. Основным преимуществом является то, что вам не нужно устанавливать какое-либо программное обеспечение на ваш ПК, чтобы он преобразовывал в высококачественный PDF.
PDF online.com
Программное обеспечение разработано, чтобы эффективно помочь вам с вашими PDF-решениями. Он имеет возможность быстро конвертировать JPEG, используя простой, надёжный и эффективный конвертер PDF. Сайт в основном просит вас загрузить файл JPEG, а затем выбрать фото и подождать, пока оно заработает.

Jpg2pdf.com
Сайт может легко конвертировать ваши файлы JPEG. Он также имеет возможность объединения нескольких фото JPEG. Его основное преимущество заключается в том, что он не имеет никаких ограничений в размере файлов, регистрация не требуется, и он добавляет водяные знаки в файлы. Сервис, который он предлагает, фокусируется на фото JPEG и вращает его, оптимизирует и уменьшает фото, но гарантирует сохранение исходного качества изображения.

Smallpdf.com
Сайт преобразует все фото JPEG в PDF, даже если они хранятся в Dropbox или на Google Диске. Любой пользователь в основном перетаскивает изображения в поле на сайте, а затем сортирует их в соответствии с предпочтениями, чтобы они отображались в PDF. Сайт поддерживает множество графических форматов и легко конвертирует их.
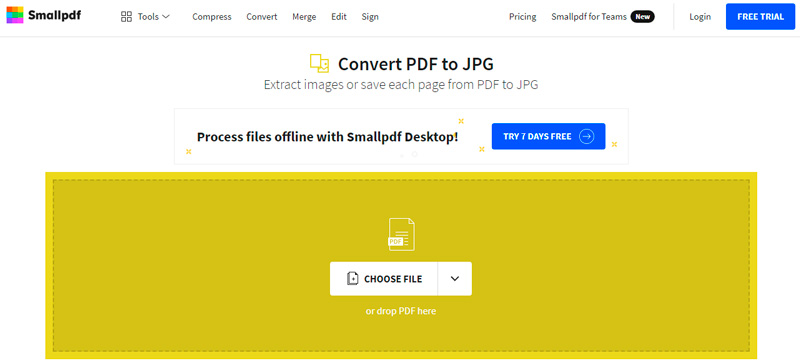
Его отличает то, что он поддерживает множество доступных платформ ОС и удаляет файлы со своих серверов через час. Преобразование документов происходит в облаке, следовательно, оно не потребляет ресурсов процессора.
Online2pdf.com
Сервис также является фаворитом, поскольку позволяет легко конвертировать изображения JPEG в PDF. Конвертер имеет множество функций, таких как объединение, редактирование, разблокировка и преобразование.

После загрузки файла JPEG вы должны нажать на «Конвертировать файл», чтобы превратить его в PDF. Документ теперь будет конвертирован и не должен превышать 100 МБ.
Объединение с помощью онлайн сервисов
Также существует ряд проверенных онлайн-сервисов, позволяющих объединить несколько фото в один файл PDF.
Hipdf
HiPDF – один из самых популярных веб-сайтов, который можно использовать для конвертации широкого спектра документов через Интернет без фактической установки какого-либо программного обеспечения. С помощью этого бесплатного онлайн-конвертера JPEG в PDF вы можете легко конвертировать онлайн JPEG в PDF и сохранять результаты на своём компьютере для использования в любое время.
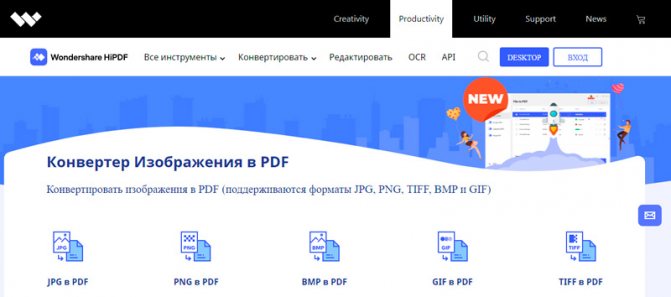
Нажмите кнопку «Изображение в PDF» и просто загрузите фото JPEG из любой области хранения, а затем конвертируйте его в PDF, и это так просто
Важно отметить, что качество после преобразования является на высшем уровне и стандартным и может быть прочитано любым читателем PDF. HiPDF – очень эффективный инструмент, доступный на всех платформах
Convert-JPG-to-PDF.net
Это один из наиболее часто используемых конвертеров и инструментов для объединения фото в один PDF, доступных в интернете. Сервис может конвертировать ваш JPEG в течение нескольких секунд, и это абсолютно бесплатно. Если у вас есть фото JPEG на вашем компьютере, просто загрузите его на сайт и щёлкните по файлу конвертации.
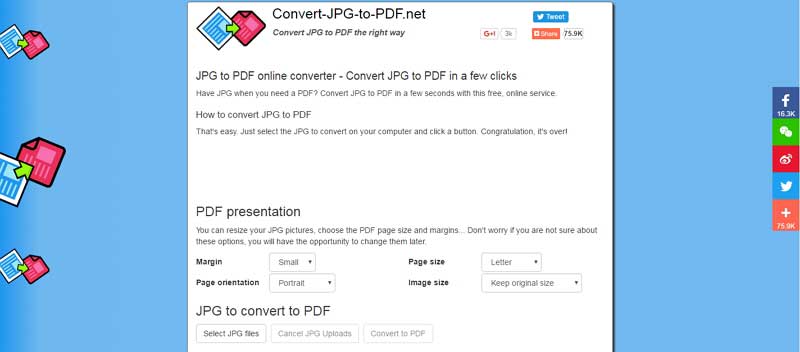
Конвертация пройдёт быстро и эффективно. Кроме того, он имеет возможность изменения размера фото JPEG перед преобразованием на основе поля, размера, ориентации страницы и размера фото. Основным преимуществом является то, что вам не нужно устанавливать какое-либо программное обеспечение на ваш ПК, чтобы он преобразовывал в высококачественный PDF.
PDF online.com
Программное обеспечение разработано, чтобы эффективно помочь вам с вашими PDF-решениями. Он имеет возможность быстро конвертировать JPEG, используя простой, надёжный и эффективный конвертер PDF. Сайт в основном просит вас загрузить файл JPEG, а затем выбрать фото и подождать, пока оно заработает.

Jpg2pdf.com
Сайт может легко конвертировать ваши файлы JPEG. Он также имеет возможность объединения нескольких фото JPEG. Его основное преимущество заключается в том, что он не имеет никаких ограничений в размере файлов, регистрация не требуется, и он добавляет водяные знаки в файлы. Сервис, который он предлагает, фокусируется на фото JPEG и вращает его, оптимизирует и уменьшает фото, но гарантирует сохранение исходного качества изображения.
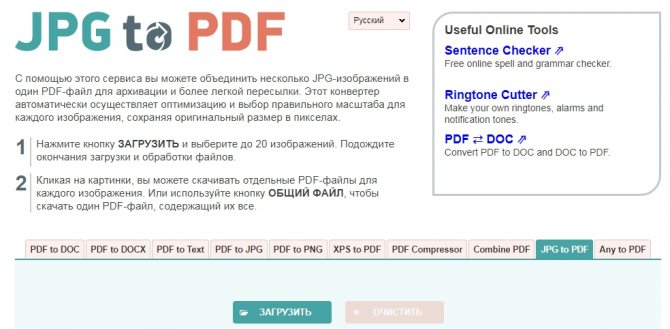
Smallpdf.com
Сайт преобразует все фото JPEG в PDF, даже если они хранятся в Dropbox или на Google Диске. Любой пользователь в основном перетаскивает изображения в поле на сайте, а затем сортирует их в соответствии с предпочтениями, чтобы они отображались в PDF. Сайт поддерживает множество графических форматов и легко конвертирует их.
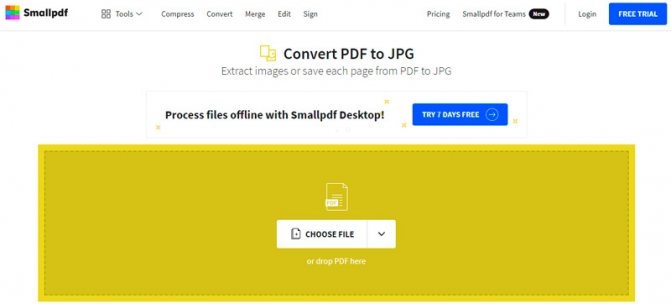
Его отличает то, что он поддерживает множество доступных платформ ОС и удаляет файлы со своих серверов через час. Преобразование документов происходит в облаке, следовательно, оно не потребляет ресурсов процессора.
Online2pdf.com
Сервис также является фаворитом, поскольку позволяет легко конвертировать изображения JPEG в PDF. Конвертер имеет множество функций, таких как объединение, редактирование, разблокировка и преобразование.
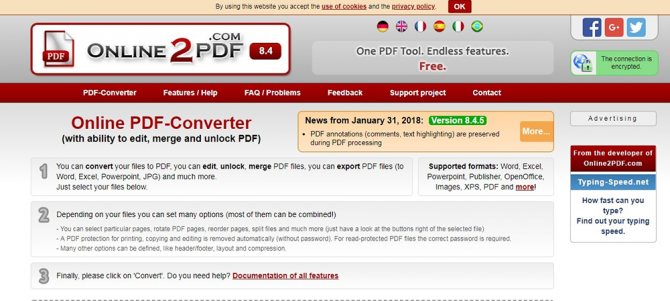
После загрузки файла JPEG вы должны нажать на «Конвертировать файл», чтобы превратить его в PDF. Документ теперь будет конвертирован и не должен превышать 100 МБ.
Лучшие программы для форматирования ПДФ в JPG
Сделать картинку из цифровой документации можно онлайн на специальных сайтах или на компьютере в PDF-конвертерах. Первый вариант удобен тем, что не требует установки, но чаще всего подобные сервисы снижают качество фотографий. Поэтому более подходящим способом станет использование компьютерных программ.
PDF Commander
Если вам требуется преобразовать многостраничный PDF в JPG, программа на русском языке PDF Commander поможет справиться за несколько быстрых действий. Этот редактор быстро обрабатывает крупные файлы даже на медленных и старых ПК и стабильно работает на Windows 7 и более поздних версиях системы.
Это однако не сказывается на функциональности софта: он предлагает крупный выбор продвинутых инструментов для любых задач, от создания бизнес-презентаций до написания личных электронных книг.
Среди функций программы есть также конвертер. ПДФ-документ можно переформатировать в джипег и другие графические форматы, при этом пользователь может сам выбрать, какие страницы он хочет вытянуть. Этим PDF-редактор выгодно отличается от остальных вариантов, в которых такая возможность отсутствует.
Сохранить документацию как рисунок можно несколькими способами:
- В стартовом окне программы выберите «Конвертировать PDF». Добавить документ можно двумя способами: через кнопку «Выбрать файл» или перетянув его из папки в окошко импорта.
- Среди вариантов форматирования выберите jpeg и укажите папку, в которую будут отправлены файлы.
- Выберите разрешение для экспорта без потери качества и нажмите ОК.
Программа сохранит все листы как серию изображений. Если вам нужно переделать в жпег одним файлом только выбранную страницу, алгоритм слегка другой.
- Запустите PDF Commander и откройте в нем рабочий документ.
- Перейдите в раздел Страницы и отметьте нужный лист либо зажмите Ctrl и выделите несколько объектов.
- Разверните пункт меню «Файл» и выберите «Экспорт в другой формат».
- Укажите тип файла «Изображения JPEG» и нажмите «Сохранить».
- Выберите качество и укажите, какие страницы вы хотите сохранить как фото: все, выделенные или просматриваемую.
Редактор автоматически нумерует картинки согласно их положению в оригинальном документе, так что вы не запутаетесь в файлах после экспорта. А так как софт дает маленькую нагрузку на процессор, то конвертирование проходит быстро даже при обработке очень крупных файлов.
Cool PDF Reader
Cool PDF Reader – это небольшая программа для компьютеров с системой Windows, которую можно скачать и использовать полностью бесплатно. Софт представляет собой средство для чтения электронных книг и позволяет изменить формат на JPG, PNG, GIF, BMP, TIFF, EPS, WMF, EMF. Это предельно простое приложение с минимумом настроек, дополнительно в нем можно отметить функцию печати и возможность полноэкранного просмотра.
Несмотря на устаревший дизайн, софт стабильно работает на последних сборках Windows 10. Небольшим минусом становится то, что ридер не переведен на русский. Впрочем, интерфейс настолько прост, что разобраться, как сохранить ПДФ в JPG, можно почти без знаний английского языка.
- В главном меню программы найдите пункт File. Кликните Open, чтобы импортировать ПДФ-файл, который нужно переформатировать.
- На панели инструментов найдите иконку в виде дискеты. Нажмите на нее и в параметрах экспорта установите тип JPEG file.
- Присвойте файлу название и кликните «Сохранить».
Стоит обратить внимание, что Cool PDF Reader делает перевод формата только для страницы, которую вы просматриваете. Пакетного экспорта нет, что может стать большим минусом, если вы работаете с многостраничным файлом
Также некоторых пользователей может раздражать реклама других продуктов разработчиков, которая выскакивает во время закрытия программы.
Adobe Acrobat DC
Редакторы от Adobe считаются стандартом для работы с PDF, что неудивительно, ведь именно эта фирма разработала данный формат цифровой документации.
- Запустите Acrobat и через пункт меню «Файл» добавьте документ для преобразования.
- В колонке справа найдите опцию «Экспорт PDF».
- На странице настроек выберите вариант «Изображение» и отметьте первый пункт JPEG.
- Щелкните по шестеренке и установите качество преобразования.
- Нажмите «Экспорт» и укажите папку на компьютере или аккаунт в Document Cloud.
Программа экспортирует сразу все страницы, прибавляя к указанному имени порядковые числа. Созданные файлы отличаются высоким качеством и хорошей детализацией.
Минусы у продукта Adobe также имеются: сильная нагрузка делает невозможной работу на бюджетных ноутбуках. Также стоит отметить высокую стоимость ежемесячной подписки.
Smallpdf
Smallpdf представляет собой большой сервис для конвертации и редактирования PDF. Помимо описываемого в статье конвертера из JPG, на сайте вы сможете делить, объединять и сжимать материалы, редактировать готовые PDF работы, конвертировать PDF в файлы для Microsoft Office и обратно. А воспользоваться сервисом по нашей теме вы можете с помощью представленного руководства:
- Перетащите изображения JPG на желтую область страницы или загрузите их с помощью проводника. Также доступна загрузка из Google Drive или
- С помощью нижней панели редактора выберите формат листа, расположение картинок и размер полей. Вы можете добавить больше изображений прямо в процессе редактирования и с помощью мышки переместить их на нужную позицию в документе.
- Для конвертирования кликните по кнопке «Создать PDF прямо сейчас!».
- Остается только скачать готовый документ на компьютер, создать ссылку на файл или загрузить в облако. Также можно сразу перейти к объединению с другим PDF файлом.
У сервиса Smallpdf имеется собственное расширение для Google Chrome. После установки вы сможете быстро переходить к нужной странице сайта с помощью иконки плагина на верхней панели браузера.
Объединить jpg файлы в один pdf онлайн
С jpg файлами все осуществляется почти точно так же, как и с pdf. С той лишь разницей, что на панели выбора действия нужно выбрать «jpg to pdf».
Ожидание загрузки файлов на сайт
После чего нажимаем на кнопку «общий файл» и тем самым скачиваем объединенный файл pdf из ваших jpg файлов.
Скачивание объединенного pdf файла из ваших jpg
JPG to PDF – это программа, конвертирующая изображения в файл PDF. Утилита поддерживает преобразование файлов не только таких распространенных форматов, как JPEG, GIF, PNG, BMP, но и еще больше 80 менее распространенных форматов. Чтобы конвертировать jpeg в pdf, нужно только открыть программу: все остальное она произведет автоматически.
Конвертер pdf в jpg будет полезен при необходимости преобразования множества отсканированных изображений в единый документ. К примеру, есть возможность самостоятельно преобразовать бумажную книгу в электронный документ. Если же нужно преобразовать всего одно изображение, программа также позволяет это сделать. При желании в приложении указываются метаданные – Author, Title, Subject. Если есть необходимость, полученный в результате преобразования файл защищается паролем.
Несмотря на то, что конвертер Джпг ту ПДФ не русифицирован, интерфейс его настолько прост, что с задачей конвертирования справится даже новичок. Во время преобразования изображений весь процесс отображается в окне предварительного просмотра. Начинается процесс с импортирования: можно одновременно открыть несколько файлов. Для этого нужно указать папку, в которой они находятся.
Дальше нужно определить порядок картинок кнопками Sel Up и Sel Down. Затем необходимо указать, сколько картинок нужно преобразовать: одну либо несколько. Эта настройка производится кнопками Single file либо Multiple files. При необходимости можно произвести такие настройки: выбор размера страницы, величина отступа, расположение картинки на странице.
2.Как перевести jpg в pdf с помощью Freemore JPG to PDF Converter
Несмотря на свою англоязычность программа проста, отчасти может потому, что функционал у нее тоже не велик, хотя она может кое-что, и это бывает очень полезно. Например:
- Загружать изображение со сканера сразу в формате PDF
- Обрезать изображение при конвертации в PDF. О всевозможных способах обрезки изображений читайте в статье «Как обрезать фото»
- Установить или снять пароль на файл в PDF
Программу можно скачать на официальном сайте http://www.freemoresoft.com Установка здесь простая, без всяких подводных камней. Когда программа установится, она автоматически откроется. Перед Вами появится вот такое окно:
- Перейдите на закладку Scan to PDF/JPG to PDF.
- Нажмите кнопку Import и выберите изображение для конвертирования.
- Нажмите кнопку Save PDF.
Как видите, настолько простой интерфейс, что и перевод практически не нужен. Что такое Import понятно и без словаря, впрочем, как и Scan, и остальное.
Чтобы установить пароль на изображение, перейдите на закладку Tools и нажмите Add Password.
во всплывающем окне Вам предложат ввести пароль и подтвердить его. Все, теперь только Вы сможете открывать файл.
Способы преобразования PDF в PNG
Первый метод превращения ПДФ в ПНГ заключается в использовании специализированных программ-конвертеров. Второй вариант предполагает использование продвинутого просмотрщика. У каждого способа есть свои достоинства и недостатки, которые мы обязательно рассмотрим.
Способ 1: AVS Document Converter
Многофункциональный конвертер, способный работать с множеством форматов файлов, который имеет также и функцию преобразования PDF в PNG.
- Запускайте программу и используйте пункты меню «Файл» – «Добавить файлы…».
Используйте «Проводник» для перехода к папке с целевым файлом. Когда окажетесь в нужном каталоге, выделите исходный документ и нажмите «Открыть».
После загрузки файла в программу обратите внимание на блок выбора форматов слева. Щёлкните по пункту «В изображ.».
Под блоком форматов появится выпадающий список «Тип файла», в котором нужно выбрать вариант «PNG».
Перед началом преобразования можете воспользоваться дополнительными параметрами, а также настроить выходную папку, куда будут помещены результаты конвертирования.
Настроив конвертер, приступайте к процессу преобразования – нажмите на кнопку «Старт» внизу рабочего окна программы.
Прогресс процедуры отображается прямо на преобразовываемом документе.
По окончании конвертирования появится сообщение с предложение открыть выходную папку. Нажмите «Открыть папку», чтобы просмотреть результаты работы, или «Закрыть» для закрытия сообщения.
Данная программа представляет собой отличное решение, однако ложкой дегтя для некоторых пользователей может оказаться ее медленная работа, особенно с многостраничными документами.
Способ 2: Adobe Acrobat Pro DC
Полнофункциональный Адоби Акробат имеет в своём составе инструмент для экспортирования PDF во множество разных форматов, в том числе и в PNG.
- Откройте программу и воспользуйтесь опцией «Файл», в которой выберите вариант «Открыть».
В окошке «Проводника» перейдите к папке с документом, который хотите преобразовать, выделите его щелчком мыши и нажмите «Открыть».
Далее снова используйте пункт «Файл», но на этот раз выберите вариант «Экспорт в…», затем опцию «Изображение» и в самом конце формат «PNG».
Снова запустится «Проводник», где следует выбрать местоположение и имя выходного изображения
Обратите внимание на кнопку «Настройки» — нажатие на неё вызовет утилиту тонкой настройки экспорта. Воспользуйтесь ею, если есть необходимость, и нажмите «Сохранить», чтобы начать процесс преобразования.
Когда программа просигнализирует о завершении конвертирования, откройте выбранную ранее директорию и проверьте результаты работы.
Приложение Adobe Acrobat Pro DC тоже прекрасно справляется с задачей, но распространяется оно платно, а функционал пробной версии ограничен.
Заключение
Конвертировать PDF в PNG могут и многие другие программы, однако наилучшие результаты по качеству и скорости работы продемонстрировали только два описанных выше решения.
Опишите, что у вас не получилось.
Наши специалисты постараются ответить максимально быстро.
1.Как перевести jpg в pdf с помощью Icecream PDF Converter
Интерфейс этой программы очень простой. Кроме того, все меню, настройки и помощь на русском языке. Так что научится преобразовывать jpeg в pdf и обратно, pdf в jpeg — легче легкого. К слову, программа больше ничего такого особенного не умеет. Зато конвертирует отлично. И может преобразовывать сразу по несколько файлов. Правда, в бесплатной версии количество ограниченно.
Скачать ее можно с официального сайта. Не переживайте, если сайт откроется на английском языке, там есть переключатель на другой язык в виде флажка. Просто переключитесь на русский. Тут же все станет просто. Выбирайте PDF Converter, он тоже обозначен на скриншоте, кликайте его и затем, кнопку «Скачать».
На что хочу обратить внимание. Установка хоть и простая, просто соглашайтесь с правилами и нажимайте «Далее», но не стоит этого делать слишком быстро
Иначе получите в нагрузку к программе целый набор от Яндекса. Что поделаешь, бесплатный сыр, сами знаете где.
Внимание! Вот на этом шаге переключитесь с «Полной установки», которая стоит по умолчанию, на «Настройку параметров». Снимите все галочки в чекбоксах, а теперь нажимайте «Далее»
После установки программа запустится, перед Вами появится вот такое окно.
- Откройте закладку «В PDF»
- Выберите изображение, которое Вы хотите перевести из jpg в pdf командой «Добавьте файл»
- Нажмите «КОНВЕРТ.»
Выбор файла jpg для перевода в pdf
После преобразования формата всплывающее окно сообщит об успешном завершении процедуры и предложит перейти в папку с сохраненным результатом работы. Вот, как видите, симпатичный ретривер конвертировался из jpg в pdf. Также легко производить и обратную процедуру, когда надо наоборот, из файла pdf извлечь картинку в формат jpg.
Программа Icecream PDF Converter когда видит перед собой печатный документ, даже пытается преобразовывать pdf изображение в doc. Но увы, совершенно тщетно. Подвига нет, как говорится. На выходе получается набор букв вместо текста. Зато, супер отличный вариант преобразования pdf в текст есть здесь: Преобразовать текст в изображение. Распознать текст с картинки. Если даже некогда читать, в закладки заложите. Я как-то однажды намучился с налоговыми бланкам, когда их надо было как всегда, срочно, перевести из pdf в word, поэтому, как только нашел хороший вариант, сразу написал статью-памятку.
Зачем нужно объединять ПДФ файлы
ПДФ файлы легко и удобно печатать, а также сохранять на различные носители. Правда редактировать их обычными методами сложно.
Если вам нужно объединить две страницы книги, два файла с таблицами или графиками в один Pdf-файл, то в этом вам помогут онлайн-сервисы. Их в интернете много, они обладают различным функционалом и своими индивидуальными фишками. Представленные ниже сайты могут моментально объединить pdf файлы в один.
Онлайн-сервисы
Рассмотрим несколько простых, но удобных сервисов.
Smallpdf
Smallpdf — один из лучших сайтов в данном сегменте. С его помощью вы сможете без проблем работать с пдф-файлами без особых усилий. Сервис предоставляет возможность в несколько кликов объединить два или более pdf файлов в один. Так же, редактор поддерживает синхронизацию с облачными хранилищами данных (Гугл диск и Dropbox).
- Как создать Гугл Диск
- Как войти в свой Google Disc
Для того что бы объединить несколько pdf файлов в один понадобится:
-
- На странице сайта Smallpdf найти пункт «Merge PDF(объединение PDF)».
-
- В появившемся окне нажать на «Choose file(выберите файл)».
- Выбрать нужные PDF-файлы.
- Когда файлы успешно загрузятся в сервис, разместить их в нужном порядке.
- Нажать на кнопку «Merge PDF (объединение в PDF)».
- Последнее что нужно сделать — это сохранить файл на компьютер или в облачное хранилище.
Ilovepdf
Ilovepdf — многофункциональный онлайн-сервис по работе с ПДФ-файлами. С его помощью также возможно совместить несколько файлов этого формата в один. Сервис находится по адресу — ilovepdf.com. Присутствует возможность расставлять водяные знаки на страницах.
Инструкция к использованию:
-
- Перейти на главную страницу сервиса.
- На ней выбрать пункт «Объединить PDF».
-
- После чего откроется меню. Там жмем на кнопку «Выбрать PDF файлы».
- Выбираем нужные файлы на вашем компьютере и жмем «Открыть».
- Указываем файлы в правильном порядке и кликаем на «ОБЪЕДИНИТЬ PDF». Файл сам загрузится на устройство.
PDFJoiner
PDFJoiner — неплохой сервис, цель которого заключается в объединении нескольких PDF в один. Присутствуют функции конвертирования, ПДФджоинер требует минимальное количество действий и времени.
Инструкция к использованию:
-
- Выбрать нужные для соединения документы с компьютера и перетянуть их на страницу сайта.
-
- Дождаться загрузки файла на сервера сайта.
- Выбрать порядок в котором вы хотите соединить документы.
- Нажмите на «Объединить файлы».
- Загрузка документов начнется автоматически.
Вот и всё. Буквально в несколько кликов вы получаете требуемый результат, это и является достоинством данного сервиса.
Объединение ПДФ-файлов программным способом
Некоторым пользователям удобнее использовать десктопные программы, рассмотрим несколько таких.
Reader DC (Adobe Acrobat)
Компания Adobe — создатель формата PDF, так что их софт — лучший для работы с файлами такого типа. Но функция объединения файлов в один доступна только в платной версии Addobe Acrobat’а. Если вы не горите желанием покупать программу, то есть семидневный пробный период, который можно оформить на официальном сайте программы.
Из плюсов отметим:
- Гарантию корректной работы программы и качество полученного результата.
- Возможность редактировать сами ПДФ-файлы.
- Относительно малую стоимость платной ежемесячной подписки (≈450 руб).
- Приятный и современный интерфейс.
Инструкция к использованию:
-
- Открыть программу.
- Найти пункт меню «Инструменты», а в нем выбрать «Объединить файлы».
- Укажите правильный порядок файлов для соединения.
- Кликните на кнопку «Объединить».
После этого на компьютере откроется готовый документ. Вы можете сохранить его куда угодно, всё довольно просто и быстро, а главное — качественно!
IlovePDF
IlovePDF – это многофункциональный сервис для работы с любыми PDF файлами. Сайт позволяет объединять, разделять и сжимать изображения, конвертировать JPG и текстовые файлы в PDF, а также преобразовывать их в обратную сторону. Дополнительно доступен простейший редактор готовых файлов, который позволяет поворачивать или обрезать части документа. Чтобы конвертировать JPG в PDF с помощью данного сервиса, следуйте представленной инструкции:
- Нажмите на центральную кнопку «Выбрать изображения JPG».
- После загрузки всех файлов вы увидите редактор. Доступен выбор ориентации страницы, размера, настройка полей. Если вы добавили несколько картинок, то не забудьте поставить галочку в пункте «Объединить все изображения в один PDF-файл».
- Для начала процедуры нажмите кнопку конвертации. Длительность процесса зависит от количества и размера материалов.
- После этого кликните по «Скачать PDF». Браузер скачает файл в папку со всеми другими загрузками.
Сервис позволяет загружать материалы и сохранять их в облачные хранилища Google Drive и Dropbox, а также делиться ссылкой на файл.








