Распознавание текста онлайн
Содержание:
- Как распознать текст из PDF в Excel?
- Adobe Acrobat
- Как преобразовать DOCX в PDF средствами Word
- PDF24 Creator
- 4 шага по копированию текста из PDF
- Итак, как перевести одно в другое?
- Яндекс OCR
- Особые случаи
- Использование программ
- Как скопировать содержимое из PDF-файла, защищенного паролем?
- Как конвертировать PDF в читаемый текст бесплатно онлайн
- Онлайн сервисы для конвертирования
- Лучшие конвертеры PDF в Word: ТОП-10 для ПК и онлайн
- Abbyy Finereader
- Использование PYPDF2 для извлечения текста PDF
- Подбиваем итоги
- Выводы статьи
Как распознать текст из PDF в Excel?
Многие из программ, которым по силам конвертация ПДФ в Ворд, способны переводить и в Excel. В частности, ABBYY FineReader умеет делать это. Чтобы запустить процесс преобразования, нужно:
- Открыть PDF-документ в ABBYY.
- Найти в верхней панели кнопку «Сохранить как», кликнуть на стрелочку вниз – так, чтобы появился перечень вариантов.
- Выбрать вариант «Рабочая книга Microsoft Excel».
Конвертация длится 1.5-2 минуты. Вот что получается в итоге:
Онлайн сервисы тоже умеют переводить из ПДФ в Эксель – причём делают это куда быстрее, чем десктопный Файн Ридер. Скажем, Pdf.io и Pdfio.co управляются за несколько секунд:
На первый взгляд кажется, что Pdf.io явно перемудрил. Однако если разберёшься, поймёшь: именно этот сервис сделал всё правильно. Особенно подкупает то, что под каждую страницу меню программа создала отдельную вкладку в экселевской книге.
Pdfio.co выдаёт документ, который выглядит более аккуратным. Однако при проверке данных обнаруживаешь, что есть некорректные переносы. Программа размещает данные всего в одном столбце, а это совсем неудобно – ведь конвертация в Excel обычно для того и выполняется, чтобы разнести данные по нескольким строкам и столбцам таблицы.
Adobe Acrobat
Программа выполнит работу быстро, максимально точно и без ущерба структуре исходного текста. Однако для этого вам понадобится коммерческий дистрибутив Acrobat стоимостью 1 139 рублей в месяц.
В настоящее время Adobe предлагает семидневную демо-версию Adobe Acrobat Document Cloud, с помощью которой можно произвести однократное преобразование. Для регулярного доступа к этой функции нужно приобрести платную версию.
Откройте PDF-файл в Adobe Acrobat. На панели справа щелкните по пункту «Экспорт PDF».

Нажмите на строку «Microsoft Word», что позволит выбрать один из форматов: doc или docx. Если вы предпочли второй вариант, то можете установить дополнительные параметры сохранения текста. Когда всё будет готово, нажмите кнопку «Экспорт».

На этом этапе Adobe автоматически запустит распознавание текста для любого отсканированного документа. Эта функция не всегда срабатывает корректно, но в большинстве случаев, особенно если текст достаточно разборчив, результат близок к идеалу. Имейте в виду, что в созданный документ вам все таки придется внести некоторые правки — например, изменить шрифт или разбить всё на абзацы.
Как преобразовать DOCX в PDF средствами Word
Это самый простой путь, который позволяет за пару минут получить нужный файл.
Первый способ
Откройте документ или создайте его в Word. Затем нажмите на пункт “Файл” основного меню.

Теперь отправляйтесь в раздел “Сохранить как”. Выберите место на жестком диске для хранения материалов, название и формат.
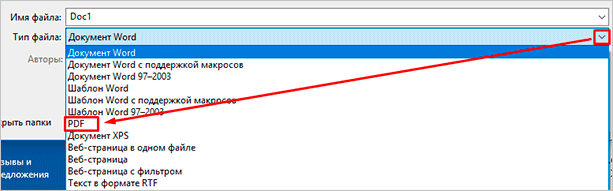
Второй способ
Идем в тот же пункт “Файл”, но выбираем раздел не “Сохранить как”, а “Экспорт”.
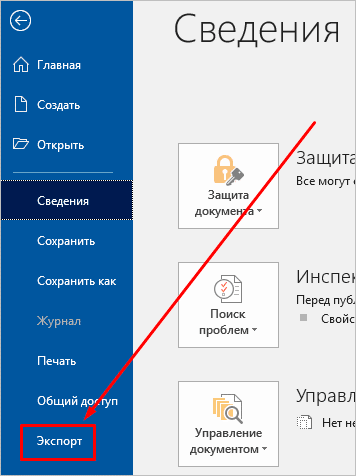
Программа сразу предлагает нам нужный формат. Нажимаем на соответствующую надпись.

Затем присваиваем имя файлу, выбираем место его хранения на компьютере и способ оптимизации. Если вам необходимо сохранить качество всех элементов в документе, то оставляем стандартные настройки. Если нужно получить максимально сжатый размер, то переключитесь на второй вариант.
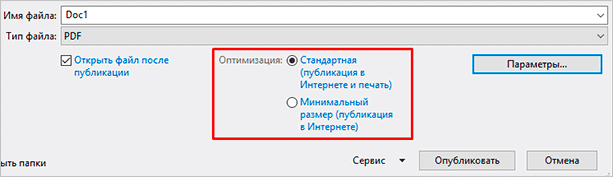
Нажмите на кнопку “Параметры” в правой части окна, если нужно внести дополнительные изменения в сохраняемую версию документа. Вы можете экспортировать все данные или только часть страниц, создать закладки, поставить пароль, чтобы ограничить доступ к информации. После всех настроек нажмите на кнопку “Опубликовать”.
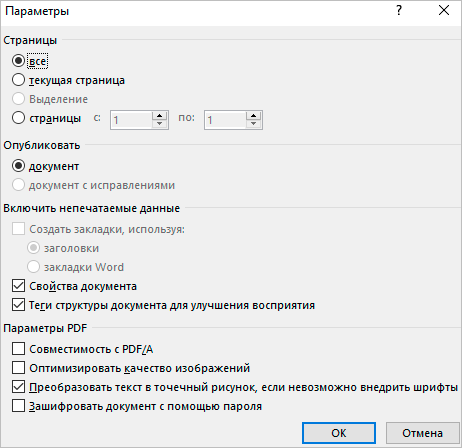
Третий способ
В последних версиях Windows есть специальная программа – виртуальный принтер, который позволяет сохранять файлы в нужном нам расширении. Откройте текстовый документ в Word, нажмите на пункт меню “Файл”, “Печать”.
Теперь в поле для выбора принтера, найдите строку “Microsoft print to PDF” и подтвердите действие. Затем выберите папку на компьютере и сохраните файл.
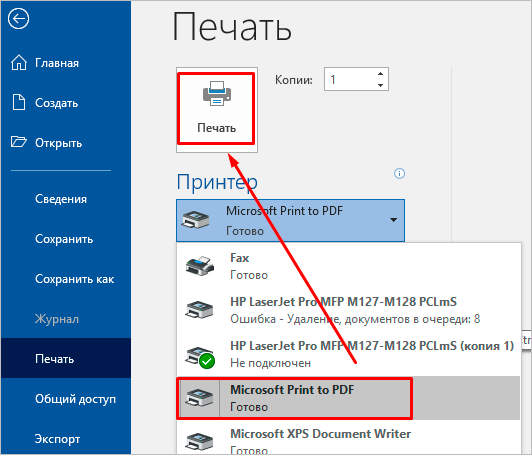
PDF24 Creator
Одна из самых удобных и функциональных программ — PDF24 Creator (в простонародье называемая «овечка») от производителя из Германии. Позволяет перевести PDF файл в Word, имеет возможность редактирования файлов. Распространяется абсолютно бесплатно, имеет мультиязычный интерфейс, включая русский язык. Программа запустится даже на слабом компьютере. Имеющийся функционал:
- Создание и редактирование ПДФ-документов
- Drag & Drop интерфейс
- Объединение и разъединение файлов
- Конвертация в .doc и .xls форматы и обратно
- Добавление, удаление, перемещение, поворот страниц
- Предпросмотр, печать документов, отправка по электронной почте
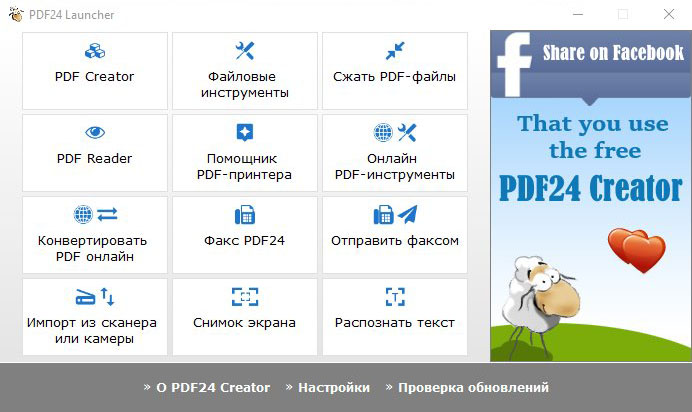
Системные требования
| Версия Windows | 7, 8, 10 (x32-64) |
| Место на диске | 28 Mb |
| Память ОЗУ | 1 Gb |
| Частота процессора | 1 GHz |
4 шага по копированию текста из PDF
Прежде чем продолжить, убедитесь, что вы скачали последнюю версию PDFelement. После завершения загрузки выполните простой процесс установки, который займет всего несколько секунд. После этого вы готовы научиться копировать текст из PDF.
Шаг 1. Загрузите PDF
Теперь запустите недавно установленный PDFelement и откройте PDF-документ, текст которого вы хотите скопировать. На вкладке «Главная» нажмите кнопку «Открыть файл». Теперь выберите PDF-файл, из которого вы хотите скопировать текст, и снова нажмите кнопку «Открыть».
Шаг 2. Скопируйте текст из PDF
Если ваш PDF-файл допускает выбор текста, тогда вы можете нажать на кнопку «Выбрать» и щелкнуть мышью, чтобы выбрать нужный текст, а затем скопировать текст из PDF с помощью представленных ниже советов и вставить его в целевой документ.
- Щелкните правой кнопкой мыши по тексту и выберите «Копировать текст».
- Нажмите «Ctrl + C» после выделения текста
Шаг 3. Отредактируйте свой PDF-файл (альтернативный вариант)
Использование режима редактирования также может помочь вам скопировать текст из PDF. Нажмите кнопку «Редактировать», чтобы включить режим редактирования. Теперь вы можете выбрать для редактирования «Режим строки» или «Режим абзаца». Выберите текст, который нужно скопировать из PDF.
Шаг 4. Сохраните PDF-файл
После копирования текста из PDF-файла сохраните файл перед тем, как закрыть его. Нажмите на вкладку «Файл» в верхнем левом углу и нажмите кнопку «Сохранить» или «Сохранить как». Теперь назовите PDF-файл и сохраните его на своем компьютере.
Итак, как перевести одно в другое?
Начнем с перевода PDF- DOC.
- Можно использовать онлайн конвертеры, которых на просторах интернета великое множество. Конвертер — это такая программа перевода из пдф в ворд онлайн, т.е в режиме реального времени. Другое дело, что, как показывает практика, не каждый из них справляется с задачей. Качественно конвертировать текст из пдф в ворд могут не все существующие сервисы. Многие бесплатные конвертеры очень любят превратить текст в набор «кракозябликов». Чтобы Вы не столкнулись с такими, вот Вам заранее проверенные нами исправные конвертеры, совершающие преобразование пдф-ворд совершенно бесплатно:
http://pdf2doc.com/ru/https://smallpdf.com/ru/pdf-to-wordhttp://www.pdftoword.ru/
Просто загружаете Ваш документ, и через пару минут достаете его же, но в другом формате.
- Если Вам по какой-то причине неудобно заходить на сайт и конвертировать документ в режиме онлайн, то следует рассмотреть программы-конвертеры из одного формата в другой. Программы платные, но что поделать – за все в этом мире нужно платить. Одна из них называется First PDF. Если Вы скачаете и установите эту программу, расплачиваться за пользование ей придется, но, правда, не сразу. Целый месяц можно пользоваться пробной версией. Интерфейс программы выглядит вот так:
First PDF - Перевод из пдф в ворд онлайн с помощью Google. Практически у каждого есть почта на сервисе гугл. Итак, закачиваем наш документ в пдф на гугл-диск, затем выбираем “Открыть с помощью”, далее – “Google документы”. В открывшемся документе выбираем «Файл» — «Скачать как» — «Microsoft Word (DOCX)». Все, вуаля, готово.
- Жизнь – сложная штука, и в ней бывают ну совсем уж сложные случаи. Например, Ваш текст изобилует формулами, и ни один конвертер не справляется с переводом в другой формат. В таком случае, Вы можете обратиться к нашим специалистам, которые при необходимости вручную доведут Ваш текст до совершенства. Точнее, почти до совершенства. Ведь мы, как образованный люди, знаем, что абсолютного совершенства в нашем мире нет, и быть не может.
Перевести из PDF в Word и обратно
А если переводить формат обратно? Иными словами, как ворд сохранить в pdf? В данном случае все гораздо проще. Если кто-то не знал — знайте! Ворд прекрасно умеет сохранять файлы в формате пдф – так что, при сохранении документа просто указывайте нужный формат. Собственно, сохранять в пдф умеют все программы Майкрософт Офис.
Искренне надеемся, что данная статья принесет Вам пользу. Ведь так приятно узнавать что-то новое каждый день. Оставайтесь с нами!
Яндекс OCR
Недавно обнаружила этот сервис, и он мне очень понравился качеством и простотой использования. Вообще то он предназначен для перевода загруженной картинки, но его можно использоваться и для распознавания текста с картинки. Регистрации не требует, ограничений на количество изображений нет. В данный момент находится в стадии бета-тестирования.
Просто перейдите на https://translate.yandex.ru/ocr, загрузите картинку (можно перетащить) и щелкните “Открыть в Переводчике”. Откроется как текст с картинки, так и перевод в правом поле.
Перетащите картинкуРезультат распознавания
Convertio
Convertio hhttps://convertio.co/ru/ocr/ работает своеобразно, поэтому сравнивать его тяжело. В целом не понравился. Свидетельство ИНН, загруженное целиком, он не распознал совсем, так как плохо выделяет текст среди картинок. Не распозналось ни одного слова! Для его проверки я вырезала текстовый кусочек из ИНН и распознала его – это удалось сделать.
К тому же временами он зависает в попытках что-либо распознать.
| Входные форматы | pdf, jpg, bmp, gif, jp2, jpeg, pbm, pcx, pgm, png, ppm, tga, tiff, wbmp, webp |
| Выходные форматы | Text Plain, PDF, Word , Excel, Pptx, Djvu, Epub, Fb2, Csv |
| Размер файла | ?, зависит от тарифа |
| Ограничения | 10 страниц бесплатно, дальше тарифы от 7 долларов. |
| Качество | Сложно оценить – файл с картинками (ИНН) не распознал совсем, отдельно вырезанный кусок текста распознал.
Замечено, что при распознавании сервис временами зависает, возможно ваши картинки ставятся в большую очередь на бесплатном тарифе. |
Как пользоваться
- Загрузите файл
- Выберите язык
- Выберите выходной формат
- Введите капчу
- Щелкните “Преобразовать”
- Чтобы увидеть результат, промотайте наверх к форме загрузки файлов. Там же можно будет и скачать результат.
Интерфейс Convertio
Вырезанный и распознанный кусок (целиком не распознается):
Результат работы Convertio
Особые случаи
Описанный подход хорошо работает для большинства документов. Рассмотрим ситуации, когда требуются дополнительные действия.
Текст на разных языках
Документ может содержать страницы на разных языках. И в общем случае неизвестно, какие языки используется на конкретной странице.
Tesseract позволяет использовать несколько языков при распознавании. Для этого:
- В папку tessdata добавьте файлы моделей для каждого из используемых языков.
- И укажите языки при инициализации TesseractEngine, например, так:
Естественно, желательно примерно представлять, какие языки могут встречаться в документе. Чем больше языков используется — тем дольше работает распознавание.
Иногда Tesseract некорректно обрабатывает случаи, когда текст на разных языках встречается рядом в одной строке. В таких случаях попробуйте ранее перечисленные способы по улучшению качества распознавания. Если не поможет, то попробуйте обходной путь — распознавайте отдельные слова на разных языках и в каждом случае выбирайте результат с большим значением confidence. Пример кода:
Страница содержит неправильный текст
Встречаются доступные для поиска PDF документы, из которых текст извлекается, но неправильно. Это происходит, когда документ не содержит информацию о соответствии глифов значениям Unicode. Или содержит неправильную информацию. Например, для глифа ‘A’ указано соответствие U+0007, а для глифа ‘B’ указано U+00B6 и т.д.
Первая задача — определить, что текст извлекается неверно. Можете сделать это, проверив извлеченный текст на соответствие языку документа:
- Проверить наличие популярных слов (для английского — «the», «be», «to»)
- Проверить наличие и количество символов из алфавита нужного языка
- Использовать сторонние библиотеки для определения языка текста
Определили, что текст или большая его часть не соответствует языку — делайте OCR. Убедитесь, что распознанный текст лучше исходного. Для этого проверьте распознанный текст на соответствие нужному языку и сравните результаты с первой проверкой.
Использование программ
Теперь поговорим о том, как перевести текст документа PDF в читаемый формат для текстового редактора. Но главное – обеспечить возможность редактирования. С этим помогут справиться специализированные программы.
Далеко не все они являются бесплатными. Но даже ограниченного функционала этих приложений вполне хватит для решения задачи. Есть и бесплатные варианты. Но они, как правило, справляются с такой работой хуже.
ABBYY Finereader
Ссылка: https://www.abbyy.com/ru-ru/download/finereader/
Профессиональный программный продукт для распознавания текста с отсканированных документов и работы с проблемными форматами. Утилита превосходно справляется с конвертированием практически всех форматов.
Продукт очень мощный и требует довольно много ресурсов компьютера. Да и стоит дорого. Но для нашей задачи хватит и пробной версии приложения. А перегнать PDF в Word с помощью этой программы и вовсе – пара пустяков.
- Запускаем программу и в главном окне выбираем пункт «Convert to Microsoft Word» в блоке «Convert Documents».
- Теперь выбираем нужный PDF (1) и нажимаем «Открыть» (2).
- Теперь выбираем тип документа – «Editable copy» (1), языки распознавания – «Russian and English» (2) и жмем кнопку «Convert to Word» (3).
- Выбираем место для сохранения документа (1) и жмем «Сохранить» (2).
Все остальное программа сделает сама. Пользователю останется только зайти в ранее выбранный каталог и запустить созданный документ в текстовом редакторе Microsoft Word. После этого можно заниматься редактированием.Readiris Pro
Ссылка: http://www.irislink.com/EN-UA/c1729/Readiris-17–the-PDF-and-OCR-solution-for-Windows-.aspx
Относительно небольшая программа для работы с документами различных форматов. Умеет не только конвертировать тексты, но и редактировать их. Тем не менее программный продукт является платным.
Хотя для наших задач хватит возможностей и демоверсии приложения. Скачать программу можно с официального сайта разработчика. А пользоваться ею очень легко. Инструкция по переводу документа ПДФ в формат DOC или DOCX предельно проста.
- Запускаем программу и в главном окне щелкаем кнопку «Из файла».
- Теперь выбираем нужный документ (1) и жмем «Открыть» (2).
- Дожидаемся, пока программа прочтет все страницы и жмем кнопку «DOCX».
- В следующем окне просто нажимаем «ОК».
Последний шаг: выбираем место для сохранения элемента (1) и жмем «Сохранить» (2)
Вот и все. Теперь можно открывать документ при помощи текстового редактора и приступать к его редактированию. Стоит, однако, учесть, что эта программа работает намного медленнее того же ABBYY Finereader, каким бы требовательным к железу последний ни был.
First PDF to WORD Converter
Ссылка: https://www.pdftoword.ru/download.html
Небольшая относительно бесплатная утилита, которая предназначена исключительно для того, чтобы можно было перевести документ из PDF в DOCX. Утилита не требует слишком много системных ресурсов и работает довольно быстро.
Но самое ценное заключается в том, что перевести текст в другой формат для редактирования с помощью этой программы можно всего в пару кликов. Инструкция по конвертированию невероятно проста. А сделать нужно следующее.
- Запускаем программу и щелкаем по кнопке «Добавить файл(ы)».
- Далее выбираем нужный документ (1) и нажимаем «Открыть» (2).
- Теперь остается просто нажать на кнопку «Конвертировать» и процесс запустится.Все остальное программа сделает сама. Результат по умолчанию будет находиться в системной папке с документами. Останется только найти его и открыть в Microsoft Word для последующей работы.
Мало кто знает, но этот сервис от компании Google тоже можно использовать для того, чтобы бесплатно перевести документ ПДФ в классический формат для Microsoft Word. И делается это очень просто.
- Запускаем Диск Google и жмем кнопку «Создать».
-
Затем выбираем нужный документ на ПК, загружаем его в Диск и потом щелкаем по нему правой кнопкой мыши (1). В контекстном меню выбираем «Открыть с помощью» (2) и кликаем «Google Документы» (3).
- Ждем, пока элемент полностью загрузится и щелкаем меню «Файл» (1). Там выбираем пункт «Скачать как» (2) и щелкаем «Microsoft Word (DOCX)» (3).
Сразу же начнется скачивание документа, который автоматически будет переведен в нужный формат. Для данного способа пользователям необходимо иметь аккаунт в Google и интернет.
Выше рассмотрены наиболее удобные способы преобразования документов из формата PDF в формат DOC. После данного преобразования вы можете работать с документом в текстовом редакторе Microsoft Word. В этой статье предлагаем ознакомиться со способами, как обратно преобразовать документ из формата doc в формат pdf.
Как скопировать содержимое из PDF-файла, защищенного паролем?
Параметры конвертера Adobe и Word работать не будут, вот некоторые из альтернативных вариантов, которые могут помочь вам скопировать содержимое из защищенных паролем файлов PDF.
Google Диск — это популярное приложение, которое вы получаете при создании учетной записи Gmail. Он предоставляет вам свободное место для хранения ваших файлов, а также для создания электронных таблиц, Google Docs и Slides среди других функций.
Шаг 1. Войдите и настройте Google Диск
- Войдите в свой Google Диск или создайте бесплатную учетную запись, если у вас ее нет.
- Щелкните значок шестеренки в правом верхнем углу, чтобы открыть настройки.
- Во всплывающем окне установите флажок «Преобразовать загруженные файлы в формат редактора Документов Google» и нажмите «Готово».
Настройки Google Диска
Шаг 2. Загрузите и откройте защищенный PDF-файл
На главной панели управления Google Диска нажмите кнопку «Создать» или «Мой диск» и выберите «Загрузить файлы» в раскрывающемся меню.
Загрузить файл
- Перейдите в хранилище компьютера и выберите целевой защищенный файл для загрузки.
- Вы также можете перетащить целевой файл на Диск.
- Щелкните файл правой кнопкой мыши и выберите «Открыть с помощью> Документы Google», чтобы открыть файл.
Открыть файл
После открытия файла в Документах Google вы можете напрямую скопировать содержимое и вставить его в желаемое место назначения.
Копировать содержимое
Кроме того, вы можете загрузить содержимое как документ Word. Перейдите в «Файл> Загрузить как> Microsoft Word (.docx)» и откройте загруженный файл Microsoft Word.
Скачать Word
Вы можете использовать браузер Google Chrome для открытия и извлечения содержимого из защищенного PDF-файла, но это работает, только если файл не заблокирован для печати.
Щелкните защищенный файл правой кнопкой мыши и выберите в контекстном меню «Открыть с помощью> Chrome».
Открыть с помощью Chrome
- В правом верхнем углу окна браузера щелкните значок печати.
- Выберите вариант «Сохранить как PDF», чтобы повторно сохранить файл.
Повторно сохранить
- Откройте только что сохраненный файл в программе для чтения PDF-файлов.
- Выделите текст и нажмите клавиши «Ctrl + C» или щелкните правой кнопкой мыши и выберите «копировать», чтобы скопировать содержимое.
Извлечь текст
PDF Elements — это стороннее приложение, которое позволяет делать снимок содержимого PDF-файла и преобразовывать изображение в редактируемый текст.
Загрузите и установите PDF Element на свой компьютер.
PDF элемент
- Откройте защищенный PDF-файл в элементе PDF и на вкладке «Инструменты» выберите «Захват».
- С помощью мыши нарисуйте раздел, который вы хотите захватить, и сохраните файл на своем компьютере.
Моментальный снимок
Перейдите в меню «Файл», выберите «Создать PDF» и выберите сохраненный снимок из хранилища компьютера.
Создать PDF
Вернитесь на вкладку «Инструмент» и выберите «Оптическое распознавание текста> Сканировать в редактируемый текст», чтобы преобразовать изображение в редактируемый текст.
OCR
Откроется новый редактируемый файл PDF, который позволяет копировать текст.
Метод 4: разблокировка защищенных PDF-файлов с помощью бесплатных онлайн-решений
Существует множество бесплатных онлайн-решений для разблокировки PDF-файлов, защищенных паролем. Одно из таких онлайн-решений — Smallpdf.com.
Посетите веб-сайт smallpdf и нажмите кнопку «ВЫБРАТЬ ФАЙЛ», чтобы загрузить целевой файл из хранилища вашего компьютера.
Загрузить PDF
Нажмите кнопку «РАЗБЛОКИРОВАТЬ PDF», чтобы разблокировать защищенный файл.
Разблокировать PDF
Затем нажмите «Загрузить», чтобы загрузить разблокированный файл.
Скачать
Теперь откройте файл с помощью программы для чтения PDF-файлов и скопируйте содержимое.
- Скачайте, установите и запустите PDF unlocker.
- Выберите целевой файл из хранилища вашего ПК и нажмите кнопку «Далее».
Загрузить файл
Появится окно со свойствами файла. Нажмите «Далее», чтобы продолжить.
Характеристики
Заполните данные в отведенных местах и нажмите кнопку «Разблокировать PDF».
Разблокировать файл
Как только программное обеспечение разблокирует файл, теперь вы можете получить доступ к содержимому файла PDF и извлечь его.
Разблокирован
Как конвертировать PDF в читаемый текст бесплатно онлайн
Чаще всего мы оказываемся в ситуации, когда нам нужно так срочно выполнить задачу, что мы даже не можем дождаться загрузки необходимой программы! В таких случаях мы можем обратиться к онлайн инструментам. Одним из популярных и надежных онлайн инструментов для преобразования PDF файлов в файлы Блокнота является Hipdf.com. Все просто:
- На главной странице указаны несколько вариантов преобразования, выберите сверху «OCR».
- На следующей вкладке нажмите «Выбрать файл», чтобы выбрать файл, который Вы хотите преобразовать.
- Нажмите на кнопку «Конвертировать». В результате файл будет автоматически преобразован в желаемый формат файла.
- Скачайте читаемый текст.
Онлайн сервисы для конвертирования
Если на вашем компьютере отсутствует программа способная перевести ПДФ в Ворд, то можно воспользоваться онлайн сервисами. Как правило, такие сайты предлагают загрузить на них pdf-документ, после чего скачать уже вордовский файл. Некоторые из них позволяют сохранять и редактировать документы в онлайн режиме. Попасть на такие сервисы можно при помощи браузера, для этого в адресную строку нужно ввести url-адрес сайта. Многие онлайн ресурсы предлагают дополнительные функции, такие как уменьшение размера pdf-файла, создание архива, восстановление pdf-документа и другие.
Google Disk
Функциями этого сервиса может воспользоваться любой владелец почты gmail. На сайте “Google ” войдите в свой аккаунт, после чего перейдите в Google Drive. Загрузите pdf файл на диск.
Нажмите на документ правой кнопкой мыши, в появившемся меню наведите указатель на опцию “Открыть с помощью”, из предложенных пунктов нажмите на “Google документы”.
В браузере откроется вкладка с документом, напоминающая офисное приложение.
Нажмите на кнопку “Файл” и меню выберите опцию “Скачать как → Microsoft Word (docx)”.
Small PDF
Откройте главную страницу сайта, чтобы конвертировать документ из формата ПДФ в Ворд. Программа может работать с файлами с вашего компьютера или находящимися в хранилищах данных таких как google disk или dropbox. Сервис изменяет формат файла с максимальным сохранением форматирования и картинок.
Пользователь перетаскивает объект мышью или выбирает при помощи меню.
После конвертирования сервис предложит скачать документ.
У сервиса есть ограничения для бесплатного использования до двух документов за один день. Платная подписка снимает это ограничение и расширяет возможности пользователя.
Это бесплатный сервис для конвертирования pdf в word или docx. Ограничение размера файла здесь составляет 50 МБ.
PDF to DOC
Полностью бесплатный сервис, который позволяет одновременно конвертировать до 20 файлов. Результат можно скачать архивом или загружать каждый файл по отдельности.
iLOVEPDF
Сервис позволяет выполнять различные действия с pdf документами, включая их конвертацию в формат docx. Есть бесплатная и платная версии. Сервис работает как полноценное web приложение бесплатно. У платной версии добавлен доступ к мобильному и десктопному приложениям, а так же преобразование отсканированных pdf to word. Сервис так же работает с файлами из dropbox и google disk.
Convertio
Сайт предлагает конвертирование различных форматов. Работает с электронными книгами, аудио и видео файлами, изображениями и документами. До регистрации сервис способен обработать файлы не превышающие 100 МБ. Регистрация и платная подписка увеличат максимальный размер файла, обеспечат возможность одновременно конвертировать несколько файлов и повысят приоритет пользователя.
Лучшие конвертеры PDF в Word: ТОП-10 для ПК и онлайн
Вот список ТОП-5 решений, которые нужно установить на компьютер для того, чтобы использовать. Это десктоп версии приложений.
№1. WPS to Word Converter
Это один из самых популярных инструментов в MS Office. Он может легко изменить значение в редактируемые DOC без регистрации, необходимой для немедленного преобразования.
Всего два шага и можно начинать:
- Запустите софт и добавьте file, который вы хотите видоизменить.
- Нажмите «Convert», чтобы продолжить.
Для экономии времени он обеспечивает пакетное видоизменение, включая и .rtf. Вы можете свободно видоизменить менее 5 страниц с помощью этого инструмента. Но если исходник больше 5 страниц, то может потребоваться ввести лицензионный ключ для использования полной версии софта.
№2. Unipdf
Это преобразователь не только в .docx, но также и в изображение, текст и HTML. Это абсолютно свободное ПО, вне зависимости от того, сколько страниц будет использоваться. Нужно просто добавить дистрибутив в программу, и редактируемый ВОРД станет доступен.
Здесь есть два формата для видоизменения в текст: «.rtf» и «.doc», так что вы можете просто указать нужный перед работой. Что касается параметров изображения, то включены почти все известные – JPG, BMP, GIF и PNG и т.д. Вы должны установить вид изображения, а затем начать преобразование. По умолчанию указан JPG.
№3. Nitro PDF Converter
Существует две вариации этого софта: настольное приложение для Windows и онлайн-версия. Только вебсайт может быть доступен для постоянного использования бесплатно. Десктопное ПО предоставит для тестирования 14 дней. Nitro может поменять в Doc, Excel или PowerPoint.
Если вы используете вебсайт, то вам понадобится реальный адрес электронной почты, потому что конвертированные доки будут отправлены прямо в письме. Но если используется настольное приложение, то оно станет действовать точно так же, как и другие продукты, а именно – сохранять дистрибутивы в память устройства.
Это полноценный инструмент для преобразования без ограничений. Совместимо с Windows, MacOS, iOS, Android. Отлично подходит для “Portable Document Format” с большим количеством изображений. Поддерживает несколько типов расширений. Имеет защиту для созданных доков. С помощью этого свободного компилятора в ВОРД можно создавать, видоизменять, редактировать и даже подписывать итоговые продукты.
Особенность этого ПО заключается в способности конвертировать в ВОРД или другие файлы, в то же время будучи удобным, но и не слишком сложным решением. Разработчикам удалось создать профессиональное многофункциональное приложение, которое конвертирует в Excel, EPUB, PPT, Pages, HTML, RTF и прочие текстовые параметры, не влияя на простой пользовательский интерфейс. Наряду с простотой дизайна программы здесь также позволительно аннотировать дистрибутивы, добавлять текст, экспортировать данные, создавать формы, интегрировать шифрование паролей и ограничения на основе доступов юзеров.
№5. TalkHelper Converter
Еще один интересный app для Windows, которые рекомендуют многие авторитетные издательства. Здесь реализовано множество опций, которые позволяют выполнить работу быстро и без сложностей.
В данном релизе представлено ограниченное количество OCR (систем для распознавания текста), что выгодно выделяет это ПО на фоне многих других.
Abbyy Finereader
В Abbyy Finereader Online самый удобный интерфейс, хорошее качество, но доступна только ознакомительная версия – можно распознать не более 10 страниц за две недели. (200 страниц в месяц стоят 299р). Для использования сервиса нужно зарегистрироваться (можно войти через аккаунты социальных сетей). Кроме того, полученный текст можно там же перевести на другой язык с помощью машинного перевода.
Бесплатно доступно не более 10 страниц в две недели.
| Входные форматы | PDF, TIF, JPEG, BMP, PCX, PNG |
| Выходные форматы | Word, Excel, Power Point, Open Document, RTF, Adobe PDF, Text Plain, Fb2, Epub |
| Размер файла | До 100Мб |
| Ограничения | 10 картинок на две недели |
| Качество | Качество распознавания свидетельства инн оказалось хорошее. Примерно как у Online OCR – какие-то части документа лучше распознались тем сервисом, а какие-то – этим. |
 Результат распознавания Finereader. (ФИО и город распознаны, но стерты вручную)
Результат распознавания Finereader. (ФИО и город распознаны, но стерты вручную)
В Google можно распознавать неограниченное количество картинок, лишь бы они поместились на Google Drive. Нужно просто открыть картинку с Google диска с помощью Google Документов, и она автоматически распознается.
| Входные форматы | PDF , JPEG, PNG, GIF |
| Выходные форматы | Word, Open Document, RTF, Adobe PDF, HTML, Text Plain, Epub (но форматирование исчезает – нарушается компоновка картинок с текстом) |
| Размер файла | До 2 Мб |
| Ограничения | Ограничено только размером хранилищ Google.
Качество исходника рекоменовано не меньше 10 пикселей по высоте для строки. |
| Качество | Так себе – качество распознавания свидетельства инн хуже, чем с Finereader. И ФИО, и номер инн полностью потеряны. |
Как пользоваться
У вас должен быть Google-аккаунт для пользования сервисом, если есть почта gmail – подойдет аккаунт от нее.
- Загрузите файл на страницу drive.google.com или выберите там уже загруженную картинку
- Нажмите правой кнопкой мыши на нужный файл.
- Выберите “Открыть с помощью” –> “Google Документы”.
- Картинка преобразуется в документ Google и откроется на вкладке https://docs.google.com
Использование PYPDF2 для извлечения текста PDF
Вы можете использовать Pypdf2 Чтобы извлечь текст из PDF. Посмотрим, как это работает.
1. Установите пакет
Чтобы установить PYPDF2 в вашу систему введите следующую команду на вашем терминале. Вы можете узнать больше о диспетчере пакета PIP.
pip install pypdf2
Откройте новую ноутбуку Python и начните с импорта PYPDF2.
import PyPDF2
3. Откройте PDF в двоичном режиме
Начните с открытия PDF в чтении двоичного режима, используя следующую строку кода:
pdf = open('sample_pdf.pdf', 'rb')
Это создаст Объект pdffilereader Для нашего PDF и храните его в переменной ‘ PDF ‘.
4. Используйте pypdf2.pdffilereader () для чтения текста
Теперь вы можете использовать Pdffilereader () метод pypdf2 для чтения файла.
pdfReader = PyPDF2.PdfFileReader(pdf)
Чтобы получить текст с первой страницы PDF, используйте следующие строки кода:
page_one = pdfReader.getPage(0) print(page_one.extractText())
Мы получаем вывод как:
Hello World. !This is a sample PDF with 2 pages. !This is the first page. ! Process finished with exit code 0
Здесь мы использовали метод GetPage для хранения страницы в качестве объекта. Затем мы использовали метод ExtractText (), чтобы получить текст с объекта страницы.
Текст, который мы получаем, имеет тип Нить.
Аналогично получить вторую страницу от использования PDF:
page_one = pdfReader.getPage(1) print(page_one.extractText())
Мы получаем вывод как:
This is the text on Page 2.
Заполните код для чтения текста PDF с помощью PypDF2
Полный код из этого раздела приведен ниже:
import PyPDF2
pdf = open('sample_pdf.pdf', 'rb')
pdfReader = PyPDF2.PdfFileReader(pdf)
page_one = pdfReader.getPage(0)
print(page_one.extractText())
Если вы заметите, что форматирование первой страницы немного выключено на выходе выше. Это связано с тем, что PYPDF2 не очень эффективен при чтении PDF.
К счастью, python имеет лучшую альтернативу pypdf2. Мы собираемся посмотреть на это дальше.
Подбиваем итоги
Наконец-то мой компьютер задышит спокойно! Я без сожаления удалил все десктопные программы для перевода документов из ПДФ в Ворд и твёрдо решил использовать исключительно онлайн-сервисы – они бесплатны, запускаются без регистрации и дают отличные результаты. Мой фаворит – сервис Pdf.io, простая, эффективная и симпатичная программа.
Впрочем, онлайн сервисы подходят скорее для домашнего использования и конвертации небольшого количества документов. Если распознавать тексты вам приходится постоянно (например, по долгу службы), не жалейте денег – купите полную версию ABBYY FineReader. Лучше для десктопа до сих пор ничего не придумали.
Выводы статьи
Форматы PDF и Word часто используются для хранения электронных документов. При работе на компьютере происходят ситуации, при которых необходимо файл ПДФ конвертировать в Ворд онлайн, если на компьютере нет программного обеспечения, имеющего подобные функции. Для решения этой задачи можно преобразовать PDF Word онлайн на сервисах в интернете: PDF2Go, Online-convert.com, Convertio.co, iLovePDF, Sejda.
Как конвертировать PDF в Word онлайн (видео)
Похожие публикации:
- Как объединить PDF онлайн — 7 сервисов
- Как конвертировать FB2 в Word
- Как конвертировать DjVu в Word — 5 способов
- Как сохранить файл в PDF — 3 способа
- Как сжать PDF онлайн — 6 сервисов








