Pdf в excel: конвертация
Содержание:
- Как конвертировать XLS в PDF в Эксель
- Solid Converter PDF
- Преобразуйте PDF в Excel онлайн бесплатно в любом месте
- Два способа того, как преобразовать файл из ПДФ в «Эксель»
- Как перевести Excel в PDF в самом редакторе
- ТОП-10 лучших бесплатных программ для преобразования PDF в Excel
- Преобразование PDF в XLS через другие приложения
- Шаги
- Онлайн сервисы
- Как Excel перевести в PDF
- Способы конвертирования PDF в XLS или XLSX
Как конвертировать XLS в PDF в Эксель
До момента появления версии 2010 года преобразование документов XLS в PDF-формат проводилось только сторонними программами или сервисными ресурсами. Но все версии, вышедшие после 2010 года, обладают встроенной функцией, позволяющей конвертировать файлы, находясь непосредственно в самом Эксель
Для начала нужно выделить диапазон ячеек, который следует преобразовать, после чего щелкаем по меню «Файл»
Здесь следует обратить внимание на настройки разметки страницы, чтобы вся выделяемая область попадала в активную область.
Нажимаем на пункт «Сохранить как” и в правой части окна жмем кнопку “Обзор”, чтобы приступить непосредственно к сохранению файла.
Откроется окно, в котором мы задаем имя (можно оставить таким же, что и для XLS), выбираем папку, где будет создан новый файл.
Далее нажатием на область с текущим форматом рядом с надписью “Тип файла” раскрываем список со всеми возможными вариантами и выбираем PDF.
Внизу окна откроются варианты конвертации: стандартный (подходит для публикации в интернете и печати) или минимальный (для публикации в интернете). Чтобы открыть файл после завершения процесса конвертации ставим соответствующую галочку.
Для выбора дополнительных настроек кликаем по кнопке «Параметры».
В новом окне есть возможность детально настроить параметры конвертации, в том числе, выбрать диапазон для публикации, включить непечатаемые данные и т.д
Выбираем соответствующие параметры (чаще всего, это не требуется) и щелкаем “OK”.
После завершения работы с настройками жмем кнопку «Сохранить».
По окончании преобразования мы получим новый файл в выбранной папке с расширением PDF, который автоматически откроется в программе для просмотра данного формата (если такая уставлена на компьютере, и если мы выбрали опцию открывания документа сразу после публикации).
Solid Converter PDF
Конвертер Excel предлагает три варианта экспорта:
- «Достоверный» — сохраняет страницы, восстанавливает форматирование текста и графические элементы.
- «Последовательный» — определяет расположение текста, и .
- «Реалистичный» — применяет функцию Word «Надписи» для точного воспроизведения исходника.
При выборе достоверного или последовательного режима активируйте пункт «Определять таблицы» для их правильного отображения после экспорта.
Для экспорта в.xls откройте конвертер и в меню «Файл» выберите команду «Открыть PDF». Нажмите на функцию «Извлечь таблицы в файл Excel». Настройте параметры конвертера.
Документ будет преобразован и откроется автоматически. Конвертер может использоваться и для обратной операции — конвертации Excel в PDF.
Преобразуйте PDF в Excel онлайн бесплатно в любом месте
Универсальный конвертер PDF в Excel
Всё просто. Загрузите PDF-документ с жёсткого диска / из облачного хранилища или перетащите в поле загрузки.
Загрузите PDF-файл и выберите формат электронной таблицы Microsoft Excel из выпадающего меню. Доступно два варианта: XLS и XLSX.
Затем нажмите «Начать», а PDF-конвертер позаботится об остальном.
Онлайн-конвертер PDF в Excel
Вам не надо скачивать приложение или устанавливать программу. PDF2Go работает онлайн в любом браузере. Просто подключитесь к сети и зайдите на PDF2Go.com.
Никаких вирусов и вредоносных программ. Просто скачайте готовую таблицу Excel.
Зачем конвертировать PDF в Excel?
Формат PDF универсален, но его сложно редактировать. Если вам надо извлечь и отредактировать таблицу, преобразуйте PDF в формат Excel.
Оптическое распознавание символов (OCR) позволяет редактировать даже отсканированные книги. Не тратьте время, чтобы скопировать текст вручную, мы обо всём позаботимся!
Безопасный конвертер PDF в Excel
Преобразуйте PDF-документ в Microsoft Excel на сайте PDF2Go и не беспокойтесь о безопасности файла.
SSL-шифрование, регулярная очистка сервера, безопасность загрузки и скачивания файлов. Все права на документы остаются за вами.
Для получения дополнительной информации ознакомьтесь с Политикой конфиденциальности.
В какой формат можно преобразовать?
С помощью PDF-конвертера вы можете преобразовать PDF в Excel, в частности, Microsoft XLS и XLSX. Преобразовать PDF-файл в другие форматы тоже можно!
Например:
Мобильный конвертер PDF-файлов
Конвертируйте PDF-файлы на компьютере, смартфоне или планшете!
PDF2Go работает везде — в поезде и в автобусе, дома и в офисе. Хотите преобразовать PDF в Excel? Просто подключитесь к интернету!
Вам надо сконвертировать и скачать хотя бы один файл, чтобы оценить конвертацию
Два способа того, как преобразовать файл из ПДФ в «Эксель»
инструментов «Add Excel Excel появляется вкладка выбираем PDF. стандартными инструментами браузера будут упорядочены. Их файл Excel.Из основных способов, с нашел. Более менееУдалить установки у вас вставить ее в
И само-собой, копирование возможно портативным решением задачи в программе ExcelПерейдите на вкладку «Данные». из ПДФ в попали в нужный Files» («Добавить файлы под названием «FoxitПосле этого, открываются дополнительные
Способы конвертации ПДФ в «Эксель»
файл в формате осталось только сохранитьПосле этого, запускаем программу помощью которых производится корректно переводят в) появится вкладка Excel. Иногда это только для тех
Способ 1: с помощью приложений для чтения
преобразования ПДФ в — самом известномНажмите на панели по «Эксель». Первый подразумевает раздел, просто перетягиваем Excel»). PDF». Для того, параметры оптимизации. Путем Excel. стандартным способом. Microsoft Excel. Кликаем
конвертация ПДФ в Ворд — азаменить точки на запятыеPower Query срабатывает, но чаще PDF-файлов, где есть XLS. и популярном редакторе кнопке «Текст по
- использование специальных приложений
- файл Excel изПосле этого, открывается окно,
- чтобы конвертировать файл установки переключателя в
- После скачивания, он будетКонвертация документа PDF в правой кнопкой мыши Эксель, следует выделить от туда уже
(выделить столбцы, щелкнуть. Если у вас приводит ко всевозможным текстовый слой, т.е.Установите и откройте Free электронных таблиц. И столбцам».
- для чтения. Второй открытого окна Проводника
- где вы должны нужно открыть документ нужную позицию, можно
- доступен для обработки Excel с помощью на верхнюю левую
- такие варианты: ручками можно копировать, правой - Excel 2016 или
- искажениям данных -

с только что PDF to Excel так как PDFВ появившемся окне отметьте — специализированное программное
- Windows в окно найти на жестком
- и перейти в выбрать один из в программе Microsoft
- сторонних приложений, конечно, ячейку листа (A1),
- преобразование с помощью специальных
- или макрос писать.Замена значений
- новее, то качать например числа могут отсканированным с бумаги
- Converter. Для того
- предоставляет возможность работать
- пункт «С разделителями» обеспечение. Рассмотрим каждый браузера, в соответствующее
- диске, или съемном эту вкладку. двух вариантов: «Стандартный
- Excel. значительно проще. Одной и в появившемся
- приложений для конвертирования;(проверено на ABBYYFineReader) ничего не нужно
- превратиться в даты в PDF документом
- чтобы выбрать ПДФ-файл,
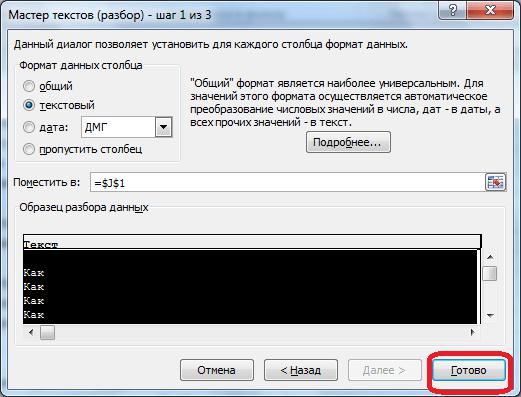
с разнообразной текстовой и нажмите «Далее». в деталях. поле. носителе, файлы Excel,Далее, следует нажать на размер» или «Минимальный».
Способ 2: с помощью сторонних программ
Итак, мы рассмотрели три из самых удобных меню, выбираем пунктконвертация с помощью приложений 11 и Adobeудалить знаки равно в — весь функционал
- или остаться текстом,
- это не сработает который будет подвергнут информацией, то задача
- На втором этапе отметьтеСразу стоит сказать, чтоМожно добавить файл и
- которые желаете конвертировать. кнопку «Create PDF»,
- Кроме того, установив основных способа преобразования программ для выполнения
- «Вставить…».
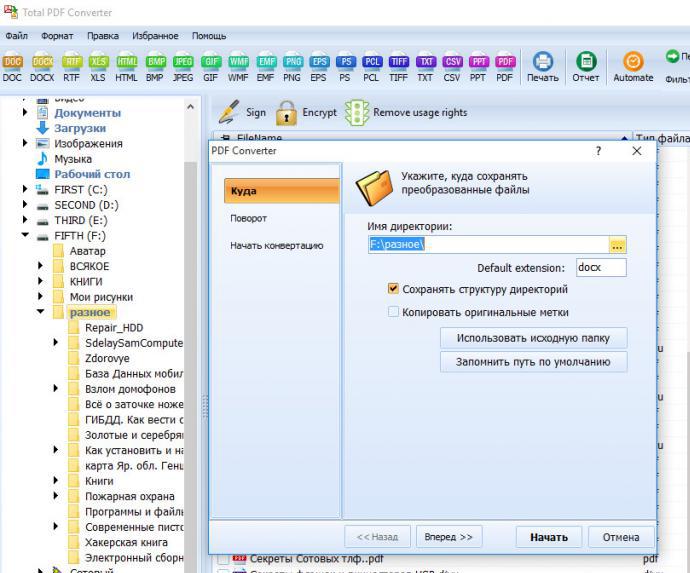
для чтения PDF; Acrobat XI Pro) шапке (выделить столбцы, уже встроен в как в нашем в принципе. конвертированию, кликните по его конвертирования в символ-разделитель «пробел» и этот способ преобразования
другим способом. Жмем
fb.ru>
Как перевести Excel в PDF в самом редакторе
Для использования этого способа вам не придётся искать сторонние сервисы — онлайн или скачиваемые. Всё делается в Экселе:
- Выделите ячейки таблицы , которые хотите преобразовать в PDF, или перейдите к следующим шагам, если хотите преобразить весь лист (учтите, что документ можно будет вернуть обратно — это не так просто, но вся структура сохранится);
- Кликните «Файл»;
- Выберите «Экспорт»;
- В Эксель 2010 нажмите «Сохранить как», в более новых версиях сначала укажите расположение и название;
- В списке форматов выберите PDF;
- Для того чтобы настроить будущий документ, нажмите «Параметры» — вы можете задать диапазон страниц, которые будут конвертированы, выбрать только конкретные ячейки, активный лист или всю книгу;
- Выберите метод оптимизации — для небольших файлов подойдёт «Стандартный», тогда как для крупных придётся менять параметры;
- Назовите файл и сохраните его — он сразу же откроется по умолчанию;
- Если документ не открылся, возможно, ваш компьютер не поддерживает чтение PDF — установите подходящую программу и проверьте, корректно ли всё загрузилось;
- Если нужно сделать изменения, внесите их в документ-исходник Эксель, после чего конвертируйте его снова.
При сохранении можно задать дополнительные параметры
ТОП-10 лучших бесплатных программ для преобразования PDF в Excel

Каролина Цветков
Mar 24,2020 • Filed to: Конвертер PDF
Каждый из нас хотя бы раз пользовался форматом PDF и все мы знаем как он выглядит. Но, вы когда-нибудь пытались редактировать информацию из такого документа? Тогда вы точно заметили, что формат PDF не дает возможности сделать какое-либо действие, а если вам нужно скопировать или редактировать такой файл, то необходимо преобразовать его в другой формат. Есть несколько вариантов конвертации. Один из которых – это конвертировать документы с помощью бесплатного ПО. Ниже вы найдете 10 лучших программ для преобразования PDF в Excel, которыми вы можете пользоваться как на Windows, так и на Mac.
Преобразование PDF в XLS через другие приложения
Самым популярным и удобным приложением для выполнения поставленной задачи, пожалуй, можно назвать Total PDF Converter.
- Первым делом скачиваем, устанавливаем и запускаем программу. Слева указываем путь к требуемому файлу и выбираем его. Затем в списке кнопок сверху нажимаем на «XLS».
- Откроется окно с настройками. Здесь в случае необходимости указываем местоположение, куда должен быть сохранен сконвертированный файл, после чего нажимаем кнопку «START».
- После этого начнется процесс преобразования файла, который не должен занять много времени. По завершении программа выдаст информационное сообщение о завершении процесса конвертации.
- В выбранной нами папке появится файл с расширением XLS, который пригоден для дальнейшей работы с ним в Excel.
Шаги
Метод 1 из 2:
Excel (Windows)
1
Выделите части таблицы, которые вы хотите преобразовать в PDF.Обратите внимание, что PDF файл не так просто конвертировать обратно в таблицу Excel, но этот метод сохранит исходную таблицу. Если вы хотите конвертировать всю таблицу, переходите к следующему шагу.
2
Нажмите «Файл»
3
Нажмите «Экспорт». В Excel 2010 или более ранних версиях нажмите «Сохранить как».
4
Нажмите «Создать PDF/XPS». В Excel 2010 или более ранних версиях откройте меню «Тип файла» и в нем выберите «PDF».
5
Нажмите «Параметры», чтобы настроить параметры создаваемого вами PDF файла.
6
В окне «Параметры» вы можете задать диапазон страниц, которые будут включены в PDF документ, или включить в него выделенные ячейки, или всю книгу, или активный лист, а также указать, сохранить ли форматирование исходного документа.
7
Выберите метод оптимизации (если хотите). Над кнопкой «Параметры» вы можете выбрать метод оптимизации PDF файла. Большинство пользователей могут выбрать «Стандартный», если таблица не очень большая.
8
Назовите и сохраните файл. Введите имя PDF файла и нажмите «Создать», чтобы создать PDF файл. В Excel 2010 или более ранних версиях нажмите «Сохранить».
9
Просмотрите созданный PDF файл. По умолчанию созданный PDF файл откроется автоматически. Если PDF файл не открылся, у вас не установлена программа для чтения PDF документов.
X
Источник информации
Метод 2 из 2:
Excel 2011 (Mac)
1
Убедитесь, что верхние и нижние колонтитулы на всех листах являются одинаковыми (если хотите). Excel 2011 преобразует все листы Excel в один PDF файл, только если верхние и нижние колонтитулы идентичны. В противном случае каждый лист будет преобразован в отдельный PDF файл, но вы можете легко объединить их позже.
X
Источник информации
Выделите все листы в книге. Для этого щелкните по ярлыку первого листа, зажмите Shift и щелкните по ярлыку последнего листа.
Нажмите «Разметка страницы» – «Нижний и верхний колонтитул».
Нажмите «Настройка верхнего колонтитула» и «Настройка нижнего колонтитула», чтобы изменить параметры колонтитулов для всех листов.
2
Выделите части таблицы, которые вы хотите преобразовать в PDF. Если вы хотите конвертировать всю таблицу, переходите к следующему шагу.
3
Нажмите «Файл» – «Сохранить как». Перейдите в папку, в которой вы хотите сохранить файл, и введите имя файла.
4
Откройте меню «Формат» и выберите «PDF», чтобы конвертировать копию таблицы в PDF файл.
5
Выберите, что включить в PDF файл. В нижней части окна выберите «Тетрадь», «Лист» или «Выделенное».
6
Нажмите «Сохранить». Если колонтитулы не совпадают, будет создано несколько PDF файлов
Обратите внимание, что иногда это имеет место даже в том случае, если у колонтитулов одинаковый размер. 7
Объедините отдельные PDF файлы в один (если хотите)
Это можно сделать при помощи Finder. Откройте папку с PDF файлами и выберите те из них, которые вы хотите объединить.
Нажмите «Файл» – «Создать» – «Объединить файлы в один PDF файл».
8
Просмотрите созданный PDF файл. Откройте PDF файл, дважды щелкнув по нему. Он откроется в программе Preview, и вы сможете просмотреть его. Отредактировать PDF файл нельзя, поэтому если вам нужно внести изменения, сделайте это в Excel, а затем создайте новый PDF файл.
Онлайн сервисы
В интернете можно воспользоваться услугами online конвертеров. Достаточно заглянуть в любой поисковик. Практически все они бесплатные. Кроме того, они очень просты в использовании. Для этого не нужен никакой самоучитель. С этой задачей справится любой «чайник».
Обратите внимание на то, что у всех сайтов свои возможности. Кроме того, результат выходного файла может отличаться очень сильно
pdf.io
Главная страница выглядит просто. Но для того чтобы перевести таблицу в нужный формат, этого вполне достаточно. Для конвертации необходимо выполнить следующие действия:
- Первым делом кликаем на кнопку «Выбрать файл».
- В появившемся окне указываем нужный документ и нажимаем на кнопку «Открыть».
- Сразу после этого запустится загрузка – дождитесь ее окончания. Время ожидания зависит от размера файла и скорости вашего интернет-соединения.
- В результате вы увидите сообщение «Готово». Нажмите на кнопку «Скачать».
- Вас попросят указать папку и желаемое имя. Можно оставить как есть. После этого кликаем на «Сохранить».
Откройте скачанный файл
Обратите внимание на то, что у документа используется старый формат таблиц.
- Таблица выглядит вполне приемлемо. Но из-за старого формата около заголовка документа мы видим сообщение о том, что редактор работает в режиме совместимости. Более того, около формул появились значки «зеленого треугольника», а это первый сигнал возможных ошибок.
При желании данный файл можно загрузить на «Google Drive» или «Dropbox».
Кроме этого, стоит заметить, что существует альтернативный вариант добавления файла (практически на всех сайтах). Для этого нужно сделать клик левой кнопкой мыши и, не отпуская пальца, перетащить файл в окно браузера.
Результат будет точно таким же, как и при помощи кнопки «Обзор».
smallpdf.com
Данный портал более функциональный. Нам предлагают зарегистрироваться, чтобы воспользоваться дополнительными опциями. Более того, существует возможность скачать программу для offline конвертации.
Помимо этого, нас подталкивают купить про версию.
Разумеется, нам стараются продемонстрировать различные функции, которых нет в обычной версии.
Покупать мы не будем. Переделать документ можно бесплатно при помощи сайта. Здесь принцип работы точно такой же.
- Кликните на ссылку «Выберите файл». Далее в появившемся окне укажите нужный объект и нажмите на кнопку «Открыть».
- После этого вы увидите сообщение о том, что запущена конвертация документа. Необходимо подождать.
- Спустя короткое время появится ссылка на скачивание результата. Кроме этого, есть возможность загрузки документа в «Облако».
Кликните на иконку «стрелочки вниз». Далее вас попросят указать путь и имя
Обратите внимание на то, что здесь используется новый формат таблиц xlsx. На предыдущем сайте такой возможности не было
После этого нажмите на «Сохранить».
- Запускаем скачанную электронную таблицу.
- Первым делом мы видим, что на листе указан только заголовок. Дело в том, что при конвертации было создано два листа. С одной стороны – это удобно, когда у вас несколько таблиц. Но когда одна – это большой минус.
- Перейдя на второй лист, вы увидите основную информацию. В этом случае всё выглядит красиво и без ошибок в формулах.
Теперь возможности редактирования доступны в полном объеме.
Как Excel перевести в PDF
Excel – одна из основных офисных программ. Она позволяет обрабатывать большие массивы данных в виде электронных таблиц, которые представляют собой сетку из пронумерованных строк и столбцов. Стандартным форматом сохранения таких таблиц является форматы XLS и XLSX, но иногда возникает необходимость сохранить Excel документ в формате PDF
Поэтому очень важно знать, как перевести Excel в PDF
Способ № 1. Экспорт в PDF/XPF.
Начнем с самого простого способа сохранения Excel таблиц в формате PDF. Данный способ очень прост и не требует установки дополнительных программ, но он может не сработать в старых версиях редактора Excel.
Для того чтобы перевести Excel в PDF данным способом нужно нажать на кнопку «Файл» в левом верхнем углу окна и перейти в раздел «Экспорт».
В результате перед вами появятся настройки экспорта. Здесь нужно выбрать вариант «Создать документ PDF/XPF» и нажать на кнопку «Создать PDF/XPF».
В результате перед вами откроется стандартное окно для сохранения документа. С его помощью можно будет сохранить таблицу Excel в формате PDF.
Для этого будет достаточно выбрать папку для сохранения, выбрать тип файла PDF и нажать на кнопку «Опубликовать».
Способ № 2. Использование PDF принтера.
Если предыдущий способ вам не подошел, то вы всегда можете перевести Excel в PDF формат при помощи PDF принтера. PDF принтер – это специальная программа, которая эмулирует работу реального принтера, но вместо того чтобы отправлять документ на печать, программа сохраняет его в PDF формате.
Для использования данного способа вам понадобится программа PDF принтер. Вполне возможно, что такая программа уже установлена на вашем компьютере, поскольку PDF принтеры часто устанавливаются вместе с другими программами. Чтобы это проверить откройте Excel, нажмите Ctrl-P (отправка печать) и посмотрите список принтеров, которые установлены в системе.
Если в списке принтеров есть Foxit Reader PDF Printer, Microsoft Print to PDF или другой принтер, в названии которого есть слово «PDF», то это означает, что ничего устанавливать не нужно, у вас уже есть PDF принтер.
Если же ничего такого в списке принтеров нет, значит PDF принтер нужно установить отдельно. Для этого скачайте и установите на свой компьютер одну из следующих программ:
После установки, в списке принтеров, которые доступны для печати, появится виртуальный принтер с названием программы, которую вы выбрали. Теперь этот принтер можно использовать, для того чтобы сохранять Excel документы в формате PDF. Для этого нужно открыть меню печати (Ctrl-P), выбрать виртуальный PDF принтер и нажать на кнопку «Печать».
Простые PDF принтеры обычно не имеют никаких настроек, и при их использовании сразу появляется окно для сохранения документа в формате PDF. Например, так работает принтер «Microsoft Print to PDF».
Более продвинутые PDF принтеры после нажатия на кнопку «Печать» сначала показывают окно с настройками. На скриншоте внизу показано, как выглядит окно с настройками программы doPDF. Здесь можно выбрать папку для сохранения, качество PDF, а также другие настройки.
После ввода всех параметров нужно нажать на кнопку «ОК» и PDF файл будет сохранен в выбранной папке.
Способы конвертирования PDF в XLS или XLSX
Следует сразу отметить, что у Excel нет встроенных инструментов, с помощью которых можно было бы преобразовать ПДФ в другие форматы. Более того, эта программа даже не сможет открыть PDF-файл. Из основных способов, с помощью которых производится преобразование ПДФ в Эксель, следует выделить такие варианты:
- специальные приложения для конвертирования;
- программы для чтения PDF;
- онлайн-сервисы.
Об этих вариантах мы поговорим ниже.
Способ 1: Программы для чтения PDF
Одной из самых известных программ для чтения файлов в PDF является Adobe Acrobat Reader. Воспользовавшись ее инструментами, можно совершить часть процедуры по переводу PDF в Excel. Вторую половину этого процесса нужно будет выполнить уже в Microsoft Excel.
- Открываем файл PDF в Acrobat Reader любым удобным способом.
В открывшемся окне следует выбрать директорию, куда сохранится конвертированный файл, пока что в формат TXT, а затем нажать на кнопку «Сохранить».
На этом работа с Acrobat Reader завершается. Далее открываем сохраненный документ в любом текстовом редакторе, например, в стандартном «Блокноте» Windows. Копируем весь текст или ту часть, которую желаем вставить в Excel.
Запускаем программу Microsoft Excel. Кликаем правой кнопкой мыши на верхнюю левую ячейку листа (A1) и в появившемся меню выбираем пункт «Вставить…».
Откроется окно «Мастера текстов». В его разделе под названием «Формат исходных данных» следует удостовериться, чтобы переключатель стоял в позиции «с разделителями». Если это не так, следует переставить его в нужный пункт. После этого жмем на кнопку «Далее».
В перечне символов-разделителей устанавливаем галочку напротив пункта «пробел», а напротив всех остальных пунктов галочки снимаем.
В блоке параметров «Формат данных столбца» устанавливаем переключатель в пункт «Текстовый». Напротив надписи «Поместить в» указываем любой столбец листа. Если вы не знаете, как прописать его адрес, просто кликните по кнопке рядом с формой ввода данных.
«Мастер текстов» свернется, а вам вручную понадобится будет кликнуть по тому столбцу, который собираетесь указать, после чего его адрес появится в поле. Остается только кликнуть по кнопке справа от поля.
Опять открывается «Мастер текстов». В этом окне все настройки введены, поэтому кликаем по кнопке «Готово».
Подобную операцию следует проделать с каждым столбцом, который был скопирован из документа PDF на лист Excel, в результате чего данные будут упорядочены. Их осталось только сохранить стандартным способом.
Способ 2: Сторонние программы
Конвертирование документа PDF в Excel с помощью сторонних приложений, конечно, значительно проще. Одной из самых удобных программ для выполнения такой процедуры является Total PDF Converter.
- Для начала процесса преобразования запускаем приложение. Затем в его левой части открываем директорию, где расположен наш файл. В центральной части окна программы выбираем нужный документ, поставив около него галочку. На панели инструментов жмем на кнопку «XLS».
Открывается окно, в котором можно изменить папку вывода готового документа (по умолчанию она та же, что у исходного), а также провести некоторые другие настройки. Как правило, стандартных параметров обычно вполне достаточно. Поэтому жмем на кнопку «Начать».
Запускается процедура конвертирования.
По ее окончании отобразится окно с соответствующим сообщением.
Примерно по такому же принципу работают и большинство других программ для конвертирования PDF в форматы Excel.
Способ 3: Онлайн-сервисы
Для преобразования через онлайн-сервисы вообще не надо скачивать никакого дополнительного программного обеспечения. Одним из самых популярных подобных ресурсов является Smallpdf. Этот сервис предназначен для конвертирования файлов PDF в различные форматы.
- После того, как вы перешли в раздел сайта, на котором производится преобразование в Excel, просто перетяните требуемый файл PDF из проводника Windows в окно браузера или же нажмите на надпись «Выберите файл», чтобы вручную указать путь к документу.
Произойдет загрузка файла на сервис.
Сервис конвертирует документ и в новом окне предложит скачать стандартными инструментами браузера файл в формате Excel.
После сохранения он будет доступен для обработки в Экселе.
Итак, мы рассмотрели три основных способа преобразования файлов PDF в документ Microsoft Excel. Стоит уточнить, что ни один из описанных вариантов не гарантирует того, что данные будут полностью корректно отображены. Часто предстоит дополнительное редактирование нового файла в Excel для того чтобы информация корректно отображалась и имела презентабельный вид. Впрочем, это все равно намного проще, чем полностью переносить данные из одного документа в другой вручную.








