Top 10 best docx to pdf converter to convert docx to pdf for free
Содержание:
- 4 лучших конвертера Word документов в PDF офлайн
- Использование виртуальных принтеров
- Программы для компьютера
- Программы для перевода файла из ворд в пдф формат
- Зачем преобразовывать Ворд в PDF
- Пакетное преобразование DOC (DOCX) в PDF
- Использование Microsoft WORD
- Чем отличаются DOC и DOCX от PDF
- Использование онлайн-сервисов
- Part 1: Top 5 Online Docx to PDF Converter for Free
- Видео о том, Как конвертировать файл MS Word в PDF
- Как пакетно конвертировать несколько документов Word в файлы PDF?
4 лучших конвертера Word документов в PDF офлайн
1. PDFelement
PDFelement — лучший офлайн-конвертер Word Doc в PDF. Он дает вам полный контроль над вашими PDF-файлами. Этот конвертер Doc в PDF офлайн позволяет создавать высококачественные PDF-файлы с сохранением исходного форматирования. Кроме того, вы можете использовать его мощные инструменты редактирования PDF, чтобы легко редактировать PDF-текст, изображения и другие элементы. Он имеет функцию распознавания текста, которая позволяет легко редактировать отсканированные файлы PDF. PDFelement позволяет легко конвертировать файлы PDF и упрощает вашу работу.
Плюсы
- Бесплатная пробная версия и версия доступная для покупки.
- Простой и удобный в использовании.
- Создавайте PDF-файлы из Word, Excel, PPT, веб-страниц, EPUB и других форматов.
- Легко редактируйте, удаляйте, вставляйте, добавляйте текст, изображения и страницы.
- Добавляйте водяные знаки, пароли и подписи или извлекайте данные.
- Он позволяет конвертировать PDF в Word, Excel, PPT и другие форматы.
Wondershare PDF Converter Pro — еще один офлайн-конвертер DOCX в PDF профессионального уровня. Он позволяет легко конвертировать PDF-файлы в несколько выходных форматов одним щелчком мыши. Этот автономный конвертер документов в PDF полностью совместим с форматами Excel, Word, PowerPoint, HTML и изображениями. Он также позволяет конвертировать PDF-документы, защищенные паролем. Функция OCR может преобразовывать отсканированные документы в редактируемые тексты, а также изменять размер страниц.
Плюсы
- Удобный интерфейс.
- Чрезвычайно быстрый и стабильный в работе.
- Конвертирует PDF в несколько форматов файлов.
- Выделяет тексты и добавляет фигуры.
- Превращает несколько файлов в один PDF-файл, а отдельные файлы — в несколько файлов.
- Поддерживает несколько языков.
Минусы
Немного дороже и меньше функций, чем у большинства конвертеров PDF.
3. Nitro
Автономный конвертер Nitro Doc в PDF — одна из ведущих альтернатив Adobe Acrobat. Он предоставляет инструменты повышения производительности PDF и электронные подписи через браузерный сервис. Конвертер Nitro Doc в PDF позволяет сохранить ваши макеты, шрифты, изображения, все останется там, где было в исходных файлах. Он также позволяет превращать вложения электронной почты и мультимедийные файлы в файлы PDF и архивировать их. Он может конвертировать несколько файлов одновременно, а функция проверки орфографии способствует повышению профессионализма.
Плюсы
- Доступна бесплатная пробная версия.
- Предназначен для предприятий любого размера.
- Множество функций с простым в использовании интерфейсом.
- Интерфейс Microsoft Office в стиле ленты.
- Полная интеграция с облаком для упрощения совместной работы.
- Улучшено преобразование документов.
Минусы
Нет специального мобильного приложения.
4. Adobe Acrobat DC
Adobe Acrobat DC — отличная офлайн-программа для конвертации DOCX в PDF и первоклассный поставщик услуг. В этой программе есть все инструменты, необходимые для создания и изменения PDF-файлов. Этот автономный конвертер документов в PDF широко считается отраслевым стандартом, позволяя вам тратить меньше времени на напряженную работу и больше времени на завершение проектов после того, как вы ознакомитесь с его мощными функциями. Он преобразует документ с сохранением исходного макета, поэтому вам не нужно тратить время на внесение изменений.
Плюсы
- Универсальное программное обеспечение для преобразования PDF-файлов.
- Обтекаемая строка меню, в которой выделяются наиболее важные функции.
- Сделайте просмотр документа безупречным.
- Интеграция с облаком для упрощения совместной работы.
Минусы
Дороже, чем другие конвертеры PDF.
Использование виртуальных принтеров
Виртуальные принтеры – это такие программы, которые умеют преобразовывать любой документ так, чтобы он выглядел как напечатанный или версия для печати. Для реализации используется именно формат PDF, так как он может передать мельчайшие особенности бумаги.
Среди таких приложений есть как простенькие бесплатные утилиты с базовым набором функций, так и настоящие студии, способные на многое. Только последние, как правило, являются платными. Рассмотрим самые интересные варианты.
Universal Viewer Free
Ссылка: http://www.uvviewsoft.com/uviewer/download.htm
Простейшее приложение, которое способно «распечатать» любой документ. Функционала у данной программы не особо много, но со своей прямой обязанностью она справляется на отлично. Также у этой утилиты есть свои преимущества.
К примеру, программа обладает очень простым и понятным интерфейсом без всяких ненужных элементов. А еще у продукта есть полноценный русский язык, что облегчает отечественным пользователям работу с ней. А перевести DOCX в PDF с ее помощью можно так.
- Запускаем программу и в главном окне нажимаем кнопку «Открыть».
- Выбираем нужный документ (1) и нажимаем «Открыть» (2).
- Теперь нажимаем «Файл» (1) и выбираем «Печать» (2).
- Теперь выбираем тип «принтера» (1) и жмем «ОК».
Программа сохранит новый файл туда же, где находится оригинал. Данная утилита позволяет сохранять любые файлы в формате PDF. Но лучше всего она справляется все-таки именно с DOCX. Такое ощущение, что именно для этого сия утилита и создана.
× Скачать программу совершенно бесплатно можно на официальном сайте разработчика. Там есть две версии. Нам нужна та, что называется FREE (бесплатная).
DoPDF
Ссылка: http://www.dopdf.com/ru/download.php
Еще один бесплатный виртуальный принтер, способный конвертировать классический документ WORD в кроссплатформенный PDF. Эта программа обладает неплохим функционалом и отлично справляется со своей работой.
Интерфейс прост и интуитивно понятен. Есть также русский язык. Но он не совсем корректныйне все переведено. Тем не менее, работать с продуктом можно без проблем. Только запускать утилиту нужно от имени администратора. А для конвертирования нужно сделать следующее.
- Запускаем программу и в главном окне жмем кнопку «Перейти». Настройки оставляем по умолчанию.
- Далее идем в нужный каталог (1), выбираем документ (2) и нажимаем на кнопку «Открыть» (3).
- Теперь нажимаем на кнопку «Создать».
- Далее программа предложит сохранить созданный файл. Выбираем нужный каталог (1), называем документ (2) и нажимаем «Сохранить» (3).
Процесс конвертирования из одного формата в другой завершен. Теперь файл находится именно в том каталоге, который вы выбрали для сохранения. Работает утилита довольно быстро. Однако скорость зависит от объема документа.
× Виртуальные принтеры типа DoPDF используют мало ресурсов компьютера. И это делает именно эту программу наиболее предпочтительной для домашнего использования. Скачать ее можно совершенно бесплатно на сайте производителя.
iPDF24 Creator
Ссылка: https://ru.pdf24.org/virtual-pdf-printer.jsp
Небольшая полностью бесплатная программа с функцией виртуального принтера. Помимо этого, утилита умеет конвертировать, сжимать, разблокировать для редактирования и вообще всячески работать с файлами PDF.
Программа обладает приятным интерфейсом и очень проста в использовании. Есть даже полноценный русский язык. В приложении есть ненавязчивая реклама, но она не предлагает ничего купить. А пользоваться утилитой нужно так.
- В главном окне нажимаем кнопку «Настройка PDF принтера».
- Далее нажимаем на кнопку с изображением плюса и добавляем нужный документ.
- После загрузки файла нажимаем на «Печать».
- В следующем окошке тоже нажимаем «Печать».
После этого программа предложит сохранить получившийся файл. Это происходит по стандартному сценарию. Вообще, у PDF24 масса преимуществ. Но главное заключается в том, что утилита работает очень быстро и почти не нагружает ПК.
× А еще она постоянно висит в системном трее и всегда готова к работе. Скачать программу можно совершенно бесплатно с официального сайта разработчика. Установка очень простая. Ни у кого не возникнет вопросов в процессе.
Программы для компьютера
Если вы часто преобразовываете различные файлы в PDF, и стандартных средств недостаточно, можно использовать утилиты для компьютера. Их преимущество в том, что не нужно каждый раз заходить на сайт, нет никаких ограничений на размер и количество документов, и можно работать без доступа к интернету. Большинство подобных продуктов, которые я знаю, предоставляются на платной основе.
Но можно найти урезанную бесплатную версию программы для работы с PDF-файлами, которая позволит конвертировать текст. Я, например, пользуюсь Nitro PDF Reader, вы можете скачать его с официального сайта gonitro.com. Действует он по тому же принципу, что и виртуальный принтер от Microsoft, и работает во всех версиях Word. Все, что нужно сделать, это выбрать Nitro PDF Reader в качестве устройства для печати.
Первые 14 дней можно пользоваться полным функционалом Nitro PDF Reader, а затем урезанной версией или заплатить за продукт. Это уже на ваше усмотрение.
Программы для перевода файла из ворд в пдф формат
Вот бесплатная программа Calibre она используется для хранения и создания электронных книг любого формата.
В ней представлена возможность синхронизации с устройствами для разных производителей.
Например, можно использовать для чтения книг на Андроид. Программа поддерживает конвертацию из одного формата в другой.
К бесплатным приложениям от носится и Foxit Reader. Программа известна высокой скоростью работы и не сильно требовательная к файлам.
Если скачать это приложение, то в редакторе Word появится вкладка Foxit Reader. Чтобы перегнать файл из doc в pdf, нужно нажать новую вкладку, а затем нажать создать пдф.
Многие программы конвертируют файл в виде картинки. Многое зависит от исходника, если первоначальная версия была картинкой, то конвертировать ее не получится.
Для конвертации можно использовать ABBYY PDF Transformer и Acrobat Raider. Но такие программы являются платными.
Бесплатно можно установить только бесплатную пробную версию.
Надеюсь, что эта полезная информация вам пригодится и принесет пользу.
До новых встреч дорогие посетители моего сайта!
Зачем преобразовывать Ворд в PDF
Сохранять и конвертировать фалы из формата Word в PDF можно в классической версии Project Excel для Microsoft. Преобразование помогает изменить документ и поделиться им с другими пользователями, либо воспользоваться для печати в типографии. Никакого дополнительного ПО или надстроек не потребуется. PDF потребуется, если вам необходимо, чтобы ваш итоговый документ отвечал определенным условиям:
- Вам нужен файл меньшего размера.
- Необходимость совмещения исходника с отраслевым стандартом.
- Документ должен имеет единый вид на большинстве ПК.
Как пример, это могут быть фалы для печати, или чтения (без редактирования), юридические документы, резюме и прочее. При этом Microsoft Word наделена возможностью открывать и редактировать PDF-файлы. Но если просто поделиться ПДФ документом, это не позволит провести его редактирование.
Пакетное преобразование DOC (DOCX) в PDF
Под этим подразумевается массовая конвертация документов WORD в формат ПДФ. Справиться с этим могут только специализированные программы. Обычному конвертеру (или онлайн-сервису) это не под силу. Сейчас мы рассмотрим несколько интересных программ.
PDF Creator
Ссылка: https://www.pdfforge.org/pdfcreator/download
Платная программа, предназначенная для работы с форматом ПДФ. Она умеет конвертировать, распечатывать, редактировать и делать все остальное. Но главное – с ее помощью можно перевести большое количество файлов с расширением DOCX в PDF.
Утилита имеет приятный интуитивно понятный интерфейс с русским языком. Она хорошо справляется с большими объемами данных и пригодится практически всем. Для конвертирования нужно сделать следующее.
- В главном окне нажимаем кнопку с надписью «Выберите файл для конвертации».
- Теперь выбираем нужный каталог (1), выделяем все документы, которые надо перевести в другой формат (2) и жмем «Открыть» (3).
- После загрузки всего требуется нажать на кнопку «Сохранить».
Программа немедленно сохранит все новые элементы там же, где находятся оригиналы. Причем сделает это очень быстро. И в этом заключается главное ее преимущество: утилита быстро и четко работает с большими объемами данных.
× Единственный недостаток PDF Creator заключается в том, что за полную версию приложения придется заплатить. Причем цена довольно высока. Но те, кто хочет получить качественный и многофункциональный продукт для работы с ПДФ не будут разочарованы.
Как загрузить и работать в программе, можно увидеть в видео.
DocuFreezer
Ссылка: https://www.docufreezer.com/
Условно-бесплатное приложение для конвертирования большого объема данных. Легко справляется со всеми форматами. А вот дополнительных функций (вроде опции редактирования) нет.
Программа обладает разумно организованным и приятным интерфейсом. Вот только русского языка не хватает. Для массовой конвертации при помощи этой программы нужно сделать следующее.
- В главном окне утилиты жмем на кнопку «Add Files».
- Далее выбираем нужную папку (1), отмечаем все необходимые документы (2) и открываем их (3).
- Теперь в окне программы выставляем необходимый формат (1), указываем путь для сохранения (2) и жмем на кнопку «Start» (3).
Все остальное программный продукт сделает без участия пользователя. Новые элементы находятся в том каталоге, который вы указали в настройках. А сама конвертация происходит очень быстро. Высокая скорость – основная особенность утилиты.
Все вышеперечисленные программы способны быстро и без проблем перевести формат WORD в ПДФ. То же самое относится и к онлайн-сервисам.
Напишите, какими пользуетесь вы, пробовали ли описанные программы и способы, какие из них вам помогли?
Использование Microsoft WORD
Текстовый редактор от компании Майкрософт неплохо справляется с этой задачей. Он может без проблем конвертировать DOC в PDF и обратно. Но на это способны далеко не все версии программы.
Хорошо справляются с такой задачей редакторы 2007, 2010, 2013 и 2016 годов выпуска. Если же под рукой WORD более старой версии, то ничего не получится. Для программы 2013 года алгоритм действий получается таким.
- Открываем нужный элемент и нажимаем кнопку «Файл».
- Теперь выбираем пункт «Экспорт» (1) и кликаем по кнопке «Создать PDF/XPS» (2).
- Теперь выбираем каталог для сохранения файла (1), присваиваем ему имя (2) и жмем кнопку «Сохранить» (3).
Точно так же можно переводить DOCX в ПДФ в MS WORD 2016. А вот в версиях 2007 и 2010 года используется для этого пункт «Сохранить как». В остальном же процессы идентичны. Остальное выполняется по такому же сценарию, который очень подробно описан в видео.
× Если у вас на компьютере установлен пакет Microsoft Office предыдущей версии, то есть смысл обратиться к другим (бесплатным) текстовым редакторам. Они тоже на такое способны.
Чем отличаются DOC и DOCX от PDF
Основное преимущество “вордовского” документа в том, что его в любое время можно открыть и изменить. С другой стороны, это же чаще всего становится проблемой, если вам нужно предоставить кому-то информацию без возможности копирования и редактирования.
В этом случае больше подойдет формат PDF. Его часто используют для размещения в интернете информации, которую хочется уберечь от плагиаторов, а также для создания бланков предприятий, коммерческих предложений, электронных книг.
Преимущества таких файлов:
- сложно копировать и редактировать;
- легко открыть на любом устройстве, этот формат поддерживается большинством браузеров, поэтому для его чтения даже не нужно специальных программ;
- зачастую они “весят” меньше, чем текстовые документы, презентации и картинки, что позволяет передавать их по электронной почте;
- сохраняется высокое разрешение, поэтому из PDF типографии печатают разнообразную продукцию, например, листовки, журналы, книги.
Как видим, документы в таком формате решают множество задач, и важно знать, как конвертировать в PDF. Есть несколько довольно простых способов
Я подробно опишу их, и вы сможете выбрать наиболее удобный для вас вариант.
У меня Word 2016, его интерфейс очень похож на программу 2013 и 2010 годов. Если у вас более ранние версии, следуйте той же инструкции. Но пункты меню могут находиться в других местах, и, возможно, придется их поискать. Например, в Word 2007 вместо пункта меню “Файл” в левом верхнем углу находится кнопка “Office” в виде цветных окошек.
Использование онлайн-сервисов
В настоящее время в Сети много сайтов, которые предоставляют услуги по конвертированию документов из одного формата в другой. Причем спектр поддерживаемых расширений необычайно широк.
Среди них есть как платные сервисы с функцией подписки, так и бесплатные варианты. И рассмотрим мы последние, так как обычно перевести онлайн ВОРД в ПДФ требуется разово. И нет смысла за это платить.
SmallPDF
Ссылка: https://smallpdf.com
Англоязычный сервис, позволяющий конвертировать документы разных форматов. Причем предоставляет такую услугу бесплатно. Сайт отличается приятным и современным интерфейсом.
Недостаток – полное отсутствие русского языка. Зато сервис работает быстро и может не только преобразовывать PDF в другие форматы, но и разблокировать содержимое таких файлов для последующего редактирования. Работать с сервисом нужно так.
- На главной странице щелкаем кнопку с надписью «Word to PDF».
- Далее жмем на кнопку с надписью «Choose File».
- Теперь выбираем нужный файл на компьютере (1) и нажимаем кнопку «Открыть» (2).
- Остается только нажать на кнопку «Download File» для того, чтобы скачать файл на компьютер.
Конвертирование завершено успешно. Стоит отметить, что этот онлайн-сервис хорошо справляется и с проблемными файлами. Если на других площадках есть проблемы с загрузкой таких документов, то здесь все хорошо.
× SmallPDF – это бесплатный сервис, который не имеет ограничения на объем загружаемого файла. Да и сомнительно, чтобы документ MS WORD имел объем, измеряемый в гигабайтах.
DOC2PDF
Ссылка: https://www.doc2pdf.com
Сервис, который предоставляет много инструментов для работы с документами ПДФ. Их можно объединять, разделять, сжимать и преобразовывать. Также онлайн-конвертер умеет перегонять WORD в редактируемый ПДФ.
Сервис полностью бесплатен, но есть ограничение по размеру разово загружаемых файлов. Объем не должен превышать 25 мегабайт. Зато у платформы есть адекватный русский язык. А пользоваться ею очень просто.
- На главной странице сервиса жмем кнопку «Выберите файл».
- Затем выбираем на ПК нужный документ (1) и открываем его (2).
- Следующий шаг: нажимаем кнопку «Просмотр и загрузка в браузере».
Документ сразу же скачается в каталог загрузок и одновременно откроется в браузере для просмотра. Очень удобная опция. Кстати, данный сервис поддерживает преобразование различных форматов в PDF. Одним DOCX дело не ограничивается.
× DOC2PDF подойдет тем, кому нужна разовая конвертация. И использовать эту платформу можно только в том случае, если размер конвертируемого файла не превышает 25 МБ. Во всем прочем никаких ограничений нет.
PDFCandy
Ссылка: https://pdfcandy.com/ru/docx-to-pdf.html
Хорошая платформа для работы с документами формата ПДФ. Умеет конвертировать данные файлы в различных направлениях и разрешать их редактирование. Сервис отлично подойдет тем, кто часто работает с конвертацией, так как у него нет вообще никаких лимитов.
В активе платформы имеется русский язык, интуитивно понятный интерфейс и приятное оформление.
- На главной странице нужно нажать зеленую кнопку с надписью «Добавьте файл(ы)».
- Затем выберите нужный на компьютере или ноутбуке (1) и нажмите «Открыть» (2).
- А теперь жмем на зеленую кнопку с надписью «Скачать файл».
По завершении последнего действия документ переместится в каталог «Загрузки», что находится на системном диске. После этого можно приступать к редактированию файла или его открытию в специальной программе.
Part 1: Top 5 Online Docx to PDF Converter for Free
#1: WordtoPDF
With this web application, you can create, edit and share your documents online very easily. It also allows you to create edit, review and merges your PDF files online before receiving them. It does not just support the conversion of Word to PDF. You can also use it to convert Excel to PDF, PowerPoint to PDF, and PDF to other formats.
Cons:
- You need to provide your email to be able to get the PDF file after conversion.
- It may not be very effective when it comes to converting very large files.
#2: Zamzar DCOX to PDF Converter
You can use Zamzar to convert Word documents not only to PDF, but also to many other file formats. It is totally free and very easy to use. Everything on the web page is clearly labeled to make it easier for you to do the conversion. You just need to upload the files to the web page and then proceed with the conversion.
Cons:
- You need to wait for a bit long for the conversion to be performed because it is a bit slow.
- After the conversion, you will need to wait for the converted file to be emailed to you, something that adds extra steps to the time it will take you to finish the conversion.
#3: Small PDF
If you have many small word files to convert, SmallPDF will be the ideal converter to use. It is a comprehensive web app that compiles and converts Word files in a cloud before it makes them available to download. The whole process takes only a few seconds, so it will not keep you waiting for long. Your files are automatically deleted from their servers after the conversion is complete, something that ensures the privacy of your data.
Cons:
- You can only use it to convert small files.
- It has limited compression levels.
#4: Online 2 PDF
This is the Word to PDF converter to go for if you want to convert large files online. It allows you to convert individual files of up to 50 megabytes. It supports batch conversion of up to 20 files that are up to 100 megabytes in size.
Cons:
- The web page is quite chromed up that finding the conversion function can prove difficult.
- The conversion process becomes slow when you are converting many files.
#5: Docupub
This web app makes it possible for you to convert Word, PowerPoint, Excel and many other formats to PDF. There is no need of installing it on your computer. You will simply need to upload your DOCX file and then choose your delivery method.
Cons:
- It does not have batch capabilities.
- The conversion size is limited to 10 megabytes.
Видео о том, Как конвертировать файл MS Word в PDF
PDFelement не нуждается в представлении. Это замечательное програмное обеспечение является не только конвертером, превращающим word-документы в PDF, но оно также позволит вам редактировать преобразованные PDF-файлы, защитить их паролем или подписать их электронно. Оно создает PDF-файлы высокого качества, подходящие стандартам ISO с идеальным dpi и разрешением. Этот дешевый, но профессиональный PDF-редактор также предоставляет функции для редактирования PDF-файлов такие, как возможность редактировать текст, изображения, а также производить оптическое распознавание символов.
С PDFelement вы можете добавлять новый текст где-либо в файле, не нарушая оригинальное форматирование документа. Похожим способом, пользователи могут изымать текст из PDF-файла или заменять его новым текстом, сохраняя форматирование. PDFelement может также использоваться для конвертирования PDF-файлов в различные форматы, создавать новые формы для заполнения, заполнять существующие формы и электронно подписывать их, используя защищенные серверы PDFelement.
Как пакетно конвертировать несколько документов Word в файлы PDF?
Вы можете легко преобразовать документ Word в файл PDF с помощью функции «Сохранить как» в Word. Но если вы хотите преобразовать все документы Word в папке в отдельные файлы PDF одновременно, как вы можете этого добиться? В этой статье будет показан код VBA для пакетного преобразования нескольких документов Word в файлы PDF в Word.
Пакетное преобразование нескольких документов Word в файлы PDF с помощью VBA
Следующий код VBA помогает быстро преобразовать все документы Word в папке в файлы PDF сразу. Пожалуйста, сделайте следующее.
1. В Word нажмите другой + F11 , чтобы открыть Microsoft Visual Basic для приложений окно.
2. в Microsoft Visual Basic для приложений окна, нажмите Вставить > Модуль, затем скопируйте ниже код VBA в окно модуля.
Код VBA: пакетное преобразование нескольких документов Word в файлы PDF в Word
Sub ConvertWordsToPdfs()
'Updated by Extendoffice 20181123
Dim xIndex As String
Dim xDlg As FileDialog
Dim xFolder As Variant
Dim xNewName As String
Dim xFileName As String
Set xDlg = Application.FileDialog(msoFileDialogFolderPicker)
If xDlg.Show <> -1 Then Exit Sub
xFolder = xDlg.SelectedItems(1) + "\"
xFileName = Dir(xFolder & "*.*", vbNormal)
While xFileName <> ""
If ((Right(xFileName, 4)) <> ".doc" Or Right(xFileName, 4) <> ".docx") Then
xIndex = InStr(xFileName, ".") + 1
xNewName = Replace(xFileName, Mid(xFileName, xIndex), "pdf")
Documents.Open FileName:=xFolder & xFileName, _
ConfirmConversions:=False, ReadOnly:=False, AddToRecentFiles:=False, _
PasswordDocument:="", PasswordTemplate:="", Revert:=False, _
WritePasswordDocument:="", WritePasswordTemplate:="", Format:= _
wdOpenFormatAuto, XMLTransform:=""
ActiveDocument.ExportAsFixedFormat OutputFileName:=xFolder & xNewName, _
ExportFormat:=wdExportFormatPDF, OpenAfterExport:=False, OptimizeFor:= _
wdExportOptimizeForPrint, Range:=wdExportAllDocument, From:=1, To:=1, _
Item:=wdExportDocumentContent, IncludeDocProps:=True, KeepIRM:=True, _
CreateBookmarks:=wdExportCreateNoBookmarks, DocStructureTags:=True, _
BitmapMissingFonts:=True, UseISO19005_1:=False
ActiveDocument.Close
End If
xFileName = Dir()
Wend
End Sub

3. нажмите F5 ключ для запуска кода.
4. Появится диалоговое окно «Обзор», выберите папку, содержащую документы Word, которые вы хотите преобразовать в файлы PDF, и щелкните значок OK кнопку.
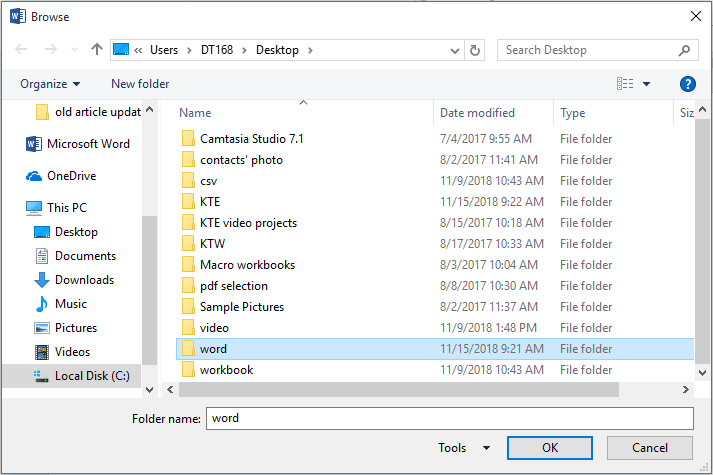
Затем все документы Word в выбранной папке сразу конвертируются в отдельные файлы pdf. Смотрите скриншот:
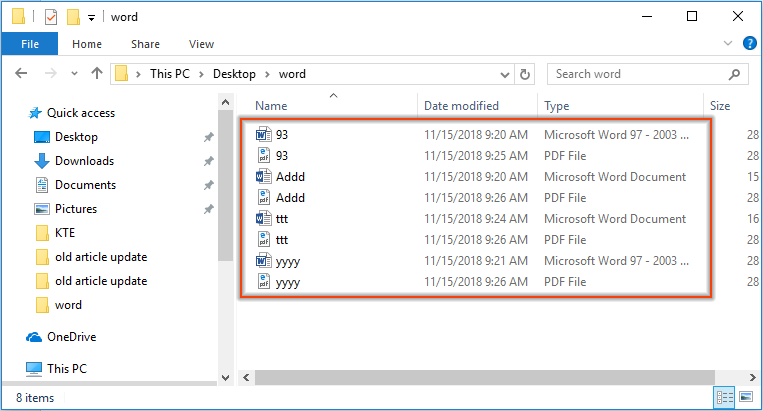
Пакетное преобразование нескольких документов Word в файлы PDF с помощью Kutools for Word
Если код VBA трудно обрабатывать, вы можете попробовать Конвертировать документы полезности Kutools for Word решить проблему.
Kutools for Word : С более чем 100 удобными надстройками Word, бесплатно без ограничений в течение 60 дней.
1. Нажмите Kutools Plus > Doc / Docx. Смотрите скриншот:

2. в Конвертер форматов документов окно нужно сделать так:
2.1) Выберите папку, содержащую документы, которые вы конвертируете в pdf в Папка с исходным файлом раздел;
2.2 Выбрать Конвертировать docx в pdf из Формат Конвертировать раскрывающийся список;
2.3) По умолчанию Путь назначения такой же, как у источника флажок установлен. Если вы хотите поместить все преобразованные файлы PDF в одну папку, просто оставьте этот параметр выбранным;
Если вы хотите разделить файлы pdf и исходные документы, вам необходимо снять флажок Путь назначения такой же, как у источника поле и выберите новую папку для сохранения файлов PDF в Сохранить коробка;
2.4) Нажмите Start кнопка. Смотрите скриншот:

3. Затем появится диалоговое окно, в котором указано, сколько документов было успешно преобразовано, щелкните значок OK кнопку и закройте Конвертер форматов документов окно.
Теперь все документы формата .docx преобразованы в файлы pdf.
Рекомендуемые инструменты для повышения производительности Word


Kutools For Word — Более 100 расширенных функций для Word, сэкономьте 50% времени
- Сложные и повторяющиеся операции можно производить разово за секунды.
- Вставляйте сразу несколько изображений из папок в документ Word.
- Объединяйте и объединяйте несколько файлов Word из папок в одну в желаемом порядке.
- Разделите текущий документ на отдельные документы в соответствии с заголовком, разрывом раздела или другими критериями.
- Преобразование файлов между Doc и Docx, Docx и PDF, набор инструментов для общих преобразований и выбора и т. Д.
Читать далее Загрузить сейчас покупка








