Как уменьшить шрифт на компьютере с помощью клавиатуры
Содержание:
- Постоянство
- Как пользоваться голосовым вводом
- Остались вопросы?
- Способ 5. Изменение масштаба текста с помощью настроек разрешения экрана
- Как изменить размер уже напечатанного текста на Android
- Изменение шрифта отдельных элементов
- Замена заглавных букв строчными при помощи панели инструментов Microsoft Word
- Способ 3. Уменьшение текста на страницах с помощью настроек управления браузером
- Как сделать заглавные буквы средствами Office
- Как напечатать точку и запятую
- Как переключить язык на телефоне в интерфейсе
- Строчные и прописные
- Способ 1. Использование клавиатуры для изменения размеров текста
- Как перевести обычный текст в капслок на Android
- Видео уроки
- Надстрочный и подстрочный знак
- Отмена надстрочного или подстрочного форматирования
- Вставка надстрочного или подстрочного символа
- Сочетания клавиш: применение надстрочного или подстрочного форматирования
- Применение надстрочного или подстрочного форматирования к тексту
- Отмена надстрочного или подстрочного форматирования
- Вставка надстрочного символа
- Решение проблем с латинскими буквами
- Строчные и прописные
- Применение Microsoft Word
- Употребление прописных букв
- В Windows
Постоянство
Есть
и еще одно название клавиши переключения регистров. И, соответственно,
для данной задумки имеется иная кнопка. Только ее используют не так
часто, как «Шифт». Ведь она дает нам немного другое изменение параметра
настроек регистра клавиатуры. О чем идет речь?
Дело
все в том, что в левой части вашей клавиатуры имеется такая кнопка, как
Caps Lock. Именно это и есть иное название клавиши переключения
регистров клавиатуры. Данная кнопка отвечает за постоянное изменение
состояния настроек набираемых символов. Если по умолчанию у вас
выставлены все прописные буквы (так на каждом компьютере), то при
нажатии (без удерживания) на «Капс Лок» вы переведете регистр клавиатуры
в состояние написания одних только заглавных буковок.
На самом деле это очень удобно. Особенно если вам
необходимо написать предложение или длинное слово только большими
символами. При нажатом «Капсе» (так называют Caps Lock) сделать это
проще простого.
Для того чтобы понять, в каком изначально
состоянии у вас находится «Капс Лок», придется внимательно посмотреть на
правую часть «клавы». Или же на панель (обычно нижнюю) на ноутбуке. Там
есть специальные лампочки-индикаторы. Все они подписаны. Если у вас
горит Caps Lock, то при попытке написания текста получатся только
заглавные. В случаях, когда индикатор не подсвечивается, вы сможете
набирать текст маленькими буквочками.
Как
видите, переключение регистров клавиатуры — это то, с чем ежедневно
сталкивается каждый пользователь при работе с компьютером. Только есть
еще несколько очень важных моментов, о которых мы пока не упомянули.
Например, что будет, если одновременно применить «Шифт» и «Капс Лок», а
также о скрытых функциях данных кнопок.
Как пользоваться голосовым вводом
После активации функция будет доступна во всех приложениях, использующих текстовой ввод –мессенджеры, программы и пр. Чтобы пользоваться опцией и начать диктовать текст, нужно нажать поле ввода сообщения, и на клавиатуре (не в приложении) нажать 1 раз на микрофон. Появится надпись: «Говорите», после чего можно начинать надиктовку, которая тут же будет преобразована в слова на экране.
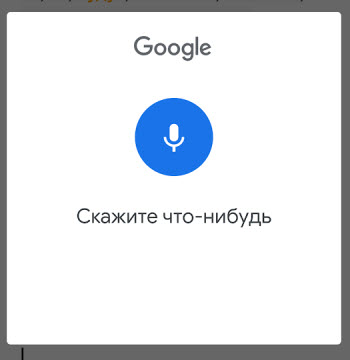
Когда набор закончится, останется только нажать клавишу «Отправка». Интересно, что знаки пунктуации также можно расставлять, для этого достаточно озвучить «Запятая», «Воскл. знак», «Двоеточие» и т.д.
Набранный голосом текст может отражаться подчеркнутым, при необходимости его можно отредактировать, а потом уже отправить.
Остались вопросы?
Проконсультируйтесь у юриста (бесплатно, круглосуточно, без выходных):
Внимание! Юристы не записывают на приём, не проверяют готовность документов, не консультируют по адресам и режимам работы МФЦ, не оказывают техническую поддержку по порталу Госуслуг!
Сайт gosuslugi.ru – один из самых популярных в России порталов, позволяющих получить от государства различные формы услуг. Здесь вы можете проверить свою задолженность по налогам, оплатить штрафы ГИБДД, получить справку об отсутствии судимости и многое другое. Но, как это часто бывает, многие государственные сервисы сделаны и работают кое-как. Это же и относится к порталу Gosuslugi, регистрация на котором может превратиться в захватывающий квест на проверку терпения, силы воли и стрессоустойчивости пользователя. Ниже мы разберём, как зарегистрироваться на сайте, как подобрать прописные и строчные латинские буквы для создания пароля на портале Госуслуг. Также рассмотрим, какие негласные секреты подбора password существуют на данном сайте.
Способ 5. Изменение масштаба текста с помощью настроек разрешения экрана
Справиться с проблемой неподходящего размера текста вам может помочь регулировка разрешения экрана. Работает это следующим образом: при увеличении разрешения размер шрифтов и иконок уменьшается, и наоборот, для того, чтобы увеличить иконки и текст, нужно уменьшить разрешение экрана.
Проделайте эти несложные действия, чтобы отрегулировать разрешение экрана:
- Правой клавишей мышки нажмите на свободную от папок и иконок часть рабочего стола.
-
В открывшемся окне выберите графу «Параметры экрана».
-
Затем найдите строку «Разрешение экрана» и поменяйте его значение на необходимое вам.
Как изменить размер уже напечатанного текста на Android
Вам не кажется, что все наши переписки стали уравновешеннее? Если раньше мало кто стеснялся для выражения своих чувств при наборе сообщения в социальной сети воспользоваться капслоком, то теперь послания стабильно пишутся строчными буквами. В первую очередь это связано с распространением смартфонов и особенностями набора текста на сенсорном экране, который предполагает замороченную активацию капслока. Но иногда возникает серьёзная потребность выделить уже написанное сообщение крупным шрифтом. Рассказываем, как это сделать.
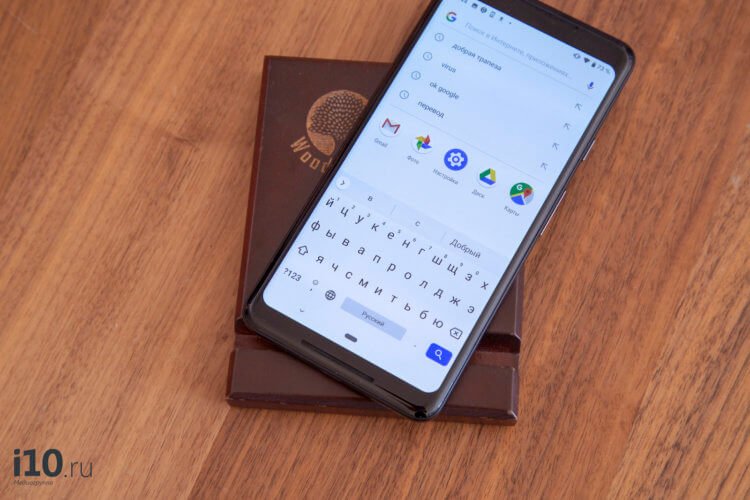
Как изменить размер уже готового текста
Эта инструкция, как и многие другие, родилась благодаря моим знакомым. Недавно мой товарищ посетовал на то, что однажды ему пришлось набирать на смартфоне текст, который обязательно должен был быть написан заглавными буквами. Однако в процессе печати он случайно отключил капслок и половина текста оказалась написана большими буквами, а другая половина – маленькими. Ясно дело, с сожалением сообщил он, что ему не осталось ничего другого, как переписать все заново.
Изменение шрифта отдельных элементов
В Windows нельзя изменить величину текста для отдельного элемента — например, единственного ярлыка на рабочем столе, оставив все остальные стандартного вида. Не поддерживается такая функция и программами-твикерами для кастомизации операционной системы.
Элементы меняются только по группам — например, значки рабочего стола или оформление отдельного окна. Как это сделать, было рассмотрено выше.
В целом, самый удобный способ рассмотреть что-то на экране, если шрифт слишком мелкий — воспользоваться кнопкой масштабирования или экранной лупой. Ну а если вы решили поменять размер шрифта по умолчанию, то сделать это тоже несложно.
Замена заглавных букв строчными при помощи панели инструментов Microsoft Word
Microsoft Word 2003
- Выделите мышью фрагмент текста, который нужно видоизменить. Выделяем мышью фрагмент текста, который необходимо будет изменить
- На панели инструментов текстового редактора найдите вкладку «Формат», расположенную между «Вставкой» и «Сервисом». Кликните на ней. Находим вкладку «Формат», кликаем о ней
- В открывшемся окне выберите «Регистр». Нажмите на него. В открывшемся окне выбираем «Регистр», нажимаем по нему
- В появившемся интерфейсе выберите фразу «все строчные». Ставим галочку на «все строчные»
- Нажмите «ОК», после чего диалоговое окно закроется. Нажимаем «ОК»
Microsoft Word 2007
- Выделите мышью слово или предложение, которое нужно будет отредактировать. Выделяем мышью слово или предложение, которое нужно будет отредактировать
- На панели инструментов найдите кнопку «Главная». Нажмите на нее. Переходим во вкладку «Главная»
- В группе «Шрифт», расположенной после «Буфера обмена», кликните левой кнопкой мыши на «Регистре». В разделе «Шрифт» кликаем по иконке «Аа», которая называется «Регистр»
- В открывшемся диалоговом окне выберите фразу «все строчные». Нажмите на нее. Щелкаем по пункту «все строчные»
Так пользователь может выбрать следующие написания букв:
- «Как в предложениях» — первый знак в высказывании будет заглавным, остальные же буквы будут маленькими; Пример текста с включенным пунктом «Как в предложениях»
- «ВСЕ ПРОПИСНЫЕ» — все символы, выделенные мышью, после нажатия кнопки станут большими); Выбрав пункт «ВСЕ ПРОПИСНЫЕ» весь выделенный текст будет большими буквами
- «Начинать С Прописных» — первые знаки каждого отдельного элемента текста, выделенного в документе, будут большими; последующие символы станут маленькими; Пример текста с включенным пунктом «Начинать С Прописных»
- иЗМЕНИТЬ РЕГИСТР — текст будет преобразован следующим образом: маленькие буквы станут большими, большие, соответственно, будут маленькими. Пример текста с включенным пунктом «иЗМЕНИТЬ РЕГИСТР»
Способ 3. Уменьшение текста на страницах с помощью настроек управления браузером
Часто, во время просмотра различных сайтов в сети интернет, возникает потребность в изменении размера текста на странице, ввиду того, что он слишком большой или слишком маленький. Это без труда можно сделать, не покидая нужный сайт.
Большинство современных браузеров предоставляют своим пользователям возможность отрегулировать размер отображаемого на экране текста. Например, если вы являетесь пользователем Google Chrome, вам нужно выполнить следующие действия:
-
Откройте ваш браузер.
-
В верхнем углу справа найдите значок настроек браузера.
-
В открывшемся окне найдите строку «Масштаб» и отрегулируйте размер текста, нажимая на кнопки «+» (увеличение) и «—» (уменьшение).
Как сделать заглавные буквы средствами Office
Microsoft Office — очень удобная программа: иногда она сама исправляет некоторые ошибки или позволяет делать это быстрее. Например, если вы забудете сделать заглавную букву в начале имени или названии города, то Офис сам исправит ошибку: изменит маленькую букву на заглавную.
Но тут нужно быть внимательным, т.к. Офис может и переусердствовать. Например, в словах сплит-система он обязательно постарается написать Сплит с большой буквы, посчитав его названием города. То же самое получится, если речь идёт о вирусе трояне: ведь Троян — это имя! Если вы чаще пишете о вирусах, чем об античных героях, то следует внести «троян» с маленькой буквы в словарь Word. Для этого надо щёлкнуть по слову правой кнопкой мыши, в открывшемся меню выбрать «Добавить в словарь».
В случае, если вы обнаружили, что забыли сделать первые буквы заглавными там, где это надо, можно воспользоваться меню Ворда. Выделите текст, набранный с неправильным регистром. Во вкладке «Формат» выберите пункт «Регистр». Выскочит окошко, которое предложит на выбор несколько вариантов изменения регистра. Останется только поставить флажок в нужном варианте, например, «СДЕЛАТЬ ВСЕ БУКВЫ ЗАГЛАВНЫМИ» (прописными). Там же можно полностью поменять регистр.
Хотя программа Excel относится к Микрософт Офис, в ней все эти программные средства Ворда не работают. Там нужно в ячейках набирать текст, как в Блокноте. Поэтому если вы забыли сделать заглавные буквы в Excel, исправлять это придётся вручную.
Когда пользователь забывает отключить клавишу «Caps lock» то текст в итоге, оказывается, набран в виде заглавных букв. Если конечно, фрагмент текста не большой, то можно легко заглавные буквы сделать строчными с помощью специального знака. Вот когда, перед автором находится статья из 10 страниц с прописными буквами, то потребуется немного другой подход в решении данной проблемы.
Как напечатать точку и запятую
Если установлен русский алфавит, то для того, чтобы напечатать точку, нужно нажать на последнюю клавишу в нижнем буквенном ряду. Она находится перед кнопкой Shift.
Чтобы напечатать запятую, нажмите эту же кнопку, удерживая при этом Shift.
Когда выбран английский алфавит, для печати точки нужно нажать на клавишу, которая находится перед русской точкой. На ней обычно написана буква «Ю».
А запятая при английском алфавите находится там, где написана русская буква «Б» (перед английской точкой).
Кнопка Tab нужна для того, чтобы сделать отступ в начале предложения. Этот отступ называют также абзац или красная строка. Щелкните мышкой в начале текста и нажмите на клавишу Tab. Если красная строка правильно настроена, то текст немного сместится вправо.
Под клавишей, которая делает красную строку, находится клавиша Caps Lock. Она используется для того, чтобы печатать большие буквы.
Нажмите на Caps Lock один раз и отпустите ее. Попробуйте напечатать какое-нибудь слово. Все буквы будут печататься большими. Чтобы отменить эту функцию, еще раз нажмите на клавишу Caps Lock и отпустите ее. Буквы, как и раньше, будут печататься маленькими.
Длинная нижняя кнопка на клавиатуре называется пробел. Она нужная для того, чтобы делать промежутки между словами.
С правой стороны вверху находится кнопка Backspace. Часто на ней просто нарисована стрелка, направленная влево.
Эта кнопка нужна для того, чтобы стирать буквы. Она убирает те буквы, которые напечатаны перед мигающей палочкой (курсором). Также кнопка Backspace используется для того, чтобы поднимать текст выше.
Под клавишей для удаления текста находится клавиша Enter.
Она предназначена для того, чтобы опускать текст ниже и переходить на следующую строку.
Рассмотрим кнопки, которые находятся между буквенной и цифровой клавиатурой. Это такие кнопки как Insert, Home, Page Up, Delete, End, Page Down и кнопки со стрелками. Они нужны для того, чтобы работать с текстом без помощи мышки.
Стрелками можно передвигать мигающий курсор (мигающую палочку) по тексту.
Кнопка Delete служит для удаления. Правда, в отличие от клавиши Backspace, о которой мы говорили ранее, Delete удаляет буквы после мигающего курсора.
Кнопка Home перемещает мигающий курсор в начало строки, а клавиша End — в конец.
Клавиша Page Up перемещает мигающий курсор в начало страницы, а Page Down (Pg Dn) — в конец страницы.
Кнопка Insert нужна для того, чтобы печатать текст поверх уже напечатанного. Если Вы нажмете на эту клавишу, то новый текст будет печататься, стирая старый. Чтобы это отменить, нужно снова нажать на клавишу Insert.
Все эти кнопки не обязательны и используются людьми редко или вообще никогда.
Также на Вашей клавиатуре могут быть кнопки Print Screen, Scroll Lock, Pause/Break.
Клавиша Scroll Lock почти всегда абсолютно бесполезна. То есть она просто-напросто не работает. А по идее она должна служить для того, чтобы прокручивать информацию вверх-вниз — так, как это делает колесико на компьютерной мышке.
Клавиша Pause/Break тоже практически никогда не работает. Вообще, она предназначена, чтобы приостановить действующий компьютерный процесс.
А вот кнопка Print Screen нам может быть полезна. Она «фотографирует» экран. Потом этот снимок экрана мы можем вставить в программу Word или Paint. Такая фотография экрана называется скриншот.
В этой статье мы рассмотрели клавиши клавиатуры. Многие из них, скорее всего, Вам никогда не понадобятся. Но есть те клавиши клавиатуры, которыми Вы будете пользоваться довольно часто.
Кнопки клавиатуры, которые нужно запомнить
Если Вы нажмете эту кнопку и, не отпуская ее, какую-нибудь букву, то она напечатается большой. Если Вы хотите напечатать символ: № ! () * ? «+ и пр., а не цифру, то нужно нажать и удерживать кнопку «Shift» вместе с цифрой, на которой нарисован символ.
После нажатия этой кнопки все буквы будут печататься большими. Чтобы вернуть печать маленькими буквами, нужно еще раз нажать кнопку Caps Lock.
Делает отступ (красную строку).
Пробел. При помощи этой кнопки можно сделать расстояние между словами.
Опускает на строку ниже. Для этого нужно поставить мигающую палочку (мигающий курсор) в начало той части текста, которую хотите опустить вниз, и нажать на кнопку Enter.
Удаляет символ перед мигающим курсором. Проще говоря, стирает текст. Также эта кнопка поднимает текст на строку выше. Для этого нужно поставить мигающую палочку (мигающий курсор) в начало той части текста, которую хотите поднять наверх, и нажать на кнопку «Backspace».
Все остальные кнопки клавиатуры, кроме букв, цифр и знаков, используются крайне редко или вообще никогда.
Как переключить язык на телефоне в интерфейсе
Помимо смены языка (русского на английский и обратно), пользователь может изменить локализацию самого интерфейса. Для этого следует перейти в общие настройки устройства и выполнить следующие действия:
- Перейти в раздел «Язык и ввод».
- Выбрать вкладку «Язык» (ее можно увидеть в верхне части экрана).
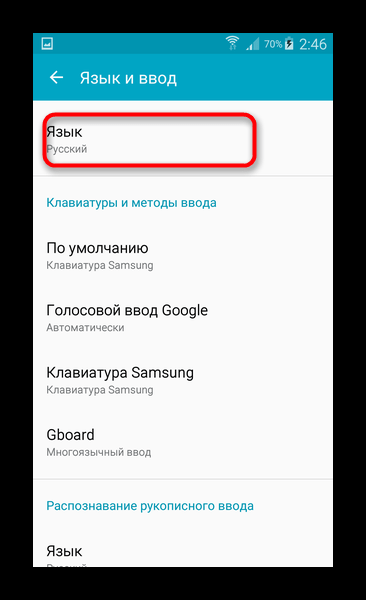
- На следующей странице отобразится список языков, которые можно установить на клавиатуре и использовать повседневной практике.
- Если нужный язык отсутствует, нужно нажать по значку «+» («Добавить»).
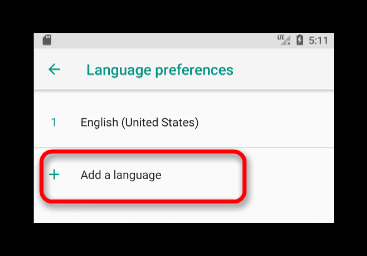
- Далее понадобится выбрать язык из предложенных.
- Если английский язык отсутствует и здесь, значит, прошивка не рассчитана на данную локализацию.
Строчные и прописные
Некоторые пользователи до сих пор путаются, какие буквы называются прописными, а какие строчными. Чтобы немного прояснить этот момент, рассмотрим наглядно пример.
«ПРЕДЛОЖЕНИЕ НАПЕЧАТАНО ТОЛЬКО ПРОПИСНЫМИ БУКВАМИ» – иначе говоря «Заглавными», с помощью кнопки «капс лок».
«вот вариант предложения, написанного только строчными буквами» — или как говорят, используя маленькие буквы. В данном случае, необходимо отключать «капс лок».
На таких простых примерах рассмотрены виды написания слов, как с заглавными буквами, так и прописными. Теперь разберем способы замены прописных букв на строчные.
Способ 1. Использование клавиатуры для изменения размеров текста
Существует достаточно простой способ настроить размер букв на различных сайтах для удобного использования. Он не требует особых навыков. Вам нужно лишь запомнить сочетание «горячих клавиш» на клавиатуре.
- Найдите на клавиатуре вашего компьютера или ноутбука клавиши «Ctrl» и «+», «-». Одновременно зажмите клавиши «Ctrl»+«+», чтобы увеличить шрифт и «Ctrl»+«-», чтобы уменьшить его.
Для увеличения шрифта одновременно зажимаем клавиши «Ctrl»+«+» для уменьшения «Ctrl»+«—», независимо от расположения клавиш на клавиатуре
- Чтобы вернуть прежний размер букв, вам следует нажать сочетание клавиш «Ctrl+0».
Что бы вернуть прежний размер шрифта, нажимаем сочетание клавиш «Ctrl+0»
Как перевести обычный текст в капслок на Android
Каково же было моё удивление, когда на вопрос о том, почему он просто не изменил размер шрифта после набора, он ответил, что понятия не имеет, как это делать. Рассказываю вам то, что рассказал ему.
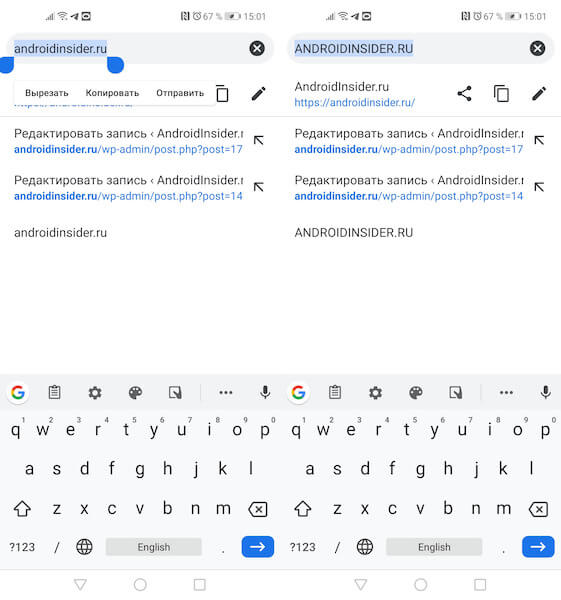
Нужно изменить размер текста на Android? Нет ничего проще
Бесспорно, эта инструкция не из числа тех, которые будут пригождаться вам ежедневно. Тем не менее, она способна существенно облегчить вам жизнь в ситуациях вроде той, что произошла с моим знакомым. В результате вы сэкономите не только время, которое сегодня стоит очень дорого, но и собственные нервы.
Новости, статьи и анонсы публикаций
Свободное общение и обсуждение материалов
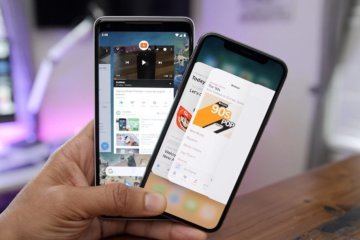
Думаю, вам не раз приходилось слышать теорию о том, что iPhone якобы требуется меньше оперативной памяти, чем Android-смартфонам. Дескать, iOS настолько экономична и оптимизирована, что ей бы хватило и 1 ГБ, в то время как Android’у будет мало и 4, и 6, и даже 10 ГБ. Именно так, во всяком случае, владельцы iPhone обычно объясняют, почему Apple никак не осилит оснастить их нормальным объёмом оперативки. Другое дело, что по факту сама ОС жрёт не так много ОЗУ, а основная её часть энергозависимой памяти уходит совсем на другие процессы.

Думаю, не ошибусь, если предположу, что у каждого из вас есть по крайней мере два-три, а то и больше Bluetooth-аксессуаров, которые вы подключаете к своему смартфону. Лично у меня это две пары наушников и две беспроводные колонки. Это откровенно скудный набор, но даже с ним мне зачастую приходится очень тяжело из-за необходимости вручную сопрягать каждый аксессуар со смартфоном, когда это становится нужно. Нельзя просто взять, поднести его к наушникам или колонке, как это делают устройства Apple. Нет, нужно заходить в настройки и подключаться к гаджету вручную. Но в какой-то момент мне это надоело, и я нашёл решение.

Вчера прошел первый день конференции для разработчиков, известной, как Google I/O. Как и в прошлые годы в основном выступлении было сделано множество объявлений о продуктах Google, причем Android 12 находится в центре внимания. Это неудивительно, ведь это операционная система, которая по последним данным установлена на 3 миллиардах устройств с мире. Это делает ее самой популярной операционкой в мире. Тем интереснее было посмотреть, что в ней поменялось, а изменений оказалось немало. Именно поэтому давайте соберем их все воедино и посмотрим, с чем нам придется жить, когда она выйдет из стадии бета-тестирования.
Видео уроки
Одним из самых больших трендов в веб-дизайне сегодня является одна очень маленькая тенденция – так называемый «tiny text». Текстовые элементы, набранные шрифтом малого размера – это сегодня очень популярная идея, однако данная тема вызвала некоторые дебаты в дизайн-сообществе.
Нет никаких сомнений в том, что небольшие размеры текста могут вызвать некоторые проблемы с читабельностью
Но когда все сделано хорошо, небольшой текстовый блок текста фактически может помочь создать точку визуального акцента и привлечь внимание пользователей к важным частям дизайна

Хотя негабаритный текст, точнее, размер шрифта текста, был до недавних пор доминирующим вариантом для главных страниц и заголовков, дизайнеры с удовольствием работали с крупными размерами – так можно было более внятно донести информацию до читателя. Одной из причин этого тренда были постоянно увеличивающиеся размеры мониторов – у дизайнеров просто появилось больше свободного пространства.
И тут появляется tiny-text. Использование разных размеров и пропорционального масштаба в типографике позволяет создать гармоничный визуальный поток с хорошо различимыми переходами от больших букв к маленьким
Работая с определенным размером малого шрифта, который обычно меньше, чем привычные 14-16 пунктов, дизайнер может поставить зрительную зацепку, которая привлечет внимание зрителя. Несмотря на малый размер, тини-текст действительно может быть заметен, в первую очередь за счет своего отличия
Надстрочный и подстрочный знак
Элементарно и быстро возвести цифру в степень, а букву написать с индексом, поможет «Главное» меню с «надстрочным знаком» и «подстрочным символом». Изначально необходимо открыть на основной панели Word вкладку «Главная»
Следовательно, важно указать курсором место, где должно быть число в квадрате, а потом активировать кнопку «Надстрочный знак» нажатием (функция будет активна, если горит жёлтым). Всё, что осталось – ввести необходимое число
Смотрим на картинку ниже и сравниваем, какие действия надо сделать последовательно.
Для того, чтобы выйти из режима «Надстрочный знак» нужно всего лишь нажать на кнопку Х2 и убедиться, что она не горит жёлтым. Иначе, вот что получится.
Итак, момент, как возвести Х в квадрат, понятен. Теперь с лёгкостью сможете писать любые величины и цифры в квадрате, такие как: м2, м3, см2, км2.
Разберём вариант подстрочных символов, если вдруг понадобилось написать переменную с нижним индексом. Например, как здесь, нужен маленький нижний индекс:
Вероятно, продвинутый пользователь приметил горячую клавишу для нижнего индекса, но если нет, то давайте разберём этот вопрос. Всё на той же основной панели Ворда, имеется вкладка «Главная», на ней расположились две кнопки – Х2 и Х2. В данном случае, рассмотрим Х2. С помощью этой кнопки просто напечатать любую переменную, порядок действий ничем не отличается от выше разобранного варианта. Меняется второй шаг, вместо знака Х2 (который позволит написать цифру над числом или буквой) на основной панели, выбираем знак Х2 т.е. «Подстрочный знак» (с помощью которого написать нижний индекс можно за секунду). Внимательно рассмотрим на примере ниже все шаги по очереди.
Внимание! Обязательно повторить шаг 2 (см на картинку), иначе всё далее напечатанное будет записываться в нижнем индексе. Кнопка «Подстрочный знак» не должна светиться жёлтым цветом
Отмена надстрочного или подстрочного форматирования
Чтобы отменить форматирование в виде надстрочного или подстрочного форматирования, выделите текст и нажмите клавиши Ctrl + пробел.
Вставка надстрочного или подстрочного символа
- На слайде щелкните место, в которое хотите добавить символ.
- Перейдите к разделу вставка > символа > другие символы.Если ваше приложение не отображается в полноэкранном режиме, возможно, потребуется снова выбрать символ , прежде чем вводить другие символы.
- В поле символ выберите (обычный текст) в раскрывающемся списке Шрифт . Это первый элемент в списке.
- В меню Символ в раскрывающемся списке Набор выберите пункт надстрочные и подстрочные.
- В поле символ выберите нужный символ, нажмите клавишу INSERTи выберите пункт Закрыть.
Сочетания клавиш: применение надстрочного или подстрочного форматирования
Чтобы ввести текст немного выше (надстрочный) или ниже (подстрочный) обычного текста, можно использовать сочетания клавиш.
- Выделите нужный текст или число.
- Для надстрочногознака нажмите , Shift и знак “плюс” (+).(версия 2016) Для подстрочных знаковнажмите и знак равенства (=) одновременно. ( Не нажимайте клавишу Shift.)
(версия 2011) Для подстрочного форматирования нажимайте клавишу
Shift и знак “минус” (-).
Совет: Отформатировать текст как надстрочный или подстрочный можно также с помощью параметров в диалоговом окне “Шрифт”.
Применение надстрочного или подстрочного форматирования к тексту
- Выделите текст, к которому вы хотите применить надстрочное или подстрочное форматирование.
- На вкладке Главная в группе Шрифт нажмите кнопку надстрочные или подстрочный .
Отмена надстрочного или подстрочного форматирования
Чтобы отменить форматирование в виде надстрочного или подстрочного форматирования, выделите текст и нажмите клавиши Ctrl + пробел.
Вставка надстрочного символа
Для определенных символов, которые почти всегда являются надстрочными, таких как и , достаточно просто вставить символ, и он автоматически будут отформатирован как надстрочный.
- На вкладке Вставка нажмите кнопку Символ.
- Щелкните или прокрутите список до Леттерлике символови выберите символ, который вы хотите вставить.
- Выделите текст, к которому вы хотите применить надстрочное или подстрочное форматирование.
- Перейдите на вкладку Главная и нажмите кнопку Дополнительные параметры шрифта (…).
- Выберите подстрочные или надстрочные знаки.
Решение проблем с латинскими буквами
Если в списке ваших раскладок нет английской раскладки, то вы не сможете латинские буквы. В этом случае нужно сначала добавить английскую раскладку в список доступных раскладок клавиатуры.
В результате появится окно «Параметры», открытое в разделе «Регион и язык». Здесь нужно нажать на кнопку «Добавьте язык».
После чего нужно выбрать один из доступных языков и нажать на кнопку «Далее».
После этого появится окно, в котором нужно снять отметку напротив функции «Назначить языком интерфейса Windows». Если этого не сделать, то добавленный язык будет использоваться в качестве основного во всей операционной системе Windows.
Для завершения процесса нужно нажать на кнопку «Установить». В результате выбранный язык появится в списке раскладок клавиатуры и вы сможете работать с латинскими буквами.
Итак, сегодня нам предстоит узнать, что такое клавиша переключения регистров клавиатуры. Кроме этого, нужно четко понять, о чем пойдет речь вообще. То есть постараемся раскрыть понятие регистра клавиатуры на компьютере. На самом деле все пользователи сталкиваются с данной темой, только далеко не каждый знает, что он работает именно с регистром в операционной системе. Не стоит думать, что тут все очень сложно для понимания. Наоборот — проще простого. Название клавиши переключения регистров клавиатуры имеет несколько вариантов. И сегодня мы попытаемся разобраться, что за «имена» даны данным кнопкам, а также за что (помимо регистра) они отвечают.
Строчные и прописные
Некоторые пользователи до сих пор путаются, какие буквы называются прописными, а какие строчными. Чтобы немного прояснить этот момент, рассмотрим наглядно пример.
«ПРЕДЛОЖЕНИЕ НАПЕЧАТАНО ТОЛЬКО ПРОПИСНЫМИ БУКВАМИ» – иначе говоря «Заглавными», с помощью кнопки «капс лок».
«вот вариант предложения, написанного только строчными буквами» – или как говорят, используя маленькие буквы. В данном случае, необходимо отключать «капс лок».
На таких простых примерах рассмотрены виды написания слов, как с заглавными буквами, так и прописными. Теперь разберем способы замены прописных букв на строчные.
Применение Microsoft Word
Так как в Microsoft Word возможность изменения регистра текста уже реализована, то можно не изобретать велосипед и для перевода заглавных букв в строчные (и наоборот) воспользоваться программой Word.Алгоритм простой — выделяем и копируем данные из Excel, переходим в Word и вставляем их в документ. Далее применяем опцию Регистр (располагается на вкладке Главная в блоке Шрифт), а затем возвращаем отредактированные данные обратно в Excel.
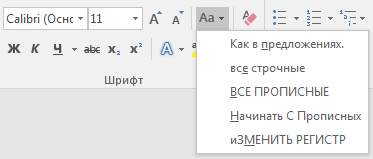 Метод требует ручного ввода текстовых данных, поэтому для большого объема данных крайне неудобный, в связи с чем такой способ имеет смысл применять только для разовых задач и если нет необходимости автоматизировать процесс.
Метод требует ручного ввода текстовых данных, поэтому для большого объема данных крайне неудобный, в связи с чем такой способ имеет смысл применять только для разовых задач и если нет необходимости автоматизировать процесс.
Употребление прописных букв
Прописные буквы употребляются не только в заголовках, в начале предложений, но и для выделения некоторых слов, находящихся в любом месте письменной речи. К таким особенным словам отнесем
- имена собственные;
- наименования.
В русской орфографии обязательно с прописной буквы пишутся имена собственные:
1. имена, отчества, фамилии, псевдонимы, прозвища людей, имена богов, мифических существ, сказочных и литературных героев
- Таня, Василек, Андрюшка;
- Александр Сергеевич Пушкин;
- Гай Юлий Цезарь;
- Владимир Красное Солнышко;
- О’ Генри (Уильям Сидни Портер)
- Кудряш, Черныш, Жук, Волчок;
- Зевс, Гера, Аполлон;
- Василиса Прекрасная, Золушка, Щелкунчик.
2. клички животных
- черепаха Тортилла;
- кот Маркиз;
- пёс Оливер;
3. географические названия, кроме родовых слов (край, область, район, город, поселок, деревня, река, озеро, гора, море, залив и пр.)
- Краснодарский край;
- Саратовская область;
- город Мосты;
- Великий Устюг;
- поселок Сокол;
- деревня Понизовье;
- река Волга;
- озеро Селигер;
- Красное море;
- Эверест.
4. астрономические названия
- созвездие Лебедя;
- Солнечная Галактика;
- альфа Центавры.
Слова «Земля», «Луна» и «Солнце» в качестве названий небесных тел пишутся с прописной буквы и со строчной буквы, если они употребляются как имена нарицательные. Сравним:
Обратим внимание, что в именах собственных все слова, их составляющие, пишутся с большой буквы, кроме существительных, обозначающих родовые понятия, и служебных слов, например:
- город Ростов-на Дону;
- Людвиг ван Бетховен;
- виконт де Бражелон;
- Васко да Гамма.
Таким написанием имена собственные отличаются от наименований организаций, учреждений, производственных объединений, памятников архитектуры и пр.
В названиях с прописной буквы пишется только первое слово, например:
- Фонд социально-политических исследований;
- Научно-исследовательский институт дорожного машиностроения;
- Главное управление внутренних дел;
- Дом ученых;
- Медный всадник.
В названии могут быть больше прописных букв, если в нем имеется имя собственное, например:
- Объединение «Кристалл»;
- Информационное телеграфное агентство России;
- Большой зал Московской консерватории;
- Верховный суд Российской Федерации.
Прописная буква используется также в выделении местоимений Вы, Вас, Ваш в документах, деловых письмах при вежливом обращении к одному лицу.
Скачать статью: PDF
Рубинчик Людмила Ивановна
В Windows
Первым делом стоит рассмотреть отображение основной информации и объектов на рабочем столе. Способ помогает менять шрифт во всех окнах одновременно
Не важно, об увеличении или уменьшении идет речь. Главное, что вид ярлыков и надписей в окнах будет иметь конкретный масштаб
Как сделать меньше шрифт на компьютере? Достаточно настроить разрешение экрана. Чем оно больше, тем более мелким окажутся надписи в системе.
Соответственно, для настройки разрешения в Windows необходимо:
- Нажать правой кнопкой мыши на рабочем столе (в любом свободном месте).
- Выбрать в появившемся меню «Разрешение экрана».
- Подобрать конкретное разрешение для ПК в соответствущем окне. Можно передвинуть позлунок вверх или вниз — произойдет изменение параметра.
- Нажать на «ОК».
Отсюда следует, что для получения крупного шрифта рекомендуется выбирать разрешение с меньшим количеством точек. Чтобы уменьшить размер надписей — с большим. Ничего трудного или особенного в процессе нет.








