Как создать оглавление в презентации?
Содержание:
- Как сделать содержание в powerpoint 2016?
- Как сделать содержание с гиперссылками в powerpoint?
- Как сохранить и проверить свою презентацию
- Как сделать оглавление в PowerPoint
- Перед тем как начать делать презентацию
- Как сделать оглавление в PowerPoint
- Работа с текстом
- Как сделать автособираемое оглавление
- Создание отличных презентаций (скачать бесплатно книгу в PDF)
- Вставка звуковых файлов
- Автоматические гиперссылки
- Этапы создания презентации
- Добавление изображений
- Варианты редактирования
- Текст на слайде
- Как сделать оглавление в PowerPoint за 60 секунд
- Вставка гиперссылки
- Выберите стили для заголовков
- Виды активных элементов
- Составляющие презентации
- Подводим итоги
- Заключение
Как сделать содержание в powerpoint 2016?
Оглавление в PowerPoint может действительно заложить основу для того, чтобы ваш читатель или аудитория узнали, куда направляется презентация. Давайте научимся делать оглавление в PowerPoint в этом кратком уроке.
А ещё у нас есть полезное дополнение к этому уроку. Скачаете нашу БЕСПЛАТНУЮ электронную книгу: The Complete Guide to Making Great Presentations (Полное руководство по созданию отличных презентаций. На английском.). Получите книгу прямо сейчас.
Примечание: В этом уроке мы используем PowerPoint шаблон Iconic. Вы можете найти отличные шаблоны для презентаций PPT на GraphicRiver или Envato Elements. Несколько примеров вы можете найти в нашем полном руководстве по лучшим шаблонам — Ultimate Guide to the Best Microsoft PowerPoint Templates.
Как сделать содержание с гиперссылками в powerpoint?
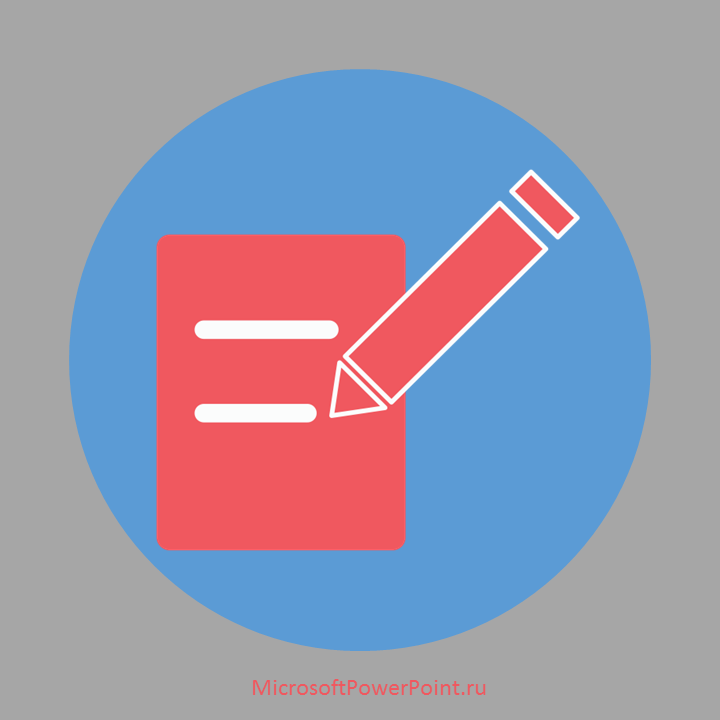
В этом уроке о PowerPoint мы научимся делать умное интерактивное содержание для презентации.
Содержание (оглавление) — это отдельный слайд, на котором указаны ссылки на ключевые разделы, главы или слайды документа.
По нажатию на ссылку — вы сразу переходите на необходимый слайд, вам не нужно листать презентацию вручную.
1. Создайте простой текстовый список с названием разделов.
2. Выделите первое название мышкой и нажмите сочетание Ctrl + K.
3. В открывшемся окне выберете раздел «Место в документе«, после чего выберете в списке нужный слайд — Рисунок 1.
4. Повторите процедуру (2-3) со всеми разделами.
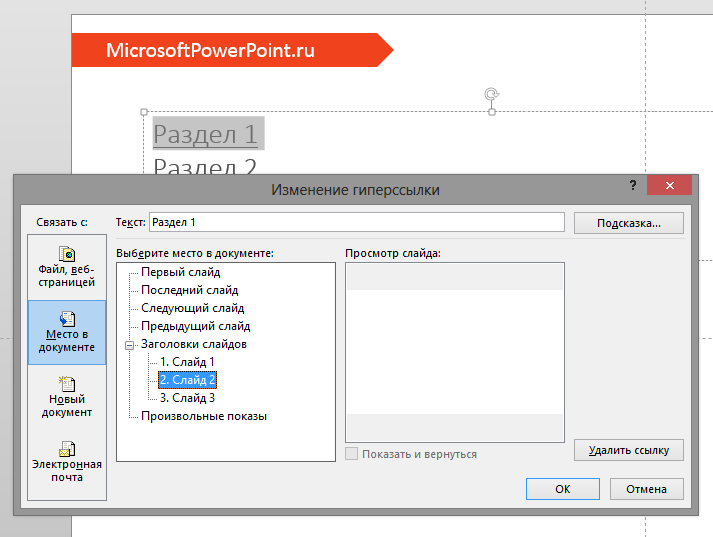
Если вас не устраивает, что содержание получается синего цвета (стандартный цвет ссылки в PowerPoint), то читайте статью:
Оглавление в PowerPoint может действительно заложить основу для того, чтобы ваш читатель или аудитория узнали, куда направляется презентация. Давайте научимся делать оглавление в PowerPoint в этом кратком уроке.
А ещё у нас есть полезное дополнение к этому уроку. Скачаете нашу БЕСПЛАТНУЮ электронную книгу: The Complete Guide to Making Great Presentations (Полное руководство по созданию отличных презентаций. На английском.). Получите книгу прямо сейчас.
Примечание: В этом уроке мы используем PowerPoint шаблон Iconic. Вы можете найти отличные шаблоны для презентаций PPT на GraphicRiver или Envato Elements. Несколько примеров вы можете найти в нашем полном руководстве по лучшим шаблонам — Ultimate Guide to the Best Microsoft PowerPoint Templates.
Как сохранить и проверить свою презентацию
Когда презентация готова, ее необходимо проверить.
Запустите показ слайдов и внимательно проверьте следующее:
- опечатки;
- порядок появления визуальных эффектов на каждом слайде;
- порядок самих слайдов;
- переходы между ними.
Если все в порядке, попробуйте отрепетировать свое выступление: читайте текст и переключайте слайды. Это поможет выявить слабые места и другие недочеты, которые не были видны сразу. Репетируйте и исправляйте, пока не будете чувствовать себя уверенно.
Когда вы закончили создание презентации, ее необходимо сохранить. Если вы будете запускать презентацию со своего компьютера, сохраните ее в удобном вам формате. Однако если компьютер будет не ваш, лишний раз убедитесь в том, что на нем установлена необходимая программа.
Чтобы не оказаться в ситуации, когда невозможно воспроизвести презентацию, сохраните ее в формате видео или в виде нескольких фотографий (1 фотография — 1 слайд). Так вы сможете продемонстрировать, что хотели, независимо от наличия программного обеспечения.
Помните, что при использовании видео- или аудиоматериалов их необходимо перенести на флеш-накопитель или отправить по почте вместе с презентацией, т.к. они, в отличие от фотографий, не сохраняются внутри файла.
Как сделать оглавление в PowerPoint
Примечание: посмотрите этот короткий видео урок или следуйте шагам, описанными ниже.
1. Открываем презентацию PowerPoint
Начните с чистого PowerPoint слайда, на который вы можете добавить оглавление.
Откройте новый слайд PowerPoint, который вы будете использовать для списка содержимого.
2. Копируем структуру PowerPoint презентации
На вкладке Вид нажмите кнопку Режим структуры. Это покажет упрощенный вид структуры содержимого вашей презентации в боковой панели. Дальше я выделяю и копирую это в буфер обмена, с помощью Ctrl+C на Windows или Cmd+C на Mac.
Используйте Режим структуры в PowerPoint, для отображения структуры презентации.
Для оставшейся части урока я перехожу к Обычному виду.
3. Добавляем информацию оглавления PowerPoint
На этот пустой слайд я просто вставляю то, что было в моём буфере обмена. Здесь у меня все пункты, которые мне нужны.
Чтобы сделать оглавление в PowerPoint, вставьте структуру презентации на пустой слайд.
Это то, как структура действительно может быстро принять форму в Microsoft PowerPoint, поскольку она переносится из структуры содержимого в вид списка.
4. Завершаем оглавление в PowerPoint
Возможно, потребуются некоторые правки, но это отличное начало. Когда вы вставляете пункты из Режима структуры, вам может потребоваться очистка или добавление, или удаление точек. Тем не менее, это даёт вам большую отправную точку, нежели воссоздания с самого начала.
Как только вы скопируете информацию на ваш пустой слайд, могут потребоваться некоторые настройки отображения вашего оглавления в PowerPoint.
Перед тем как начать делать презентацию
- Сформулируйте цель презентации. Вы представляете эту информацию, чтобы что? Научить, показать, мотивировать, подтолкнуть к каким-то действиям — выберите нужное и держите в голове.
- Подумайте, для кого она и в чем должна помочь этим людям. На каком языке говорит эта аудитория, какие стиль и подача будут ей интересны?
- Набросайте план своего выступления. Он поможет структурировать слайды и не прыгать с мысли на мысль в процессе оформления презентации. Удобно использовать для этого бумажные карточки или майнд-карты.
- Отталкивайтесь от формата события, для которого нужна презентация. Если это конференция, то как выглядят презентации других докладчиков? Если презентация — часть урока на курсе, где вы эксперт, посмотрите, как оформлены другие уроки.
Как сделать оглавление в PowerPoint
Примечание: посмотрите этот короткий видео урок или следуйте шагам, описанными ниже.
Начните с чистого PowerPoint слайда, на который вы можете добавить оглавление.
2. Копируем структуру PowerPoint презентации
На вкладке Вид нажмите кнопку Режим структуры. Это покажет упрощенный вид структуры содержимого вашей презентации в боковой панели. Дальше я выделяю и копирую это в буфер обмена, с помощью Ctrl+C на Windows или Cmd+C на Mac.
Режим структуры
Для оставшейся части урока я перехожу к Обычному виду.
3. Добавляем информацию оглавления PowerPoint
На этот пустой слайд я просто вставляю то, что было в моём буфере обмена. Здесь у меня все пункты, которые мне нужны.
Это то, как структура действительно может быстро принять форму в Microsoft PowerPoint, поскольку она переносится из структуры содержимого в вид списка.
4. Завершаем оглавление в PowerPoint
Возможно, потребуются некоторые правки, но это отличное начало. Когда вы вставляете пункты из Режима структуры, вам может потребоваться очистка или добавление, или удаление точек. Тем не менее, это даёт вам большую отправную точку, нежели воссоздания с самого начала.
Работа с текстом
Текстовая информация — неотъемлемая часть практически любого проекта. В PowerPoint процесс добавления текста довольно прост, его можно копировать в буфер обмена с другого документа и напрямую вставлять в страницы презентации. Дополнение текста проводится следующим образом:
- Выбираем необходимый участок рабочей области слайда и кликаем по нему.
- Можно проводить введение текстовой информации вручную, а также выполнить команду вставки с буфера обмена.
- В верхней части программы есть панель настройки размера шрифта, его типа и цвета.
При желании можно проводить перемещение текстовых блоков, для чего достаточно выделить и его и зажатой левой клавишей двигать указатель в допустимой области.
Как сделать автособираемое оглавление
Чтобы сделать содержание в ворде, нужно заставить программу понимать, где обычный текст, а где элементы содержания. Для этого, в тексте выделяют заголовки. Следует не просто отметить их специфическим шрифтом, им нужно присвоить соответствующий статус.
Как сделать содержание в ворде 2007
Чтобы сделать оглавление в ворде:
- Переходим во вкладку «Главная».
- Затем выбираем пункт «Стили».
- Выделяем заголовок, затем из предложенного списка выбираем нужный стиль для него. Также присваиваем стиль и подзаголовкам.
Совет! Предложенное меню называется «Экспресс-стили», в нем собраны самые распространенные стили для заголовков. Если по какой-то причине ни один из них не подходит, откройте коллекцию стилей. Для этого нажмите комбинацию CTRL+SHIFT+S, появится область задач, в поле «Имя стиля» впишите необходимый стиль.
- Для этого, во вкладке «Стили» нужно выбрать пункт «Оглавление».
- В выпадающем списке появится 2 варианта: «Ручное» и «Автоматическое».
С автоматическим списком работать намного удобнее, чем с ручным. Если вы измените название подзаголовка в тексте, то оно автоматически изменится и оглавление в ворде. То же случится и при переносе главы, смене разделов местами, и т.д. В ручном режиме изменения придется делать вручную.
Как сделать содержание в ворде 2010, 2013, 2016
- Первым делом, нужно открыть меню «Ссылки» на верхней панели программы.
- Напротив названия первой главы нужно поставить курсор, а затем во вкладке «Ссылки» нажать «Добавить текст». В выпадающем меню появится 3 возможных уровня.
- Поскольку это название первой главы, выбирайте «Уровень 1». Для подглав и подразделов применяются уровни 2 и 3.
- Для формирование автособираемого оглавления открываем пункт «Оглавление» и выбираем подходящий стиль.
- Если в структуре текста появились изменения, внести их можно пунктом «Обновить поле», нажав правую кнопку на содержание.
Word 2013 не получил кардинальных изменений интерфейса по сравнению с предшественником. Как в случае с программой 2010-го года, чтобы сделать оглавление в ворде:
- Нажимаем «Ссылки», и присваиваем заголовку значение.
- Точно так же присваиваем значение подзаголовкам.
- Аналогично предыдущему примеру формируем оглавление.
Часто используете в работе редактор текста от Microsoft? Тогда просмотрите информацию: как поставить ударение и римские цифры в Word.
В компании Microsoft публикуют пошаговые руководства для программного обеспечения. Такие ролики слишком сложные для обывателя, и часто не имеют перевода. Поэтому, лучше смотреть инструкции от пользователей, которых, в русскоязычном сегменте интернета достаточно. В этом видеоуроке подробно рассказывается как создать оглавление в Word 2010-2013
Если вы используете программу 2007-го года, то смотрите этот ролик. Здесь, на примере научной работы освещаются проблемы ручного оглавления, и решения с помощью автоматического.
Если у вас есть вопрос по продуктам Microsoft напишите нам. Укажите подробно с чем возникла трудность, чтобы мы смогли помочь.
- https://konekto.ru/kak-sdelat-soderzhanie-v-word.html
- https://lifehacker.ru/kak-sdelat-oglavlenie-v-word/
- https://geekon.media/oglavlenie-v-ms-word-avtomaticheski/
Создание отличных презентаций (скачать бесплатно книгу в PDF)
А ещё у нас есть идеальное дополнение к этому уроку, которое проведёт вас через весь процесс создания презентаций. Научитесь как писать вашу презентацию, оформлять как профессионал, подготовиться к эффектному показу.
Скачайте нашу новую eBook: The Complete Guide to Making Great Presentations (Полное руководство по созданию отличных презентаций). Она доступна бесплатно при подписке на новостную рассылку от Tuts+ Business.
Презентация далеко не всегда используется только для показа в то время, как выступающий зачитывает речь. На самом деле, данный документ можно превратить в очень функциональное приложение. И настройка гиперссылок является одним из ключевых моментов в достижении этой цели.
Вставка звуковых файлов
Интерактивная презентация может также сопровождаться музыкой. Конечно, при открытии PDF-файла через программы, предназначенные для чтения книг, звуковая дорожка не будет воспроизводиться, но презентация в PowerPoint будет идти со звуковым сопровождением. Процесс добавления музыки выглядит следующим образом:
- Подбирается наиболее подходящий файл.
- В верхней части программы выбирается пункт «Вставка» и подпункт вставки звука.
- Появившееся окно позволяет найти звуковую дорожку на жестком диске.
- После выбора файла можно также указать дополнительные настройки, к примеру, автоматического воспроизведения музыки или ее повтор.
Отметим тот момент, что программа не имеет удобных инструментов работы со звуком. Поэтому целесообразно подготовить звуковое сопровождение в программе, предназначенной для работы со звуковыми дорожками.
Автоматические гиперссылки
Также в PowerPoint, как и в других документах Microsoft Office, присутствует функция автоматического применения гиперссылок на вставленные ссылки из интернета.
Для этого нужно вставить в текст любую ссылку в полном формате, после чего произвести отступ от последнего символа. У текста автоматически изменится цвет в зависимости от настроек дизайна, а также будет применено подчеркивание.
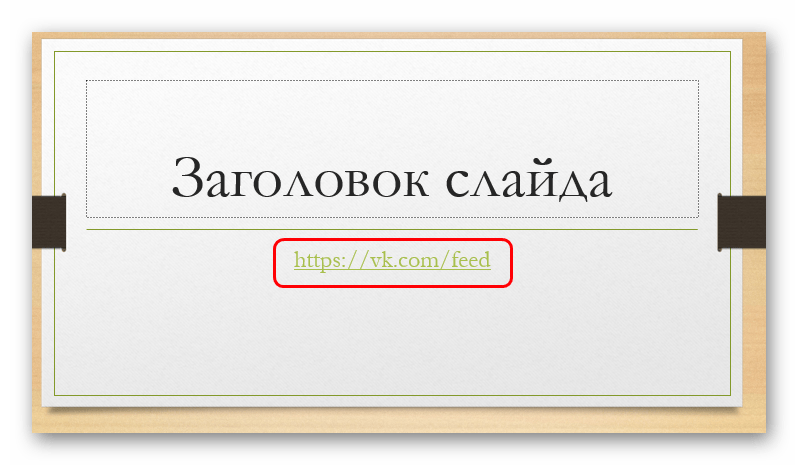
Теперь при просмотре нажатие на такую ссылку автоматически открывает расположенную по этому адресу страницу в интернете.
Упомянутые выше управляющие кнопки также имеют автоматические настройки гиперссылки. Хоть при создании такого объекта и появляется окно для задания параметров, но даже при отказе действие при нажатии будет срабатывать в зависимости от типа кнопки.
Этапы создания презентации
Перед тем как начать создание презентации в PowerPoint следует найти всю необходимую информацию, которая будет использоваться для заполнения слайдов. Проект можно сохранить в достаточно распространенном на сегодняшний день формате PDF, который поддерживает самый различный тип информации: текст, изображения, векторная графика, активные ссылки и многое другое.
Стандартный набор презентации представлен следующей информацией:
- Тема презентации.
- Текст.
- Различного рода иллюстрации: как несущие смысловую нагрузку, так и выступающие в качестве украшения страниц.
- Музыка и прочие звуковые эффекты.
- Слайд шоу.
Всю работу можно разделить на несколько основных этапов, о которых далее поговорим подробнее.
Добавление изображений
Как ранее было отмечено, в презентации могут добавляться различные изображения, графики и фотографии. Для работы с изображениями был добавлен отдельный пункт. Добавление изображения проводится следующим образом:
- В верхней части программы выбираем раздел «Вставка».
- После выбора данного раздела появится подменю, в котором выбирается пункт «Рисунок».
- В небольшом модальном окне появится функция открытия проводника для поиска требуемого изображения на жестком диске устройства. После выбора изображения нажимается виртуальная клавиша «Вставить».
- Рабочая область устроена так, что появившееся изображение можно перетягивать, изменять его размеры и редактировать иным образом через специальное меню.
Подобным образом можно вставлять в презентацию практически все изображения: от обычных фотографий в формате jpg, так и векторную графику в формате png. Поддерживаемые форматы указываются в модальном окне поиска файла. При этом форматы, которые не поддерживаются для подобной вставки, не отображаются.
Варианты редактирования
В PowerPoint есть возможность не только настроить гиперссылку, но и отредактировать её при первой необходимости. Это позволяет постоянно вносить изменения в презентацию, и менять способ представления информации.
Добавление кнопки
С помощью навигационных кнопок можно превратить простую презентацию в полезное приложение. Благодаря такому расширению функционала повысится качество восприятия информации, и упростится навигация по документу.
Порядок проведения работы:
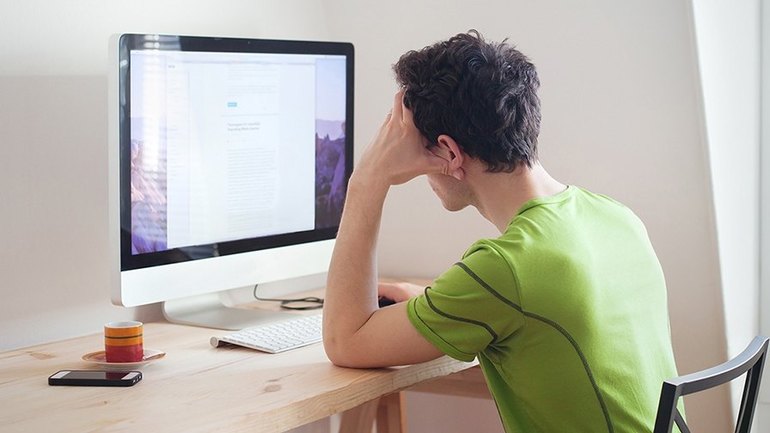
- В меню находят вкладку «Вставка».
- Затем переходят в раздел «Иллюстрация» и пункт «Фигуры».
- Там из предложенных вариантов выбирают внешний вид будущей кнопки.
- Указывают назначение клавиши (домой, назад, вперёд, в начало, в конец и др.).
- В пустом месте слайда кликают мышкой, указывая место расположения кнопки.
- После этого появится диалоговое окно «Настройка действия».
- В нём выбирают способ перехода на другую страницу (по щелчку мыши или по наведению указателя).
- Автоматически откроется другая вкладка, где пользователя просят указать слайд, на который будет настроена клавиша.
- Из доступных вариантов выбирают звук, который будет воспроизводиться во время перехода по кнопке.
- Нажимают «OK».
- В разделе «Стили фигур» указывают вариант оформления кнопки.
Изменение цвета
Чтобы немного приукрасить слайд, необходимо изменить цвет гиперссылки в презентации. Благодаря этому можно найти оптимальные цветовые решения, которые сделают страницу более привлекательной.
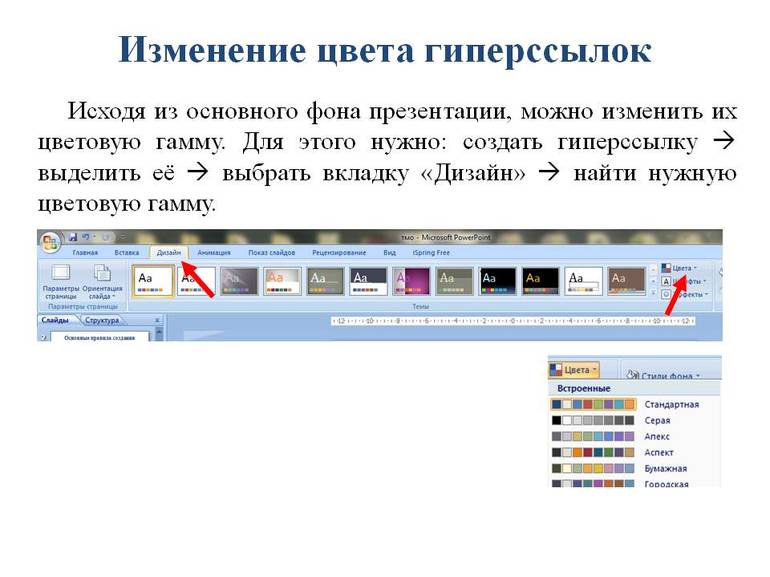
Чтобы поменять цвет, нужно выполнить следующие действия:
- Мышкой выделяют гиперссылку, которую хотят отредактировать.
- В меню ищут вкладку «Дизайн».
- В ней нажимают на стрелку, расположенную около кнопки «Цвета».
- Откроются десятки цветовых вариантов, из них выбирают наиболее подходящий к дизайну слайда.
- Если таких нет, то в конце списка кликают по надписи «Создать новые цветовые темы».
- В появившемся окне находят строки, в которых присутствует слово «Гиперссылка» (всего 2 шт.).
- Около них будет иконка с выбранным по умолчанию цветом.
- Кликая на стрелку, выбирают нужный оттенок.
- В поле «Имя» указывают название созданной темы.
- Нажимают на клавишу «Сохранить».
Способы удаления
Существует 2 способа убрать гиперссылку со слайда. Оба они очень простые и потребует от пользователя выполнения нескольких простых действий.
- Выделяют объект, на котором установлена гиперссылка.
- Открывают раздел меню «Вставка».
- В нём выбирают пункт «Гиперссылка».
- После этого кликают на кнопку «Удалить».
Второй способ удаляет ссылку всего за 2 действия. Правой кнопкой мыши кликают на объекте с гиперссылкой. В выпадающем меню выбирают функцию «Удалить».
Текст на слайде
Если Вы выбрали макеты с областями для ввода заголовков и теста, нажмите в нужную область и впишите туда текст. Кстати текст можно как напечатать, так и вставить с любого другого документа.
Если Ваши страницы пустые, перейдите на вкладку «Вставка» и выберите «Надпись». Используя мышку, нарисуйте на слайде прямоугольную область, куда затем напишите текст. Таким же образом, можно добавить новую область для ввода текста на любой слайд.
Чтобы переместить область с текстом, наведите курсор мышки на границу, он примет вид стрелочки, направленной в четыре стороны, нажмите левую кнопку мыши и, не отпуская ее, перетащите область в другое место на листе. Изменить размер можно, наведя курсор на один из маркеров.
Выбрать подходящий шрифт для текста, можно на вкладке «Главная» в группе «Шрифт». Предварительно выделите нужный текст. Здесь же можно выбрать начертание текста, интервал между строками, его выравнивание и прочее.
При выделении текста, на ленте появляется новая вкладка «Средства рисования». Здесь можно выбрать подходящий стиль для текста и для фигуры, в которую он вписан.
Делайте заголовки шрифтом большего размера, чем основной текст. Не используйте плохо читаемые шрифты. Основного текста на листе должно быть не много, делайте его такого размера, чтобы могли прочесть с задних рядов. Используйте один шрифт для заголовков на всех слайдах, шрифт для основного текста тоже должен быть одинаковый.
Не переусердствуйте с подчеркиваниями и прочим. Цвет текста выбирайте такой, чтобы он читался на выбранном фоне.
Как сделать оглавление в PowerPoint за 60 секунд
Russian (Pусский) translation by Ellen Nelson (you can also view the original English article)
Оглавление в PowerPoint может действительно заложить основу для того, чтобы ваш читатель или аудитория узнали, куда направляется презентация. Давайте научимся делать оглавление в PowerPoint в этом кратком уроке.
А ещё у нас есть полезное дополнение к этому уроку. Скачаете нашу БЕСПЛАТНУЮ электронную книгу: The Complete Gu >Получите книгу прямо сейчас.
Примечание: В этом уроке мы используем PowerPoint шаблон Iconic. Вы можете найти отличные шаблоны для презентаций PPT на GraphicRiver или Envato Elements. Несколько примеров вы можете найти в нашем полном руководстве по лучшим шаблонам — Ultimate Guide to the Best Microsoft PowerPoint Templates.
Вставка гиперссылки
Перед тем как вставлять гиперссылку, необходимо добавить слайд в презентации PowerPoint. Для этого открывают программу и нажимают кнопку «Создать». Из предложенных вариантов выбирают макет страницы и кликают по кнопке «OK». После этого можно добавлять на созданный слайд гиперссылки.
На сайт в интернете
Наиболее часто пользователям необходимо установить переход со слайда на выбранный интернет-ресурс. Проще всего сделать это при помощи гиперссылки.
В качестве объекта, после клика на который будет осуществлён переход, можно использовать картинку, текст или фигуру (например, прямоугольную кнопку).
Правильная последовательность действий:
- Открывают программу Microsoft PowerPoint и создают необходимое количество слайдов.
- В верхнем меню находят вкладку «Вставка».
- В выпадающем списке кликают по надписи «Гиперссылка».
- Откроется окно настроек, которое имеет 4 пункта. Среди них выбирают «Существующий файл или веб-страница».
- В поле «Текст» вводят слово, клик по которому будет активировать связь с сайтом.
- Нажимают на кнопку «Подсказка», расположенную в правой части окна.
- В появившемся поле набирают текст, который будет отображаться при наведении указателя мыши на ссылку.
- В строку «Адрес» вводят URL веб-сайта.
- Чтобы сохранить настройки, нажимают кнопку «OK».
На новый документ
Если после добавления большого количества информации презентация работает медленно, то исправить ситуацию поможет гиперссылка. С её помощью можно открыть документ, в котором будет содержаться объёмный текст. Это позволит сделать презентацию более компактной и удобной для пользователей.
Пошаговая инструкция:
- В меню программы PowerPoint открывают раздел «Гиперссылка» (в пункте «Вставка»).
- Из предложенных вариантов выбирают «Новый документ».
- В правой части окна находят пустое поле «Имя», в котором указывают название документа с информацией.
- Кликают по кнопке «Изменить», и указывают путь к файлу.
- Заполняют поля «Подсказка» и «Текст».
- Ставят отметку напротив надписи «Вносить правку сейчас».
- Нажимают «OK».
На выбранный слайд
Чтобы перейти с одного слайда на другой, нужно создать соответствующую ссылку. Размещать её можно в любой части страницы.
Алгоритм действий:
На адрес электронной почты
Рекламные презентации обязательно должны содержать список контактов, по которым пользователь может связаться с продавцом или поставщиком услуг. В этом случае стоит применить гиперссылку, которая откроет окно для написания и отправки сообщения.
Способ вставки:
- Выделяют кнопку, рисунок или любой другой объект, которые будет использован в качестве гиперссылки.
- В меню PowerPoint открывают раздел «Вставка».
- В нём переходят по пункту «Гиперссылка».
- Находят в открывшемся окне вкладку «Электронной почтой».
- В пустое поле вписывают e-mail, на который будут отправляться письма. В них будет указана тема, обратный адрес электронной почты и текст сообщения.
- Нажимают «OK» и выходят на главную страницу программы.
Автоматическое вложение
Во время оформления презентации у пользователей программы Microsoft PowerPoint есть возможность использования функции автоматического применения гиперссылок. Действует она только в случае вставки ссылок на интернет-ресурсы.
- В текст вставляют полный URL-адрес страницы сайта.
- Делают отступ от последнего символа.
- Ссылка автоматически поменяет цвет (в соответствии с используемой темой на странице), и будет применено подчёркивание.
На смартфоне или айфоне
Компания Microsoft адаптировала программу PowerPoint под популярные операционные системы, которые используются в различных мобильных устройствах. С помощью этих гаджетов также можно делать презентации и вставлять в них гиперссылки.
Порядок действий для iOS и Android:
- Загружают и открывают программу.
- В ней создают слайд.
- Касаются пальцем места, где хотят разместить ссылку.
- Переходят во вкладку «Вставка».
- Из предложенных функций выбирают «Вставить ссылку».
- Заполняют поле «Отображаемый текст» и «Адрес».
- Подтверждают изменения путём нажатия клавиши «Вставка».
Выберите стили для заголовков
Расставьте заголовки в тексте и примените к ним стили форматирования с названиями в формате Заголовок N. Соблюдайте иерархию. Например, если для заголовков самого верхнего уровня вы выбрали стиль «Заголовок 1», для следующего уровня заголовков выбирайте стиль «Заголовок 2» и так далее.
Чтобы применить стиль к заголовку, выделите последний и кликните по соответствующему стилю на панели инструментов. Если на панели отсутствуют нужные стили, откройте их с помощью комбинации клавиш Alt + Ctrl + Shift + S. В правой части экрана должна появиться дополнительная панель со всеми стилями.
Виды активных элементов
Существует 5 видов гиперссылок, что можно вставить в презентацию. Каждая из них используется для открытия определённого текста, слайда или документа.
Доступные виды активных элементов:
- Связанный с файлом или веб-страницей. Такая гиперссылка позволяет щелчком мыши открывать указанный файл, хранящийся на компьютере, или интернет-ресурс. Для её создания нужно знать путь к документу или URL-адрес страницы сайта.
- Открывающий новый документ. Этот вид гиперссылки применяют для создания связи между презентацией и каким-либо сторонним документом (рисунок, таблица, практическая работа, другая презентация).
- Позволяющий перейти на другой слайд. Эта гиперссылка используется для упрощения навигации по слайдам презентации. Её часто вставляют в содержание документа или нижнюю часть каждой страницы. Благодаря этому элементу можно легко перейти от оглавления к нужному разделу.
- Связанный с адресом электронной почты. После клика на этот элемент открывается окно для создания и отправки электронного письма.
- Автоматический. Такой элемент позволяет упростить переход по ссылкам, вставленным из интернета.
Составляющие презентации
В зависимости от цели набор используемых вставок может меняться. В строгой презентации лучше воздержаться от большого числа эффектов.
Вставка графиков и диаграмм позволит представить статистические данные, а небольшой видеоролик или анимация подойдет, если речь идет о сложном динамическом процессе.
Текст и заголовки
Заголовок слайда должен соответствовать информации, представленной на нем. Старайтесь не делать его слишком длинным: зрителю не захочется читать громаду слов. Соблюдайте иерархию, добавляя подзаголовки разных уровней, отличающиеся толщиной или размером шрифта.
Чтобы не нарушать стилистику, выберите шрифт, который будет использован на всех слайдах. При этом избегайте использования более 3 видов на всю презентацию: это придаст ей целостности. Лучше используйте вариации: меняйте толщину и размер шрифта, выделяйте слова жирным или курсивом.
Старайтесь не использовать много текста на слайде: это визуально усложняет восприятие, а презентация призвана его упростить. Слова на слайде не должны повторять то, что вы говорите.
Если сократить материал не выходит, выделите ключевые слова другим оттенком или сделайте их жирными. Старайтесь использовать более «воздушный» вариант шрифта, в котором символы не будут сливаться в одно целое.
Сравните 2 изображения: на одном пример массивного шрифта, а на другом, наоборот, более легкого. Тонкий и «воздушный» вариант того же шрифта смотрится куда приятнее, т.к. визуально занимает меньше места.
Пример шрифта.
Таблицы, графики и диаграммы
Тексты, содержащие статистические данные, нуждаются в различных видах визуализации. Воспринять на слух несколько цифр труднее, чем увидеть их на диаграмме или графике, поэтому не забывайте их использовать.
Посмотрите, как можно применить диаграмму, представляя данные опроса пользователей:
Диаграмма в презентации.
Чтобы показать разницу в скорости автомобилей или отличия в скорости протекания химических реакций, используют график:
Графики в вашей презентации.
Для сравнения подойдут таблицы. Применяя их, вы можете показать различия 2 или более продуктов. Таблицы можно использовать и для того, чтобы кратко представить информацию.
Использование сравнительных таблиц.
Иные изображения
Используйте изображения, подходящие под тематику, для оформления слайдов. Если ваш доклад о садоводстве, поместите на слайд фото растения. Следите, чтобы они не выглядели размыто.
Картинки можно применять не только в качестве фона для слайдов, но и для демонстрации чего-либо. Рассказывая о процессе строительства, поместите фотографии, показывающие постепенное преображение здания или интерьера.
Лучше использовать живые фотографии продукта, а не изображения с фотостока. Это повышает доверие зрителей к вам.
Работа с рисунками для презентации.
Аудио- и видеовставки
Прекрасно, если у вас найдется видео, подходящее под ваши слова. Вставьте его на слайд, и оно будет воспроизводиться, пока вы говорите. Это откроет дополнительную возможность более понятной подачи материала: указывайте курсором или лазерной указкой на детали, о которых идет речь.
Для привлечения внимания можно использовать видеовставки: добавьте подходящий по смыслу фрагмент из популярного мультфильма, чтобы детям было не так скучно смотреть.
В некоторых случаях можно добавить на слайд аудиозапись. Рассказывая об искусстве, попробуйте включить на фоне какую-нибудь классическую композицию: возможно, она дополнит ваш рассказ. Вместо музыки можно использовать и подходящие звуковые эффекты, если это не нарушит стиль.
Нелишним будет и использование аудио в качестве образца для обсуждения: рассказывая о лингвистических аспектах того или иного языка, приведите в качестве примера запись разговора, на которой их можно услышать.
Выбирайте интересные и познавательные видео.
Визуальные эффекты
Современные программы обладают большим арсеналом различных спецэффектов. Приукрасить можно изображения, тексты или заголовки. Визуальные эффекты лучше использовать для расстановки акцентов: пускай график с вызывающими восторг или удивление данными упадет на слайд, будто наковальня
Это придаст веса вашим словам и подчеркнет важность этой информации
Убирая какие-то элементы со слайда и заменяя их другими, попробуйте различные варианты эффектов: при их комбинации можно получить красивые переходы от одного объекта к другому.
Однако всего должно быть в меру: чрезмерное использование эффектов может понизить серьезность выступления.
Подводим итоги
Создать содержание не сложнее, чем сделать нумерацию страниц в Ворде. Следует понимать, что само оглавление применимо далеко не ко всем типам документов. Например, оно явно будет лишним в письмах или резюме.
Помимо простоты и скорости, у этого способа есть ещё несколько весомых преимуществ перед ручным вводом. Если вы решите изменить структуру документа, оглавление можно будет легко перестроить под неё. Кроме того, подзаголовки станут ссылками, которые быстро открывают соответствующие разделы текста.
Эта инструкция подходит для всех вариантов Word, кроме Word Online: веб-версия не умеет создавать автоматическое оглавление. Расположение и названия некоторых элементов интерфейса в старых выпусках программы могут отличаться, но общий порядок действий в них сохраняется.
Заключение
Статья получилась объемной, но, несмотря на это, осветить все аспекты подготовки презентации в ней не удалось. Потому что процесс этот непростой, многоступенчатый, связанный как с умственной и творческой, так и чисто технической деятельностью
Чтобы проделать всю работу самому и получить на выходе достойный продукт, который поможет привлечь внимание к чему-либо, объяснить сложную концепцию или даже продвинуть личный бренд, нужно быть немного аналитиком, немного художником, немного технарем и обязательно — хорошим рассказчиком
Все это кажется слишком сложным, ведь еще со школы мы привыкли, что презентация — это текст из «Википедии», наспех скопированный на слайды и дополненный какими-то картинками. Но нужно понимать, что презентации бывают разными. И что с помощью хороших презентаций делают большие деньги.








