«горячие» клавиши упростят работу в «1с:предприятии 8»
Содержание:
- Прибираемся в системе
- Как вычислить вирус?
- Подробнее о Task Manager
- Какие процессы можно отключить в Windows 10
- Диспетчер задач Windows
- Что такое задача, зачем её снимать и кто её «надевает»?
- Программа не отвечает что делать?
- Можно ли скрыть процесс в диспетчере задач
- Просмотр информации о производительности
- Вкладка «Запуск»
- Когда смотреть в диспетчер?
- Как открыть Диспетчер задач
- Понятие о процессе. Просто – о важном
Прибираемся в системе
Чтобы компьютер работал лучше, периодически его надо чистить. Сейчас я говорю не о пыли в системном блоке, пятнах на мониторе и даже не корзине на рабочем столе. Речь идет о кэше. Множество процессов, которые вы совершаете записывается в память, чтобы в следующий раз быстрее срабатывать.
Объясню на примере браузера, хотя момент актуален и для прочих программ, игр и приложений. К примеру, вы год назад искали машину. Лазили по разным сайтам, читали информацию, отзывы. Если вы не чистили кэш, то кое-какие сведения о каждом из порталов сохранились, чтобы в будущем, при открытии сайта, быстрее его загрузить – достать файлы не с сервера, расположенного где-то в Калифорнии, а с вашего рабочего компьютера.
Понимаете, машина уже давно стоит в гараже, она не нужна, но память о сайтах до сих пор лелеется браузером. Чтобы раз и навсегда избавиться от ненужных данных, вам следует скачать бесплатную программу CClener, о которой я уже рассказывал, в статье «Как я одним кликом избавился от 1,5 Гб ненужных файлов».
Все что от вас требуется в дальнейшем – периодически включать утилиту и запускать анализ и процесс чистки. Кстати, помимо ПК версии CClener есть еще и мобильная, она подойдет для генеральной уборки вашего смартфона.
Еще одна нужная программа помогает избавиться от дублей файлов. Она входит в мой личный список четырех программ, которые обязательно должна быть установлены на любой компьютер.
Как вычислить вирус?
Если в диспетчере задач диск загружен на 100%, дело может быть не в приложениях, которые «сжирают» все ресурсы. Иногда в этом виноват процесс-вирус. Вредоносное программное обеспечение очень часто маскируется под системные службы. В таком случае надо установить антивирус и запустить проверку. И лучше удалить ненадёжные программы, которые вы устанавливали в последнее время. Скорее всего, одна из них стала причиной заражения.
Можно вычислить, где в Task Manager «спрятался» вирус.
Кликните на подозрительном процессе правой кнопкой мыши и выберите «Место хранения файла».
Кликаем по подозрительному файлу
- Системные программы находятся в папке «Windows\System32». Если сервис вывел вас к незнакомому приложению, просканируйте его антивирусом.
- Щёлкните правой кнопкой мыши на файл утилиты и выберите «Свойства».
- Перейдите на вкладку «Подробнее».
- Посмотрите на строчки «Авторские права», «Название», «Версия» и «Исходное имя». Они должны совпадать с информацией о приложении. Например, вы изучаете свойства браузера Chrome. Исходное имя должно быть «chrome.exe», а права — принадлежать корпорации Google. Если в характеристиках файла указано что-то другое, проверьте его антивирусом. А лучше — совсем удалите.
- Описать все процессы практически нереально. Чтобы понять, какие из них можно завершить, вбейте название сервиса в поисковик. Узнайте, за что он отвечает. Сравните его описание с тем, что видите на вкладке «Подробнее».
Если компьютер медленно работает, отключите ненужные службы в диспетчере задач. Это поможет, когда диск и ЦП загружены на 100%. Ведь каждому процессу требуются определённые ресурсы. Если вы с ним не работаете, его лучше убрать.
Подробнее о Task Manager
- На вкладке «Приложения» находится список запущенных в данный момент утилит. Их можно закрыть. Там не отображаются программы, которые функционируют в фоновом режиме (например, антивирусы, свёрнутые в трей мессенджеры или закачка обновлений).
- Внизу указаны ресурсы и производительность. Физическая память, загруженность процессора. Если диск используется на 100%, лучше что-нибудь отключить.
- В следующем разделе диспетчера задач перечислены фоновые и системные процессы. Там есть имя образа, описание (либо издатель, либо полное название программы), сколько памяти ему выделено, и какие пользователи его запустили.
- На вкладке «Службы» предоставлен список служб и утилит, которые работают в ОС.
- Категория «Быстродействие» показывает, насколько загружен компьютер, память и диск. Если используется 100% ресурсов, надо срочно закрыть ненужные приложения и сервисы. Или перезапустить ПК.
Быстродействие в диспетчере задач
- Вкладка «Сеть» предназначена для оценки функционирования сетевых и локальных соединений.
- В подразделе «Пользователи» показан список активных юзеров.
Какие процессы можно отключить в Windows 10
- Dmwappushservice. Используется в маршрутизации push-сообщений. Функция телеметрии. Отключаем.
- Machine Debug Manager. Встроенное средство для программистов.Отключаем.
- NVIDIA Stereoscopic 3D Driver Service. Служба видеокарт NVIDIA, можно отключить, если не используете 3D стерео изображения.
- NVIDIA Streamer Service. Использует мощность видеокарт GeForce GTX, чтобы передавать игры с вашего ПК на устройство SHIELD. Самое распространенное применение — игра в компьютерные игры на экране телевизора.
- Служба общего доступа к портам Net.Tcp. Про эту службу долго рассказывать. По умолчанию служба отключена.
- Служба помощника по совместимости программ.
- NVIDIA Streamer Network Service.
- Superfetch. Отключайте, если используете SSD диск.
- Windows Search. Служба помогает искать файлы в Виндовс. Отключаем, если не пользуетесь.
- Биометрическая служба Windows. Биометрические данные.
- Брандмауэр. Встроенный антивирус Windows. Отключаем, если используем сторонний антивирус. Я не рекомендую этот пункт отключать. Но и использовать платные антивирусы я не рекомендую. Почему я так делаю, я описал в статье — Встроенный антивирус Windows.
- Браузер компьютеров. Сетевая служба. Неактуально, если работаете только с одним ПК в сети.
- Беспроводная настройка. Отвечает за работоспособность Wi-Fi соединения.
- Вторичный вход в систему. Используется при нескольких учетных записях. Я всегда отключаю.
- Служба регистрации ошибок Windows.
- Диспетчер печати. Отвечает за печать принтеров и плоттеров.
- Изоляция ключей CNG.
- Общий доступ к подключению к Интернету (ICS). Служба раздает Интернет другим устройствам. Я всегда отключаю эту функции на компьютере.
- Рабочие папки. Я отключаю этот процесс. Служба синхронизирует файлы и папки на всех устройствах пользователя.
- Сервер. Процесс контролирует доступ к общим файлам и принтерам. Эту службу на своем ПК я отключаю.
- Сетевая служба Xbox Live. Тут все понятно по названию. Отключаем, если не пользуемся Xbox-ом.
- Служба географического положения. Это служба GPS. Отключаем если не пользуемся навигатором.
- Служба данных датчиков.
- Служба датчиков.
- Служба записи компакт-дисков. Я всегда отключаю процесс ввиду того, что не пользуюсь компакт-дисками.
- Служба лицензий клиента (ClipSVC). Процесс отвечает за работу с магазином Windows. Отключаем.
- Служба загрузки изображений. Отвечает за сканирование документов. ОБычно я не отключаю, так как пользуюсь сканером.
- Службы Hyper-V:
- обмен данными. Механизм обмена данными между виртуальной машиной и ОС ПК. Неактуально, если не пользуетесь виртуальной машиной Hyper-V.
- Завершения работы в качестве гостя.
- Пульс.
- Сеансов виртуальных машин Hyper-V.
- Синхронизации времени.
- Обмена данными.
- Виртуализации удаленных рабочих столов Hyper-V.
- Служба наблюдения за датчиками. Наблюдение за различными датчиками.
- Служба шифрования дисков BitLocker. Если не пользуетесь шифрованием дисков, отключайте.
- Удаленный реестр. Позволяет пользователям вносить изменения в реестр компьютера через сеть. Всегда отключаю.
- Удостоверение приложения.
- Служба перечислителя переносных устройств. Обеспечивает возможность синхронизации и автоматическое воспроизведение файлов с переносных устройств. Также малоприменимая служба и ее можно отключить.
- Факс. Описание процесса понятно из названия. Отключаем..
- Функциональные возможности для подключенных пользователей и телеметрия. Относится к телеметрии — отключаем.
- Служба поддержки Bluetooth. Суть процесса ясна из названия. На ПК я всегда ее отключаю.
Все описанные выше процессы можно отключить без последствий для Windows. Эти процессы работают в фоновом режиме и всегда тратят ресурсы ПК, так что их отключение желательно.
Есть еще одна служба в Виндовс 10, которая значительно влияет на работоспособность ПК — это автоматическое обновление операционной системы. Служба запускается перед включением операционной системы и проверяет сетевые ресурсы на наличие файлов обновления. Процесс периодически повторяет попытки обновления во время работы. А еще, без уведомления, служба грузит сеть и процессор компьютер передавая пакеты обновлений соседним компьютерам.
Диспетчер задач Windows
Диспетчер задач (Windows Task Manager) – один из самых удобных и полезных инструментов в Windows, предназначенный для диагностики и управления процессами в системе.
В диспетчере задач отображаются сведения о программах и процессах, выполняемых на компьютере. Кроме того, в нем можно просмотреть наиболее часто используемые показатели быстродействия процессов.
Если при работе с рядом программ ваш компьютер «завис», что обычно происходит вследствие неправильного управления памятью работающих программ, с помощью диспетчера задач можно выявить приложение, давшее сбой (для него будет указано «Не отвечает») и принудительно отключить его.
Как открыть Диспетчер задач
Открыть диспетчер задач можно несколькими способами.
- Во первых, можно вызвать его с помощью сочетания клавиш Ctrl+Alt+Delete. Этот способ хорош, если ваш компьютер «завис» и уже не реагирует на действия мышью.
- Во-вторых, щелкнуть правой кнопкой мыши на свободном месте панели задач (панель в нижней части экрана монитора), в контекстном меню выбрать «Диспетчер задач».
В любом случае возникнет окно «Диспетчера задач».
Вы увидите, что оно имеет несколько вкладок.
На вкладке «Приложения» отображен список всех работающих в данный момент программ.
Можно воспользоваться этим окном при необходимости, если какая-либо из программ «не отвечает», и закрыть её принудительно.
Для этого:
1). Выделить эту программу в окошке щелчком левой кнопки мыши.
2). Внизу окна нажать кнопку «Снять задачу» и «ОК».
На вкладке «Процессы» вы увидите список активных в данный момент процессов.
О каждом процессе можно узнать дополнительную информацию (количество используемой каждым процессом памяти, количество нитей, сгенерированных процессом и многое другое). В столбце «Имя пользователя» отображается, какой именно пользователь или какая служба запустила процесс.
В этой вкладке можно отключать ненужные действия, происходящие на компьютере.
Для этого:
1). Выделить процесс щелчком левой кнопки мыши.
2). Внизу окна нажать кнопку «Завершить процесс» и подтвердить «ДА».
Если процесс нуждается в выделении дополнительной мощности процессора, то можно попробовать повысить приоритет данному процессу.
Для этого:
1). Щелкнуть правой кнопкой мыши на названии нужного процесса.
2). В контекстном меню выбрать пункт «Приоритет».
3). В меню «Приоритет» выбрать нужное значение.
Изменение приоритета может повлиять на скорость выполнения программы (увеличить или уменьшить, в зависимости от того, повышается или понижается приоритет), но также может снизить производительность других процессов.
Для некоторых процессов изменить значение приоритета невозможно, о чем система и выдаст сообщение об ошибке.
На вкладке «Быстродействие» отражается информация о загрузке процессора в реальном времени. На графике зеленым цветом показаны процессы пользователя, красным – системы. Также показывается загрузка физической памяти.
На вкладке «Сеть» показывается загрузка локальной сети (если она присутствует).
На вкладке «Пользователь» (только в режиме администратора) отображены зарегистрированные в виде учетных записей пользователи, которые в данный момент работают на компьютере.
На вкладке «Службы» (начиная с Vista) — сведения обо всех службах Windows.
Как включить Диспетчер задач
Может случиться так, что при нажатии Ctrl+Alt+Del вы вдруг увидите сообщение «диспетчер задач отключён администратором/пользователем». Это могло произойти по ряду причин, в том числе из-за действия вирусов, но если вы по-прежнему хотите лицезреть этот удобный инструмент у себя на компьютере, вам придется включить «Диспетчер задач».
Для этого необходимо:
- открыть меню «Пуск» → «Выполнить» → ввести команду «gpedit.msc» → «ОК».
- Откроется окно «Групповая политика». Далее перейти в пункт «Конфигурация пользователя» → «Административные шаблоны» → «Система» → «Возможности Ctrl+Alt+Del».
- Дважды нажать на параметре «Удалить диспетчер задач».
- В появившемся окне «Свойства удаления диспетчера задач» выбрать «Отключен».
- Далее нажать «Применить» и «ОК». После этого закрыть окно «Настройки групповой политики».
Для того чтобы отключить диспетчер задач, в окне «Свойства удаления диспетчера задач», выбрать «Включен».
После этого нажать на «Применить» и «ОК». Далее следует закрыть окно «Настройки групповой политики».
→ смотрите по теме в разделе «советы»:Как отключить автоматическое обновление Windows
→ в раздел Советы
При полной или частичной публикации статьи в
Интернете обязательно указание активной гиперссылки на источник
http://programmistan.narod.ru
Что такое задача, зачем её снимать и кто её «надевает»?
«Задача» любой элемент программной составляющей ПК, находящийся в активном состоянии и выполняющий свое действие на данный момент времени.
При включении компьютера, система запускает целый пакет драйверов, обеспечивающих ее функционирование, запускаются второстепенные программы, по типу Скайпа, Сиклинера и антивирусов, пользователь запускает рабочие программы – текстовые и табличные редакторы, проигрыватели, браузеры, игры и т. д. Всё это является «задачей».
Иногда, программа зависает – перестает реагировать на действия пользователя, не запускает и не включается, либо делает это неестественно долго. Чаще прочих, торможение вызывают компьютерные игры, поглощающие более половины доступных ресурсов.
Вторые, по «популярности» – браузеры. Если техника зависла по вине одного, конкретного приложения, самый простой способ привести ПК в чувства – выключить это приложение. Но, ввиду глубокой комы системы, кнопочка «выкл» может не работать.
При нажатии на кнопку «крестик», запускается цикл последовательных действий, который гарантирует корректность закрытия программы или приложения, с сохранением всех существующих данным. В работу включаются специализированные обработчики, каждый из которых отвечает за свой элемент.
Если происходит сбой работы программы или приложения, цикл не запускается, либо работает не корректно. Программа не выключается и продолжает занимать место в оперативной памяти, поглощая ее ресурсы в попытке решить возникшую проблему.
Команда «снять задачу» выполняет аварийное прекращение работы и отключает приложение без выполнения цикла, обеспечивающего сохранение данных. Программа изымается из системы, место, занимаемое ей в оперативной памяти, полностью очищается и система продолжает полноценно функционировать.
Программа не отвечает что делать?
Зависшую программу легко распознать – на любые действия (клики мышкой, нажатия клавиш) нет никакой реакции, в том числе и на попытки его закрыть в верхнем правом углу. Указатель мыши в таких ситуациях обычно переходит в режим wait (песочные часы), а в строке заголовка приложения может быть надпись «Не отвечает». Но если вы занимаетесь обработкой видео или работой с объемными графическими файлами в высоком разрешении, то скорее всего уже знакомы с ситуациями, когда несколько открытых одновременно тяжеловесных программ запросто могут подвесить систему. В таком случае внешне все выглядит безнадежно зависшим, но по прошествии нескольких минут программа «выходит из штопора» и работа продолжается. Такие же симптомы могут появляться при копировании с плохо читаемых носителей (старых дисков, например). Все что бывает нужно в таких случаях – это всего лишь некоторое время подождать (не более 7…12 минут).
Если приложение все таки зависло, первое, чего не нужно делать, это паниковать, также как и делать принудительную перезагрузку системы, нажав на Reset. Так вы рискуете потерять не сохраненные файлы, открытые в это же время в других программах. Также не стоит повторно отрывать зависшую программу – ситуацию этим вы точно не спасете, а вот нагрузить процессор до предела и окончательно вогнать систему в ступор – это запросто! Однозначно не рекомендуется запускать и другие приложения по причине излишней нагрузки на процессор и оперативную память.
Наверняка вы уже пробовали закрыть зависшую программу нажимая на пиктограмму «крестик» сверху справа,
если это не помогло, попробуйте еще комбинацию Alt+F4 или правым кликом мышки по значку зависшего приложения на панели задач вызовите меню и нажмите на «Закрыть».
Не факт, что это поможет, но терять уже точно нечего. Итак, открываем диспетчер задач любым удобным (известным) вам способом. Если с запуском диспетчера задач возникают трудности, рекомендую к прочтению вот эту статью. В самой первой вкладке «Приложения» делаем клик правой кнопкой мышки по строчке с программой, из-за которой все проблемы и в окне контекстного меню щелкаем по пункту «Снять задачу».
Скорее всего, зависшее приложение не закроется моментально, а через некоторое время должно появиться диалоговое окно с просьбой подтвердить завершение задачи. Если процесс ожидания ни к чему не приводит, то повторите правый щелчок мышкой по упрямому приложению и выбирайте пункт «Перейти к процессам» – и вы попадете на соседнюю вкладку «Процессы», а процесс, соответствующий зависшей программе будет выделен. Делаем по нему правый клик и дальше на ваш выбор – «Завершить процесс» или же «Завершить дерево процессов» (второй вариант бьет наповал). После этого зависшее приложение как правило закрывается.
Бывает и такое, что зависшая программа никак не отображается во вкладке приложений, тогда необходимо перейти во вкладку процессов и вычислить среди всех тот, который нужно завершить. В большинстве случаев процесс (или несколько процессов), соответствующий висящей программе в сравнении с остальными процессами будет иметь наибольшую нагрузку на центральный процессор. Легче всего его найти, отсортировав все процессы по загрузке центрального процессора, для чего необходимо кликнуть по заголовку столбика с названием «ЦП». Правда, случается и так, что зависшая программа не слишком нагружает ЦП. В таком случае нужно узнать имя соответствующего ей процесса. Это можно сделать в свойствах ярлыка запуска этого приложения на рабочем столе (или на панели быстрого запуска). В конце пути напротив строки «Объект» вы увидите файл приложения с расширением .exe – это и есть наше искомое. Далее находим процесс с тем же именем в диспетчере задач и его завершаем.
Если вы еще не знакомы с программами альтернативными штатному диспетчеру задач, можете ознакомиться с этой теме в одной из моих прошлых статей. Там я в подробной форме описывал возможности подобных утилит. Одна из них – Process Explorer считается не самой плохой из всего их обилия и я хочу именно ее порекомендовать к использованию. Программа абсолютно бесплатна, легковесна и не требует инсталляции. Все что от вас требуется – это загрузить ее, разархивировать и запустить. В окне Process Explorer’a отыщите нужный процесс по правому клику нажмите Kill Process (можно нажать также Kill Process Tree).
Можно ли скрыть процесс в диспетчере задач
Этот вопрос часто возникает у системных администраторов, которые хотят скрыть процесс, чтобы не допустить его принудительного завершения пользователем. Он встаёт и перед родителями, стремящимися контролировать время, проводимое ребёнком за компьютером, в том случае, если не по годам умное чадо уже научилось отключать систему родительского контроля самостоятельно.
Правильный ответ на этот вопрос — невозможно, поскольку диспетчер задач содержит данные не только о приложениях, но даже о свёрнутых и скрытых системных процессах и службах. Сделать процесс невидимым попросту не представляется возможным. Однако, вы можете пойти на хитрость, к которой часто прибегают вирусописатели. Можно попытаться обмануть пользователя, переименовав запускаемый файл вашей программы так, чтобы его название совпадало с именем системной программы, которая всегда присутствует в списке запущенных процессов Windows. Например, можно присвоить вашей программе-шпиону уже упоминавшееся в статье имя «svchost.exe». Для большей правдоподобности можно даже поместить файл с переименованной программой в папку System32, где и должны располагаться системные утилиты. Чтобы не возник конфликт имён с настоящей «svchost.exe», при переименовании используйте вместо латинских букв «с» и «о» их кириллические аналоги. Для системы эту будут два разных имени, а человек такой подмены букв не заметит.
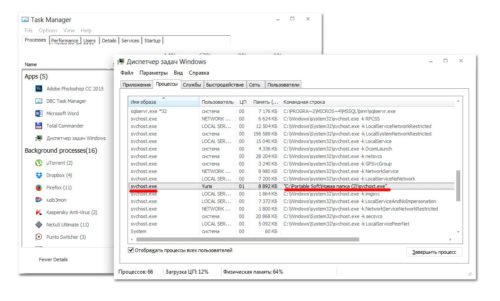
Переименованный DBC Task Manager выдаёт только путь к исполняемому файлу, но и это можно исправить
Однако, если вы сведущи в программировании, вопрос перестаёт быть таким однозначным. От системы процесс, конечно, не скроешь, но пользователь ведь видит только ту информацию, которая отображается в окне диспетчера. Поэтому, если вам удастся программно получить доступ к стандартному элементу окна, в котором отображается список процессов, и подкорректировать его строки, пользователь увидит уже далеко не всё, о чём знает система.
Просмотр информации о производительности
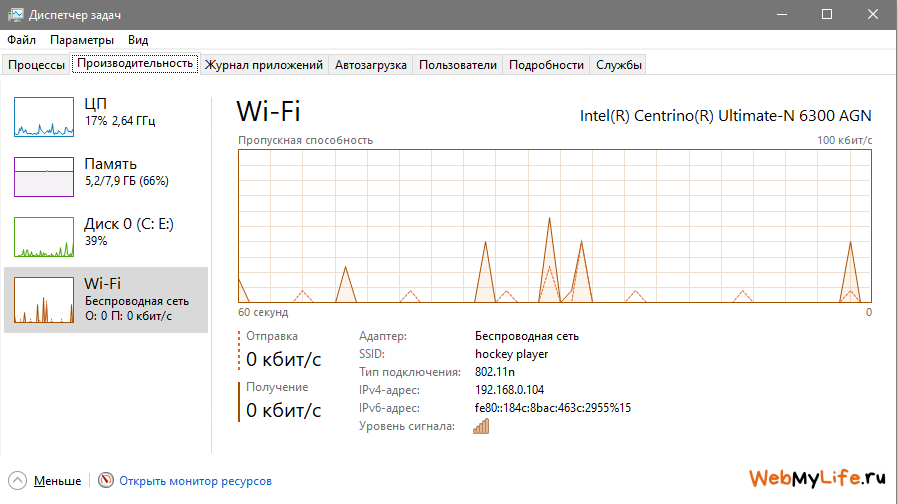
На вкладке «Производительность» отображаются графики в реальном времени, отображающие использование системных ресурсов, таких как процессор, память, диск, сеть и графический процессор. Если у вас есть несколько дисков, сетевых устройств или графических процессоров, вы можете увидеть их все по отдельности.
Вы увидите маленькие графики на левой панели, и можете выбрать опцию, чтобы увидеть большую диаграмму на правой панели. На графике показано использование ресурсов за последние 60 секунд.
Помимо информации о ресурсах, на странице «Производительность» отображается информация об оборудовании вашей системы. Вот лишь некоторые процессы, отображаемые на разных панелях в дополнение к использованию ресурсов:
ЦП(центральный процессор): имя и номер модели вашего процессора, его скорость, количество ядер, а также включены и доступны функции аппаратной виртуализации. Он также показывает «время безотказной работы» вашей системы, то есть сколько времени ваша система работает с момента последней загрузки.Память: сколько у вас оперативной памяти, ее скорость и сколько слотов оперативной памяти на вашей материнской плате. Вы также можете увидеть, сколько вашей памяти в настоящее время заполнено кэшированными данными. Windows называет это «резервом». Эти данные будут готовы и ждут, если это потребуется вашей системе, но Windows автоматически сбросит кешированные данные и освободит место, если ей потребуется больше памяти для другой задачи.Диск: имя и номер модели вашего диска, его размер и текущая скорость чтения и записи.Wi-Fi или Ethernet: Windows отображает здесь имя сетевого адаптера и его IP-адреса (как IPv4, так и IPv6). Для подключений Wi-Fi вы также можете увидеть стандарт Wi-Fi, используемый в текущем подключении, например, 802.11ac.

Кнопка «Открыть монитор ресурсов» в нижней части окна открывает инструмент «Монитор ресурсов», который предоставляет более подробную информацию об использовании графического процессора, памяти, диска и сети отдельными запущенными процессами.
Вкладка «Запуск»
На вкладке «Запуск» в диспетчере задач отображаются все процессы, которые автоматически запускаются при запуске Windows. Также перечислены ранее отключенные процессы запуска.
В версиях Windows, которые есть, эта вкладка «Диспетчер задач» заменяет и расширяет данные в Запускать вкладку, найденную в инструменте конфигурации системы (msconfig).
Над таблицей находится Последнее время BIOS индикация, которая представляет собой измерение в секундах последнего времени запуска системы. Технически, это время между загрузкой BIOS, загружаемой в Windows, и когда Windows полностью запущена (не включая вход в систему). Некоторые компьютеры могут не видеть этого.
Щелкните правой кнопкой мыши или нажмите и удерживайте в любом из перечисленных процессов, и вам будет предложено несколько вариантов, в зависимости от типа процесса:
- Развернуть / свернуть это еще один способ расширить или свернуть сгруппированные процессы. Это ничем не отличается от использования маленьких стрелок слева от имени процесса.
- Отключить / Включить отключит включенную или активированную ранее отключенную процедуру от автоматического запуска с Windows.
- Откройте расположение файла открывает папку на вашем компьютере, которая содержит исполняемый файл, ответственный за этот процесс, и выбирает его для вас.
- Поиск в Интернете открывает страницу результатов поиска в вашем браузере по умолчанию, используя файл и общие имена в качестве условий поиска. Это отличный способ исследовать элемент запуска, который вы не знаете, что делать.
- свойства открывает свойства исполняемого процесса. Это тоже самое свойства параметр доступен из контекстного меню файла в других частях Windows.
По умолчанию на вкладке «Запуск» отображается название колонке, а также издатель , Статус , а также Эффект запуска , Щелкните правой кнопкой мыши или коснитесь и удерживайте любой заголовок столбца, и вы увидите дополнительную информацию, которую вы можете выбрать для каждого процесса запуска:
- название это общее имя программы или процесса или описание файла , если он доступен. Если это не так, вместо этого будет показано имя файла запущенного процесса. Вы не можете удалить этот столбец из таблицы.
- издатель показывает автора запущенного файла, извлеченного из файла авторское право данные. Если файл не содержит данных об авторских правах, это поле остается пустым.
- Статус будет отмечать, если процесс Включено или же инвалид как элемент запуска.
- Эффект запуска это влияние на активность ЦП и диска, которое этот процесс имел в последний раз, когда компьютер запускался. Возможные значения включают Высоко , Средняя , Низкий , или же Никто , и обновляется после каждого запуска. Вот увидишь Не измеряется если Windows по какой-то причине не смогла определить влияние ресурсов.
- Тип запуска указывает источник инструкции для запуска этого процесса при запуске. реестр ссылается на реестр Windows (на SOFTWARE Microsoft Windows CurrentVersion Run в HKEY_LOCAL_MACHINE или HKEY_CURRENT_USER) и скоросшиватель к Запускать в меню «Пуск».
- Дисковый ввод-вывод при запуске представляет собой общую активность чтения / записи, измеренную в МБ, что этот процесс задействован во время процесса запуска Windows.
- Процессор при запуске это общее время процессора, измеренное в миллисекундах, что этот процесс используется во время процесса запуска Windows.
- Запуск сейчас указывает, запущен ли указанный процесс.
- Время отключения перечисляет день недели, месяц, день, год и местное время, когда отключенный процесс запуска был отключен.
- Командная строка показывает полный путь и точное выполнение, включая любые параметры или переменные, этого процесса запуска.
Вместо щелчка правой кнопкой мыши или нажатия и удерживания процесса, чтобы отключить или включить его при запуске, вы можете нажать или запрещать или же включить , чтобы сделать то же самое.
Когда смотреть в диспетчер?
Подменю «Процессы» позволяет пользователю увидеть степень загрузки системы, оперативной памяти и процессора. Если возникают сомнения в работе, непонятные торможения и зависания, открывается диспетчер.
Существуют вирусы, которые включают каждый зараженный ПК в сеть, создавая виртуальный суперкомпьютер. Это легко определить по степени загрузки ЦП. Вирус поглощает все доступные ресурсы и показатель ЦП в диспетчере приравнивается к 100%.
Онлайн-игры также могут перегружать систему из-за некорректной работы . Их состояние проще всего отслеживать именно через диспетчер, по степени загруженности оперативной памяти.
В процессах диспетчера легко находить фоновые программы. Некоторые приложения принято считать родней вирусов, так как они скачиваются и устанавливаются на ПК без желания пользователя.
Яркий пример – mailru updater. Зло во плоти, трудно поддающееся искоренению. Отыскать факт его присутствия без глубокого закапыванию можно только в диспетчере.
Как открыть Диспетчер задач
Есть несколько способов запуска этого системного приложения. Я расскажу о всех, которые доступны в Виндовс 10.
1. Ctrl+Alt+Del
Этот способ вызвать Диспетчер задач пришёл к нам с незапамятных времён. Ещё в 95-й и 98-й винде именно этими клавишами его и вызывали пользователи в те моменты, когда окно или программа зависала. Спасти могла только «трёхпальцевая» комбинация. Правда, на всех современных версия ОС от Майкрософт при нажатии этих кнопок сначала откроется вот такое меню:
Но тут ничего сложного — выбираем отмеченный пункт и Таск Менеджер откроется.
2. Ctrl+Shift+Esc
Начиная с Windows 7 и далее, на всех более новых версиях, запустить Диспетчер задач Виндовс можно с помощью нажатия этих трёх клавиш. При этом их теперь можно нажать одной лишь левой рукой, после чего будет сразу же открыто окно утилиты без всяких дополнительных меню.
3. Кнопка Пуск
Если нажать на кнопку Пуск в Windows 10 правой кнопкой мыши, то можно увидеть вот такое меню:
Среди прочих тут будет и искомая ссылка на Task Manager.
4. Панель задач
Кликнув на панель задач Десятки правой кнопкой мышки, Вам должно будет открыться контекстное меню:
И здесь тоже есть пункт, позволяющий открыть Диспетчер задач Windows.
5. Команда «Выполнить»
Во всех версиях Винды была специальная команда Выполнить в стартовом меню Пуск, которая позволяет с помощью специальных команд открыть практически любой пункт настроек операционной системы от Microsoft. Несмотря на то, что во всех версиях после Windows XP эту функцию скрыли, тем не менее она всё равно доступна, достаточно лишь нажать две кнопки на клавиатуре — Win+R:
В строку «Открыть» прописываем команду Taskmgr и кликаем на ОК.
Теперь давайте подробнее рассмотрим непосредственно саму программу и как она работает. Итак, после того, как Вы вызвали диспетчер задач в Windows 10, взору откроется вот такое небольшое окошко:
Теперь мы видим большое окно с несколькими вкладками и оконным меню. Нас встречает вкладка Процессы. где отображена информация о работающих в системе процессах и приложениях. Здесь можно отследить — кто из них вдруг начал грузить процессор и вовремя его «прибить». Именно здесь иногда удаётся отловить подозрительные программы и вовремя их удалить.
На вкладке Производительность сведена вся информация по текущей загрузке процессора и оперативной памяти, а так же о том, насколько заняты логические диски:
Отдельно хочу рассказать о возможности мониторинга сетевого подключения. Для этого надо выбрать пункт Ethernet (или Wi-Fi для беспроводной сети). Вам сразу откроется график загрузки сетевого соединения:
Здесь очень удобно смотреть текущую скорость приёма и отдачи информации по локальной сети, а так же сразу видно насколько загружен канал связи. Дополнительно отображаются ещё и адреса IPv4 и IPv6.
Следующим по очереди идёт Журнал приложений :
Этот раздел позволяет получить информацию о наиболее активных приложениях у данной учётной записи. Причём можно отсортировать по использованию ЦП, памяти или сетевого подключения.
На вкладке Автозагрузка отображен список приложений, которые автоматически загружаются при загрузке Windows 10:
В разделе Пользователи отображен список вошедших в систему пользователей и занимаемые ими системные ресурсы:
При необходимости пользователя можно отключить прямо отсюда.
В Подробностях отображается расширенная информация о каждом работающем процессе — ID, Состояние, загрузка ЦП и ОЗУ, описание исполняемого файла и имя пользователя, с правами которого процесс запущен:
Последняя вкладка Службы отображает все сервисы операционной системы Виндовс 10:
То есть всё, что раньше делалось через управление службами — теперь можно выполнить прямо в Таск Менеджере. Просто кликаем на нужном сервисе правой кнопкой мыши и в выпадающем меню выбираем нужное действие — Запустить, Остановить или перезапустить. Очень удобно и эффективно!
Ещё одна удобная функция Диспетчера задач Windows — запуск новых задач, аналогичный команде Выполнить. Просто выберите пункт меню «Файл» >>> «Новая задача»:
Запуститься окно «Создание задачи», в которое надо вписать нужную команду или путь к приложению и нажать на ОК.
Примечание: Если при попытке запустить Диспетчер задач Вам выдаётся ошибка «Отключено администратором», то воспользуйтесь вот этой инструкцией .
Понятие о процессе. Просто – о важном
Когда пользователь запускает какую-либо программу, то фактически он активирует один (чаще всего) или несколько взаимосвязанных процессов.
Процесс – комплекс, который не является монолитной структурой, он состоит из:
- контекста;
- данных;
- программного кода.
Контекст выполнения еще называют «состоянием процесса», этот элемент содержит информацию, которая требуется ЦП для обработки процесса, а ОС – для контроля над ним.
Упрощенная схема логической структуры компьютера
Иногда проблемы все-таки возникают, в результате можно наблюдать разные явления:
- зависание ПК;
- автоматическое закрытие;
- «синий экран».
Более современные ОС меньше подвержены этому. Данные и программный код – это то, что относится непосредственно к задаче (процессу).








