Ускорение загрузки windows 10
Содержание:
- Введение
- Windows 10 – ненужные сервисы
- Решение аппаратных проблем
- Своевременное удаление компьютерного мусора и очистка диска
- Способ №1. Дефрагментация
- Удалите неиспользуемые и стандартные программы
- USB-порты компьютера
- Драйверы
- Выбор режима работы диска в реестре
- Очистите автозагрузку от ненужных программ
- Включите Игровой режим
- Ускорьте процессор
- Для чего нужно ускорение работы HDD?
- Высокая производительность – меньшие графические эффекты
- Действия с виртуальной памятью
- Дополнительные советы
- Как ускорить работу жесткого диска через БИОС?
- Как ускорить работы жесткого диска: настройка параметров оптимизации производительности
- Способ №2. Используем оперативную память
- Чистая загрузка
- Восстановите (переустановите) Windows
- Удаление ненужных программ из автозагрузки
- Проверьте скорость Интернета
- Установить хорошую антивирусную программу.
- Отключите визуальные эффекты
- Очистка автозагрузки
Введение
После установки системы (или приобретения устройства), Windows работает довольно шустро и быстро — приложения и система загружаются практически молниеносно, перезагрузка выполняется несколько секунд, никаких зависаний и подтормаживаний.
Но это может длиться недолго, если не заботиться о своём компьютере. В зависимости от использования устройства, проблемы могут начаться уже на первой неделе. Или же никогда, если вы знаете, как избежать таких ситуаций.
В этой статье мы расскажем несколько советов, как ускорить Windows 10, чтобы в дальнейшем, у вас не возникало проблем с производительностью вашего компьютера.
Windows 10 – ненужные сервисы
Вначале тривиальный способ улучшить производительность ноутбука не только в играх, но и как часть поддержки операционной системы. Я говорю об отключении любых ненужных программ, которые работают в фоновом режиме. Если их много, они могут перегружать как оперативную память, так и кеш процессора.
Так как же их отключить? Щелкните правой кнопкой мыши на панели запуска и выберите «Диспетчер задач». На экране появится окно с активной вкладкой Процессы. Именно в этом списке можно найти все ненужные программы. По каждой из них щелкните правой кнопкой мыши и выберите «Снять задачу». Однако, при отключении ненужных процессов будьте осторожны, чтобы не закрыть службы Windows. Это может вызвать системный сбой и необходимость перезагрузить компьютер.
Однако, это ещё не всё, поскольку мы также должны гарантировать, что эти программы не запустятся при загрузке Windows. Мы остаёмся в диспетчере задач и переходим на вкладку Автозагрузка. Для каждой ненужной программы в списке щелкните правой кнопкой мыши и выберите Отключить.
Решение аппаратных проблем
Если в каком-либо параметре S.M.A.R.T., указанном выше, есть проблемы (обозначающиеся красной точкой напротив названия), лучше заменить его на новый. Диск с плохими секторами и слишком большим количеством срабатываний датчика ударов считается ненадёжным средством хранения информации.
- Провести тест программой Victoria, убедиться в наличии нечитаемых секторов.
Наиболее сильно влияющим на показатели диска является интерфейс подключения. Современные SATA-диски третьего поколения могут передавать данные на высоких скоростях. Кроме того, у них хорошо оптимизирована скорость чтения мелких файлов благодаря алгоритму кэширования.
- Найти на материнской плате более новые порты SATA. В некоторых моделях переходного периода присутствовали как SATA 2, так и SATA 3 порты.
Своевременное удаление компьютерного мусора и очистка диска
Многим предыдущие методы могут показаться несколько заумными, так что теперь, что называется, спустимся на землю и посмотрим, как ускорить работу жесткого диска за счет использования инструментов и методов, знакомых каждому мало-мальски грамотному пользователю. И пока остановимся на факторах, которые на быстродействие винчестера влияют лишь косвенно.
Как известно, в любой операционной системе по мере функционирования и ее самой, и установленных в ее среде программ постоянно накапливается огромное количество временных файлов, устаревших объектов или остатков после удаления некоторых приложений. Сюда же можно отнести и сохраненные контрольные точки восстановления и даже некоторые апдейты, которые мертвым грузом висят в системе. Весь этот мусор нужно регулярно подчищать.
В самом простом случае можно воспользоваться стандартным средством очистки диска, которое имеется в любой системе Windows, и выполнить ее для всех дисков и разделов. Для удаления дополнительных компонентов следует задействовать очистку системных файлов.
Вам будет интересно:Как удалить фотошоп с компьютера полностью
Однако, можно поступить намного проще, используя для таких целей специальные программы-оптимизаторы, в которых имеются соответствующие модули.
Способ №1. Дефрагментация
Некоторые недооценивают опасность наличия фрагментированных файлов на диске. И очень зря. Чем больше фрагментов одного файла разбросано по разным частям диска, тем большее время уходит у системы на его полную «сборку». Соответственно, диск работает медленнее. Кроме того, постоянное перемещение головки HDD по всей поверхности диска способствует ее скорейшему выходу из строя.
Итак, предположим, что в связи с сильной фрагментированностью файлов на диске, сильно упала скорость обмена данными с диском. Как увеличить скорость и вернуть HDD в строй? С помощью системной Для запуска программы следует щелкнуть правой кнопкой мыши по названию требуемого диска и перейти в пункт меню «Свойства». В открывшемся окне нужно выбрать вкладку «Сервис». Там вы найдете кнопку «Выполнить дефрагментацию». Нажав на нее, вы увидите окно системной утилиты для дефрагментации. А дальше все как в стандартных программах. Выбираем диски для «дефрага» и нажимаем «Начать».
После завершения процесса требуется перезагрузить компьютер. Выполнение дефрагментации может занять продолжительное время в зависимости от того, какое количество информации содержится на диске. После перезагрузки системы вы заметите, насколько увеличилась скорость работы компьютера в целом.
Удалите неиспользуемые и стандартные программы
Даже последняя версия Windows поставляется с нелепым количеством предустановленных приложений. Далеко не все они полезны. Но можно просто взять и удалить их.
Чаще всего при удалении программного обеспечения ничего не происходит. Большинство приложений на самом деле продолжают занимать место и могут в любой момент стать активными снова. Если вас не волнует сопутствующее Windows программное обеспечение, удалите его.
К сожалению, обновление заменяет или восстанавливает все встроенные бесполезные программы Windows 10, если вы их даже и удалили. Но есть приложения для простой и эффективной очистки Windows. Одно из лучших называется Windows 10 Default App Remover.
Windows 10 Default App Remover поможет удалить стандартные приложения Windows 10. Кроме того, издатель предоставляет исходный код приложения.
Для очистки компьютера просто нажмите на приложение, которое вы хотите удалить. Например, если пасьянс действует вам на нервы, просто щелкните по нему левой кнопкой мыши в пользовательском интерфейсе приложения. Появится окно с вопросом: действительно ли вы хотите удалить это приложение? После утвердительного ответа оно будет удалено. Удивительно то, что 10AppsManager позволяет пользователям переустанавливать ранее удаленное программное обеспечение.
Приложение оказалось «чистым» после проверки Norton Safeweb и VirusTotal, так что источником вредоносного ПО оно, скорее всего, не является.
Скачать Windows 10 Default App Remover для Windows (бесплатно).
USB-порты компьютера
Приобретенная в расчете на более быструю запись данных флешка USB 3.0 будет работать точно так же, как и флешка USB 2.0, если только этот интерфейс поддерживается компьютером, а USB 3.0 – нет. Флешку будет ограничивать скорость работы порта. Чтобы при копировании данных получить производительность интерфейса USB 3.0, им должны быть оборудованы USB-порты компьютера. Это же касается и ситуации, когда накопитель USB 3.0 или 2.0 подключается к порту USB 1.0. О том, что флешка подключена к низкоскоростному порту USB 1.0, Windows, как правило, сразу же сообщает системным уведомлением: мол, это устройство может работать быстрее, если оно подключится к порту USB 2.0.
Если данные медленно копируются на флешку, которая подсоединена к USB-порту на передней панели корпуса ПК, можно протестировать ее скорость работы в условиях подключения к USB-портам материнской платы сзади корпуса. Может быть так, что на переднюю панель корпуса выведены порты USB 2.0 или 1.0, тогда как порты материнской платы предусматривают интерфейсы USB 3.0 или 2.0.
Подобно USB-портам, ограничивающим своими возможностями скорость записи данных, урезать скорость копирования файлов могут USB-удлинители. Если USB-удлинитель предусматривает интерфейс USB 2.0, он своей предельной пропускной способностью ограничит скорость работы интерфейса USB 3.0 флешки и USB-порта компьютера.
Драйверы
Медленное копирование данных на флешку может быть следствием некорректно установленных драйверов USB. В этом случае можно либо обновить драйверы материнской платы, либо переустановить драйверы USB-контроллеров. Обновление драйверов материнской платы можно провести вручную, скачав нужные инсталляторы с официального сайта платы или ноутбука, а можно это дело поручить специальным программам – менеджерам установки драйверов. В числе таковых: DriverMax, Auslogics Driver Updater, SlimDrivers, Advanced Driver Updater и т.п.
Для переустановки драйверов USB-контроллеров открываем диспетчер устройств Windows, раскрываем ветвь «Контроллеры USB» и с помощью опции «Удалить» в контекстном меню каждого из устройств перечня удаляем его драйвер.
Драйверы USB-контроллеров установятся автоматически.
Выбор режима работы диска в реестре
А вот если разбираться в том, как ускорить работу жесткого диска в Windows 10 и ниже с просмотром или изменением указанных выше параметров в реестре, тут как раз и можно выполнить требуемые действия, даже если в «Диспетчере устройств» они недоступны. В редакторе (regedit) следует использовать ветку HKLM и найти в ней каталог iaStorV.
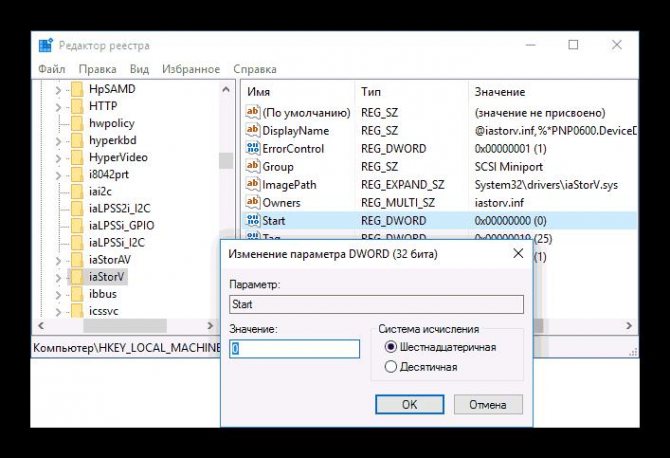
В нем для переключения в режим AHCI значения ключа Start необходимо изменить на ноль. Говоря о том, как ускорить работу жесткого диска в Windows 10 и ниже именно через реестр, нельзя обойти стороной еще один ключ.
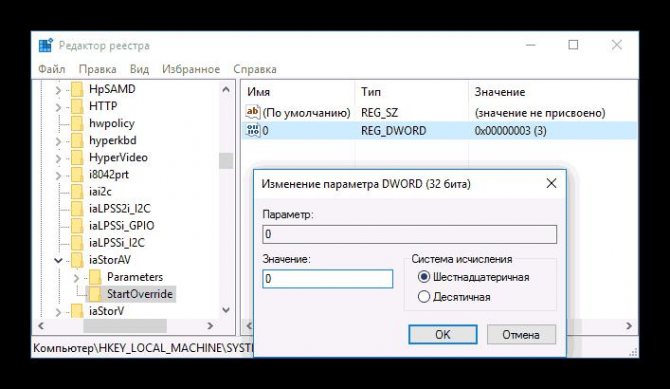
В этом же каталоге имеется подпапка StartOverride с параметром «0», значение которого тоже нужно выставить на ноль. Аналогично изменяются две точно такие же записи в папках storahci и msahci. По завершении редактирования опций, редактор следует закрыть и выполнить полный рестарт системы, однако в первый раз настоятельно рекомендуется использовать загрузку исключительно в безопасном режиме.
Очистите автозагрузку от ненужных программ
Около половины программ, устанавливаемых нами, пытаются работать в фоновом режиме. Но это реально необходимо лишь для нескольких приложений, тогда как остальные влияют негативно на производительность системы. Если на вашем компьютере даны права сразу нескольких программам стартовать при запуске системы, то это может привести к заметному ее замедлению.
Избавление от ненужного запуска программ явно необходимо для улучшения производительности системы. К счастью, Windows легко позволяет удалить большинство автозапусков.
Для удаления автоматически стартующих приложений выполните следующие действия:
1. Нажмите комбинацию клавиш Ctrl + Alt + Delete для входа в Диспетчер задач Windows.
2. Выберите «Диспетчер задач».
3. Выберите вкладку «Автозагрузка» в верхней части экрана.
4. На вкладке «Автозагрузка» вы можете удалить большинство приложений из автозапуска. Обычно приложениям и не нужно работать в фоновом режиме, если только они не были предустановлены на компьютер с операционной системой.
К сожалению, некоторые программы прячутся в других местах, но вы также можете найти и устранить скрытые автозапуски с помощью специальных утилит.
Включите Игровой режим
В Windows 10 добавлена новая функция, известная под названием «Игровой режим». Предполагается, что он используется только для игр. Это особенно полезно, если в фоне работает множество приложений, замедляющих Windows. Включается «Игровой режим» по пути Параметры → Игры → Игровой режим (доступно в последних версиях Windows 10). Установите переключатель «Режим игры» в положение Включено.
Игровой режим улучшает производительность системы лишь на несколько процентов. Но кто-то сможет ощутить даже такой рост производительности. Уменьшение числа фоновых приложений способно улучшить скорость работы системы, если никакие другие хитрости не помогут. Теоретически, игровой режим может быть задействован в любом приложении, использующем ускорение GPU. Так что есть возможность воспользоваться такой функцией и в Adobe Premier.
Ускорьте процессор
В Windows есть не менее трех предустановок для повышения частоты работы процессора. Три значения режимов работы выставлены по умолчанию: Сбалансированная, Высокая производительность и Экономия энергии. Иногда производители также дают возможность создавать и настраиваемые индивидуальные схемы.
Для работы на ноутбуках всегда лучше использовать сбалансированную схему или экономить энергию, но высокая производительность сможет значительно ускорить работу системы за счет активного потребления заряда батареи. Так как в таком режиме потребляется наибольшее количество энергии, он лучше подходит для настольных компьютеров.
Вы можете изменить настройки процессора по пути «Панели управления» → «Система и безопасность» → «Электропитание».
Для чего нужно ускорение работы HDD?
Вам будет интересно:Зачем нужен VPN? Описание подключения и правильная настройка
Вам будет интересно:Как пользоваться Nexus Mod Manager. Возможности и особенности программы
Говоря о том, для чего нужны описываемые ниже действия, следует четко понимать, что чем выше скорость обращения к винчестеру, тем шустрее ведет себя операционная система и установленные в ее среде программы, причем даже на минимально соответствующих их требованиям компьютерных конфигурациях. Грубо говоря, за счет повышения скорости считывания информации с диска или записи на него каких-то данных программная и программная среда работает быстрее.
Высокая производительность – меньшие графические эффекты
Другой способ – высвободить системные ресурсы, которые можно использовать в играх – отключить графические эффекты. Система Windows будет выглядеть хуже, но благодаря этому будет работать заметно быстрее.
- Перейдите в панель управления, а затем в раздел «Система и безопасность». Там выберите «Система», а затем в левой части окна «Дополнительные параметры системы». Системное окно настроек появится перед вашими глазами. Нажмите Параметры в разделе Быстродействие.
- В следующем окне выберите Обеспечить наилучшее быстродействие. Через несколько секунд графические эффекты будут отключены, так что система будет частично разгружена.
- Однако, это ещё не всё, поскольку мы также можем уменьшить объём виртуальной памяти. В окне «Параметры быстродействия» перейдите на вкладку Дополнительно и нажмите кнопку Изменить. Следующим шагом будет отмена выбора опции Автоматически выбирать объём файла подкачки.
Таким образом мы получим доступ к настройкам виртуальной памяти. Выберите соответствующий диск, а затем активируйте опцию Указать размер. В обоих окнах введите значение, равное 150% от объема оперативной памяти на нашем ноутбуке. В конце нажмите ОК.
Действия с виртуальной памятью
Наконец, давайте посмотрим, как ускорить работу жесткого диска с Windows 10 на ноутбуке или стационарном ПК за счет изменения параметров виртуальной памяти, за использование которой отвечает файл подкачки. В случае ее задействования вместо оперативной памяти резервируется дисковое пространство самого винчестера. При завышенном значении размера файла подкачки к жесткому диску производится чрезмерно частое обращение, что и снижает скорость его работы в целом. По большому счету, от использования файла подкачки можно отказаться вообще. Мнения специалистов по этому поводу расходятся. Одни считают, что отключать его полностью можно только при наличии 8 Гб оперативной памяти и выше. Другие считают, что даже при 1 Гб ОЗУ ничего страшного не случится. А специалисты Microsoft утверждают, что выбор размера лучше оставить операционной системе. Кто прав? Как ни странно, правы все.
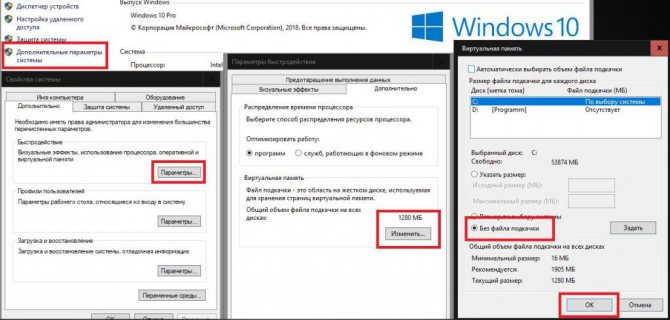
Но исходя из практических соображений можно посоветовать отключать использование виртуальной памяти только в том случае, если компьютер или ноутбук пользователю нужен исключительно для работы с офисными пакетами или для доступа в интернет. А вот при использовании ресурсоемких инженерных программ, графических, звуковых или видеоредакторов с такими настройками лучше не шутить.
Дополнительные советы
Ускорение системы Windows 10 довольно сложный процесс и мы могли указать не все возможные варианты, так как всё индивидуально. Мы хотим также предложить несколько советов о которых не было сказано в статье, но которые также вам помочь:
- Включить режим производительности — убедитесь, что устройство не работает в энергоэффективном режиме, когда мощности ограничены, для экономии заряда.
- Обновление системы — никто не отменял баги и ошибки системы, решить которые могут только обновления. Но есть и обратная сторона — всё чаще пользователи сообщают о том, что после обновлений система стала менее производительной;
- Переустановка системы — самый простой, но в то же время и затратный способ. Легче переустановить систему, когда не требуется сохранять какие-либо файлы или приложения, в ином случае, это может занять очень много времени.
- Обновление оборудования — ну и наконец, если все способы не помогли вам, вероятно ваше устройство не подходит для Windows 10 и его компоненты требуется обновить. Добавить оперативной памяти, поставить SSD — заметно дешевле, чем покупать новый компьютер. К тому же, это наверное самый эффективный способ, чтобы максимально ускорить Windows 10.
В этой статье, мы ответили на главный вопрос — Что делать когда Виндовс 10 тормозит сильно и как его ускорить. Надеемся, что эта информация была вам полезна и помогла в решении вашего вопроса.
Как ускорить работу жесткого диска через БИОС?
Вам будет интересно:Как исправить ошибку 1713 при установке Microsoft Office
Теперь перейдем к практическим действиям. Для начала давайте посмотрим, как ускорить работу жесткого диска на ноутбуке или стационарном компьютерном терминале, пока не учитывая использование инструментария операционных систем. В данном случае речь, конечно же, идет о первичных системах ввода/вывода BIOS и UEFI. Вторые являются более новыми, однако настройки, касающиеся работы винчестеров в них практически идентичны.
Первым делом при включении компьютера или ноутбука нужно зайти в параметры первичной системы, используя для этого клавишу Del (для стационарных компьютеров) или предусмотренные для этого комбинации на ноутбуках (разниться они могут достаточно сильно). Здесь нужно найти пункт, отвечающий за режим работы контроллера SATA. Он может находиться в конфигурации оборудования или присутствовать в параметрах периферийных устройств (все зависит от производителя чипа и разработчика программного обеспечения BIOS/UEFI. Как ускорить работу жесткого диска?
Советы большинства экспертов сводятся к тому, чтобы включить режим AHCI, который, если можно так сказать, является более продвинутым по сравнению с IDE. Правда, в этом случае следует приготовиться к появлению возможных проблем при загрузке системы, а выполнять установку такого режима рекомендуется исключительно при наличии соответствующих знаний. Кроме того, при отключении режима IDE в случае повторной инсталляции операционной системы будут появляться ошибки, или Windows не установится вообще.
Как ускорить работы жесткого диска: настройка параметров оптимизации производительности
Оптимизировать работу винчестера через параметры свойств, предлагаемые операционной системой, тоже можно. Как ускорить работу жесткого диска в Windows 8 или в аналогичных ОС в этом случае? Тоже просто! Воспользуйтесь «Диспетчером устройств», в разделе дисковых накопителей найдите свой винчестер, через меню ПКМ откройте его свойства и перейдите на вкладку политик. Здесь будет представлен пункт активации оптимальной производительности, который и нужно задействовать. Однако его может и не быть.
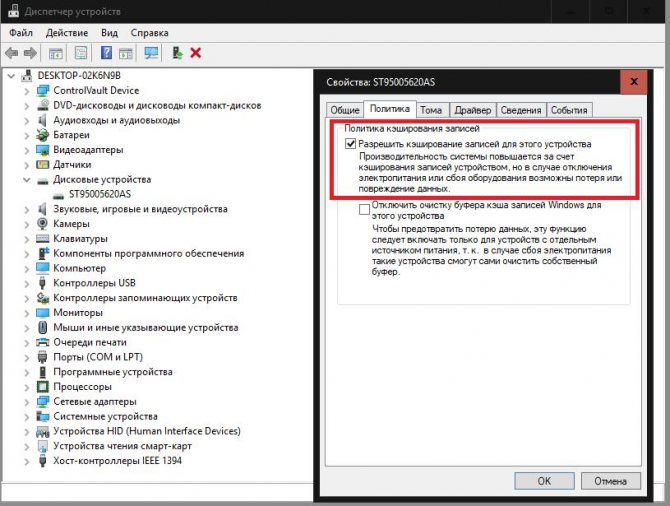
По всей видимости, вместо этого будут указаны параметры разрешения кеширования при записи или оптимизации для выполнения. Соответственно, их и нужно будет активировать.
Еще одна рекомендация по оптимизации работы винчестера состоит в том, чтобы использовать режим прямого доступа к оперативной памяти (DMA или Ultra DMA), который можно установить через дополнительные параметры контроллера. Для некоторых моделей такой доступ задается по умолчанию, а соответствующего пункта, доступного для настройки, может и не быть. В некоторых случаях такие параметры изменить будет невозможно без начального переключения на IDE в BIOS.
Примечание: несмотря на то что Windows предлагает использовать такие параметры, для устаревших винчестеров их следует выставлять только при полной уверенности в поддержке самим устройством, поскольку оно попросту может выйти из строя.
Способ №2. Используем оперативную память
Продолжим наш разговор о том, как увеличить скорость жесткого диска. Система Windows способна создавать в оперативной памяти специальный буфер, который используется для работы с прерываниями. Эти самые прерывания возникают при обмене данными с HDD. В них нет ничего страшного. Это стандартный способ работы жесткого диска. Но работу с прерываниями можно оптимизировать с помощью оперативной памяти.
Итак, первым делом нам нужно открыть консоль Windows. В ней нужно написать следующее: sysedit.exe. Откроется окно редактора, в котором следует выбрать файл system.ini. Все правки будут вводиться именно в этот файл. В открывшемся файле следует добавить строку lrq14=4096. Добавлять ее следует сразу после строки 386enh. После этого сохраняем изменения в файле ini и перезагружаемся. Такой способ актуален и для Windows 7. Скорость обмена данными с диском должна возрасти в разы. При условии, что все сделано верно.
Чистая загрузка
Чистая загрузка — загрузка Windows 10, максимально приближенная к чистой системе, без сторонних приложений и служб. Как отключать приложения из автозагрузки мы показали в прошлом способе, а сейчас покажем, как отключить и сторонние службы.
Итак, чтобы ускорить работу ПК на Windows 10, необходимо:
Откройте окно “Выполнить” сочетанием клавиш Win+R, введите команду msconfig и нажмите ОК
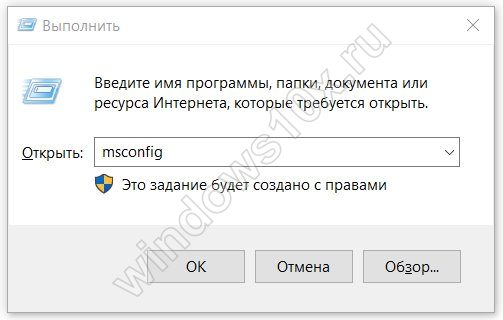
- В окне “Конфигурация системы” откройте вкладку “Службы” и поставьте галочку на “Не отображать службы Microsoft”
- Затем, нажмите кнопку “Отключить всё” и нажмите ОК
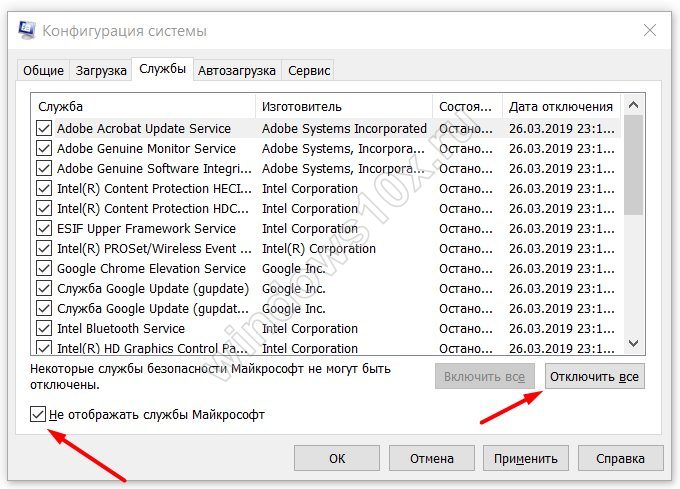
Для того, чтобы изменения вступили в силу, выполните перезагрузку, нажав на соответствующую кнопку. Если вы не хотите перезагружаться сейчас, нажмите “Выход без перезагрузки”.
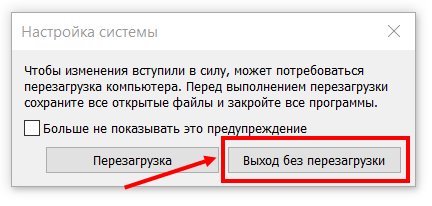
Данный вариант, как ускорить работу Windows 10 довольно прост и эффективен. От пользователя требуется минимум времени и усилий, чтобы значительно ускорить своё устройство. Бывали случаи, когда этот вариант помог увеличить скорость загрузки системы в 5 раз. Но такие впечатляющие результаты возможны, если в автозагрузки скопилось достаточное количество “мусора” или неиспользуемых программ.
Далее мы расскажем, как ускорить ноутбук или на Windows 10 через удаление сторонних файлов и приложений.
Восстановите (переустановите) Windows
Лучший и самый дешевый совет по оптимизации скорости работы Windows для большинства пользователей – осуществить восстановление системы. Если вы не возражаете против потери некоторых из установленных программ, то сброс настроек к заводским является еще одним отличным вариантом. Самая большая причина любого замедления – плохо написанные программы. А удаление или оптимизация этого программного обеспечения обычно решает большинство проблем с производительностью.
Восстановление системы наиболее полезно в том случае, если вы хотите вернуть компьютер в изначальное состояние без переустановки всех приложений. Восстановление просто обновляет файлы операционной системы Windows.
Для выполнения этой операции выполните следующие действия:
1. Скачайте Windows 10 Media Creation Tool и запустите его.
2. Затем выберите «Обновить сейчас» и затем «Далее».
Затем компьютер загрузит копию Windows 10, на что может потребоваться несколько часов. После завершения утилита переустановит Windows 10 поверх текущей системы. Если ОС была повреждена вредоносным ПО или что-то другое нежелательным образом изменило основные файлы, то такое восстановление может исправить Windows 10, вернув ее в более свежее состояние.
Удаление ненужных программ из автозагрузки
Переходим к настройкам ОС, которые нам помогут выполнить оптимизацию ноутбука Windows 7 или стационарного ПК
Особое внимание нужно уделить автозапуску программ
Часть приложений после установки прописывает себя в автозагрузке. Это значит, что эти программы автоматически запускаются после старта операционной системы Windows. Это ПО расходует память компьютера и увеличивает время запуска ОС.
Программное обеспечение работает в фоновом режиме, зачастую бесполезно потребляя ресурсы компьютера. Многие приложения используются очень редко, но продолжают все время работать.
Некоторые приложения должны находиться в автозагрузке, например, антивирус. Другим программам там нечего делать, потому пользователь может их самостоятельно запустить только тогда, когда понадобиться.
Для настройки автозагрузки выполните следующие действия:
- Нажимайте на клавиши «Win» + «R»
- В диалоговое окно «Выполнить» введите команду: «msconfig».
- Нажмите на кнопку «ОК».
- В окне «Конфигурация системы» откройте вкладку «Автозагрузка».
- В колонке «Элемент автозагрузки» снимите флажки напротив названия тех приложений, фоновый запуск которых не нужен сразу после включения компьютера.
- Перезагрузите ПК для применения изменений.
Опытные пользователи могут воспользоваться более продвинутым вариантом: бесплатной программой AutoRuns, в которой отображены все процессы, запускаемые при загрузке операционной системы.
Уменьшить время загрузки Windows, можно при помощи задержки запуска некоторых программ из автозагрузки. Программы заработают в фоновом режиме через некоторое количество секунд или минут, поэтому они не будут тормозить загрузку ОС. В этом случае, приложения загружаются по очереди, не мешая запуску Windows.
Подобная функция отложенного запуска программ имеется в приложении Autoruns Organizer.
Autorun Organizer — менеджер автозагрузки
Проверьте скорость Интернета
Одна из главных причин медленной скорости интернета не имеет отношение к вашему провайдеру. Речь идет о домашнем Wi-Fi соединении. Из-за распространенных проблем, таких как перегруженность каналов и наложение сигналов Wi-Fi, получение стабильного сигнала может быть затруднено. Особенно часто это случается при проживании в многоквартирном комплексе.
Изменить канал маршрутизатора достаточно просто. Для начала необходимо использовать инструмент анализатора Wi-Fi, чтобы определить, какие каналы лучше всего подходят для вашего компьютера.
А потом перейдите в настройки маршрутизатора и выставьте там новый, наименее загруженный канал. Более подробно этот процесс описан в этом материале.
Установить хорошую антивирусную программу.
Вирусы очень пагубно могут сказаться на компьютере. Создатели и распространители вирусов могут получить доступ к личным данным на вашем компьютере украсть их или повредить. Во избежание этого необходимо обзавестись хорошей антивирусной программой
и постоянно обновлять её базы данных, так как ежедневно выходит куча новых еще не известных антивирусам вредоносных программ. Поэтому постоянное обновление антивирусной защиты просто необходимо.
Регулярное обновление баз данных приведет риск заразить компьютер практически к нулю, хотя опасность есть всегда ни один антивирусник не может гарантировать защиту на сто процентов. Но с большей частью вирусов современные антивирусные программы справляются.
Но для справедливости стоит отметить, что антивирусные программы не только защищают нас от вирусов, но еще оказывают дополнительную нагрузку на ПК и жесткий диск . Компьютер слегка замедляет свою работу, но с этим мы ничего поделать не можем, так как сегодня использование антивируса просто необходимо.
Отключите визуальные эффекты
Windows предлагает действительно простой способ отключить все визуальные улучшения.
1. Перейдите по пути Этот компьютер → Свойства.
2. Выберите «Дополнительно» на верхней вкладке.
3. В разделе «Быстродействие» выберите «Параметры…».
4. Щелкните левой кнопкой мыши по кнопке «Обеспечить наилучшее быстродействие», чтобы отключить все визуальные эффекты.
На некоторых системах отключение визуальных эффектов действительно оказывается заметным. Особенно это применимо к старым компьютерам. С другой стороны, интерфейс системы будет выглядеть не очень современно. Рекомендуется оставить включенным хотя бы пункт «Сглаживание неровностей экранных шрифтов», чтобы чтение текста оставалось комфортным.
5. Нажмите кнопку «Применить» для сохранения изменений.
Очистка автозагрузки
Первое, на что стоит обратить внимание при ускорении Windows 10 — автозагрузка приложений. При загрузке системы, кроме служб и процессов, загружаются и многочисленные приложения, которые могут сильно нагружать систему
Это может быть и OneDrive, который может потребоваться в любой момент работы, так и приложение, которое вы запускаете 1 раз в месяц или вообще пользовались один раз
При загрузке системы, кроме служб и процессов, загружаются и многочисленные приложения, которые могут сильно нагружать систему. Это может быть и OneDrive, который может потребоваться в любой момент работы, так и приложение, которое вы запускаете 1 раз в месяц или вообще пользовались один раз.
Так вот, приложения. которыми вы реже всего пользуетесь и следует отключить, чтобы ускорить компьютер Windows 10.
Что для этого необходимо сделать:
Открыть диспетчер задач.
Нажатием сочетания клавиш Ctrl + Shift + Esc
Через меню быстрых настроек (сочетание клавиш Win+X)
Через меню блокировки (сочетание клавиш Ctrl + Alt + Del)
Откройте вкладку “Автозагрузка”
В этой вкладке показаны приложения, которые загружаются вместе с системой и уровень их воздействия на загрузку
Данный вариант, поможет ускорить загрузку Виндовс 10 на ноутбуке и ПК, но проблемы с производительностью во время работы не решит, поэтому переходим к следующему варианту.








