Как осветлить фото: онлайн и в фоторедакторе
Содержание:
- Минусы и недостатки окрашивания в стиле омбре
- Кому идет такое окрашивание: особенности образа
- Профессиональное окрашивание тонирование корней волос
- Затемните фон на фото за пару простых шагов!
- Сначала ищем в своих фотоархивах подходящее небо
- Честное затемнение элемента
- Как сделать черный фон на фотографии
- Какой выбрать краситель для максимально пепельного, холодного оттенка
- Затемните фон на фото за пару простых шагов!
- Сделать задний фон в «Фотошоп»
- Список лучших масок для ухода за осветленными и тонированными волосами
- Режим наложения
- Какой выбрать краситель для выполнения омбре
- Что такое
- Осветлить фото без потери качества
Минусы и недостатки окрашивания в стиле омбре
У окрашивания в блонд с затемнением корней есть и свои минусы:
- в домашних условиях его выполнить довольно сложно, надо хотя бы в первый раз выполнить процедуру в салоне и посмотреть, как именно действует мастер и какие номера красителей использует;
- несмотря на то что корни почти не подвергаются воздействию, основная масса волос подвергается осветлению и постоянному тонированию — они становятся ломкими и сухими, а потому нуждаются в дополнительном уходе;
- при попытке провести модное окрашивание самостоятельно в первый раз почти все девушки терпят неудачи: цвет получается неоднородным и желтым. Чтобы этого не произошло, следует тщательно изучить теории колористики и подобрать красители, которые подходят к собственному типу волос.
Кому идет такое окрашивание: особенности образа
Существует два варианта окрашивания в блонд с затемненными корнями:
- классическое омбре, при котором корни на расстоянии около десяти-двадцати сантиметров темные, а затем начинается плавный переход в светлый оттенок;
- эффект «отросшего» блонда, при котором волосы темные только на расстоянии около двух-трех сантиметров.
Оба варианта относятся к довольно экстремальным и необычным типам окрашивания. Часто девушки пытаются выполнить их в домашних условиях и разочаровываются. Это не так-то просто, как кажется на первый взгляд. Эффект отросших корней у блондинок — это не просто отросшая полоска корней, это техника окрашивания, которая требует определенного мастерства и наличия знаний.

Кому подходит омбре, или имитация отросшего блонда? При грамотно составленном образе эту прическу можно увязать как с классическим, довольно строгим образом, так и легкомысленным. Омбре сейчас заказывают у мастеров все: студентки, взрослые дамы бальзаковского возраста и даже домохозяйки. Появившись впервые в 2012 году на подиумах, это окрашивание буквально взорвало мир моды. Несмотря на то что прошло уже шесть лет, популярность омбре и эффекта отросших темных корней не ослабевает.

Профессиональное окрашивание тонирование корней волос
Немногие отчетливо видят границу между тонированием волос и их окрашиванием. В связи с этим следует обозначить принципиальные отличия данных процедур. Окрашивание корней волос и окрашивание по всей длине при помощи стойких красящих средств сохраняется длительное время. При этом допускается полное изменение цвета, а также добавление цветных прядей. Красящие пигменты глубоко проникают в структуру волоса, что и гарантирует стойкий цвет, который сохранится более 1 месяца.

При тонировании используются щадящие красящие составы, которые создаются без использования аммиака и водорода. Более того, в состав тонировочных средств довольно часто, добавляют минеральные добавки и витамины, которые способствуют укреплению волос от корней до кончиков. Красящие пигменты составов для тонирования не проникают в сам волос, они лишь оседают на его поверхности, что и является причиной к их более быстрому вымыванию. В среднем требуется помыть голову около 10 раз, чтобы вернуться к прежнему цвету. Бережное отношение к локонам и к структуре волоса, возможно только при использовании качественных и сертифицированных средств для тонирования.
Затемните фон на фото за пару простых шагов!
На фото слишком много элементов? Сделайте акцент на главном! Из этой статьи вы узнаете, как затемнить фон на фото и подчеркнуть всё самое важное на снимке. Для этого вам потребуется лишь само фото и программа «ФотоМАСТЕР»
Шаг 1. Подготовка к работе
Скачайте «ФотоМАСТЕР» и установите его на ПК. Вся процедура займет буквально пять минут, потому что дистрибутив мало весит. После завершения установки запустите программу и откройте фотографию, у которой хотите затемнить фон. Перейдите в раздел «Ретушь». Здесь выберите опцию «Радиальный фильтр».
«Радиальный фильтр» — это инструмент для создания акцентов на фото. С его помощью вы можете качественно затемнить или осветлить определенные участки на изображении, сделать одну часть фото цветной, а другую — черно-белой или же просто размыть фон.
Отделите область затемнения от фрагмента, который останется без изменений. Просто кликните по фото мышкой и расположите появившуюся круглую рамку в подходящем под задумку месте. На панели справа рядом со строкой «Обработка» поставьте галочку рядом с пунктом «Снаружи».
Поставьте отметку рядом с пунктом «Снаружи»
Шаг 2. Затемнение фона
Начинаем обрабатывать фотографию. Обратитесь к настройкам тона. Потяните бегунок на шкале «Экспозиция» влево. Чем дальше вы будете передвигать его от центра, тем темнее будет становиться фон.
Настройте «Экспозицию»: для затемнения передвигайте бегунок влево
Переход от темного к светлому бросается в глаза? Настройте растушевку. Тяните бегунок вправо до тех пор, пока результат вас полностью не устроит. При макс.отметке переход между участками будет совершенно незаметен.
Настройте растушевку, так вы сделаете переход более мягким
На затемняемом участке присутствуют слишком светлые элементы? Тогда понадобится дополнительная коррекция. Поработайте с параметрами «Засветки» и «Светлые». Передвигайте бегунок в левую сторону, чтобы сделать пересвеченные фрагменты менее броскими.
При необходимости скорректируйте светлые тона на фото
Аналогично вы можете создать дополнительное выделение и обработать ту часть изображения, которая осталась без затемнения. Для этого поставьте галочку рядом со строкой «Обработка» в графе «Внутри» и внесите изменения.
Настраивайте контраст и яркость снимка
Альтернативные способы затемнения фона без фотошопа
Затемнить фон на фотографии в «ФотоМАСТЕРе» можно и другими способами.
Виньетирование
Используйте этот инструмент в том случае, если хотите целенаправленно выделить центр изображения. Найдите его в разделе «Инструменты». Затемните границы, потянув бегунок вправо. Попробуйте поэкспериментировать с дополнительными параметрами. Вы можете изменить силу округлости, параметры средней точки, стандартный уровень растушевки. Для коррекции засвеченных областей тут предусмотрена шкала «Подсветка». Внесите исправления, избавьтесь от нежелательных пересветов в два счета.
Затемнить края фото можно с помощью функции «Виньетирование»
Замена фона
Необходимо не просто затемнить фон фотографии, а полностью сделать его черным? Обратите внимание на этот инструмент. Приложение «ФотоМАСТЕР» позволяет за пару щелчков отделить нужный объект от старого фона и перенести его на новый
Установите черную заливку, настройте границы и сохраните все в нужном виде.
При необходимости фон можно сделать полностью черным
При желании вы можете продолжить преображение с помощью других функций. Добавьте интересное тонирование, уберите шум с фото или удалите дефекты с помощью функций из раздела «Ретушь»
Особое внимание обратите на «Штамп». Именно с помощью этого инструмента вы сможете при необходимости «замазать» слишком пересвеченные участки или избавиться от нежелательных объектов в оставшейся части фотографии
Теперь вы знаете все секреты: используйте возможности «ФотоМАСТЕРа» на максимум — ваши фотографии всегда будут идеальными!
Сначала ищем в своих фотоархивах подходящее небо
Использование чужих фотографий в коллаже недопустимо
Хотя, если вы решили собрать коллажик не для публикации в интернете, а, например, вам захотелось обновить обои на рабочем столе, в таком случае, нет необходимости искать автора работы с шикарным небом. Но если вы все же захотите залить этот фотоколлаж в Сеть, хорошенько подумайте, стоит ли оно того, ведь это грубое нарушение авторских прав, со всеми вытекающими… Поэтому, от греха подальше, лучше использовать свои фотографии, собственно, как это делаю я.
Открыв старую, заброшенную папочку с летнего морского отдыха, я нашел вот эти две фотографии (смотрим выше), с достаточно выразительными облаками. Решил использовать для этой статьи первое фото, оно меня зацепило своей фактурностью. В качестве подопытного кролика, решил взять еще одно свое фото, но уже с отдыха в Карпатах, см. фото ниже.
Это исходное фото, как видим, не блещет осенним изяществом красок. Тусклые цвета и чистое голубое небо не придает этому снимку выразительности. Такой себе унылый, осенний пейзажик, годный разве что только для ДФ (домашний фотоальбом), да и то с большой натяжкой. Чтобы превратить это ДФ в потенциальное ФД (фото дня на каком-нить фотосайте), следует выполнить ряд нехитрых манипуляций в Фотошопе.
Начнем сие чудное превращение с общей цветокоррекции, правильного горизонта, геометрии и кропа исходного файла, если во всем этом есть необходимость. Итак, файл отредактирован, можем менять скучное небо исходника на выразительное с другого файла. Загружаем две фотографии в Фотошоп, и начинаем работать с главным файлом.
Честное затемнение элемента
Предыдущие способы не всегда удобны — первый требует наличия дополнительного элемента и его абсолютного позиционирования по границам предка, второй действует на всё содержимое контейнера, что иногда недопустимо.
Например, есть блок с фоновым изображением. В нём — блок с текстом.
Демонстрационный пример
Нужно затенить фон, при этом не трогать текст. Как узнали ранее, свойство opacity не подходит. Внесение изменений в код тоже не всегда допустимо. Чтобы не было сомнения, добавляем прозрачности:
Демонстрационный пример
Плашка с текстом поблекла. Явно не то, что ожидаем.
Первый способ решить проблему — с помощью дополнительного элемента. Главное, не забыть про z-index, чтобы плашка с текстом всегда оставалась на переднем плане.
Самый лёгкий вариант (исключая затемнение в редакторе и заливки изменённой картинки на сервер) — добавить свойство box-shadow с включенным значением inset, выводящем тень «внутрь» элемента.
Демонстрационный пример
В CSS это выглядит так (добавить для блока-родителя плашки):
Где 128px — половина высоты элемента. Если высота блока больше, чем ширина, то задавайте половину высоты. Чтобы не путаться, просто запомните: нужна половина от большего измерения.
Кстати, цвета тени смешиваются с фоном, что даёт забавный эффект:
Демонстрационный пример
Неожиданно?
Поддержка сайта
С удовольствием создаю годный контент. Буду очень признателен, если вы поддержите мои усилия:
днём интернета
шоколадкой для работы мозга
коробочкой ароматного чая для бодрости
продлением хостинга на +1 месяц
2 070
не в сети 1 месяц
Как сделать черный фон на фотографии
Если Вам совсем не сложно сидеть огромное количество времени в фоторедакторе для пересаживания сфотографированных объектов на черный фон, то конечно можно поступить и так. Но, возможно, будет проще получить данный фон прямо во время съемки, тем более, если профессиональных навыков в постобработке не много. Для получения черного фона необходимо снимаемый предмет осветить сильнее, чем фон.
Лучше конечно и вовсе постараться его не освещать. И кстати можно добавить, что если вам очень нужен фон черного цвета, а ничего подходящего нет, чтобы осуществить задуманное, то есть способ сделать данный необходимый фон без его фактического наличия.

Чтобы сделать фон черным без его фактического наличия, нужно для начала определить, какое же именно количество света будет попадать на объект съемки за определенный промежуток времени, а точнее и проще – определим экспозицию. В данном случае установим выдержку в режим 1/200 – 1/250 сек, далее поставим светочувствительность на минимум и, конечно, не забудем про диафрагму – ее нужно подобрать так, чтобы полностью убрать естественный свет.
Могут получиться, примерно такие показатели ISO 100, f/11, 1/200 сек., при которых в большинстве случаев гарантируется результат черного фона.
Теперь регулируем мощность вспышки для правильного экспонирования объекта фотосъемки, но для камер, у которых она встроена или находится на ней самой, данный способ не применим.
Схема освещения такая: во-первых слева устанавливаем софтбокс, в нем располагаем вспышку, которой, например можно управлять с помощью радиосинхронизатора, во-вторых ставим данный софтбокс насколько это возможно близко к снимаемому объекту, в-третьих важно не забыть уменьшить переотражение светового потока от стен на фон. Стоит знать, что расстояние между объектом и источником света должно быть значительно меньше, чем расстояние между фоном и данным объектом
Здесь стоит применить закон обратных квадратов, при котором некоторая физическая величина в определенной точке пространства должна быть обратно пропорциональна квадрату расстояния от источника поля, которое характеризует данная физическая величина. К примеру, если расстояние между объектом и источником света будет равняться 30 см, то от объекта до фона должно быть примерно 250 см
Стоит знать, что расстояние между объектом и источником света должно быть значительно меньше, чем расстояние между фоном и данным объектом. Здесь стоит применить закон обратных квадратов, при котором некоторая физическая величина в определенной точке пространства должна быть обратно пропорциональна квадрату расстояния от источника поля, которое характеризует данная физическая величина. К примеру, если расстояние между объектом и источником света будет равняться 30 см, то от объекта до фона должно быть примерно 250 см.
И теперь, чтобы быть уверенным в том, что фон точно будет черного цвета можно подстраховаться, установив возле софтбокса (источника света) черную ширмочку.
В конце можно добавить, что если есть желание получить черный фон, то, конечно, легче всего воспользоваться импульсными источниками света, но постоянный свет также не может этому помешать. А самое главное это то, что процесс работы должен проходить в затемненном помещении и освещать нужно только сам объект, а остальной свет должен быть по максимуму отсечен.
Какой выбрать краситель для максимально пепельного, холодного оттенка
Для достижения холодного тона обратите внимание на следующие красители:
- Palette С8 (оттенок «Бриллиантовый блондин»);
- Preference 9.13 (оттенок «Очень светло-русый бежевый»);
- Sublime Mousse 913 (оттенок «Изысканный светлый блонд»);
- Matrix Socolor beauty 10P (оттенок «Очень-очень светлый блондин жемчужный»);
- Palette C12 (оттенок «Арктический блондин»).
Это бытовые красители, которые можно приобрести в отделе с уходовыми средствами в любом крупном супермаркете. Для того чтобы не испортить волосы, следует внимательно прочесть инструкцию. Учтите, что в комплекте к бытовым красителям, как правило, прилагается окислитель высокой концентрации. В итоге волосы могут стать сухими и безжизненными. Профессиональные красители хороши тем, что можно подобрать к ним окислитель самостоятельно — 1,9% либо 3% (это безопасная концентрация для структуры волос).
Затемните фон на фото за пару простых шагов!
На фото слишком много элементов? Сделайте акцент на главном! Из этой статьи вы узнаете, как затемнить фон на фото и подчеркнуть всё самое важное на снимке. Для этого вам потребуется лишь само фото и программа «ФотоМАСТЕР»
Шаг 1. Подготовка к работе
Скачайте «ФотоМАСТЕР» и установите его на ПК. Вся процедура займет буквально пять минут, потому что дистрибутив мало весит. После завершения установки запустите программу и откройте фотографию, у которой хотите затемнить фон. Перейдите в раздел «Ретушь». Здесь выберите опцию «Радиальный фильтр».
Отделите область затемнения от фрагмента, который останется без изменений. Просто кликните по фото мышкой и расположите появившуюся круглую рамку в подходящем под задумку месте. На панели справа рядом со строкой «Обработка» поставьте галочку рядом с пунктом «Снаружи».
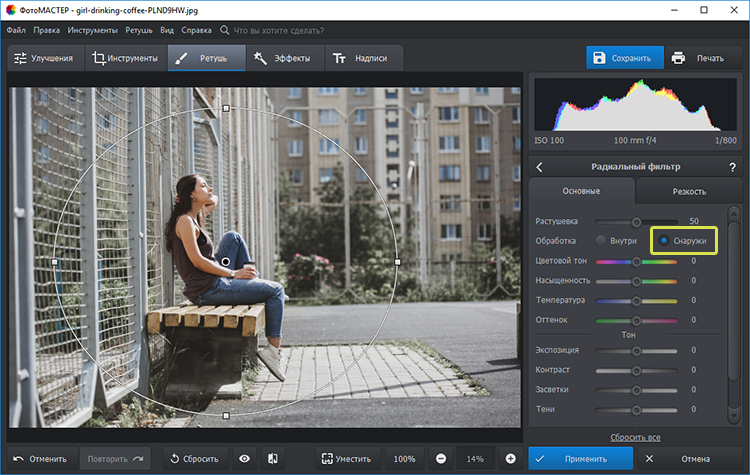
Поставьте отметку рядом с пунктом «Снаружи»
Шаг 2. Затемнение фона
Начинаем обрабатывать фотографию. Обратитесь к настройкам тона. Потяните бегунок на шкале «Экспозиция» влево. Чем дальше вы будете передвигать его от центра, тем темнее будет становиться фон.

Настройте «Экспозицию»: для затемнения передвигайте бегунок влево
Переход от темного к светлому бросается в глаза? Настройте растушевку. Тяните бегунок вправо до тех пор, пока результат вас полностью не устроит. При макс.отметке переход между участками будет совершенно незаметен.
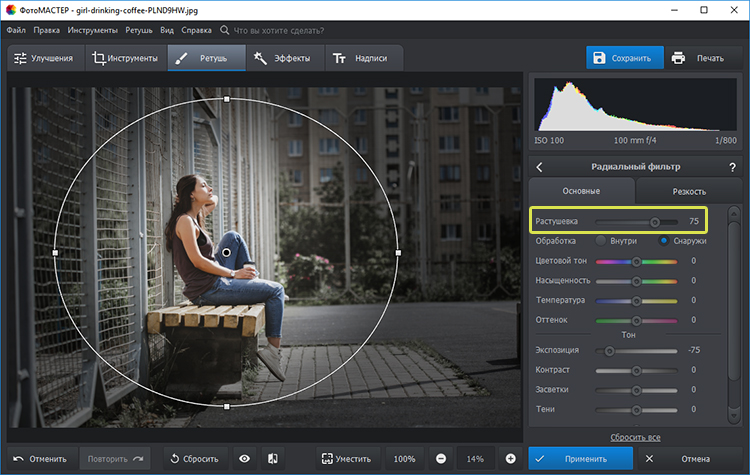
Настройте растушевку, так вы сделаете переход более мягким
На затемняемом участке присутствуют слишком светлые элементы? Тогда понадобится дополнительная коррекция. Поработайте с параметрами «Засветки» и «Светлые». Передвигайте бегунок в левую сторону, чтобы сделать пересвеченные фрагменты менее броскими.
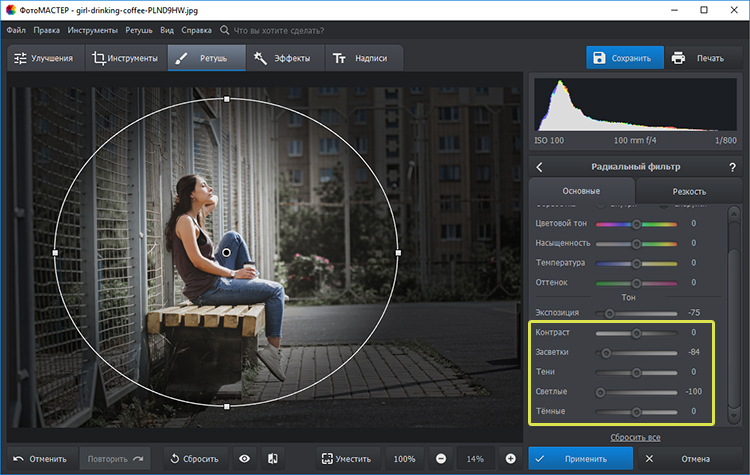
При необходимости скорректируйте светлые тона на фото
Аналогично вы можете создать дополнительное выделение и обработать ту часть изображения, которая осталась без затемнения. Для этого поставьте галочку рядом со строкой «Обработка» в графе «Внутри» и внесите изменения.
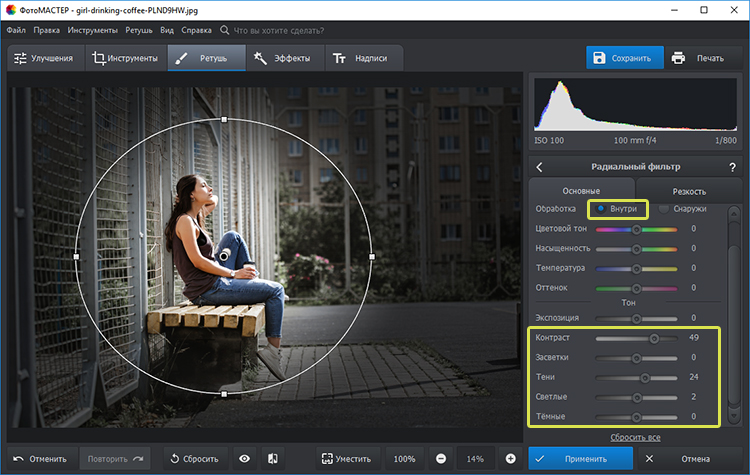
Настраивайте контраст и яркость снимка
Альтернативные способы затемнения фона без фотошопа
Затемнить фон на фотографии в «ФотоМАСТЕРе» можно и другими способами.
Используйте этот инструмент в том случае, если хотите целенаправленно выделить центр изображения. Найдите его в разделе «Инструменты». Затемните границы, потянув бегунок вправо. Попробуйте поэкспериментировать с дополнительными параметрами. Вы можете изменить силу округлости, параметры средней точки, стандартный уровень растушевки. Для коррекции засвеченных областей тут предусмотрена шкала «Подсветка». Внесите исправления, избавьтесь от нежелательных пересветов в два счета.
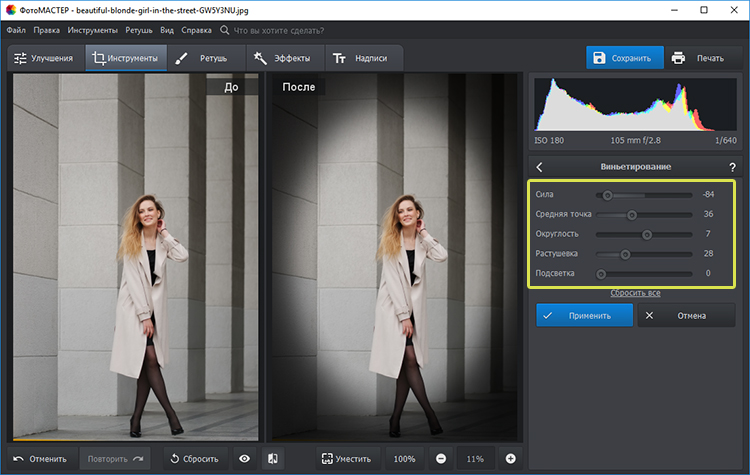
Затемнить края фото можно с помощью функции «Виньетирование»
Необходимо не просто затемнить фон фотографии, а полностью сделать его черным? Обратите внимание на этот инструмент. Приложение «ФотоМАСТЕР» позволяет за пару щелчков отделить нужный объект от старого фона и перенести его на новый
Установите черную заливку, настройте границы и сохраните все в нужном виде.
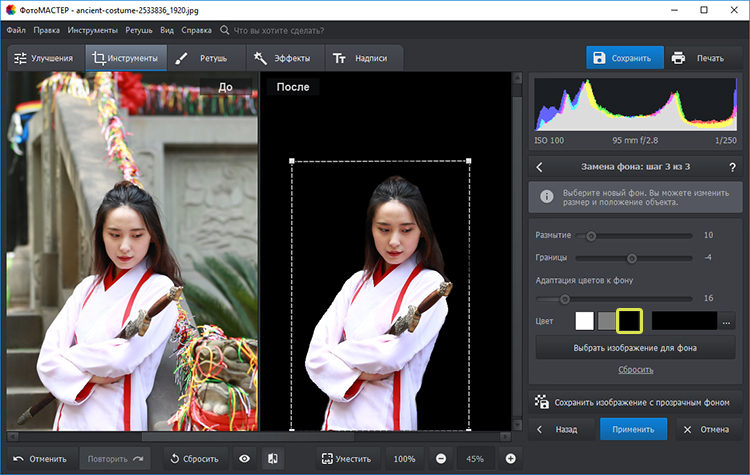
При необходимости фон можно сделать полностью черным
Сделать задний фон в «Фотошоп»
Размытость получена, но в данный момент она накладывается на весь снимок в целом. Теперь необходимо в «Фотошопе» сделать задний фон, отделив человека от него. Для этого легче всего использовать маску. Вновь перейдите в панель «Слои». Слой-копия пусть остается выделенным. Взгляните на нижнюю часть панели, где имеется несколько кнопок. Нажмите ту, которая называется «Добавить слой-маску».
Раньше вы могли никогда не работать с масками в Photoshop, поэтому необходимо рассказать о сути их действия. Если вы рисуете на маске черным цветом, то в этих областях действие слоя (в нашем случае это размытость) будет удаляться. Если же рисовать белым цветом, то действие примененного фильтра восстановится. Задача ясна — необходимо полностью выделить белым цветом человека.
Для этого возьмите инструмент «Кисть» и выберите в палитре черный цвет. В качестве фонового задайте белый цвет.
В панели «Слои» кликните по пиктограмме маски, которая в данный момент полностью окрашена в белый цвет. Начните рисовать кистью по человеку, стартовав с его лица. Не забудьте отрегулировать величину кисти и степень её жесткости. Делается это в панели над изображением. Жесткость лучше ставить минимальную или на уровне 20%. Размер же зависит от разрешения снимка и близости сфотографированного человека. Также не лишним будет при помощи лупы задать 100-процентный масштаб отображения изображения. Перемещаться по нему можно путем зажатия клавиши «Пробел».
Список лучших масок для ухода за осветленными и тонированными волосами
Список масок для сохранения пепельного оттенка блондированной части волос:
- Kerastase Reflection Chroma Riche — маска для окрашенных и блондированных волос. Стоит нанести ее один раз на 5 минут, как осветленные пряди начинают сиять, а волосы становятся блестящими, словно после салонных процедур.
- Серебристая маска для холодных оттенков блонд Estel Prima Blonde — отличное бюджетное средство, которое сохранит белоснежный оттенок вплоть до следующего тонирования. Подходит как для обычных блондинок, так и для девушек с окрашиванием омбре, шатуш.
- Комфорт-маска для светлых волос Estel Prima Blonde — это средство не просто придает благородный пепельный оттенок, но и делает волосы визуально блестящими, струящимися и ухоженными. В состав входят соединения силикона, благодаря которым полые участки кутикулы волоса заполняются.
Режим наложения
Еще один очень интересный метод — это использование режима наложения. Давайте рассмотрим подробнее.
- Дублируйте слой с изображением. Для этого можете воспользоваться комбинацией клавиш CTRL+J.
- И теперь, встав на копию слоя, поставьте режим наложения «Экран». Если этого недостаточно, то дублируйте эту копию слоя, чтобы у вас получилось двойное наложение. А уж если это будет перебором, то просто снизьте непрозрачность верхнего слоя. Уверен, что вы найдете нужную точку. Главное — не трогайте самый нижний слой, т.е. фон.
Как видите, для данной фотографии мне понадобилось дублировать слои аж четыре раза))). Ну ничего, зато стало светло, как днем.
Какой выбрать краситель для выполнения омбре
Результат получится достойным, только если грамотно провести эти манипуляции и при этом красители подобрать в одной тональности и таким образом, чтобы они максимально равномерно окрасили волосы. Например, для седых волос следует выбирать только максимально стойкие перманентные красители. Для тонких волос — только щадящие безаммиачные красители. Такой подход позволит сохранить здоровье волос и создать действительно качественный результат окрашивания.
Пример выбора красителей для проведения омбре в домашних условиях:
- краситель «Капус Профешнл»: на корни — 5.1, на обесцвеченные волосы — 9.1;
- краситель «Эстель Делюкс»: на корни — 5.0 или 6.1, на осветленные волосы — 10.0, 10.1, 9.1;
- краситель «Кин» с молочными протеинами: на корни — 5.0 или 6.0, на осветленные — любой из жемчужных, пепельных, бежевых блондов из палитры.
Что такое
Тонировка волос представляет собой процедуру, в ходе которой на пряди наносится красящее вещество, не содержащее аммиака (или он присутствует в минимальных количествах). С помощью тонирования шевелюре можно придать более насыщенный оттенок или изменить естественный цвет на несколько тонов.
От привычного окрашивания этот метод отличается тем, что тонирующий состав не проникает вглубь самого волоска, а красящий пигмент обволакивает его только снаружи. Именно эта особенность позволяет получить недолговечный цвет, который нужно периодически обновлять.
Виды тонирования
В зависимости от вида тонирования, пигмент держится на шевелюре от одной недели до двух месяцев.
Виды:
- легкое. Придает локонам желаемый цвет на 1–2 недели. Уже через пару моек пигмент начинает понемногу смываться;
- щадящее. Дает стойкость цвета до 1 месяца;
- интенсивное. В составах такого типа присутствует аммиак, поэтому его относят и к окрашиванию тоже. Но в отличие от последнего, интенсивное тонирование держится только около двух месяцев и не сильно вредит прядкам. Тем не менее не стоит прибегать к этому способу получения нужного оттенка тем, у кого локоны слабые и поврежденные.
Преимущества
К плюсам процедуры стоит отнести:
- тонирование на любых локонах считается процедурой щадящей, так как состав не разрушает волосы;
- то, что пигмент быстро смывается, позволяет экспериментировать с цветом шевелюры без опасения ее повредить;
- придает локонам ровный тон и сияние;
- отсутствие заметного перехода между отросшими и тонированными прядями;
- входящие в состав средства витамины и другие ухаживающие компоненты улучшают внешний вид прядей. Есть отзывы, что волосы до выглядели хуже, чем после процедуры.
Недостатки
Минусы тонирования:
- то, что пигмент быстро смывается, является и недостатком тонирования. Ведь в этом случае, чтобы сохранить нужный оттенок, процедуру придется часто повторять;
- нельзя осветлить или покрасить в другой цвет волосы более чем на три оттенка.
Осветлить фото без потери качества
При редактировании фотографий важно правильно подобрать фоторедактор, который не будет ухудшать качество оригинальной картинки после обработки. ФотоМАСТЕР поможет справиться с этой задачей и исправить неправильное освещение в кадре, сохранив оригинальное качество
Благодаря интуитивно понятному интерфейсу и набору автоматических функций редактор отлично подойдет для пользователей с любым уровнем навыков ретуши. «ФотоМАСТЕР» распознает все форматы графических файлов и включает в себя специальный модуль для работы с RAW. Готовое изображение можно экспортировать без потери качества для любых целей, будь то картинка для социальных сетей или файл для печати
ФотоМАСТЕР поможет справиться с этой задачей и исправить неправильное освещение в кадре, сохранив оригинальное качество. Благодаря интуитивно понятному интерфейсу и набору автоматических функций редактор отлично подойдет для пользователей с любым уровнем навыков ретуши. «ФотоМАСТЕР» распознает все форматы графических файлов и включает в себя специальный модуль для работы с RAW. Готовое изображение можно экспортировать без потери качества для любых целей, будь то картинка для социальных сетей или файл для печати.
Умный фоторедактор для новичков и профи
Скачать
Для Windows 10, 7, 8, ХР
Автокоррекция
Самый простой и быстрый способ исправить освещение на фотоснимке – воспользоваться автокоррекцией. Откройте фото и в разделе «Улучшения» кликните по кнопке «Автоматическое улучшение». Редактор подберет оптимальные настройки контраста и экспозиции.
Автокоррекция поможет справится с задачей за один клик
После того, как программа обработает фото, вы можете выбрать дополнительные параметры автонастроек. Для этого нажмите иконку в виде гайки и отметьте галочками нужные пункты. Можно выбрать настройку экспозиции, оптимизацию контраста, автоматическую регулировку кривых и сочность цвета. Есть также специальные настройки для улучшения вида неба и даже авторетушь лица.
Основные настройки
Если вы предпочитаете редактировать изображения вручную, воспользуйтесь основными настройками в разделе «Улучшения». В колонке «Тон» подберите нужные параметры. Чтобы осветлить картинку, продвиньте бегунок в пункте «Экспозиция». После этого таким же образом повысьте уровень параметров «Светлые» и «Засветки».
Отрегулируйте освещение при помощи ручных настроек
Если фотография стала слишком светлой и потеряла глубину, слегка снизьте параметр «Тени» и повысьте пункт «Контраст». Таким образом фото станет более насыщенным.
Кривые
Пользователи с более продвинутыми навыками часто корректируют освещение на снимке с помощью цветовых кривых. Они находятся в разделе «Инструменты». Несмотря на то, что такой способ считается более профессиональным, освоить его не так сложно.
Цветовые каналы помогут тонко настроить световой баланс
По умолчанию программа предлагает ручную корректировку. Чтобы сделать фото светлее, кликните по линии, обозначив точку. Захватите ее и создайте плавную дугу. Уводя ее выше основной кривой, вы осветляете снимок. Чтобы изменить насыщенность, двигайте точку по дуге. Также вы можете применить автоматические настройки – их можно выбрать, раскрыв меню «Пресет». Таким образом можно быстро повысить или уменьшить контраст и яркость, а также применить эффект тонирования.
Корректор
Случается, что во время съемки в кадре затемнен лишь один объект либо только фон. Так получается на портретных снимках, так как во время съемки в солнечный день на лицо падают тени. В этом случае общая коррекция не подойдет, нужно обработать именно затемненную часть, не трогая остальную сцену.
Раскройте раздел «Ретушь» и найдите инструмент «Корректор». Подберите размер кисти и закрасьте ей область, которую вы хотите высветлить. Теперь отрегулируйте пункты «Экспозиция» «Светлые» и «Засветки» в колонке справа.
На снимке была осветлена только фигура девушки
Градиентный фильтр
Лучше всего этот инструмент применять к пейзажным фотографиям. Его принцип работы состоит в том, что он осветляет область внутри и вокруг указанного участка, при этом оставляя слегка затемненным нижнюю часть обозначенной области.
Откройте «Корректор» в разделе «Ретушь» и начертите диаграмму на участке для осветления. Растяните область, захватив границы начерченного прямоугольника. Теперь меняйте свет на картинке при помощи настроек в колонке справа. Вы можете сместить радиус осветления, двигая центральную точку внутри фильтра, а также изменить угол наклона.
Радиальный фильтр часто применяется для пейзажных фото








