Делаем шаржи по фото онлайн
Содержание:
- Сделать шаржи онлайн по фото бесплатно
- MomentCam — мобильное приложение, которое генерирует мультяшные аватары
- Как из фото сделать мультяшный рисунок в Фотошоп
- Мультяшный эффект
- Прорабатываем одежду, блики и тени
- Avatoon — приложение, которое поможет сделать мультяшный аватар
- Эффект Нарисованной Картины
- Dolify — так называется программа, которая создаст нарисованный аватар
- Вопросы безопасности в работе с программой MyWebFace
- Приложения с помощью которых можно сделать фото мультяшным
- Как сделать из фото карикатуру онлайн
- Artista Cartoon
- Первый этап — подготовка фотографии
- Loonapix
- Как отменить подписку на приложение
Сделать шаржи онлайн по фото бесплатно
Для того, чтобы удивить друга и преподнести ему веселый презент, можно сделать комический образ его фотографии – шарж.
Что может быть веселее, чем комичное лицо, расползающееся в глупой, но очень смешной улыбке или преувеличенные в несколько раз черты лица – нос, губы, глаза.
Для того, чтобы сделать подобное изображение шаржа онлайн по фото в сети Интернет существую специальные сервисы, которые позволят вам самостоятельно делать карикатуры онлайн совершенно бесплатно.
Пример шаржи
Cartoon.pho.to/ru – онлайн сервис для создания шаржей и карикатур
Для создания комических изображений в профессиональных фоторедакторах необходимо обладать некоторыми знаниями и навыками, чтобы в итоге получить действительно интересное фото. Такими знаниями владеет далеко не каждый.
Создание подобных карикатур – целая наука, без преувеличений, ведь необходимо правильно выбрать черты лица, которые ярче всех выделены на лице. Далее выбрать подходящий эффект для применения, чтобы получить максимально веселое изображение.
Но сегодня нет никаких проблем для тех, кто хочет создать шарж онлайн самостоятельно, для этого можно воспользоваться специальным сервисом – Cartoon.pho.to/ru.
Сервис для создание шаржей Cartoon.pho.to
Сайт позволяет не только искажать мимику лица по фото, но и создавать анимационную карикатуру, которая выглядит интереснее. Здесь вы можете сделать из фото прищуривание, подмигивание, удивление и другие подобные мимические варианты анимации изображения.
Сервис Cartoon.pho.to обладает массой различных эффектов, таких как мультяшный фильтр, эффект рисование карандашом и т.д.
После загрузки фото на сайт, присутствующий на нем персонаж может превратиться в тролля, пришельца, человека-лампочку, жирдяя и прочих комических героев.
Photofunia.com/ru – сделать веселое фото онлайн
Фотофания – это сайт, на котором вы можете сделать шарж или просто изображение необычного текста, который вы введете с клавиатуры. Десятки фильтров и сотни графических эффектов позволят вам сделать из вашего фото – шедевр комического жанра. Все, что вам нужно – это загрузить изображение на сайт и применить нужный эффект и через несколько минут вы получите готовый шарж по фотографии.
Для создания такого фото:
Рекомендую: Добавить текст на фото онлайн.
Avatar.pho.to – комплекс сервисов по созданию шаржей и аватарок
Этот сервис предоставляет пользователям несколько видов корректировки изображений и добавления различных эффектов. Здесь вы можете создать слайд-шоу (лучшие сервисы для создания слайд-шоу) , коллажи, добавление анимированных рамок и частиц. Для того, чтобы сделать веселую картинку можно использовать как одно фото, так и несколько для создания слайд-шоу и анимаций.
- Перейдите на сайт — http://avatar.pho.to/ru/.Сервис Avatar.pho.to/ru/
- На главной странице выберите понравившийся эффект и нажмите на него.
- Далее выберите нужное изображение с вашего компьютера, укажите ссылку на него в Интернете или добавьте из .
- Далее нажмите «Сохранить и поделиться».
- В следующем окне выберите способ выгрузки готового изображения. Можно получить ссылку для скачивания на компьютер и есть возможность выложить фото на популярные сервисы, такие как Dropbox, , , .
Таким образом вы можете сделать веселые шаржи онлайн бесплатно по вашим фото, сделать арт (ссылка на специализированные сервисы), слайд-шоу в одном сервисе.
(2 5,00 из 5) Загрузка…
MomentCam — мобильное приложение, которое генерирует мультяшные аватары
Рассмотрим другое не менее интересное приложение, которое называется MomentCam. Оно доступно в Google Play и App Store. В этой программе нам доступно создавать полноценные карикатуры из своих фотографий.
А также стикеры для приложений. Работает оно по принципу комбайна: вы должны загрузить в него свою фотографию, на котором есть лицо крупным планом. В ответ получаете карикатуру, которую можно дополнить или настроить. Лица можно добавлять в разные готовые рамки. В специальную область на готовом фото можно добавлять текст.
Из таких карикатур вполне может получиться прикольный мем. Стоит только подобрать готовую и красивую рамку и придумать интересный текст. А фотографии можно использовать знаменитых людей, блогеров.
Или использовать героев фильмов или мультфильмов. Изменяйте выражение лица на карикатуре или добавлять на них различных аксессуары и одежду. Также создатели приложения нередко устраивают конкурсы, в которых можно получить ценные игровые призы.
Как из фото сделать мультяшный рисунок в Фотошоп
В этой статье мы покажем вам простой способ, как из фото сделать мультяшный рисунок в Фотошопе, используя различные фильтры и режимы наложения. Нам не придётся ничего раскрашивать и рисовать, так что результат можно будет сохранить в виде экшена и использовать для других кадров.
Начнём. Открываем снимок в Adobe Photoshop.

В отличие от фотографий, мультяшные рисунки имеют ограниченный набор цветов, характеризуются чёткими границами и небольшой постеризацией. Чтобы фото сделать мультяшным в Фотошопе, мы будем добавлять эффекты с помощью фильтров.
Сначала создадим копию исходного слоя, чтобы изменения не затрагивали оригинал. Воспользуемся командой Layer/«Слои» → Dublicate Layer…/«Создать дубликат слоя…» или просто перетащим пиктограмму слоя на иконку создания нового слоя в нижнем меню на панели слоёв.
Теперь воспользуемся фильтром Filter/«Фильтр» → Blur/«Размытие» → Smart Blur…/«Умное размытие…».
Наша задача — сделать цвета на фотографии более простыми и «плоскими», сгладить и размыть тональные переходы, которые есть на оригинальном снимке. Подбираем параметры размытия так, чтобы черты лица оставались узнаваемыми и довольно чёткими, а тональные переходы сглаживались. В качестве отправной точки можно использовать параметры, представленные на скриншоте.
После того как изображение «сгладилось», через фильтр Smart Blur/«Умное размытие…» сделаем его ещё более контрастным с помощью уровней Image/«Изображение» → Adjustments/«Коррекция» → Levels/«Уровни».
Теперь создадим копию слоя Layer1 и воспользуемся фильтром Photocopy из группы Filter Gallery/«Галерея фильтров» (меню Filter/«Фильтр» → Filter Gallery…/«Галерея фильтров…»).
Нам нужно подобрать параметры фильтра таким образом, чтобы хорошо выделить основные линии на фотографии и сделать картинку похожей на карандашный набросок.
Вот так на этом этапе выглядят изображение и панель слоёв:
Ставим верхнему слою с наброском режим наложения Multiply/«Умножение».
Картинка начинает напоминать рисунок, но мы пойдём дальше.
Следующие шаги покажут, как в Фотошопе сделать из фотографии мультяшную картинку, которая будет напоминать рисунок из комикса.
Кликаем по слою Layer 1 (он находится в середине слоёв и является размытой копией базового). Применяем к нему фильтр Cutout/«Аппликация» из меню Filter/«Фильтр» → Filter Gallery/«Галерея фильтров».
Параметры фильтра подбираем на свой вкус. Нужно уменьшить количество тональных переходов и сделать границы цветов на снимке более явными, но при этом сохранить основные черты лица и узнаваемость фотографии.
Далее к этому же слою применяем фильтр Halftone Pattern/«Полутоновой узор» из той же панели фильтров. Подбираем параметры Size и Contrast.
Ставим слою Layer1 режим наложения Linear Light/«Линейный свет» и регулируем его непрозрачность.
У нас получилось так:
Итак, нам удалось сделать мультяшную картинку из фотографии в Фотошопе за три простых шага. Вы можете поэкспериментировать с другими настройками или другими фильтрами из наборов Sketch/«Эскиз» и Artistic/«Имитация» и создать свой «рецепт» стилизованной мультяшной фотографии.
Мультяшный эффект
Сегодня мы будем добавлять мультяшный эффект к фотографии.
В уроке вы научитесь пользоваться различными фильтрами фотошоп, инструментом Микс-кисть, корректирующими слоями и режимами наложения слоев, узнаете, чем можно заменить легендарный фильтр Масляная краска, как загрузить градиенты и не только.
Данный эффект будет лучше всего смотреться на ярком изображении с массой деталей. Учитывайте это, если будете использовать свои собственные фотографии для повторения урока.

Открываем в фотошоп ( Ctrl + O ) фото с оживленной улицей Нью-Йорка.
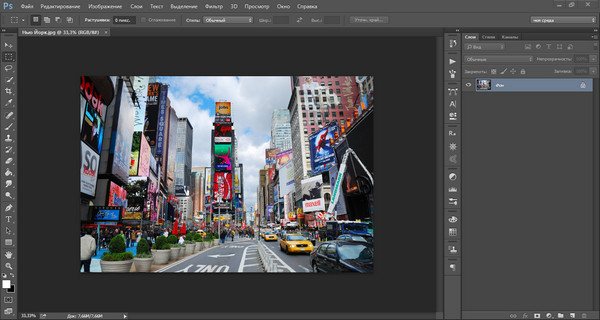
Создаем дубликат фонового слоя ( Ctrl + J ) и переименовываем слой в «Город». Чтобы переименовать слой, дважды щелкните по имени слоя в панели слоев, введите новое имя и нажмите клавишу Enter .
Щелкаем ПКМ по слою «Город» в панели слоев и выбираем «Преобразовать в смарт-объект». Благодаря тому, что слой переведен в смарт-объект, мы сможем в дальнейшем редактировать примененные к слою фильтры.
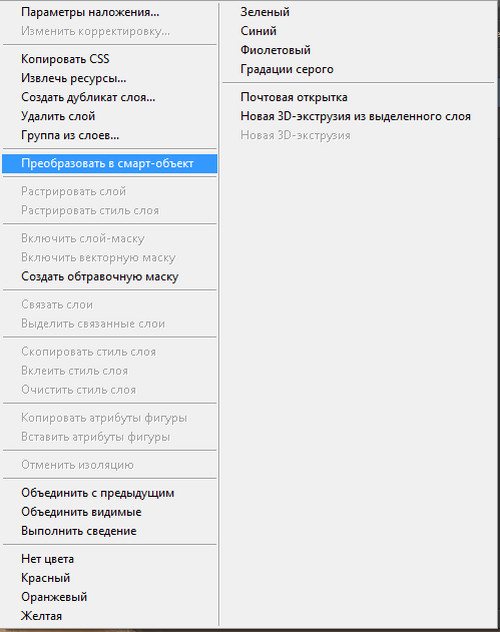
Переходим в меню Фильтр-Коррекция дисторсии и во вкладке «Заказная» редактируем перспективу, выравнивая «заваленные» здания. Можно оставить и так, как было, но, как мне кажется, наклоненные здания придают фото какую-то напряженную атмосферу, а у нас должно получиться красочное и жизнерадостное фото.
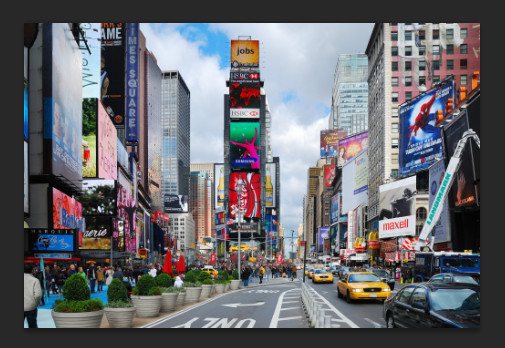
Переходим в меню Фильтр-Стилизация-Диффузия и настраиваем, как на рисунке ниже.
Чтобы повторить действие фильтра, нажимаем Ctrl + F три раза.

Переходим в меню Изображение-Коррекция-Тени/Света и осветляем затемненные участки, как показано на рисунке ниже.
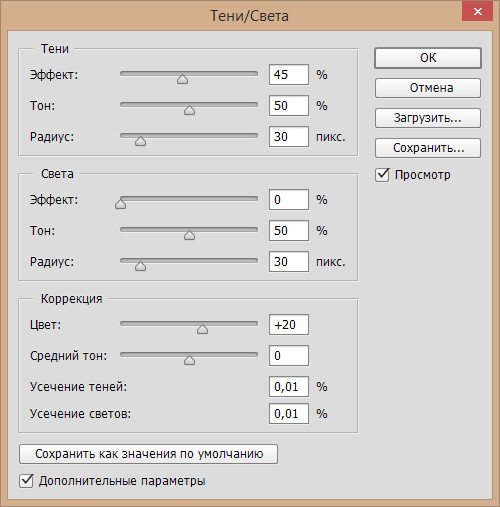
Добавляем корректирующий слой Карта градиента. В появившемся окне кликаем по строке выбора градиента, чтобы открыть Редактор градиентов. В Редакторе градиентов нажимаем на «шестеренку» справа и выбираем «Спектры». Выбираем градиент, отмеченный стрелочкой. В панели слоев меняем режим наложения слоя Карта градиента на Насыщенность и понижаем прозрачность.
На данном этапе мы можем внести изменения в настройки фильтров, если это необходимо. Для этого просто щелкните в панели слоев по фильтру, который хотите редактировать и введите новые параметры. Если все устраивает, нажимаем сочетание клавиш Shift+Ctrl+Alt+E, чтобы создать слитую копию всех видимых слоев. Переименовываем образовавшийся слой в «Город 2».
Следующий шаг можно выполнить при помощи фильтра Масляная краска. Но если в вашей версии фотошоп отсутствует данный фильтр, можно использовать бесплатную альтернативу – плагин GREYCstoration Filter For Photoshop. Плагин вы найдете в материалах к уроку, он представлен в двух версиях – для 32(86) битных систем и для 64-битных. Для того, чтобы установить плагин в фотошоп, скопируйте файлы, соответствующие вашей системе и перенесите их в папку с плагинами фотошоп на системном диске. Путь будет выглядеть следующим образом C: Program Files Adobe Adobe Photoshop (версия вашего фотошопа) Required Plug-Ins. Далее необходимо перезагрузить фотошоп (выйти из программы, а потом снова ее запустить). После этого фильтр готов к использованию. Кстати, в папке с фильтром вы найдете изображение, на котором справа выставлены настройки, какие можно использовать для замены фильтра Масляная краска. Разумеется, настройки примерные и вы можете экспериментировать для достижения наилучшего результата.
Итак, переходим в меню Фильтр- Noise -GREYCstoration и вводим настройки, как на рисунке ниже.
В случае, если будете использовать фильтр Масляная краска для добавления эффекта рисунка, настройте фильтр самостоятельно, ориентируясь на результат, который мы получили после применения фильтра GREYCstoration. Вот, например, для сравнения маленький кусочек холста в большом масштабе.

Создаем дубликат слоя «Город 2» и переименовываем его на «Штрихи». Переходим в меню Фильтр-Галерея фильтров и в папке Имитация выбираем фильтр «Очерченные края». Вводим настройки, как на рисунке ниже.
Чтобы сгладить рваные края облаков, образовавшиеся после применения предыдущего фильтра, создаем дубликат слоя «Штрихи» и даем ему имя «Небо». Активируем инструмент Микс-кисть, выбираем мягкую круглую кисть и в верхней панели настроек инструмента настраиваем, как показано ниже. Рисуем кистью по краям облаков, чтобы сгладить переходы между облаками.
Прорабатываем одежду, блики и тени
Добавим на футболку смайлик. Создаём новый слой и с помощью инструмента «Эллиптическое выделение» создаём круглое выделение, которое закрашиваем белым цветом. Тем же инструментом создаём на круге овалы-глаза и удаляем их кнопкой Del на клавиатуре.
Рисуем инструментом «Контуры» рот. Инструмент «Контуры» и как им пользоваться.
Создаём выделение из контура (Выделение — Из контура) и вырезаем кнопкой Del. Вот, что получилось:
Подвигаем смайлик куда нужно инструментом «Перемещение» и меняем режим смешивания на «Перекрытие» (находится на панели слоёв. Выпадающий список со стандартным параметром «Нормальный»).
Практически всё готово. Теперь нужно добавить «рисованности» изображению. Создадим новый слой с режимом «Перекрытие» и будем рисовать по нему белым и черным цветом. Кисть возьмите с мягкими краями и непрозрачностью 5–15%. Играясь с размером, максимально выделите складки на одежде.
Про лицо тоже не забываем. Оттените темные места и осветлите светлые. Для быстрого переключения между двумя цветами можете использовать клавишу «X» на клавиатуре.
Можно сделать несколько слоёв, чтобы придать нужную степень «рисованности». У меня их получилось четыре.
Все черно-белые слои на сером (888888) фоне в режиме «Перекрытие» выглядят так:
Последовательно применяем ко всем этим слоям те маски, которые применяли и раньше. Ореол вокруг пропадает.
Avatoon — приложение, которое поможет сделать мультяшный аватар
Давно хотели изобразить себя или друга в мультяшном образе, но не знали как? Теперь у вас есть подходящий инструмент — мобильное приложение Avatoon на Андроид.
Принцип его работы напоминает создание собственного персонажа в компьютерной игре. Где для героя доступен выбор формы глаз, размер бровей, цвет волос, длина ушей и тому подобное.
- К своим аватарам можно добавить весёлый и разноцветный текст. А также другие прикольные элементы.
- В приложении Avatoon можно выбирать одежду для своего мультяшного героя и менять её, если наряд не подошёл.
- Если вы не уверены, что способны самостоятельно подобрать элементы лица, чтобы оно было похожим на ваше, попробуйте положиться на искусственный интеллект. Загрузите картинку со своим лицом крупным планом.
Avatoon — это редактор с элементами игры. За созданный аватар вы получаете 2000 монет. Также, выполняя миссии, можно получать игровые деньги, которые после этого тратить на покупку новых ресниц, украшений и аксессуаров. Теперь вы знаете, как называется первое приложение для быстрого создания своей мультяшной копии.
Эффект Нарисованной Картины
Итак, мы готовы преобразовать нашу карикатуру, придав ей эффект нарисованной картины. Мы сохраним небольшое фотографическое качество, при этом, создадим ощущение нарисованной картины. Это легко добиться с помощью техники работы с инструментом Палец
(Smudge Tool).
Шаг 1
Мелкие детали имеют деструктивную тенденцию, влияющие на создаваемый эффект нарисованной картины, поэтому вначале мы смягчим их, это будет наилучшим решением. Идём Фильтр— Размытие— Умноеразмытие (Filter > Blur > Smart Blur). Установите следующие настройки:Радиус (Radius) 2.0,Порог (Threshold) 10.0,Качество (Quality)Высокое (High).
Шаг 2
Световые блики на фотографии стали немного ярче. Мы исправим это с помощью корректирующего слоя Кривые
(Curves). К слою с карикатурой добавьте корректирующий слойКривые (Curves) в качестве обтравочной маски, чтобы ослабить яркие участки.
Шаг 3
Создайте новый слой поверх всех остальных слоёв. Выберите инструмент Палец
(Smudge Tool), установите размер кисти, примерно, 40 px. Установите значениеИнтенсивности (Strength) 80%, а также поставьте галочку в окошкеОбразец всех слоёв (Sample All Layers). Настроив инструмент, начните размазывать Пальцем вдоль основных черт лица мужчины. Пройдитесь по естественной текстуре кожи, чтобы придать ей более текучую текстуру.
Шаг 4
Уменьшите размер кисти, примерно, до 5 px. Далее, пройдитесь Пальцем вдоль более мелких деталей, таких как, брови, отдельные локоны волос, глаза и зубы.
Шаг 5
Создайте объединённый слой из слоя с размазанной текстурой Пальцем, слоя с карикатурой и корректирующего слоя Кривые
(Curves). Для этого, вначале, выделите все слои, а затем, удерживая клавишу (Alt), перейдитеСлой — Объединить слои (Layer > Merge Layers (Ctrl+E)). Находясь на объединённом слое, перейдитеФильтр — Цветовой контраст (Filter > Other >High Pass). УстановитеРадиус (Radius) 5.0 px. Назовите этот слой ‘Детали’.
Шаг 6
Поменяйте режим наложения для слоя ‘Детали’ на Перекрытие
(Overlay), а также уменьшитенепрозрачность (Opacity) слоя до 78%. Далее, идёмСлой — Слой-маска — Скрыть всё (Layer > Layer Mask > Hide All). С помощью мягкой белой кисти обработайте детали, такие как глаза, брови, нос, рот и борода, чтобы они вновь появились.
Шаг 7
Создайте новый слой поверх всех остальных слоёв. Залейте этот слой 50 % серым. Залить можно через Редактирование — Выполнить заливку
(Edit > Fill). Поменяйте режим наложения для данного слоя наПерекрытие (Overlay), а затем, с помощью мягкой чёрной кисти непрозрачностью 30%, воссоздайте эффект затемнения. Переключите цвет кисти на белый, чтобы воссоздать эффект осветления.
Dolify — так называется программа, которая создаст нарисованный аватар
В приложении Dolify у пользователя появится масса инструментов, при помощи которых он сможет выполнить свою копию. Но она будет похожа на какого-то мультяшного героя. Именно это нам и нужно.
Изначально у вас будет аватар без каких-либо примечательных особенностей.
- Нужно будет выбрать цвет кожи для героя, добавить ему ресницы, брови, формы элементов лица.
- Затем приступить к выбору одежды.
- В этом удивительно редакторе можно создать не только себя, но и лицо близких или друзей.
Скачать приложение можно для платформ:
- Android;
- IOS.
В приложении Dolify можно подобрать любой аксессуар: очки, цепочки, кулоны, серьги. Сделать аватар улыбающимся или хмурым. Выбрать можно не только цвет волос, но и форму.
А также наклон волокон и различные причёски. Несмотря на такую, казалось бы, примитивность редактора, пользователь может создать совершенно любой образ. А если нужно добавить что-то нестандартное, воспользуйтесь цветными карандашами и сами воссоздайте образ для его завершения.
Исправлять можно даже текстуру кожи на лице или шее. Остальные части лица обычно спрятаны за одеждой. Полученными результатами можно делиться или экспортировать в другие приложения. В программе можно создавать неограниченное количество персонажей.
И все они будут храниться в галерее до момента, когда вы сами захотите их удалить. Для раскрашивания одежды и прочих элементов доступна вся существующая палитра цветов и оттенков.
Вопросы безопасности в работе с программой MyWebFace
В Интернете есть информация, что данная программа небезопасна. Как писалось в первом разделе статьи, что такой вопрос есть. Вместе с тем, я проверял программу тремя антивирусниками, программой по поиску шпионов – ничего не было выявлено. Работать с измененной панелью управления браузера не совсем приятно.
После регистрации в программе MyWebFace, была опробована работа в браузере Google Chrome – никакого изменения панели управления не произошло, можно работать в программе MyWebFace прямо из закладок. То есть, перед использованием онлайн программы MyWebFace, нужно внимательно читать условия и устанавливать её на компьютер нет необходимости.
Если Вы случайно установили toolbar программы MyWebFace, то Вы можете его легко удалить. Для этого не обязательно удалять браузер, достаточно сделать действия в его настройках.
Например, в браузере Mozilla FireFox нужно нажать на три горизонтальные черточки «Открыть меню» и выбрать «Дополнения», далее «Расширения». Найти там MyWebFace и удалить его. Об удалении подобных расширений есть много информации в Интернете по работе с различными браузерами, в различных операционных системах, при необходимости, Вы легко найдете нужные Вам материалы, здесь описывать не буду. Если Вы не захотите возиться с настройками – просто переустановите браузер и всё.
Приложения с помощью которых можно сделать фото мультяшным
Cartoon.pho.to
Это интернет сервис, который без особого труда поможет создать из фото мультяшный рисунок. Пользуясь подобным софтом вам не потребуется ставить специальную программу на компьютер. Либо устанавливать программку на свой смартфон, айфон либо другой телефон! Проект позволяет обработать изображение в считанные минуты. На выходе вы получите полноценное изображение в нужном виде!
Изображение можете загружать с диска, можете просто вписать ссылку, либо из фейсбук. Мне лично удобнее всего загрузить изображение с компьютера. Данный проект очень интересен и думаю вполне пригодиться!
Prisma
Уникальное приложение которое позволяет переводить ваш снимок в мультяшный рисунок. Что нужно сделать?
- Скачать это ПО
- Установить его на телефон
- Сфотографировать
- Выбрать снимок в данной проги
- Применить различные эффекты
Подобное программное обеспечение можно использовать напрямую в Инстаграме.
PaperCamera
Это программа которая реально превратит фотографию в мультяшный рисунок! Вы можете создать фотку и применить к ней определенный фильтр. Либо сначала настроить, то есть перевести вашу камеру в особый режим и начать в нем снимать. Приложение дает колоссальный эффект от которого вы останетесь в восторге! Скачать данную прогу можно с Google Play!
SketchGuru
Данный софт поможет сотворить из обычной фотки мультяшную. Либо вообще вы можете выполнить рисованный портрет или изображение, сделанный простым карандашом. Лично мне данное приложение очень нравится.
Таким образом, познав одно из этих приложений, или изучив каждое из них, вы сможете перевести снимок в мультяшный рисунок. Конечно, можно это выполнить и в обычном фотошопе, но не каждому хочется копаться в многочисленных настройках программы. Здесь же все просто создал снимок, выбрал фильтр и ура! То, что так хотел уже у тебя есть! На этом все, удачи вам в ваших делах!
Видео о том как сделать себя рисованным!
Читайте так же:
Приложения для рисования на компьютере
Как посмотреть температуру процессора в Windows 7,8,10 за 2 секундочки?
Как увеличить звук на ноутбуке если громкость на максимуме?
Рекомендую:
Как сделать баннер для сайта бесплатно онлайн?
Отслеживание почтовых посылок с алиэкспресс
Как скачать с ютуба видео на компьютер бесплатно без программ пошагово?
Быстрый поворот видео на 90 градусов и сохранение его на компьютере в Windows 10
Чем отличается тачскрин от дисплея?
Как создать папку на рабочем столе компьютера?
Персонификация в сервисе рапида
Как войти в инстаграм через компьютер?
Что произошло после отключения турбо страниц?
Как скопировать текст с сайта если он не копируется и не выделяется?
Как сделать из фото карикатуру онлайн
Думаю, многие из Вас знают, что возможности фотошоп огромные и там можно делать почти всё. Вместе с тем, наверняка возникал вопрос, как сделать из фото карикатуру онлайн без фотошоп бесплатно и быстро. Программа MyWebFace позволяет сделать карикатуру из фото онлайн бесплатно и быстро, буквально за несколько десятков секунд.
Для того чтобы сделать карикатуру онлайн, нужно зайти во вкладку «CaricatureMe» в меню справа, либо сначала нажать кнопку «All Activities», а дальше в верхней части выбрать ту же функцию «CaricatureMe» (смотрите скрин).
Вам будет предложено выбрать фотографию с Вашего компьютера, выбираете. Нежелательно выбирать фотографию, где Вы отображаетесь в профиль.
После загрузки фото, её можно увеличивать и уменьшать, сдвигать вверх и в низ. Теперь нужно нажать кнопку «Start», появляется четыре маркера, которые нужно установить на ту область, которую Вы хотите изменить. Слева приводится пример, как нужно выставить маркеры. Этот процесс показан и в прилагаемом видео. После установки маркеров нажимаем кнопку «Create» — создать, через 5-10 секунд изображение готово, карикатура своими руками в программе MyWebFace сделана.
https://youtube.com/watch?v=TI7P6usVFws
Для сохранения полученной карикатуры, нужно нажать кнопку «Next», но эта функция иногда не работает. Для сохранения полученного изображения можно поступить следующим образом. Сначала делаете скрин с экрана монитора (любым скриншотером), а далее вырезаете картинку в любом графическом редакторе, например, в Pixlr и отдельно её сохраняете.
Artista Cartoon
Мне нравится1Не нравится
Это классический редактор, в котором есть и общая функция конвертации фотографий, и дополнительные возможности для обработки получившихся рисунков. В отличие от других аналогов, приложение Артиста Картун отличается художественным и мультипликационным стилем интерфейса. Разработчики сделали все для того, чтобы пользователь попадал в атмосферу графики прямо из главного меню.
После того, как вы конвертируете снимок в рисованную картинку, вы сможете выбрать для нее подходящий стиль – например, имитацию работы известного во всем мире художника. Фильтров несколько, и у вас будет возможность подобрать тот, который подойдет вашей задумке лучше всего.
В приложении есть кнопки для быстрого перехода в социальные сети – так вы сможете загрузить созданные изображения к себе в аккаунт и быстро поделиться им с друзьями.
У Артиста Картун есть один минус, который может быть существенным для некоторых пользователей. Дело в том, что приложение не распространяется на коммерческой основе. У него нет платной версии, поэтому единственный способ разработчиков получать доход – это размещать рекламные баннеры. И хотя они не закрывают доступ к основным функциям, кого-то объявления могут раздражать. Отключить их, к сожалению, не получится.
Плюсы и минусы
множество фильтров (карандаш, живопись, мультяшность и пр.)
легкость в использовании
загрузка результатов в соц.сети
редактирование во время съемки
бесплатное приложение
много рекламы
Отзывы
Первый этап — подготовка фотографии
На этапе подготовки фото необходимо определиться с цветовой гаммой будущей картинки. Для этого нужно поделить всю фотографию на несколько областей.
Поделим данный снимок на следующие зоны:
- Фон. Для фона будущей картинки выберем оттенок под номером #6f1d49.
- Тень. Подберем для этой зоны серый оттенок из цветовой палитры, к примеру – #888888.
- Блики. Для них подберем цвет, чуть светлее, чем для теней — возьмем #9e9e9e.
- Кожа. Подберем цвет наиболее близкий к ее натуральному, например, #d1af94.
- Контуры лица. Все что непосредственно соприкасается с лицом, обозначим темным цветом, для лучшей четкости рисунка. Код нашего цвета – #2d2926.
- Глаза сделаем абсолютно белыми – #FFFFFF, а одежду почти черной – #1b1c1e.

Для работы нам потребуется инструмент «Перо». Подробно об этом инструменте Фотошопа и его использование можно ознакомиться в соответствующей статье:
Loonapix
И последний интересный ресурс – Loonapix. Он не создает непосредственный мультяшный эффект, но заключает фото в рамку. На самой первой странице можно найти сотни возможных вариантов. Выбираем подходящий.
И здесь нам придется отключить блокировку рекламы, чтобы адекватно работать с сайтом.
После выбранного эффекта загружаем фото. Сервис предложит загрузку с компьютера или по веб-ссылке.
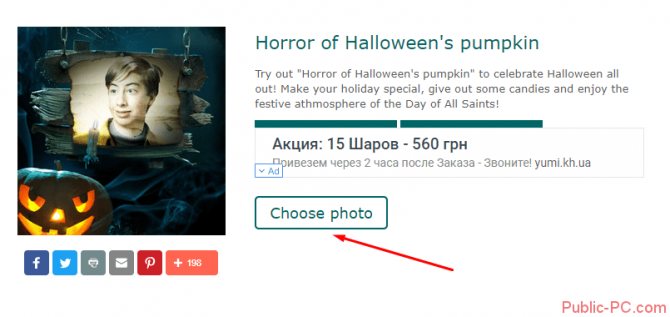
После этого выбираем область фотографии, которую мы хотим вставить и кликаем «Create Image».
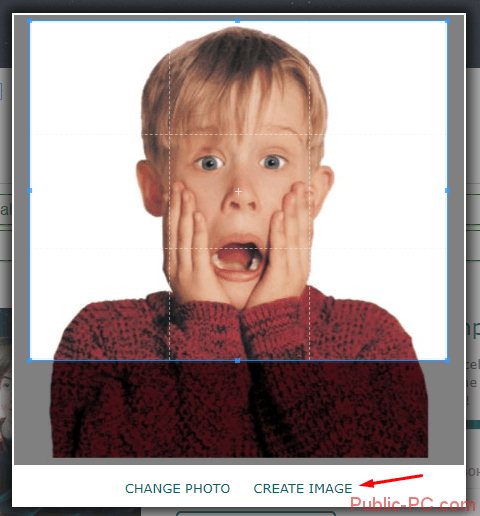
Вот что получилось. Преимущество сервиса – в огромном количестве рамок, шаблонов для коллажей и прочих эффектов.

Как отменить подписку на приложение
Важно: по умолчанию окно оформления подписки не имеет наэкранных клавиш для выхода. Поэтому у пользователя создаётся впечатление, что единственная возможность получить доступ к приложению – это заплатить
Если почитать отзывы от ToonMe в Google Play, многие именно так и думают, оформляют подписку, потом забывают её отменить и в итоге платят по 5 баксов в месяц и даже не понимают, как отказаться от этого. Но, если вы не последовали моему совету, вот как отключить подписку:
- Перейдите в Google Play и откройте боковое меню;
- Выберите раздел «Подписки» — «Активные»;
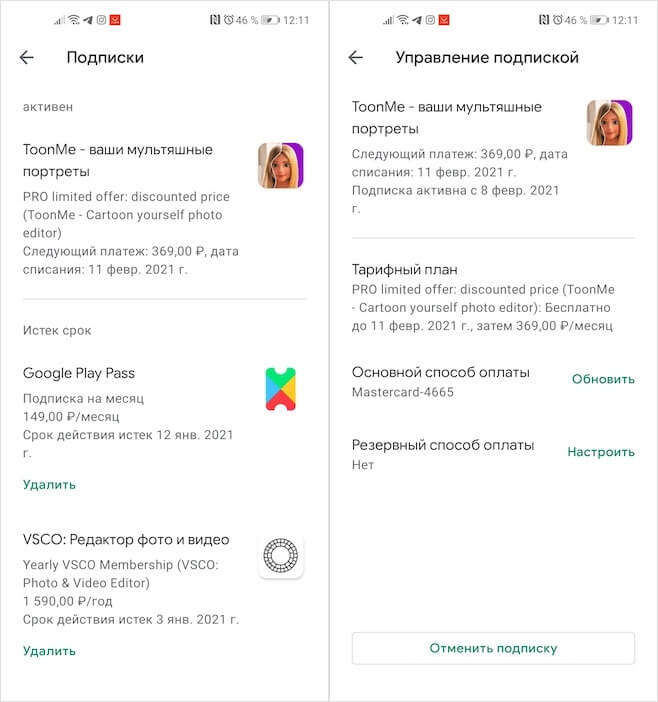
Отменяя подписку, важно указать причину отмены
- Найдите в числе активных подписку на ToonMe;
- Нажмите «Отменить» и подтвердите действие.
Мультяшные фильтры для фото
Несмотря на то что большинство, очевидно, не имеют ни малейшего желания платить за подписку на ToonMe, следует быть готовым к ряду ограничений бесплатного режима использования. Во-первых, вам будут доступны не все фильтры, хоть бесплатных и так довольно много, а, во-вторых, вас ждёт лимит на количество обработанных фотографий. Если я всё правильно посчитал, то по умолчанию доступно только 10 обработок, а дальше – нужно либо выждать сутки, либо заплатить.
Помимо того, что вам придётся терпеть установленные ограничения, будьте готовы к тому, что для правильной работы ToonMe потребуется подключение к интернету. Дело в том, что работу нейронных сетей, которые обрабатывают фотографию, обеспечивают удалённые сервера, а ваш смартфон выступает в роли ретранслятора, принимая фотографию и отправляя её в дата-центр разработчиков. Просто производительности вашего аппарата, скорее всего, не хватило бы, чтобы потянуть работу ИИ, и логичнее использовать для этой цели облачный сервер.








