Устранение проблем с работой колесика компьютерной мыши
Содержание:
- Дополнительные настройки
- Восстановление настроек с помощью редактора реестра
- Активация обратной прокрутки в Windows
- Как в Windows 10 изменить направление прокрутки мышью
- X-Mouse Button Control
- Разбираем мышь
- Что делать, если не работает нажатие на колесико мыши?
- Загрязнение контактов
- Причины неисправности
- Прокрутка мыши
- Способы на ноутбуке листать вниз без мыши
- Наша аудитория
- Мышь прокручивается автоматически вверх или вниз
- Колесико мыши
- Изменяем настройки мышки
- Прокручивание вниз при помощи полосок прокрутки
- Разбираем мышь
- Почему колесико прокрутки проскакивает случайным образом на Windows?
- Почему колесико прокрутки проскакивает случайным образом на Windows?
- Что делать, если прокручивается колесо мышки?
- Прокручивание вниз при помощи кнопок на клавиатуре
- Для чего нужна эта технология?
Дополнительные настройки
В меню свойств мыши мы не затронули последнюю вкладку «Оборудование», так как она отвечает за проверку работоспособности устройства и обновление драйвера, что редко используется на практике. Однако в ней есть одна полезная опция, позволяющая по движению мышки выводить ПК из ждущего режима. Находится она по пути «Оборудование/Свойства/Управление электропитанием».
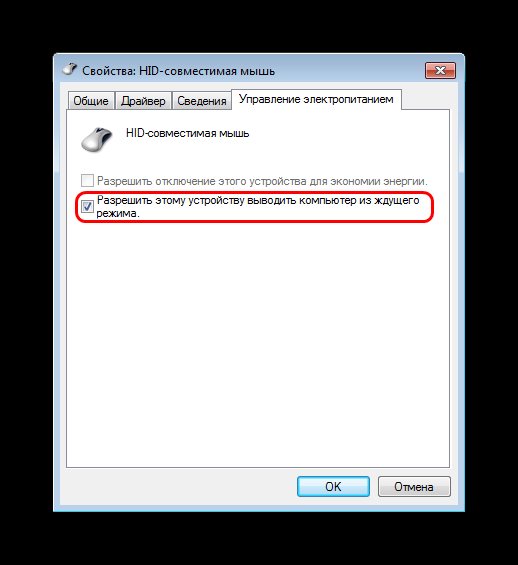
Для облегчения работы людей с ограниченными физическими возможностями система предлагает особый план настроек манипулятора. Он расположен в меню «ПускПанель управления/Специальные возможности/Изменение параметров мыши».
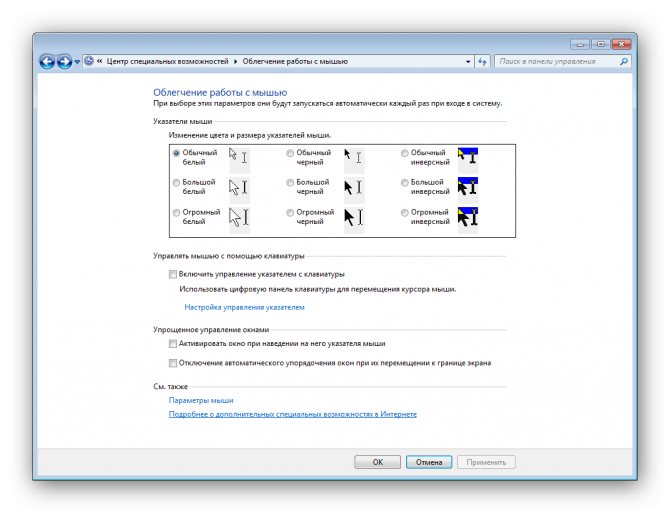
Параметр «Указатели мыши» служит узконаправленной версией вкладки «Указатели», рассмотренной выше. Он необходим для пользователей, имеющих нарушение зрения.
Следующий пункт разрешает задействовать цифровую панель клавиатуры для перемещения курсора по экрану, заменяя тем самым мышку. Данная опция незаменима для людей с тяжелыми нарушениями двигательной функции.
Последний параметр «Упрощенное управление окнами» востребован у многих пользователей, желающих отключить автоматическое выравнивание окон. Тут же можно активировать автопереключение между окнами по наведению на них курсора мыши.
Восстановление настроек с помощью редактора реестра
Если такой метод не помог, нажмите кнопку «Пуск» и в строке поиска введите команду regedit, а затем запустите найденный EXE-файл.
Чтобы все работало корректно, значение должно быть равно 0.
Некорректно может работать беспроводная мышь, если батарейка почти разряжена. Для устранения неполадок достаточно заменить батарейку или зарядить аккумулятор.
В некоторых случаях помогает переустановка драйверов манипулятора. Для этого нужно удалить мышку через Диспетчер устройств на Панели задач, а затем переустановить драйвера. Как правило, для этого достаточно повторно воткнуть кабель в порт USB. Повторная установка драйверов стартует автоматически.
Также советую почитать публикации «Почему мышка двигается рывками», «Как узнать DPI мыши» и «как настроить чувствительность манипулятора на ПК с Виндовс 10». Буду признателен, если вы поделитесь этим постом в любой из социальных сетей. До скорой встречи!
Активация обратной прокрутки в Windows
Каким боком сегодняшняя хитрость относится к нашему сайту? На первый взгляд, никаким. Но если на вашем Маке в разделе Boot Camp живёт Windows, то вы уже наверняка заметили, что в Microsoft менять направление скроллинга мыши и трекпада не планировали и не собираются. Из-за этого получается, что в Mac OS X контент в окнах будет следовать за движением пальца (т.е. reverse scrolling), а в Windows вы будете двигать ползунок на экране, а сам контент будет ехать в другую сторону.
В общем, если перестроиться с одного подхода к управлению мышью на другой у вас не получается, пора переходить к решительным действиям. Есть два пути (вариант с удалением Windows и её переносом в виртуальную машину рассматривать не будем):
- отключить обратный скроллинг в Lion или Mountain Lion. Это делается в настройках системы, в пультах «Мышь» и «Трекпад» соответственно
- включить обратный скроллинг в Windows. Как ни странно, там для этого предусмотрен параметр в системном реесте, правда, найти его — отдельное приключение
Поскольку лёгких путей мы не ищем, сегодня мы расскажем о второй альтернативе — активации обратного скроллинга в Windows.
Для начала вам нужно будет попасть в Диспетчер устройств, например, это можно сделать через Панель управления. В Диспетчере загляните в секцию «Мыши и иные указывающие устройства»:
В списке устройств выберите вашу мышь двойным кликом. Перейдите на вкладку «Сведения», в выпадающем списке вам нужен будет пункт «ИД оборудования»:
Обратите внимание на первую строку, начиная с букв VID (например, VID_203A&PID_FFFC&REV_0100&MI_01). Запомните эту комбинацию
На клавиатуре нажмите Command+R, в открывашемся окошке введите regedit и нажмите Enter. Откроется редактор реестра Windows. Слева выберите ветку HKEY_LOCAL_MACHINE\SYSTEM\CurrentControlSet\Enum\HID. Вы увидите список мышей и трекпадов, обозначенных комбинациями VID, PID и MI. Вам нужно будет опознать здесь настраиваемое устройство:
Внутри устройства вы можете обнаружить ещё несколько папок. В каждой из них нужно зайти внутрь папки Device Parameters и изменить значение параметра FlipFlopWheel с 0 на 1. После перезагрузки в Windows заработает обратный скроллинг.
Как в Windows 10 изменить направление прокрутки мышью
Компьютерная мышь была бы неполноценной, если бы в ней отсутствовал такой важный элемент как колесико, основной задачей которого является вертикальная прокрутка. По умолчанию, если крутить колесико от себя, окна будут прокручиваться вверх, а если на себя, то вниз, что вполне логично. Но что, если вдруг пользователь пожелает изменить направление прокрутки? Некоторое время в Windows 10 была доступна опция изменения направления прокрутки, но затем разработчики таки решили ее убрать.
Тем не менее, вы можете ею воспользоваться, внеся изменения в системный реестр, но для начала вам нужно узнать идентификатор мыши.
Откройте Диспетчер устройств, разверните пункт «Мыши и иные указующие устройства» и выберите вашу мышь (если устройство подключается по USB, это будет HID-совместимая мышь) .
Переключитесь в открывшемся окошке на вкладку «Сведения».
Выберите в выпадающем меню «Путь к экземпляру устройства», скопируйте полученное значение и вставьте его в Блокнот.
За сим откройте редактор реестра и перейдите к ключу HKLM\SYSTEM\CurrentControlSet\Enum\HID . Разверните элемент, название которого соответствует VID мыши вплоть до вложенного подраздела Device Parameters. Справа у вас будет DWORD -параметр FlipFlopWheel, кликните по нему два раза и замените его текущее значение на 1.
Чтобы изменения вступили в силу, перезагрузите компьютер.
X-Mouse Button Control
После обзора базовых настроек компьютерной мыши в Windows мы добрались до нестандартных решений в виде стороннего софта. Речь идет о переназначении кнопок игровых устройств (ремаппинге) с помощью специальных утилит. Они будут полезны только в том случае, если на вашей мышке есть несколько дополнительных кнопок. Неигровые модели перенастраивать не имеет смысла.
Утилита X-Mouse Button Control выступает в качестве универсального варианта для недорогих игровых манипуляторов и «ноунейм» моделей с поднебесной. В ней можно создать от одного до пяти слоев привязки действий, например, в играх, плеере, проводнике. Также вы сможете сохранять новые команды с учетом времени удержания и сочетания кнопок. Тут также есть шкала настройки чувствительности курсора с множеством надстроек. Текущий профиль сохраняется отдельным файлом в директории с программой, откуда он без проблем может быть скопирован и использован на другом компьютере.
Разбираем мышь

Бывает и так, когда при перелистывании при помощи мыши по специальным боковым бегункам страницы «скачут», меняя положение вверх-вниз и обратно. Данный сценарий поведения мышки сигнализирует о неисправности сенсорного датчика. Чтобы устранить данную неполадку, необходимо проделать следующие манипуляции:
- Для начала нужно корректно разобрать мышь, сняв корпус и отогнув защитные «лепестки», действуя строго по инструкции.
- После того, как первый этап разбора завершен, нужно как можно осторожнее снять защитный кожух, который бережет от повреждений непосредственно сам прокручивающий механизм.
- Теперь нужно как можно бережнее снять прижимной механизм с колесика мышки, который нужно как можно тщательнее обработать спиртосодержащим составом и дать деталям как следует просохнуть. Лучше всего протирать все составляющие не кусочком материи, а ватной палочкой.
- Далее следует взять в руки прижимную деталь мышки, с умеренным усилием надавить на середину до получения небольшой вмятины. Как только данная вмятина появилась, можно считать ремонт мыши завершенным и приступить к сборке изделия.
Что делать, если не работает нажатие на колесико мыши?
Если не работает нажатие на колесико мыши, это тоже может свидетельствовать о программной или физической ошибке. Многие способы исправления такие же, как и в случае с неработающей прокруткой, поэтому мы их подробно рассматривать не будем, лишь только отметим, что они могут помочь.
Если совсем не работает нажатие
Что делать, когда не работает кнопка колесика мыши:
- Перезагружаем ПК.
- Пробуем сменить несколько разных разъемов.
- Переподключаем беспроводную мышь, удалив ее драйвер с устройства и установив заново.
- Устанавливаем новый драйвер или откатываем к прошлой версии, в которой кнопка работала.
- Убираем все те программы, которые напрямую или косвенно отвечают за работу мыши. Рекомендуем проверить работает ли колесико мыши в целом. Для этого следует загрузиться в безопасном режиме, где не запускаются посторонние программы.
- Ремонтируем мышь. Поломаться мог энкодер или сам вал, на котором и находится колесико.
Также стоит упомянуть, что не все мыши позволяют нажимать на колесико. В старых, дешевых моделях такая возможность может просто отсутствовать.
Если не нажимается колесико мыши в играх, браузере и т. п.
Что касается каких-то приложений и игр, то здесь далеко не все из них поддерживают нажатие средней кнопки мыши. Изначально стоит проверить, есть ли возможность использования клавиши в данной программе. Также она может работать только в конкретном меню, а в остальных – нет.
Инструкция по работе колесика мыши:
- Выключаем макросы. На среднюю клавишу могут быть назначены какие-то другие кнопки или действия, которые в данной игре не приводят к какому-то заметному результату при определенных условиях. Все программы, которые позволяют настраивать макросы, лучше временно отключить.
- Удаляем Logitech Options. Из-за этой утилиты часто не работает колесико мыши.
- Переназначаем клавишу. В настройках можно изменить назначение кнопки.
- Выключаем все дополнения игры или программы.
- Переустанавливаем софт.
Загрязнение контактов
Рассматриваемая ситуация, когда страница двигается рывками туда сюда, скролится через раз или не скролится вообще, а страница прыгает и это раздражает, рано или поздно случается с любой мышью. Для понимания, почему так происходит, нужно немного знать о ее конструкции.
Колесико оборудовано стальной шайбой, которая вплотную примыкает к контактам датчика. При проворачивании датчик реагирует на движение и заставляет страницу двигаться туда или обратно. Так происходит, пока между шайбой и датчиком есть нормальный контакт.
С течением времени между датчиком и контактной пластиной накапливается мелкий мусор: пыль, грязь, волосы, паутина — все то, что заставляет манипулятор работать некорректно. Пользователь нервничает, так как не может нормально серфить интернет или работать в Word и Excel.
Такая неисправность в большинстве случаев устраняется самостоятельно: достаточно разобрать мышку и почистить контакты от хлама. Для этого достаточно выкрутить несколько винтов на нижней крышке манипулятора и аккуратно снять верхнюю
Обратите внимание, что некоторые винты могут быть скрыты под наклейкой или ножками
Процедура занимает от силы 10 минут. По моим наблюдениям, это помогает в большинстве случаев. Однако могут быть и другие причины неисправности, о которых далее.
Причины неисправности
Первым делом необходимо понять, почему именно колёсико стало работать не так, как нужно. К самым распространённым причинам неполадки относятся следующие.
- Загрязнение колёсика. Попадание внутрь большого количества пыли, волос или других мелких частиц грязи.
- Неправильно выставленные настройки мыши в Панели управления. Программные причины, которые очень легко решаются. Следует всего лишь немного изменить настройки.
- Устаревшие драйвера или полное их отсутствие. Так может произойти, если вы постоянно откладываете обновление системы или отдельных её частей. Некоторым пользователям кажется, что обновления не имеют значения, но это не так. В конце концов, система просто не сможет поддерживать подключение некоторых аксессуаров, особенно если те являются новыми, более совершенными моделями.
- Механическое повреждение мыши. Это может быть как следствие удара, так и разбалтывание механизма с течением времени. В этом случае мышку придётся разбирать, но это можно сделать самостоятельно.
Прокрутка мыши
Прокручивать страницы (на англ. прокрутка — scroll, scrolling) в браузерах можно конечно не только при помощи мышки. Например прокрутить страницу вниз можно кнопкой Пробел или если на английском «Space» (как правило самая большая кнопка на клавиатуре), а вверх сочетанием клавиш SHIFT+Space. Но, в силу привычки для многих это неудобно, поэтому лучше пользоваться старым способом.
Способы устранения проблем с колесом мышки
- Начнем с самого быстрого. Если у вас сравнительно новая мышь, но при прокрутке страница все равно прыгает, то скорее всего на сенсорную панель колеса попал волосок или еще какая то грязь. В этом случае, достаточно сильно подуть прямо в само отверстие колесика. Мне этот способ всегда помогает. Если в вашем случае он не помог, то значит у вас что то серьезное и поэтому попробуйте следующие варианты.
- Данный вариант связан с настройками мышки в панели управления системы. В windows 8 и windows 10 в панель управления можно зайти нажав правой кнопкой мыши на «Пуск» и выбрав из контекстного меню пункт «Панель управления«. Можно также нажать кнопки WIN+R, набрать в поле команду «control» и нажать Enter.
Далее в панели управления находим «Мышь» и кликаем. Откроется окно «Свойства: Мышь» с 5 вкладками. Нам нужна вкладка «Колесико«. Переходим на нее и меняем значения в вертикальной прокрутке с 3 на большее. Если не помогло, то переходим к следующему варианту.
- Не редко подобные проблемы с мышкой связаны с некорректной установкой драйверов. Чтобы проверить драйвера заходим в «Диспетчер устройств» (можно также найти в «панели управления») и смотрим нет ли там желтых восклицательных знаков перед списком устройств. Если перед «Мыши и иные указывающие устройства» есть что то подобное, то нужно переустановить драйвер мышки.
- Часто проблема кроется не в программных ошибках, а в реальном повреждении (либо разбалтывании) механизма колеса прокрутки мышки. Что можно сделать? Можно разобрать мышку и, либо смазать механизм прокрутки мыши, либо поджать металлические скобы сжимающие колесико. Здесь расписывать все это я не буду. При желании можно найти видео на YouTube
- Последний вариант 100% рабочий. Что делать, если мышка не работает вообще или работает не корректно, и не получается исправить? Конечно же бежать в ближайший магазин электроники и купить новую мышку.
На этом все. Пусть ваша мышка радует вас плавностью прокрутки и долговечностью колесика.
Закладка Постоянная ссылка.
- Не открываются страницы, но интернет работает.
- Слетели ассоциации файлов windows.
- Скрытые файлы и папки на флешке. Как восстановить?
- Ошибка автоматического обновления Mozilla Firefox
- Критическая ошибка: «Меню Пуск и Кортана не работают» в Windows 10.
Записи из категории:
- Windows 10 не видит принтер. Почему?
- Как открыть файл HEIC или конвертировать HEIC в JPEG онлайн
- Устройство недостижимо при копировании.
- Как исправить синий экран смерти? Общие рекомендации.
- Пропадает WiFi на ноутбуке с Windows 10
« Критическая ошибка: «Меню Пуск и Кортана не работают» в Windows 10.
Как скачать apk файл из Google Play на компьютер в пару кликов? »
Способы на ноутбуке листать вниз без мыши
Пользоваться мышью не всегда комфортно. Постоянно крутить колесико может стать утомительным для наших пальцев. Поэтому существует 3 способа, которые могут заменить использование скролла мыши. Например:
- Установленный на ноутбуке эмулятор мыши.
- Тачпад.
- Определенные клавиши на клавиатуре.

Выбирается способ в зависимости от индивидуальных удобств пользователя.
Используя эмулятор мышки
Эмулятор позволяет листать страницу вверх и вниз без использования мыши. Для этого делаем следующее:
Нажимаем комбинацию Alt+Shift+NumLock. Необходимо нажимать те, которые находятся на левой стороне клавиатуры.
У нас появится окно запроса. Нам нужно нажать «Да».
В нижнем правом углу высветит значок, отвечающий за эмулятор устройства
Внимание! Он не заработает, если выключить NumLock.
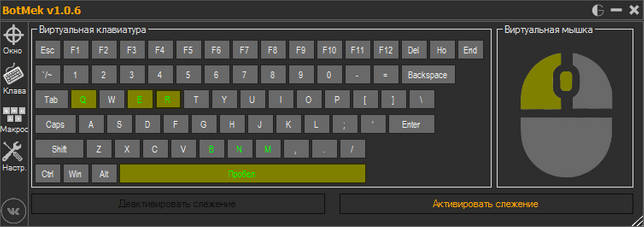
Для перелистывания страниц, мы будем пользоваться следующими клавишами:
| 1 | Вниз и влево по диагонали |
| 2 | Стандартное движение вниз |
| 3 | Вниз и вправо по диагонали |
| 4 | Стандартное движение вправо |
| 5 | Обычный щелчок (выделение файла) |
| 6 | Стандартное движение вправо |
| 7 | Вверх и влево по диагонали |
| 8 | Стандартное движение вверх |
| 9 | Вверх и по диагонали вправо |
| + | Двойной щелчок |
| Режим левой клавиши мыши | |
| — | Режим правой клавиши мыши |
| * | Переключение клавиши мыши в оба направления |
Немного попрактиковавшись, можно запомнить назначение кнопок на память.
При помощи тачпада
Тачпад – устройство управления, которое есть только в ноутбуке (в обычном компьютере его нет). Оно находится под клавиатурой и представляет собой небольшой квадратик с двумя кнопками (одна выполняет функцию левой клавиши мыши, а другая правой). Сам же квадратик позволяет управлять курсором. Нам нужно просто водить по нему пальцем, а курсор на экране будет повторять наши движения. Но для начала нам нужно настроить тачпад. Для этого делаем следующее:
- Заходим в Панель управления.
- Найти изображение мыши. Выбрать.
- У нас откроется окно. Там будут настройки. Открываем Прокрутка.
- Выбираем прокрутку в зависимости от количества пальцев, которое мы будем использовать (один или два).

Но если мы длительное время не пользовалась тачпадом, а подключали внешнее устройство, он может не работать. Для его перезапуска используем следующую инструкцию:
Наша аудитория
На данный момент по посещаемости сайт занимает 1 место в Казахстане и 6 место во всем СНГ в категории «Авто».
В месяц к нам приходит более 3 000 000 уникальных посетителей, которые просматривают около 200 000 000 страниц. С каждым днем аудитория продолжает расти за счет того, что сайт становится все более известным не только в крупных городах, но и в небольших населенных пунктах в регионах.
Потому «Колёса» являются одной из самых перспективных площадок для продвижения компаний и частных предпринимателей, чей бизнес связан с автомобилями и не только. Мы предоставляем большой спектр рекламных возможностей, среди которых каждый сможет найти подходящий вариант.
Мы делаем все, чтобы и обычные пользователи, и рекламодатели могли быстро и с выгодой осуществить свои цели, будь то продажа авто или подбор надежного поставщика услуг. Наша работа не осталась без внимания со стороны профессионального сообщества: сайт «Колёса» является обладателем национальной интернет-премии AWARD.
Мышь прокручивается автоматически вверх или вниз
Есть три вещи, на которые нужно взглянуть:
1] Переключите соответствующую настройку мыши 10
Теперь перейдите к Устройствам> Мышь.
Наконец, переключите Прокручивать неактивные окна при наведении на них курсора на значение Выкл.
Перезагрузите компьютер и проверьте, исправили ли это ваши проблемы.
2] Удаление недавно установленных обновлений Windows
Теперь нажмите Обновление и безопасность.
В левом столбце меню выберите Центр обновления Windows.
Затем в правом столбце выберите Просмотреть историю обновлений.
Затем нажмите Удалить обновления.
Теперь откроется окно, в котором будет показан список всех установленных обновлений на вашем компьютере. Затем вы можете выбрать обновление, которое хотите удалить, и нажать кнопку Удалить в правом нижнем углу окна.
3] Используйте восстановление системы
Теперь откроется новое окно, в котором вам нужно будет выбрать желаемую точку восстановления системы.
После выбора нужной точки восстановления системы следуйте инструкциям на экране для завершения процесса.
Теперь перезагрузите компьютер и проверьте, смог ли этот метод решить вашу проблему.
Колесико мыши
В этой статье давайте посмотрим на некоторые дополнительные возможности самостоятельного (без применения клавиатуры) использования манипулятора «мышь». В просторечии это «мышь» или «мышка»
Обратим внимание на колесико мыши. Если вращать колесико «на себя», то текст или изображение будут перемещаться снизу вверх (в направлении, в котором происходит чтение текста)
При обратном вращении колесика «от себя» текст и изображение будут также перемещаться в обратном направлении. Данная опция работает в большинстве современных программ, в том числе в MS Word или интернет браузерах.
С помощью колесика Вы можете «прокручивать» изображение интернет-страниц, в том числе, страницы моего блога
Вращение колесика позволяет быстрее находить интересующие места на странице, концентрировать внимание на интересующих моментах
Изменяем настройки мышки
Чтобы понять проблему изнутри, стоит посмотреть на изображение ниже:
На данном скриншоте показано, куда необходимо нажимать в случае отсутствия движения мыши и стрелок страницы. Чтобы было более наглядно, стоит продублировать весь процесс с самого начала.
- Прежде всего, необходимо зайти в меню «Пуск», выбрав пункт «Панель управления».
- В панели управления следует выбрать вкладку «оборудование и звук».
- Далее, нажимаем на кнопка «Устройства и принтеры», а затем «Мышь».
- В настройках мыши нужно выбрать вкладку «Колесико», после чего откроется шкала, где бегунок нужно довести до максимума и нажать кнопку «ОК» или «Применить».
Теперь настало время протестировать изменения. В том случае, если все осталось так же и все операции не помогли, рекомендуется провести переустановку программного драйвера мыши.
Прокручивание вниз при помощи полосок прокрутки
Подробная инструкция по активации полосок прокрутки выглядит так:
- Передвигаемся в подраздел «Файл» и выбираем элемент «Параметры».
- Передвигаемся во вкладку «Дополнительно». Здесь в подразделе «Показать параметры для следующей книги» выставляем указатель около надписей «Показывать вертикальную полосу прокрутки» и «Показывать горизонтальную полосу прокрутки». Для того чтобы сохранить внесенные изменения, щелкаем на элемент «ОК».
2
- Для того чтобы отключить полосы прокрутки, необходимо вернуться в это окошко и убрать галочки около этих же надписей
Существуют следующие варианты перемещения по рабочему листу при помощи полосок прокрутки:
- Жмем на кнопку с изображением стрелочки вниз на полосе прокрутки вертикального типа, чтобы переместиться на одну строчку вниз.
3
- Жмем на кнопки с изображением стрелочек вправо и влево на полосе прокрутки горизонтального типа, чтобы переместиться на один столбик вправо или же влево.
- Для повышения скорости прокручивания необходимо во время осуществления процедуры прокрутки удержать курсор мышки на границе экрана табличного редактора на протяжении десяти секунд. Скорость снизится, если передвинуть курсор в противоположную сторону.
- Для того чтобы переместиться на 1 экран вниз, необходимо кликнуть на полосу прокрутки вертикального типа.
- Зажимаем «Shift» при передвижении ползунка, чтобы переместиться на большое расстояние.
Разбираем мышь
Бывает и так, когда при перелистывании при помощи мыши по специальным боковым бегункам страницы «скачут», меняя положение вверх-вниз и обратно. Данный сценарий поведения мышки сигнализирует о неисправности сенсорного датчика. Чтобы устранить данную неполадку, необходимо проделать следующие манипуляции:
- Для начала нужно корректно разобрать мышь, сняв корпус и отогнув защитные «лепестки», действуя строго по инструкции.
- После того, как первый этап разбора завершен, нужно как можно осторожнее снять защитный кожух, который бережет от повреждений непосредственно сам прокручивающий механизм.
- Теперь нужно как можно бережнее снять прижимной механизм с колесика мышки, который нужно как можно тщательнее обработать спиртосодержащим составом и дать деталям как следует просохнуть. Лучше всего протирать все составляющие не кусочком материи, а ватной палочкой.
- Далее следует взять в руки прижимную деталь мышки, с умеренным усилием надавить на середину до получения небольшой вмятины. Как только данная вмятина появилась, можно считать ремонт мыши завершенным и приступить к сборке изделия.
Почему колесико прокрутки проскакивает случайным образом на Windows?
Проблема может возникнуть по ряду причин, и они отличаются от того, какую мышь используете, и являетесь ли пользователем ноутбука или компьютера.
Проблемные функции прокрутки. Если пользуетесь мышью Microsoft, то найдете ряд функций в Центре управления мышью и клавиатурой Майкрософт. Для решения неполадок с проскакиванием вверх отключите проблемные из них.
Устаревшие драйверы
Новые драйвера часто решают проблемы, вызванные предыдущими версиями, и важно их поддерживать в актуальном состоянии.
Сенсорная панель ноутбука. Часто проблему вызывает тачпад на ноутбуке, поэтому отключите и проверьте, как работает колесико.
Скрытие указателя во время ввода
Хотя эта функция напрямую не связана с колесиком, при ее отключении проблема с прокручиванием исчезает.
Почему колесико прокрутки проскакивает случайным образом на Windows?
Проблема может возникнуть по ряду причин, и они отличаются от того, какую мышь используете, и являетесь ли пользователем ноутбука или компьютера.
Проблемные функции прокрутки. Если пользуетесь мышью Microsoft, то найдете ряд функций в Центре управления мышью и клавиатурой Майкрософт. Для решения неполадок с проскакиванием вверх отключите проблемные из них.
Устаревшие драйверы
Новые драйвера часто решают проблемы, вызванные предыдущими версиями, и важно их поддерживать в актуальном состоянии.
Сенсорная панель ноутбука. Часто проблему вызывает тачпад на ноутбуке, поэтому отключите и проверьте, как работает колесико.
Скрытие указателя во время ввода
Хотя эта функция напрямую не связана с колесиком, при ее отключении проблема с прокручиванием исчезает.
Что делать, если прокручивается колесо мышки?
Что делать если прокручивается колесико мыши?
Дело не в каком-то браузере — колесо лагает абсолютно везде!
У колёсика мышки есть такая «пимпочка» сбоку. Колесико потому и не прокручивается, что пимпочка эта сломалась и нет сцепления. То есть, крутится оно вхолостую.
Решение проблемы есть. Можно снять такое колёсико с другой мышки (может с другой поломкой, но целым колесом) и переставить в сломанную. Можно купить мышку новую, выбросив старую (или оставить на запчасти). Можно пимпочку эту приклеить к колёсику обратно. Но это будет временно. Скорей всего она всё равно отломится.
У нас с двумя мышками происходили такие аварии. Одну, мою, муж мне починил — приклеил этот штырёк полимером. Потому что срочно надо было. А вторую сразу заменили на новую.
Иногда эту проблему с мышкой можно решить очень легко. Вам необходимо, как бы перезагрузить мышку, а для этого нужно вытащить флешку, если у вас беспроводная мышь, либо вытащить провод от мышки, а затем вставить его обратно. Мне такое простое действие частенько помогает. Ну, а уж если не помогло, значит время использование мышки, уже просто истекло и вам следует задуматься о покупки новой компьютерной мышки.

И еще не забудьте проверить батарейки на беспроводной мышке, возможно они просто разрядились.
Выбросить мышку в мусорное ведро и пойти в магазин, торгующий компьютерными товарами для того, чтобы выбрать новую хвостатую подружку.
Никто Вам за какие-то приемлемые деньги, к сожалению, старую не починит — игра свеч не стоит.
Вроде бы решил проблему.
Просто разобрал мышку — там всего один болт и попробовал зажать крепление или что это слева от колесика (прищепка что ли, здесь уже писали о ней). Зажимал не сильно — сила ниже средней, но сейчас колесико не лагает и не проскакивает — хотя более подробное тестирование будет произведено как раз за работой, а то за десять-пятнадцать прокруток ничего не скажешь, но сейчас работает даже лучше, чем работало — мне так кажется. Хотя перед этим перепробовал все способы и ничего не помогло, а вот именно зажатие прищепки (креплений) — существенно помогло и решило проблему.
чуть-чуть проскакивало при прокрутке вверх, очень редко — зажал снова, но посильнее. Работает отлично, лишь туговато ходит, поскольку зажал все-таки сильно, но со временем разносится!
В худшем случае — менять, в более лучшем — попробовать вставить в другой вход USB (при выключенном компе, потом загрузить по-новой), или разобрать мышь и почистить.
В последнем случае проблемой является покупка спирта — алкаши всё выпили, перетравились хз чем, а нормальные люди теперь не могут пользоваться спиртом по назначению — в аптеке взять нереально.
Тогда хотя бы разберите и продуйте пылесосом, особенно в районе «колеса» — там есть колёсико с прорезями, по бокам — оптопары, являющиеся датчиками его вращения. Продуйте их воздухом, а если нет пылесоса с дыркой на «выдув» — хотя бы ртом. Должно помочь. (Моя мышь «Oklick 303M» переживает уже четвертый системник, всего лишь с двумя разборками для чистки)
P.S. Перед разборкой и чисткой психологически настройтесь на покупку новой мыши.
На самом деле реалии таковы — как только ломается компьютерная мышка, то в большинстве случаев люди покупают новую. Если однако прокручивается колесо у мышки — то теоретически можно попробовать починить самостоятельно. Но для этого нужно мышку разобрать и понимать что чинить и как. Как уже писали — не выгодно на все это дело время тратить. А потому самый верный вариант — купить новую. Благо сейчас продаются компьютерные мыши за вполне хорошую цену.
«Прокручивается колёсико» — это означает, что оно или крутится своеобразными рывками, или крутится, на первый взгляд, нормально, но страницу всё равно не прокручивает. То есть, оно работает вхолостую, никак не соприкасаясь с остальным механизмом мышки.
Дело в том, что у мышки есть устройство, называемое «механизмом прокрутки». Когда мы покупаем мышь в магазине, то она ощущается, как нечто устойчивое. А потом всё (и в первую очередь — колёсико, как ручка этого механизма) разбалтывается и не соединяет.
Вот правила ремонта, которое должен знать назубок каждый мышиный мастер: раскрутить — капнуть спиртом — смазать маслом — закрутить.
Если эти слова ни о чём не скажут пользователю, то лучше отнести мышь в ремонт или на свалку. Не учиться же полгода ремонту ради мыши, которая ломается раз в 10 лет.
Прокручивание вниз при помощи кнопок на клавиатуре
Это один из самых простых способ прокрутки. Существуют следующие вариации:
- Комбинация «Ctrl + стрелочка вниз» позволяет переместиться в низ рабочего листа. Если пользователь желает, чтобы при перемещении в конец диапазона все ячейки были выделены, то ему необходимо применить комбинацию клавиш «Ctrl + Shift + стрелочка вниз»
- Для передвижения на одну строчку вниз необходимо применить комбинацию клавиш «Scroll Lock + стрелочка вниз»
- Для передвижения на 1 экран вниз необходимо щелкнуть на кнопку «Page Down», расположенную на клавиатуре.
- Для мгновенного передвижения к необходимым данным нужно щелкнуть клавишу «Scroll Lock», а затем зажать комбинацию «Ctrl + стрелочка вниз».
Бывают ситуации, когда на клавиатуре отсутствует эта клавиша, в этом случае необходимо нажать на нее, используя экранную клавиатуру. Подробная инструкция по открытию экранной клавиатуры выглядит так:
- Переходим в «Пуск».
- Вбиваем в поиск значение «экранная клавиатура».
 1
1
- Находим на экранной клавиатуре необходимую клавишу и жмем по ней ЛКМ. Готово!
Для чего нужна эта технология?
На первый взгляд эта технология может показаться чем-то бесполезным, что не используется, но реальность такова, что пользователям, которые пробуют ее, больше не нужна другая мышь, у которой ее нет, хотя есть также пользователи, которые считают, что прокрутка этого типа неудобно, потому что это слишком плавно и не позволяет точно контролировать, насколько они хотят переместить окно.
Потому что на самом деле мышь с бесконечной прокруткой служит для вертикальной прокрутки окна без препятствий в виде «хлопков в ладоши», характерных для традиционных прокруток, что позволяет быстро добраться до конца документов и без необходимости постоянно вращать колесико. Ни больше ни меньше. Это особенно полезно для длинных документов, а также для просмотра веб-страниц в Интернете, особенно если вы делаете обзор и не хотите постоянно читать все на экране.
Некоторые пользователи обнаружили, что бесконечная прокрутка также дает некоторые преимущества в играх, поскольку, если вы назначите определенные действия для прокрутки, вы можете выполнять их бесконечное количество повторений в рекордно короткие сроки (особенно те, которые известны как «спидраннеры», обычно часто используют эту способность). Поскольку обычно в играх типа шутер колесо прокрутки используется для выбора экипированного оружия, некоторые также используют бесконечную прокрутку для выбора случайного оружия, останавливая его в определенный момент.
Вам это действительно нужно на вашей мышке?
Как всегда, это будет зависеть от вас и ваших предпочтений, но, как мы уже упоминали в общих чертах, те пользователи, которые пробуют его, обычно находят его очень полезным и больше не хотят других мышей, у которых он отсутствует. На самом деле, мы считаем, что важным является то, что у мыши есть возможность выбрать, хотите ли вы активировать бесконечную прокрутку или использовать традиционный метод вертикальной прокрутки, поскольку это открывает двери для пользователя, чтобы решить, когда они хотят использовать один . или другой.
Очевидно, что это особенность, что мы можем жить без каких-либо проблем, но также нельзя отрицать, что она имеет большую полезность для многих пользователей, и мы хотели бы сказать, что особенно для тех, кому приходится иметь дело с длинными документами на регулярной основе или для тех, кто любит быстро просматривать разделы новостей на веб-страницах.








