Где находится ластик в ворде 2010
Содержание:
- Назначение
- Как включить линейку в Ворде
- Как сделать таблицу в Ворде: Рисование таблицы
- Как в ворде найти ластик: где находится в таблице | IT S.W.A.T.
- Поворот рисунка или его элемента
- Другие версии
- Как перевернуть текст в Ворде
- Отступ с помощью строки «Абзац»
- Как рисовать в Ворде
- Редактирование фигур
- Изменение заливки фигур
- Изменение цвета контура рисунка
- Изменения стиля фигуры
- Добавление эффектов
- Передний и задний план
- Что делать, если при перемещении текста передвигается фигура?
- Расширенные опции форматирования изображений
- Заливка и границы
- Эффекты
- Макет и свойства
- Рисование объёмных фигур
- Рисование карандашом и маркером
Назначение
Виртуальная стёрка нужна, чтобы видоизменять таблицы. Пользоваться им очень удобно, он заменяет несколько команд, таких как «удалить ячейки» и «объединить ячейки». Просто стираешь ненужные границы и получаешь таблицу требуемого вида. Почему в таком случае разработчики «Ворда» 2007 года и остальных не поместили ластик где-нибудь на самом видном месте редактора таблиц, чтобы его было легко найти? Друзья, наше возмущение, конечно, обосновано, но не стоит зацикливаться, наверняка у компании «Майкрософт» были свои причины спрятать такой полезный инструмент. Лучше поговорим о том, где он находится. И начнём с редактора 2007 года — по нему больше всего запросов.
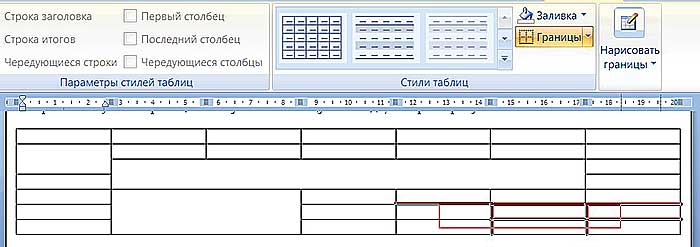
Товарищи, если кому-то будут непонятны подсказки, то просто обратитесь к вставленному фото под текстом, на нём ясно видно то загадочное место, где находится ластик в «Ворде» 2007 года выпуска:
- Ставим курсор в одну из ячеек таблицы.
- В результате видим, что среди вкладок меню редактора появились две новых – «Конструктор» и «Макет».

Переходим во вкладку «Конструктор».

Раскрываем меню инструмента «Нарисовать границы» и выбираем собственно «Ластик».
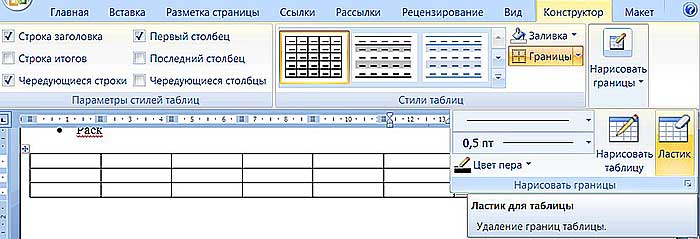
Вот мы и раскрыли то таинственное место, где прячется ластик в «Ворде» 2007, можно пользоваться. Кстати, чтобы перестать стирать и приступить к заполнению созданных ячеек, нужно пройти тот же путь и выключить стёрку.
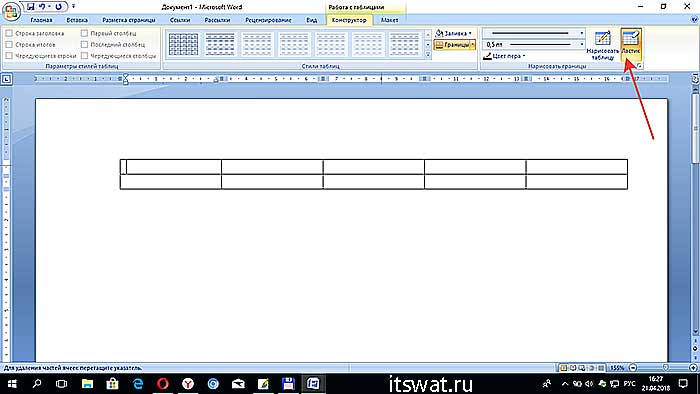
Как включить линейку в Ворде
Линейка в Microsoft Word — это вертикальная и горизонтальная полосы, расположенные на полях, то есть за пределами страницы. По умолчанию этот инструмент отключен в документе, по крайней мере, если говорить о последних версиях текстового редактора. В этой статье мы расскажем о том, как включить столь иногда необходимый элемент, обеспечивающий более удобную работу.
Включение линейки в Ворде
Прежде чем заняться решением озвученной в заголовке задачи, давайте разберемся, зачем вообще нужна линейка в Word. В первую очередь, этот инструмент необходим для выравнивания текста на странице по горизонтали и вертикали, а вместе с ним таблиц, диаграмм, фигур и графических элементов, если таковые имеются в документе. Само же выравнивание содержимого осуществляется относительно друг друга либо же относительно границ документа. Определившись с теорией, можем смело приступать к практике.
Линейка в Word 2007-2019 / MS Office 365
Несмотря на то что из года в год интерфейс приложений из пакета MS Office хоть и незначительно, но все же меняется, а вместе с этим переименовываются некоторые важные элементы и опции, интересующее нас включение линейки во всех версиях Word (за исключением 2003) выполняется одинаково.
Линейка в Word 2003
Если же вы по каким-то причинам все еще пользуетесь морально и, что более важно, функционально устаревшим Ворд 2003, для включения в нем линейки обратитесь к меню вкладки «Вид», в котором просто установите галочку напротив пункта «Линейка»
Устранение возможных проблем
Бывает и так, что с отображением линейки в текстовом документе Ворд возникают разного рода проблемы. К счастью, все они легко устранимы.
Линейка не отображается или отображается только горизонтальноПо умолчанию, и чаще всего этот параметр не меняется пользователем, работа с документом Word осуществляется в «Режиме разметки». Это стандартное для программы представление, и если включить в нем «Линейку», она появится как в горизонтальной, так и в вертикальной плоскости. Во всех остальных режимах отображения будет показана либо только горизонтальная линейка, либо она будет отсутствовать вовсе. Наглядный пример:
«Разметка страницы» — отображаются обе линейки;
«Режим чтения» — линейки не отображаются;
«Веб-документ» — только горизонтальная;
«Структура» — линеек нет;
«Черновик» — только горизонтальная, показывающая реальную ширину страницы, при этом визуально страница не имеет границ и кажется бесконечной.
Отображается только горизонтальная линейка (в «Разметке страницы») Если вы работаете с документом в режиме «Разметки страницы», но при этом видите только горизонтальную линейку, необходимо выполнить следующее:
- Откройте меню «Файл» и перейдите к разделу «Параметры» (расположен в самом низу боковой панели. В старых версиях Word для этого необходимо нажать по расположенному в левом верхнем углу логотипу MS Office, а затем, когда будет открыто меню, по кнопке «Параметры Word».
В отобразившемся диалоговом окне перейдите во вкладку «Дополнительно». Пролистайте перечень доступных в данном разделе опций до блока «Отображение» (ранее он назывался «Экран») и установите галочку напротив пункта «Показывать вертикальную линейку в режиме разметки». Для подтверждения внесенных изменений нажмите «ОК».
В Word 2003 для активации обозначенной выше опции необходимо открыть «Параметры» (меню «Сервис»), а затем во вкладке «Вид» открывшегося диалогового окна установить галочку напротив пункта «вертикальная линейка (режим разметки)», расположенного в блоке «Параметры режима разметки веб-документа». Сделав это, воспользуйтесь кнопкой «ОК» для подтверждения.
Есть у проблемы отображения вертикальной линейки в Ворде и еще одна причина – отключен показ полей в документе. Решение в данном случае тоже весьма простое:
- Откройте «Параметры» программы (через меню «Файл» или кнопку с лого MS Office, зависит от версии).
- В окне настроек перейдите во вкладку «Отображение» и установите галочку напротив пункта «Показывать поля между страницами в режиме разметки».Так это делается в актуальных версиях Word, а в программе 2003 года нужно действовать по немного иному алгоритму:
- После того как вы измените указанный выше параметр и нажмите «ОК» для подтверждения своих действий, в текстовом документе будет отображаться не только горизонтальная, но и вертикальная линейка.
Заключение
Вот так просто можно включить отображение горизонтальной и вертикальной линейки в текстовом документе Microsoft Word. Если же в процессе выполнения данной процедуры возникли какие-либо проблемы, теперь вы будете знать, как их устранить.
Мы рады, что смогли помочь Вам в решении проблемы.
Как сделать таблицу в Ворде: Рисование таблицы
За назначение вкладки конструктор мы уже разобрались, теперь пришло время познакомится с возможностями вкладки Макет. Как уже говорилось ранее вкладка Макет отвечает за структуру таблицы. Она позволяет создавать и удалять строки и столбы таблицы, задавать определенную ширину и высоту ячеек, а также изменять направление текста в таблице.
Давайте познакомимся с инструментами вкладки Макет и узнаем все их возможности.
Начнем, пожалуй, с раздела Рисование. Он позволяет вручную создавать дополнительные ячейки таблицы, разделять и объединять созданные ячейки. В этом разделе присутствуют две кнопки: Нарисовать таблицу и Ластик. Как не сложно догадаться, одна рисует линии, другая их стирает.
Если требуется изменить толщину и цвет линии, то это можно сделать на вкладке Конструктор.
Как в ворде найти ластик: где находится в таблице | IT S.W.A.T.
Сегодня мы рассмотрим проблему многих людей начинающих работать в Microsoft Word 2010, как в ворде найти ластик?
Многие люди, начинающие знакомится с Word’ом а в частности работающие с таблицами задаются вопросом, как их редактировать? И где найти ластик в ворде 2010?
Что такое Word
В 1983 году Ричард Броди написал первую версию программы для первых IBM PC, он придумывал свой текстовый процессор чтобы облегчить жизнь другим людям, и вскоре после выхода на рынок программа «Выстрелила» и получила широкое распространение, что мотивировало создателя улучшать свое программное обеспечение. Но не всем нужен был большой функционал в ущерб простоте, некоторые офисные работники просто не могли запомнить сложные комбинации клавиш и предпочли уйти к конкуренту, но их процент был так мал, что развитию программы ничего не могло помешать. Первая версия для системы Windows продавалась по внушительной цене в 500$, этим ходом Microsoft показала, что может компания на рынке программного обеспечения. И вновь это ПО получило немалый спрос, послужили этому и функции паролей на документ, и работа с таблицами, и ещё много других инструментов которые не могли предложить конкуренты простому пользователю на тот момент. Самые популярные версии Word были созданы в 2007 и 2010 году. Разработка этого продукта не прекращается по сей день, и после прочтения этой статьи вы узнаете, как найти ластик в ворде 2010.
Как создать таблицы
Для начала давайте разберемся, зачем и кому в ворде нужны таблицы? Несомненно, это очень важная функция этой программы, её используют бухгалтеры, люди составляющие новостные статьи, отчеты, и многое другое.Вы можете не замечать, но это несомненно полезное изобретение используется чуть ли не везде в повседневной жизни. Да и для того чтобы панель с заветным инструментом появилась, нужно создать таблицу. Но как создать таблицу, если ты работаешь в этой программе впервые, и потерялся среди всего функционала? Что бы сделать таблицу нам нужно перейти во вкладку вставить> Таблица> Вставка таблицы. Смотрим на фото внизу.
После этого вам нужно будет указать число столбцов, число строк, и еще некоторые параметры, и данный элемент впишется в вашу работу, осталось только заполнить его.
Если вам нужна более точная настройка, будь то форма, размер, или количество столбцов не беда! Можно сделать и это, вам нужно нажать Вставить> Таблица> Нарисовать таблицу.
Далее нарисовать простейший прямоугольник и уже в нем разграничивать таблицу как угодно, с любой шириной, и длиной.
Применение
Часто задаются довольно известные вопросы. Как найти ластик? И для чего применить? В обычном мире стирательную резинку в основном используют художники чтобы убирать след от карандаша, так же повсеместно используется в школе для тех же целей.
Ластик и карандаш используются только для взаимодействия с таблицами, и пока вы их не создадите, данный элемент интерфейса не появится.Так где же найти ластик в ворде? После создания таблицы вы увидите заветную панель:
Что же делает ластик в Ворде? Что делать если допустил ошибку в таблице, или к концу работы понял, что присутствуют лишние поля?Этот инструмент выполняет обычную функцию “стиралки” с его помощью вы можете редактировать саму таблицу, и содержимое её ячеек, стирая или вовсе удаляя их. Если вы хотите убрать линию, то просто выберите ластик и нажмите по нужной линии. Хотелось мне ещё уточнить один вопрос, как-то спросили меня, а можно сделать ластик больше. Насколько я знаю ворде это сделать нельзя. Лично мне неизвестны такие способы. Но точно могу сказать, что это делается в другой программе Paint. В ней вы можете легко увеличить ластик и даже доступно 4 варианта его размера, поэтому именно в этой программе вы сможете сделать ластик меньше или больше, там есть такая возможность.
Заключение
Итак, сегодня вы узнали кто и зачем создал данную программу, и как облегчить себе жизнь используя весь её функционал.
Так же вы узнали где находится ластик в ворде, надеемся, что статья была полезной, и помогла вам разобраться во всех интересующих вопросах.
Ластик будет очень полезным инструментом если вы часто работаете с таблицами, он несомненно поможет вам в исправлении ошибок. Но существуют и отрицательные стороны использования этого инструмента, вы легким движением руки можете стереть целый блок, или столбец, что конечно же вас не обрадует. Для таблиц он является, как инструмент работы с ними. Думаю теперь это понятно и до новых встреч на моём сайте, ждите новых статей от меня. Всем удачи!
Поворот рисунка или его элемента
В новом ворде можно также отклонить рисунок в нужном направлении. Причем не только на 90 и 180 градусов – здесь можно задать собственный любой угол поворота рисунка.

Поворот изображения
Часто бывает нужно какие-то элементы изображения спрятать за другими, для эффекта реалистичности всей картинки. Такой инструмент также здесь есть. Выделенную фигуру можно одним кликом мыши вывести на передний или задвинуть на задний план рисунка.
Таким образом, панель рисования в современном приложении Word скрыта, и открывается, только когда в ней появляется нужда. А рисовать здесь можно не хуже чем в специализированном редакторе Paint.
Другие версии
Друзья, дальше коротко поговорим о том, как найти ластик в остальных выпусках «Ворда», то есть не только 2007 года, а ещё 2010, 2003, 2013 и 2016 годов. В Word 2010 стёрка находится в том же месте, что и в описанной выше версии 2007 года, отдельно останавливаться не буду.
В старой версии редактора, выпущенной в 2003 году, меню и весь интерфейс программы сильно отличался. Часть пользователей считает, что он был проще и удобней. Позволю себе с ними не согласиться. Мне больше импонирует седьмая версия Word. В качестве примера и подтверждения приведу функцию подсчёт знаков в тексте. В «седьмой» редакции вызов данного отчёта выполняется нажатием кнопки «Число слов», расположенной в нижней части основного окна, а в третьей для получения той же информации нужно зайти в раздел меню «Сервис» и раскрыть «Статистику» — уж больно хлопотно. Но это лишь моё мнение и я его никому не навязываю, лучше перейдём к теме статьи – ластик в Word 2003 включается следующим образом:
- Раскрыть перечень меню «Вид».
- Выбрать «Панель инструментов», поставить галочку возле пункта «Таблицы и границы».
- В появившемся окошке нужный инструмент найдётся в верхнем левом углу (второй с краю).
2013 и 2016
Друзья, не знаю причину, но создатели Word в последних версиях решили переместить виртуальную стёрку из раздела «Конструктор» в его соседа по меню раздел «Макет». Объяснений этому шагу у меня нет, но опять оговорюсь – разработчикам виднее, должно быть, на это есть веские основания. Чтобы активировать ластик в Word 2013 и 2016 годов, нужно выполнить следующие действия:
- Обязательное условие – это нахождение курсора внутри таблицы (порядковый номер ячейки или наличие в ней содержимого не имеют значения).
- Если обозначенное выше условие соблюдено, то в основном меню программы появится дополнительный раздел «Работа с таблицами», состоящий из двух вкладок – «Конструктор» и «Макет».
- Переходим в «Макет», состоящий из нескольких подразделов и команд, среди них найдётся и «Рисование».
- Если содержимое пункта «Рисование» не отображено, то следует его раскрыть, нажав на маленькую стрелочку под названием.
- Там мы и отыщем требуемый инструмент – стёрку для таблиц, активирующийся одним нажатием, а деактивирующийся по завершении работы повторным щелчком.
Обычный пользователь ПК обладает не малым багажом знаний, связанных с настройками программ, установкой драйверов, но бывает такое, что не можешь найти обычный ластик в Ворде. «Стерка – простой элемент, но существует ли он в данной программе и если да, то где?» — вероятно, так подумали многие из вас. Давайте найдём этот хорошо скрываемый инструмент.
Как перевернуть текст в Ворде
Как перевернуть текст в Ворде – это актуально для тех, кто пытается создать сложные документы, в которые входят блок-схемы, сложные таблицы и т.д. Подобное действие делается довольно легко и не вызовет никаких трудностей даже у тех, кто мало работает в Microsoft Word. При этом конечно же нужно знать, куда нажимать, какие функциональные кнопки использовать, а самое главное, какой из способов поворота текста будет наиболее подходящем в той или иной ситуации.
Как в Ворде перевернуть текст вертикально
Наиболее простым способом поворота текста является использование таблицы.
Это обусловлено и тем, что подобная операция чаще всего здесь и применяется, ведь если колонка слишком узкая, при этом ее длина очень большая, при обычном горизонтальном положении здесь будут виднеться лишь отдельно взятые буквы, остальные будут переноситься и слово (фраза) будет совершенно нечитаемой. Рассмотрим возможность поворота текста путем создания новой таблицы (если у Вас уже имеется таблица, пункты 1 и 2 пропускаются):
- Перейдите на вкладку «Вставка».
- Кликните по значку «Таблица» и задайте здесь количество столбцов и строк (так, как мы в рассматриваем лишь функцию поворота текста, для примера мы установим один столбец и одну строчку).
- Установите курсор мыши внутри созданной ячейки и перейдите на вкладку «Макет».
- В строке инструментов будет пиктограмма с названием «Направление текста», кликнув на которую текст повернется ровно на 90 градусов. При повторном нажатии произойдет разворот на 180, затем на 270 градусов.
В итоге можно сделать вывод, что любой текст можно без особых сложностей повернуть в любом направлении. Если текст не должен быть обведен никакой рамкой, то в этом случае достаточно лишь перейти в свойства таблицы (даже в нашем случае единственная ячейка также является таблицей), в первой вкладке кликнуть по кнопке «Границы и заливка» и в колонке «Тип» выбрать значение «Нет». После этого хоть на экране и будет отображаться еле заметная серая рамка, при печати она печататься не будет.
Существенным недостатком этого способа является то, что здесь невозможно выбрать произвольный угол наклона, поворачивать можно лишь под прямым углом.
В целом этого вполне достаточно, ведь в Microsoft Word обычно делаются документы для отчетности, а не какие-либо дизайнерские проекты, но в некоторых случаях этого функционала может и не доставать.
В этом случае необходимо воспользоваться иным способом, который будет описан ниже.
Как перевернуть текст в Ворде на 90 градусов
Суть этого способа заключается в том, что здесь текст будет преобразовываться в картинку, после чего ее можно будет перетаскивать в любую точку листа.
Сразу только стоит учесть один момент, что если документ делается для отчетности либо для подачи в официальные органы власти, для сдачи на проверку в учебном заведении, этот метод будет не совсем корректным, так, как с точностью до миллиметра на глаз невозможно передвинуть изображение, а соответственно это уже будет отклонением.
Итак, чтобы преобразовать текст в картинку и после этого повернуть его на определенный угол, необходимо:
- В строке меню перейти на вкладку «Вставка».
- Среди представленных пиктограмм нажмите на «Фигуры».
- В всплывшем меню, первым изображением будет «Надпись», кликните по нему.
- После этого курсор будет смотреться в виде крестообразного значка. Зажмите ЛКМ и нарисуйте прямоугольную область, в которой и будет размещаться надпись (впоследствии, можно будет перетаскивать полученный прямоугольник в любую часть страницы документа).
- Напишите в этой области нужный текст или фразу.
- В верхней части окна программы отыщите значок с надписью «Направление текста», кликните по нему и выберите одно из двух предложенных значений, после чего разворот будет совершен.
В результате мы получим развернутый текст под прямым углом к горизонтали.
У пользователя конечно же возникнет вопрос о том, что здесь также предусмотрен поворот лишь на вертикальное положение, строго под прямым углом. На самом деле, чтобы выполнить разворот на произвольный угол, необходимо:
- сделать активной нарисованную область, после чего в верхней ее части появится зеленый кружочек;
- кликните ЛКМ по зеленоватой окружности и удерживая кнопку поверните эту фигуру на необходимый угол.
Отпустив кнопку мышки, надпись зафиксируется в том положении, которое было установлено вручную.
Иные способы поворота текста в Ворде
В этом текстовом редакторе предусмотрен также функционал WordArt. С его помощью можно создавать неплохие текстовые надписи в различных цветовых тонах, использовать градиент, применять уникальные шрифты. Соответственно, слово или предложение можно также произвольно двигать и разворачивать.
Отступ с помощью строки «Абзац»
Для начала необходимо выделить соответствующий фрагмент текста и на пустой части листа нажать правой кнопкой мыши. В открывшемся новом окне выбрать строчку «Абзац».

Переключиться на вкладку «Отступы и интервалы». В подразделе «Отступ» под названием «Первая строка» выбрать из выпадающего списка «Отступ».
Автоматически красной строке присваивается значение 1,25 см. После указанных настроек следует нажать на «Ок».
Красную строку в документе используют для разделения абзацев. Если текст документа состоит из нескольких сплошных абзацев, то красная строка не позволяет им слиться в непрерывный трудночитаемый текст. Итак, как в ворде сделать красную строку?
Ни в коем случае не стоит выделять красную строку путем напечатания дополнительных пробелов. Это может привести к тому, что оформить текст будет очень сложно, так как строчки могут смещаться в разных направлениях.
Если вы не видите пробела, тогда можно воспользоваться функцией – напечатанные знаки, которая указывает пробелы мелкими точками. Это будет весьма удобно для контроля лишних пробелов. В готовом документе таких точек видно не будет.
Для того, чтобы сделать красную строку необходимо:
Еще одним способом оформления красной строки является использование значков на горизонтальной линейке
. Для этого необходимо направить курсор на верхний треугольник «Отступ первой строки» до необходимого положения.
В том случае, если такая линейка у вас отсутствует, то следует выбрать в основном меню пункт «Вид» и поставить галочку в подпункте «Линейка». Если вам необходимо установить точный размер отступа, то при сдвижении треугольника на линейке можно одновременно нажимать на кнопку Alt. Существует еще вариант установки красной строки – использование кнопки Tab
. Для этого нужно установить курсор в начале первой строки и нажать на Tab. В случае, если отступа не произошло, то следует в основном меню выбрать пункт «Сервис», затем подпункт «Параметры автозамены». После этого нужно выбрать вкладку «Автоформат при вводе» выделить галочкой «Устанавливать отступы клавишами».
Как в ворде сделать красную строку зависит от вас и от вашего умения. Главное, для редактирования документов нужно остановиться на одном способе, так как применение нескольких способов может привести к неправильному оформлению текста.
Тем, кто часто пишет тексты в таком редакторе, как ворд, приходится форматировать их потом, поскольку этот редактор по умолчанию не всегда соответствует тем стандартам, которые необходимы. Хорошим тоном при оформлении любого документа (если хотите, что бы он выглядел читабельным), является наличие отступа или красной строки. Так как мы учимся осваивать Word, сегодня это и будет нашей темой.
Убедимся, что все эти красные строки не нами придуманы. В китае — каллиграфия, свое древнее искусство письма. А у нас своя культура письма.
КРАСНАЯ СТРОКА — ЭТО:
- Строка в тексте, начинающаяся с отступа; абзац.
2. Специальная печатная строка с равными отступами с обеих сторон страницы.
Проще говоря, красная строка – это первая строка абзаца, которая начинается с отступа от левого края поля книги, тетради и пр. Как учили, да и сейчас учат в начальной школе, при написании с красной строки надо положить два пальца.
Необходима она, для отделения одной части текста от другой различных по смыслу. В давние времена, для выделения нового абзаца использовали не только заглавную букву, но и красили ее в красный цвет специальной краской (киноварь). Кроме того, буква эта по отношению к остальным была даже, своего рода целым художественным произведением.

Отсюда и произошло название красная строка. Красная – красивая. В древности и говорили: «красна девица» — т.е. красивая. Или красный угол – красивый, а не увешанный портретами вождей. Итак, как сделать красную строку в таком популярном редакторе, как ворд и будет показано далее на различных примерах.
Как рисовать в Ворде
- Для начала работы следует перейти на вкладку «Вставка», где можно найти необходимые инструменты для рисования, а точнее фигуры, из которых и будет состоять будущее изображение.
Нажав на кнопку «Фигуры», пользователь получает доступ ко всем возможным фигурам для рисования.
Из предложенных программой можно выбрать одну подходящую и начать процесс рисования. Кликнув по пиктограмме нужной геометрической фигуры, можно перенести её на лист с помощью левой кнопки мышки.
Также можно создать полотно, где тоже можно рисовать. Его преимуществом является то, что текст будет находиться только за его границами.
- Для того, чтобы создать новое полотно, перейдите на вкладку «Вставка» и нажав на кнопку «Фигуры», выберите опцию «Новое полотно».
Далее можно подстроить готовое полотно под себя (увеличить размер, изменить заливку и так далее).
Редактирование фигур
- Поворот
- Перемещение
- Изменение длинны, ширины или высоты объекта. Либо просто растяжение.
Для того, чтобы получившийся рисунок стал целым объектом, необходимо объединить все те фигуры, из которых собственно его и собрали.
- Сначала для этого необходимо выделить поочерёдно каждый элемент левой кнопкой мыши, удерживая клавишу Ctrl.
- Затем правой кнопкой мыши вызвать контекстное меню, в котором в пункте «Группировать»выбрать одноимённую опцию.
Изменение заливки фигур
По умолчанию, нарисованные фигуры имеют синий цвет заливки, поэтому при необходимости можно с лёгкостью заменить их цвет на подходящий.
Для начала следует двойным щелчком левой кнопки мыши выбрать рисунок, и в открывшейся сверху вкладке в пункте «Заливка» выбрать нужный цвет. Готово.
Изменение цвета контура рисунка
Это также несложная процедура, которая выполняется аналогично предыдущей. После того, как объект выбран, в пункте «Контур фигуры» выберите желаемый цвет. Также в этом же меню можно подобрать толщину контура.
Возможно и изменение линий, которыми будет обведено изображение.
Изменения стиля фигуры
- Выбрав объект двойным нажатием ЛКМ, переходим на ту же самую вкладку, о которой было сказано в двух предыдущих пунктах.
- Слева от пунктов «Заливка» и «Контур» видим палитру всех предложенных стандартной библиотекой Ворда стилей оформления фигуры. Далее выбираем подходящий и готово.
Добавление эффектов
Почему бы не добавить чего-нибудь специфического для украшения созданного рисунка? Например, свечение, тень, отражение и многие другие. В этом случае будет использовано специальное меню, где можно подобрать спецэффекты по вкусу. Можно также поэкспериментировать с расширенными настройками. Они находятся снизу каждой группы эффектов.
Передний и задний план
При создании рисунка фигуры накладываются друг на друга. Например, как на картинке ниже:
То есть, для того, чтобы полумесяц переместить за тучи, необходимо кликнуть по нему ПКМ и выбрать пункт «На задний план». В случае, если его придётся переместить обратно, можно воспользоваться опцией «На передний план».
Что делать, если при перемещении текста передвигается фигура?
Эту проблему очень легко устранить. Достаточно нажатия правой кнопкой мыши по созданному рисунку. В меню «Обтекание текстом» выбрать опцию «Зафиксировать положение на странице». Вуаля!
Расширенные опции форматирования изображений
Желаете отредактировать созданное изображение более детально? Воспользуйтесь меню «Формат фигуры», которое вызывается кликом правой кнопки мыши.
«Формат фигуры» состоит из трёх вкладок:
- Заливка и границы;
- Эффекты;
- Макет и свойства.
А теперь о каждой вкладке подробнее.
Заливка и границы
В этой вкладке можно изменять заливку рисунка и линии, из которых он состоит. Например, можно сделать узорную, текстурную либо любую другую заливку. Также можно изменить толщину линий и их прозрачность. К тому же, тут можно поэкспериментировать и с другими опциями.
Эффекты
Эта вкладка содержит в себе расширенные инструменты для подстройки спецэффектов. К примеру, здесь можно более точно отрегулировать прозрачность, размер, цвет. Также возможно добавить размытие и многие другие украшения.
Макет и свойства
Функции этой вкладки позволяют настроить положение текста, который обтекает рисунок, и позволяют установить размер полей в документе.
Рисование объёмных фигур
В Ворде возможно так же и создание трёхмерных изображений. Нарисовав обычную фигуру, перейдите в меню «Формат фигуры», где во вкладке «Эффекты» найдите подпункт «Формат объёмной фигуры». Затем внесите свои параметры.
Используя вышеприведённые инструкции, можно создать достаточно интересную композицию в Ворде. Надеемся, этот материал был для Вас полезным.
Рисование карандашом и маркером
Для людей, которые пользуются более старыми версиями. Открываем раздел «Вставка», затем «Фигуры». Теперь выбираем «Рисованную кривую».
Данную линию будем использовать в роли карандаша.
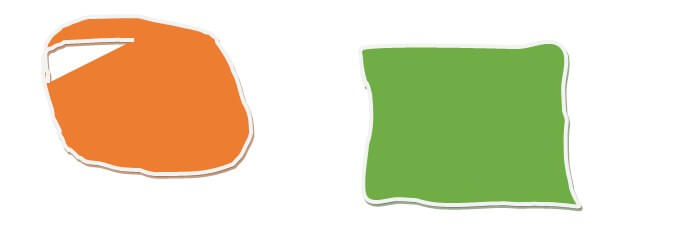
Тут все просто рисуем, например окружность или квадрат. Далее их можно залить цветом, для этого выбираем понравившийся цвет в «Стили фигур». Одним нажатием произойдет смена цвета. И наступает красота.
Для любителей рисовать в ворде 2021 года. В роли маркера там будут выступать «Перья», которые живут в разделе «Рисование». Создается ими рисунок, также как и с карандашом. Нужно удерживать маркер компьютерной мышкой пока мы творим. Вот и готово наше изображение.








