My.keenetic.net
Содержание:
- Настройка маршрутизатора через мобильное приложение
- Приложение My Keenetic GetApp для подключения с телефона к роутеру Zyxel
- Решение проблем
- Настройка Keenetic через NetFriend
- Почему не заходит на my.keenetic.net – сайт не открывается?!
- my.keenetic.net — как зайти в настройки роутера Keenetic
- Вход в настройки маршрутизатора ZyXEL (192.168.1.1, или my.keenetic.net)
- Вход в личный кабинет my.keenetic.net маршрутизатора Zyxel Keenetic — логин и пароль
- Авторизация роутера
- NetFriend — быстрая настройка в My.Keenetic.Net : 4 комментария
- Вход в настройки маршрутизатора Кинетик
- Личный кабинет my.keenetic.net не открывается
Настройка маршрутизатора через мобильное приложение
В магазине приложений Google Play Market и App Store имеется возможность скачать и установить специальное приложение «My.Keenetic». Оно разработано специально для настройки роутера через сотовый телефон.
Этапы работы:
- Скачать и установить приложение на мобильное устройство.
- Подключить сетевой кабель к маршрутизатору.
- Включить роутер в сеть.
- Посмотреть и записать пароль от беспроводного соединения со дна устройства.

5. Ввести пароль в телефоне для установления соединения.
6. Открыть программу.
7. Нажать значок, который напоминает глобус.
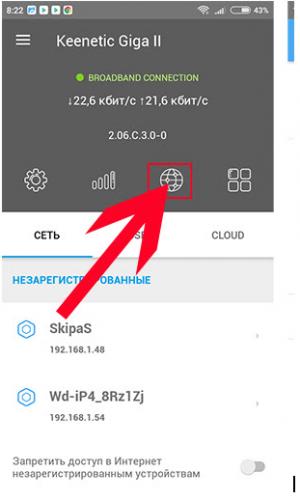
8. Запустить мастер настройки.
9. Выбрать тип подключения: ETHERNET, 3G, 4G, USB DSL.
10. Отметить нужен ли логин и пароль от провайдера. Это зависит от типа соединения. И при необходимо в следующем окне вводятся соответствующие данные.
11. Ввести IP-адрес, если он не получается в автоматическом режиме.
12. Отметить требуется ли регистрация МАС-адреса.
13. Дождаться завершения быстрой настройки.
Таким образом, осуществить настройку интернет — соединения с помощью мастера настройки достаточно легко, и сделать это может каждый пользователь. Процесс не занимает много времени, и прост в управлении. Каждый шаг имеет подсказки, и объяснения. А меню мастера полностью на русском языке. Для более подробного изучения работы NetFriend можно посетить сайт разработчиков, который расположен по адресу http://my.keenetic.net.
- https://wifigid.ru/zyxel/my-keenetic-net
- https://192-168-0-1.info/my-keenetic-net-vhod-nastrojka-routera-keenetic/
- https://help-wifi.ru/tekh-podderzhka/my-keenetic-net/
- https://help-wifi.com/keenetic/my-keenetic-net-vxod-v-nastrojki-routera-keenetic-imya-polzovatelya-i-parol/
- https://virtualniy-mir.ru/nastrojka-routera-v-my-keenetic-net/
Приложение My Keenetic GetApp для подключения с телефона к роутеру Zyxel
Скажу больше, при помощи программы My Keenetic GetApp управление с телефона роутером Zyxel Keenetic через интернет возможно из любой точки земного шара. То есть не обязательно даже быть подключенным к его WiFi сети, как это требуется при входе через мобильный браузер. Такая функция достигается благодаря использованию облачного подключения по его ID, который привязывается к личному кабинету пользователя.
Сервис Keenetic Cloud
Если ваш роутер черного цвета из уже устаревшей серии, которая шла еще под брендом Zyxel, то можете пропустить эту главу и переходить к следующему шагу, так как облачная функция работает в нем по умолчанию. А вот для новых Keentic перед тем, как начать настройку с телефона, нужно подключиться к нему с компьютера или ноутбука и активировать сервис Keenetic Cloud — в разделе «Управление — Общие настройки»
Вход в настройки Keenetic GetApp
Если вы подключаетесь к совершенно новому роутеру Zyxel Keenetic, то для входа в настройки нужно отсканировать QR код, который находится на наклейке на корпусе — в нем зашифрованные данные для доступа к конкретной модели. У меня же wifi сеть уже была создана и телефон был к ней подключен, поэтому я сразу нажимаю на кнопку «OK, WiFi подключен» и ввожу логин и пароль от админки роутера.
Попадаем на главную страницу. Для начала пройдемся по вкладкам второго меню:
- Сеть — здесь можно посмотреть, кто в данный момент подключен к роутеру и заблокировать незарегистраированные устройства
- USB — управление подсоединенными к роутеру Zyxel накопителями
- Cloud — облачные устройства, с которых управляется роутер
Верхний блок меню — с иконками самый часто используемых параметров роутера
Ваше мнение — WiFi вреден?
Да
23.28%
Нет
76.72%
Проголосовало: 20106
частично дублирует расширенные конфигурации системы, которые скрываются за иконкой вызова основного меню.
Тут задаются настройки беспроводной сети — основной и гостевой
Интернет
Настройка на подключение к провайдеру, которое по умолчанию называется «Broadband Conncetion».
Если хотите с нуля заново настроить роутер Zyxel через приложение My Keenetic с телефона, то запускаем помощник «NetFriend» — о нем расскажу отдельно.
Система
Тут находятся основные настройки управления маршрутизатором — обновление прошивки, добавление администраторов, расписание работы, перезагрузки и сброс настроек.
Приложения
Здесь отображаются дополнительные компоненты интернет-центра, которые я установил отдельно. Это управление параметрами DyDNS, Фильтров сайтов, DLNA и торрентами.
Не помогло
Решение проблем
Бывают ситуации, когда устройство работает, но подключиться к нему не получается. Здесь есть несколько вариантов: нет физического или сетевого соединения, отсутствует доступ к панели управления или не корректен пароль. Возможен и человеческий фактор, когда случайно вводятся неправильные данные. Кроме названых, есть еще один вариант — ранее маршрутизатор был уже настроен, к примеру, для теста, и нужно сбросить его конфигурацию к заводским установкам.
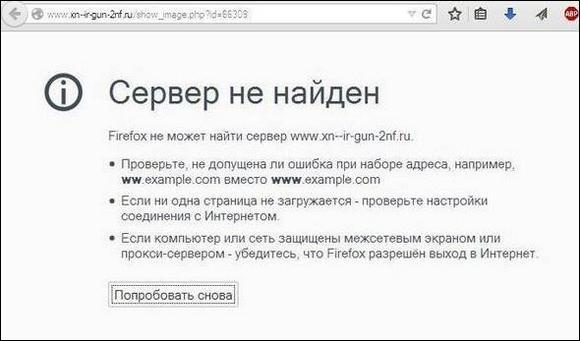
Проблемы с физическим соединением
Здесь в первую очередь требуется сменить формат подключения. Если соединение выполняется по Wi-Fi, то следует попробовать подключиться через кабель или наоборот. При проводном контакте бывает полезно выбрать другой порт физического доступа. Нужно проверить и уточнить: показывает ли связь сам компьютер (значок на панели). Если нет, а используется кабель, то здесь первое, что нужно выяснить — включена ли сама сетевая карта ПК или ноутбука и установлены ли для нее драйвера. В Windows это делается через «Сетевые подключения». Чтобы зайти в них, надо нажать кнопку-флажок Win на клавиатуре и не отпуская ее литеру R. Откроется окошко, в котором набирается «ncpa.cpl» без кавычек и нажимается «OK».

После откроются сами сетевые подключения
Здесь необходимо обратить внимание на адаптеры, помеченные «отключено»
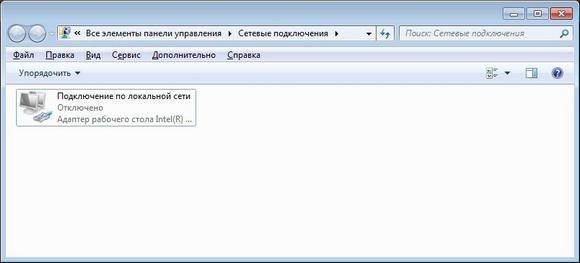
Если они присутствуют в списке, то на таком значке (при наведении курсора мыши), нужно нажать правую кнопку указателя и выбрать «Включить». Далее смотрят на реакцию компьютера. Если сетевое соединение становится активным, то пытаются произвести настройку — если нет, возможно понадобиться поменять связующий кабель.
Для тех случаев, когда список пуст — требуется поставить драйвера самой сетевой карты.
Человеческий фактор
Никто не идеален. Необходимо проверить правильность написания адреса в строке браузера — «my.keenetic.net». Возможно была сделана непреднамеренная ошибка.
Отсутствует доступ к панели управления
Если физическое соединение идет, все введено верно, а панель не открывается, то здесь нужно вначале попробовать заменить my.keenetic.net на адрес устройства — 192.168.1.1 или 192.168.0.1. Они равнозначны.
Если это ничего не дало и продолжаются проблемы с открытием, то следует попробовать сбросить ручные настройки сети компьютера или ноутбука. Для этого запускают панель сетевых подключений способом, описанным ранее, выбирают активный адаптер с помощью правой кнопки на мышке и входят в пункт «Свойства». Откроется окно настроек сетевой карты.
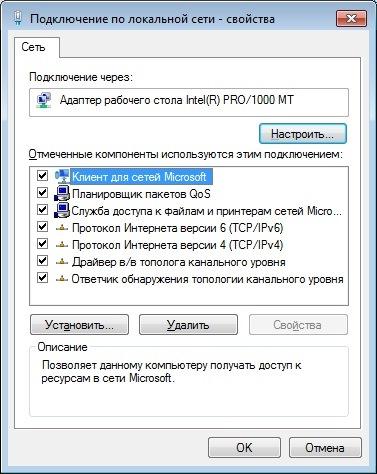
Здесь однократным кликом выбирается «Протокол Интернета версии 4…» и активируется ставшая доступной кнопка «Свойства». Положение регуляторов необходимо перевести в следующий вид и нажать «OK».
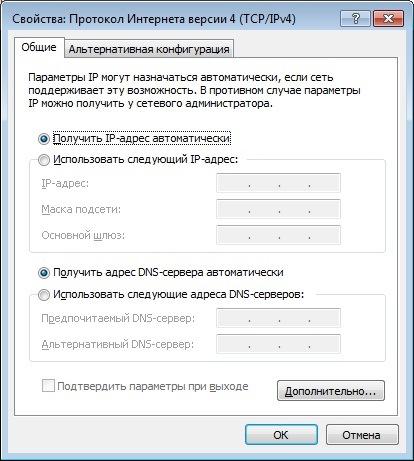
Далее можно попытаться произвести настройку маршрутизатора способами, описанными ранее.
Сброс настроек
Для указанного метода необходимо учесть, что все параметры, введенные ранее в маршрутизатор, потеряются, и устройство будет приведено в изначальное состояние, как было после выпуска производителем. Чтобы осуществить очистку, требуется нажать на 10–30 секунд на утопленную в корпус кнопку Reset на задней стороне аппарата. Делается это тонким предметом — спичкой или скрепкой. Роутер должен быть включен. О моменте сброса, после которого можно отпускать клавишу, он проинформирует пользователя однократным зажиганием и гашением всех индикаторов лицевой стороны.
Настройка Keenetic через NetFriend
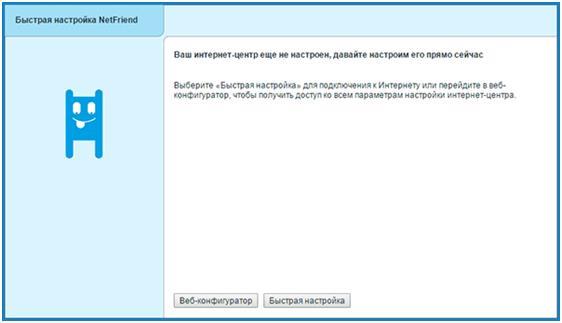
После авторизации в системе https://my.keenetic.net появится страница где будет возможность выбрать один из двух возможных режимов работы в настройках. В нашем случае это «Быстрая настройка NetFriend». Теперь необходимо выбрать государство, город и текущего поставщика интернет-услуг.
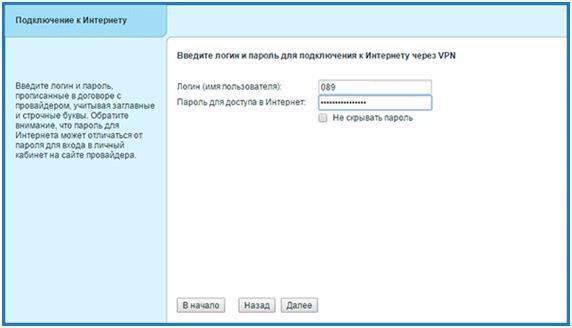
Как видите, автоматическая настройка роутера, используя мастер keenetic.net, очень проста, поэтому последним этапом пользователю нужно всего лишь ввести лицевой счет и пароль, который был выдан провайдером для доступа к интернет-ресурсам. На этом примере лицевой счет Билайна, но для остальных поставщиков действия аналогичные. Когда данные доступа введены, нужно нажать кнопку для продолжения и в тот же момент система NetFriend начнет автоматически устанавливать соединение. Если ключ доступа действителен, то роутер подключится к глобальной сети и проверит наличие обновлений для своего оборудования и в случае их наличия предложит обновить версию прошивки. Сделать это настоятельно рекомендуется, и для этого нужно всего лишь следовать подсказкам системы keenetic.net, а остальное, устройство выполнит самостоятельно в автоматическом режиме.
В следующем окне будет предоставлена возможность выбора порта роутера для подключения телевизионного кабеля. Просто нужно выбрать один из четырех и в дальнейшем при надобности подключить специальный кабель в указанный разъем.
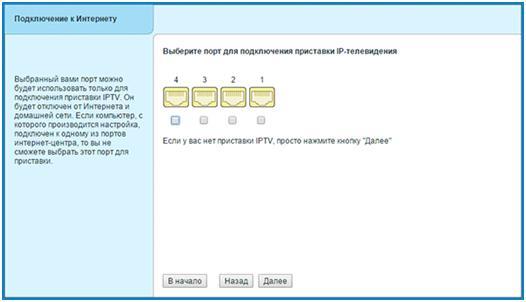
Затем, my.keenetic.net предложит активировать Yandex DNS. Зачем это нужно до конца не ясно, но скорее всего это лишняя опция.
Наконец, установка параметров сети завершена, и в последнем открывшемся окне keenetic.net появится информация об успешно установленном соединении. Никаких дополнительных действий больше производить не нужно и можно сразу начинать пользоваться всеми доступными услугами провайдера. Но поскольку доступ в интернет осуществляется через роутер, а конкретно, через wifi соединение, то необходимо настроить пароль, чтобы посторонние люди не имели возможности пользоваться бесплатным интернетом и тем более забирать большую часть скорости. Чтобы изменить параметры доступа к беспроводной сети, нужно выполнить вход в Веб-конфигуратор.
Почему не заходит на my.keenetic.net – сайт не открывается?!
Что делать, если по IP-адресу роутер доступен, а при попытке сделать вход на my.keenetic.net – личный кабинет роутера Zyxel не открывается и браузер не заходит в веб-конфигуратор. Причиной этого обычно является неправильная настройка DNS на компьютере или ноутбуке, с которого Вы пытаетесь зайти на устройство.
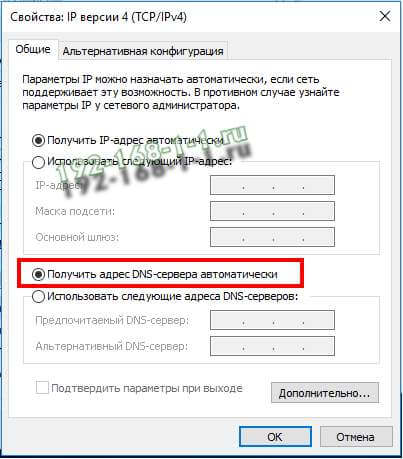
Для того, чтобы маршрутизатор Зиксель был доступен по символьному адресу my.keenetic.net, необходимо, чтобы в настройках протокола IP версии 4 (TCP/IPv4) стояла галочка «Получать адрес DNS-сервера автоматически». Либо, как вариант, можно в качестве основного предпочитаемого DNS-сервера вручную прописать адрес роутера Keenetic – 192.168.1.1. Вот так:

Если же у Вас вообще ничего не прописано в этих полях, то работать доступ через домен не будет. Вот так быть не должно:
В приложении My.Keenetic нужно указывать логин и пароль учетной записи администратора (admin) интернет-центра. Это тот же логин и пароль, который используется для подключения к веб-интерфейсу роутера через интернет-браузер.Если вы видите окно авторизации, это означает, что ранее в интернет-центре был установлен пароль для доступа. Обычно пароль устанавливается при первоначальной настройке роутера через веб-интерфейс.
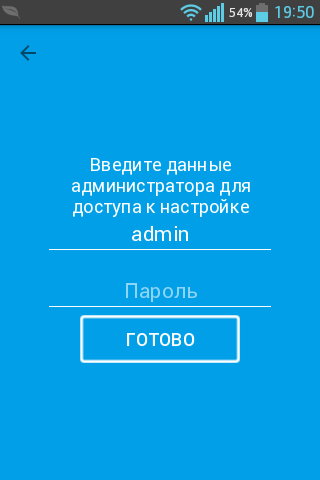
Если вы не помните пароль или не знаете его (например, интернет-центр был настроен не вами), в этом случае выполните сброс настроек интернет-центра на заводские установки.
NOTE: Важно! При выполнении сброса настроек все пользовательские установки будут сброшены на заводские параметры. После выполнения сброса настроек устройства на заводские установки нужно будет заново настроить подключение к Интернету
Затем снова подключитесь к сети Wi-Fi интернет-центра Keenetic. Имя сети Wi-Fi и пароль сети (ключ сети) напечатаны на этикетке интернет-центра, которая находится на нижней панели корпуса интернет-центра. Или воспользуйтесь кнопкой WPS для быстрого подключения к интернет-центру.
Если вы снова увидите запрос на ввод логина и пароля, это будет означать, что сброс настроек не произошел и потребуется повторно выполнить сброс настроек роутера.
В случае корректного выполнения сброса настроек на заводские установки, вы сможете зайти в настройки интернет-центра через приложение My.Keenetic, а также подключиться к веб-интерфейсу интернет-центра через веб-браузер.
NOTE: Важно! Начиная с версии 53 приложения My.Keenetic была добавлена проверка наличия пароля у администратора интернет-центра. Для работы приложения обязательно должен быть задан пароль учетной записи администратора (admin)
Если ранее вы не использовали пароль, придумайте его и установите. Это необходимо для защиты от несанкционированного доступа к настройкам интернет-центра.
При первом подключении к интернет-центру с заводскими установками вы увидите сообщение о необходимости задать пароль администратора, т.к. по умолчанию он не предустановлен. Введите его в поле «Пароль» и нажмите «Сохранить».
Изменить пароль администратора можно в любое время через приложение My.Keenetic или через веб-интерфейс интернет-центра.В приложении My.Keenetic перейдите в меню «Система» в раздел «Пользователи», нажмите на admin, в поле «Пароль» укажите нужный пароль и затем сохраните настройки. В веб-интерфейсе интернет-центра перейдите на страницу «Пользователи», нажмите на учетную запись admin, в поле «Пароль» укажите нужный пароль и затем нажмите кнопку «Сохранить».
NOTE: Важно! Запомните или сохраните пароль администратора. Он необходим при подключении к веб-конфигуратору интернет-центра и изменении настроек
Пользователи, считающие этот материал полезным: 239 из 293
Как настроить роутер, как настроить модем, как настроить оптический терминал. Настройка роутера по http://192.168.1.1 или http://192.168.0.1
my.keenetic.net — как зайти в настройки роутера Keenetic
В этой инструкции я хочу подробно рассказать как через адрес my.keenetic.net выполнить вход в мастер настройки роутера Keenetic. Не так давно эти устройства выпускались под маркой Zyxel, а вот с недавнего времени стали отдельным брендом. Так как прошивка у всех моделей одинаковая, соответственно и личный кабинет пользователя ничем практически не отличается. Поэтому, данная инструкция будет актуальная для WiFi-маршрутизаторов Keenetic Start, Keenetic Lite, Keenetic City, Keenetic Air, Keenetic Giga KN-1010, Keenetic Ultra KN-1810 и других.
Если перевернуть устройство вверх «тормашками», то на нижней его крышке Вы увидите наклейку. В ней будет строчка: Настройка — my.keenetic.net. То есть, если Вы хотите зайти в настройки роутера — введите этот адрес в адресной строке браузера. Точно так же, как Вы вводите там адреса сайтов в Интернете. В ответ на это Вам должен открыться веб-конфигуратор маршрутизатора. Его ещё часто называют веб-интерфейс или личный кабинет роутера Кинетик. По своей сути все три названия представляют одно и то же — набор параметров настройки девайса, представленный в виде веб-сайта. Потому веб-конфигуратор новички называют «сайт роутера».
Если Вы возьмёте в руки какой нибудь старенький Зиксель Кинетик, ещё из первых моделей, то в наклейке будет написан IP 192.168.1.1. Почему же сейчас вместо него пишут символьный адрес my.keenetic.net?! Открою небольшой секрет — оба варианта правильные! Просто в последнее время, для удобства пользователей, производители стали повсеместно внедрять вход в настройки роутера не по IP, а через символьное имя. Это проще и понятнее для неподготовленного человека.
Вход в настройки маршрутизатора ZyXEL (192.168.1.1, или my.keenetic.net)
После того, как все соединили, открываем любой браузер. Можно даже Internet Explorer, пускай хоть раз поработает:)
Снизу, на самом роутере написан адрес: my.keenetic.net

Но, в настройки можно зайти и по стандартному адресу 192.168.1.1 (на наклейке это почему-то не указано). Запускаем браузер, и в адресной строек пишем адрес для входа в настройки роутера ZyXEL. Либо my.keenetic.net:
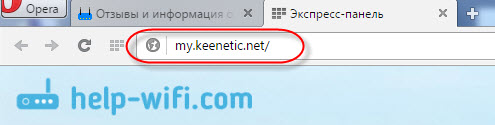
Либо 192.168.1.1:

Нажимаем Ентер и переходим по адресу.
Возможно, маршрутизатор у вас уже настроен, и вы меняли пароль для входа в настройки, то в появившейся форме указываем логин и пароль. Логин скорее всего admin, а пароль тот, который вы устанавливали. Если пароль устанавливали не вы, или просто забыли его, то придется делать сброс настроек к заводским.
Если вы еще ничего не настраивали, то появится окно с двумя кнопками: Веб-конфигуратор и Быстрая настройка.

Если вы выберите Быстрая настройка, то сможете пошагово настроить свой ZyXEL. Если же выберете Веб-конфигуратор, то попадаете в настройки роутера. Если вы заходите в них первый раз, то сразу появиться окно, в котором нужно два раза указать пароль, который в дальнейшем будет использоваться для входа в настройки (не путайте с паролем на Wi-Fi). Этот пароль нужен для того, что бы никто не смог настроить ваш маршрутизатор.
Укажите какой-то пароль, и запомните его, или запишите. Если забудете, то придется удалять все настройки на настраивать все заново.

Сразу появится окно, в котором нужно указать логи — admin и пароль — который вы только что задали.

Вот и все, откроются настройки нашего маршрутизатора ZyXEL.

Можно настраивать роутер, менять пароль и имя Wi-Fi сети, смотреть статистику по подключенным устройствам и т. д.
232
Сергей
ZyXEL
Вход в личный кабинет my.keenetic.net маршрутизатора Zyxel Keenetic — логин и пароль
После этого мы сможем войти в личный кабинет роутера как по адресу 192.168.1.1, так и my.keenetic.net без каких-либо трудностей. Но перед этим нужно:
- Подцепить к маршрутизатору в порт «Internet» витую пару, которую протянул в дом провайдер
- Соединить его с компьютером через порт LAN патчкордом из комплекта, либо сконнектиться с ним сразу по WiFi — данные для подключения берем с наклейки на корпусе, на которой указаны SSID сети и логин-пароль для входа в роутер
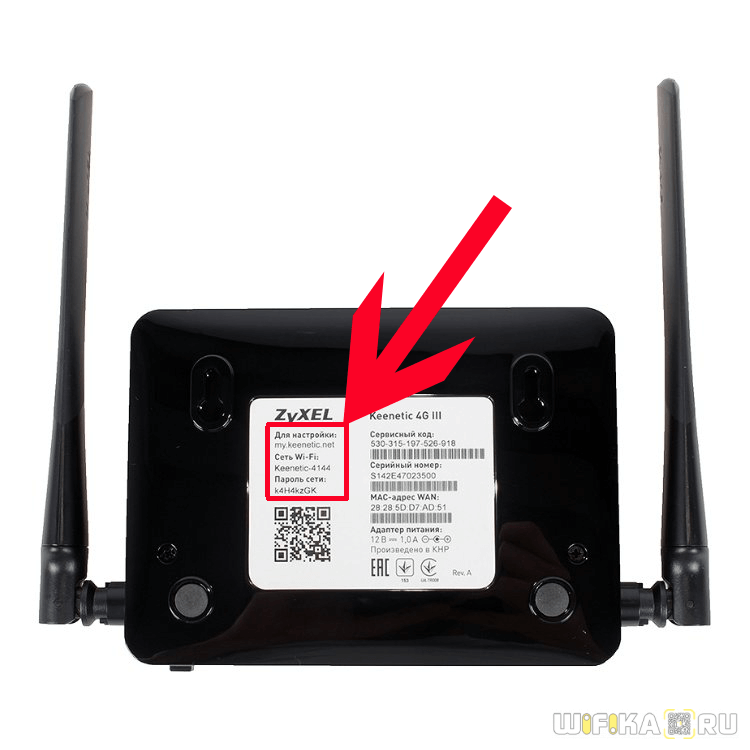
После чего открываем браузер на компьютере или ноутбуке и вводим в адресную строку (не путайте с окном поиска) «my.keenetic.net» или «192.168.1.1».
Откроется страница входа в маршрутизатор. В самых первых модификациях Keenetic (не знаю, остались ли они еще у кого-то), чтобы зайти в настройки, нужно было ввести логин и пароль. По умолчанию используются значения «admin», а в качестве ключа — «1234». В новых версиях панель управления не защищена, а
В этой статье будет подробно рассмотрена настройка роутеров семейства Zyxel. Большинство интернет-провайдеров обладают технологиями автоматической настройки в keenetic.net, но иногда случаются ситуации, когда умение работать вручную сильно пригождается. Нередко случаются нюансы в создании беспроводного соединения через роутер и здесь никак не обойтись без личного участия пользователя в установке нужных параметров для корректной работы устройства.
Все операции в изменении параметров работы устройства могут производиться как через проводное соединение с компьютера или лаптопа либо по wifi соединению даже через подключенный андроидный планшет. Поэтому можно воспользоваться любым из предложенных вариантов, принципиальной разницы нет, но по старинке многие предпочитают выполнять все необходимые операции через подключенный кабель, именно поэтому в статье сделан акцент на этот вид подключения.
Итак, если вы все-таки решили воспользоваться проводом, то основной кабель провайдера необходимо подключить в специальный разъем устройства под надписью «интернет». Теперь нужно подсоединить сам компьютер к маршрутизатору для чего маленький провод, что шел в боксовом комплекте, один из его концов подсоединяется к роутеру в разъем LAN, а другой в сетевой порт компьютера, который расположен на задней панели системного блока.
Когда все подсоединили, включаем роутер в розетку и запускаем устройство нажатием кнопки «Питание». В случае если вы не дружите со старыми технологиями и по этой причине решили использовать беспроводное соединение, то после включения маршрутизатора, необходимо подключиться к его беспроводной сети, используя специальный код доступа, который указан на задней панели аппарата.
Некоторые пользователи после изменения параметров беспроводного устройства запускают интернет через высокоскоростное подключение. Это делать настоятельно не рекомендуется, поскольку после всех настроек роутер сам будет подключаться к интернету, в противном случае интернет будет работать лишь на одном из компьютеров.
Чтобы избежать возможных ошибок, необходимо произвести несколько несложных действий как показано на картинках ниже. В меню «Пуск» необходимо запустить системную утилиту «Выполнить» и вписать команду ncpa.cl. После чего откроется список доступных соединений где нужно выбрать то соединение, через которое будут выполняться действия, связанные, с изменением настроек беспроводного устройства. После выбора сети, необходимо открыть свойства, кликнув правой кнопкой мыши по значку.
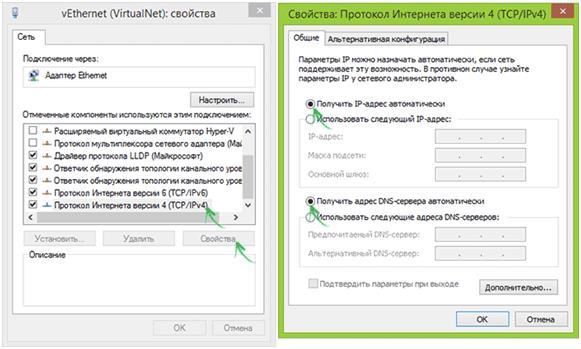 В свойствах необходимо выбрать «Протокол интернета 4» и снова открыть «Свойства». В новом окне необходимо проставить флажки ровно так как показано на картинке, но по умолчанию должно стоять все верно, так что остается только проверить нужные параметры.
В свойствах необходимо выбрать «Протокол интернета 4» и снова открыть «Свойства». В новом окне необходимо проставить флажки ровно так как показано на картинке, но по умолчанию должно стоять все верно, так что остается только проверить нужные параметры.
Теперь можно приступать к работе в браузере. В адресной строке вводим адрес 192.168.1.1 или вписываем http://my.keenetic.net и нажимаем «Enter». После загрузки страницы должна открыться домашняя страница веб-интерфейса роутера.
На домашней странице появится форма входа в личный кабинет с полями для логина и пароля. Информация для входа стандартная — admin, как для поля «имя пользователя», так и для пароля. Если данные доступа были правильно введены, то после авторизации системы и входа вы попадете на страницу настройки keenetic.net.
Авторизация роутера
Старые модели Keenetic от Zyxel
- На экране отобразится окно для входа в учетную запись – ввести логин и пароль (также указаны на стикере).
- Если данные введены правильно, загрузится главное окно админ-панели.
- Перейти в раздел «Система» – «Режим работы». По умолчанию установлено Ethernet. Если не используется другой способ, ничего менять не нужно.
- В разделе «Интернет» – «Подключение» настраивается доступ по динамическому IP. Если на ПК настроен интернет, выбрать опцию «Клонировать МАС-адрес». Если это не помогло – обратиться к провайдеру.
- В разделе «Интернет» – «Авторизация» настраивается доступ к сети по PPPoE. Выбрать требуемый протокол, убрать галочку с пункта «Отключить IP-адрес WAN-интерфейса», вписать предоставленные провайдером логин и пароль.
- В разделе «Интернет» – «Авторизация» настраивается доступ к сети по L2TP. Выбрать требуемый протокол, вписать предоставленные провайдером имя сервера, логин и пароль.
- Wi-Fi установлен по умолчанию, а его настройки располагаются в одноименном разделе. Во вкладке «Соединение» можно изменить имя и пароль, мощность сигнала.
- Во вкладке «Безопасность» задан метод шифрования WPA2-PSK – менять его не стоит.
- В разделе «Домашняя сеть» в одноименной вкладке настраивается IP-телевидение – необходимо указать только порт LAN, который используется.
- Во вкладке «Организация сети» меняется IP-адрес роутера, закрепляется за каждым устройством в домашней сети конкретный IP.
- В главном меню раздела «Домашняя сеть» рекомендуется включить опцию перенаправления портов и UpnP, чтобы торрент-клиент мог нормально функционировать.
После каждого изменения не стоит забывать кликать по кнопке «Применить».
Важно! Разрешение UpnP может быть небезопасно, т.к. создается таким образом потенциальная лазейка для вредоносных приложений
Смена пароля происходит в одноименной вкладке раздела «Система», сброс настроек – в «Конфигурации», а обновление прошивки – в «Микропрограмме».
Keenetic ОС NDMS 2.11 и более ранних версий
- После включения роутера при открытии браузера загрузится страница приветствия. Если не загрузилась – вставить в строку поиска адрес маршрутизатора.
- Нажать кнопку «Быстрая настройка».
- Мастер проверит исправность всех компонентов.
- В следующем окне указать MAC-адрес или выбрать пункт «Мой провайдер не регистрирует…». Нажать «Далее».
- Выбрать автоматическую настройку IP-адреса. Когда необходимо вручную установить адреса DNS-серверов, отметить галочкой соответствующий пункт, и в поле ниже вписать IP-адрес сервера DNS. Нажать «Далее».
- Если IP статистический, необходимо выбрать ручную настройку. В появившихся полях вписать предоставленные провайдером данные: адрес, шлюз, маску подсети и сервер DNS. Нажать «Далее».
- Напечатать логин и пароль. Если провайдер не предоставил их, отметить галочкой пункт ниже. Кликнуть по «Далее».
- Выбрать тип подключения (должен быть в договоре). После нужно будет вписать информацию для конкретного варианта.
После Мастер отобразит варианты дальнейших действий. Можно завершить работу, кликнув по кнопке «Выйти в интернет», или открыть веб-интерфейс роутера, чтобы задать дополнительные параметры.
Сброс настроек происходит в разделе «Домашняя сеть» – «Интернет» – опция «NetFriend».
Современные версии ОС Keenetic
- После включения роутера при открытии браузера загрузится страница приветствия. Если не загрузилась – вставить в строку поиска адрес маршрутизатора.
- Выбрать желаемый язык и клацнуть по кнопке внизу для начала процедуры.
- Мастер попросит указать способ подключения – должен быть «Ethernet».
- Ознакомиться с лицензионным соглашением и принять его. В следующем окне создать пароль для входа в интерфейс устройства. Желательно, чтобы пароль был сложный (буквы и цифры) и состоял из минимум 8 символов.
- Если подключение осуществлено через кабель, а модема нет, кликнуть по нужной кнопке. Также выбрать вариант просмотра ТВ.
- Установить часовой пояс и задать вариант обновления (ручной или автоматический).
- При наличии нового обновления стоит сразу же установить его.
- Далее на экране отобразятся предустановленные данные для Wi-Fi, которые можно изменить (в логине не стоит использовать пробелы и специальные символы). Установить сертификат для безопасной работы в сети.
- Разрешить или нет анонимную отправку сведений по использованию устройства для улучшения продукта. В конце – обязательно сохранить данные учетной записи.
NetFriend — быстрая настройка в My.Keenetic.Net : 4 комментария
Яж говорил что тут они сделали настройки намного прощи и нтерфейс намного восприимчим и все детально показывют молодцы они.
Здравствуйте!А уменя отличаютса настройки для ростелеком как увас создам тему в вк там скину текстовый документ с настройками которя мне предлагает компания ростелеком.Там наборот стоит галочка настройка айпи автоматическая.
В некоторых филиалах Ростелеком используется не PPPoE, а Динамический IP.
Лучше бы в Советском союзе выпускали у нас,свои роутеры,модемы и виндовс с бытовой техникой и компьютерами,всё было бы дешевле,много рабочих мест,санкции ни какие не страшны,всё легко чинится и настраивается…А тут видно явно у человека шизофрения,раз путаницу пишет и меню такое делает и программы с путанницей выпускает,а мы мучаемся разшифровываем их,неможем понять,что хотят от нас автор и производитель(Может они на бандитов работают,и специально для платной настройки мастером специально обученным за деньги чтоб все настраивали себе всё,коммерсанты же такие же бандиты,и клятва та же что у них,семья босс и кроме другой нету,а тут только семья деньги и смысл тот же-надо будет через семью и детей переступят,убьют,воспользуются).
Вход в настройки маршрутизатора Кинетик
Для того, чтобы зайти в мастер настройки роутера Keenetic, Вам необходимо подключиться к нему с помощью LAN-кабеля или через беспроводную сеть WiFi. Последнее очень удобно в том случае, если Вы хотите настроить роутер с планшета, телефона или ноутбука. Хотя, если возникнут проблемы с доступом, всё равно придётся подцепляться через кабель.
Откройте любой веб-браузер и введите в строку поиска адрес: my.keenetic.net.
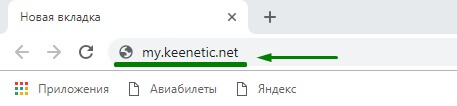
Если никаких проблем с настройками и работой устройства либо компьютера нет, то должна открыться страничка с полями для ввода логина и пароля.
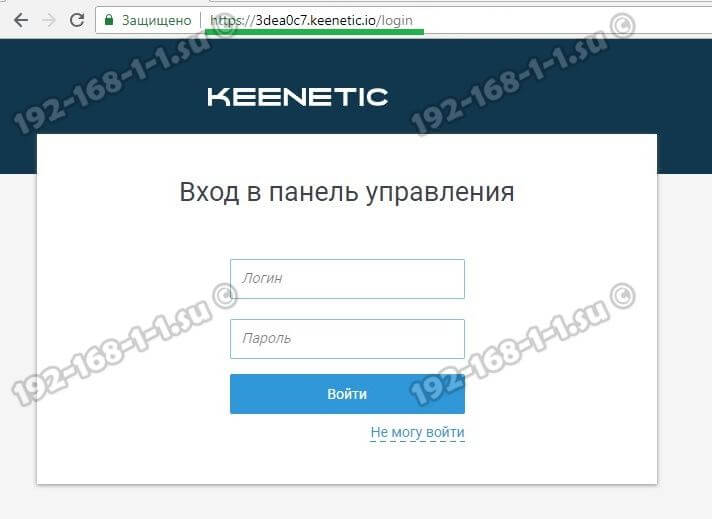
Кстати, если заметите, что адрес изменился на keenetic.io – не удивляйтесь, это нормально. Далее нужно ввести логин и пароль для авторизации.
Как подключиться к роутеру Keenetic
Есть два способа подключиться к WiFi маршрутизатору Кинетик – по кабелю и через беспроводную сеть. Рассмотрим оба варианта.
Подключение Кинетика по кабелю
В комплекте с любым WiFi роутером идёт сетевой Ethernet-кабель. С его помощью можно подключить устройство к компьютеру или ноутбуку через LAN-порт. Для этого надо один конец кабелю включить в любой из желтых разъёмов Кинетика, подписанных как «Домашняя сеть»:

Другой конец кабеля подключите в LAN-порт сетевой карты компьютера. Как правило, все современные ПК и ноутбуки имеют встроенный в материнскую плату сетевой контроллер, так что никаких проблем возникнуть у Вас не должно!
Подключение по WiFi
Зайти в настройки роутера через my.keenetic.net можно и через беспроводную сеть. Для этого Вам нужно знать имя этой сети (WiFi SSID) и пароль на подключение к ней. Если Вы ранее ничего не меняли в конфигурации устройства, то узнать эти параметры можно просто перевернув Кинетик «вверх ногами».
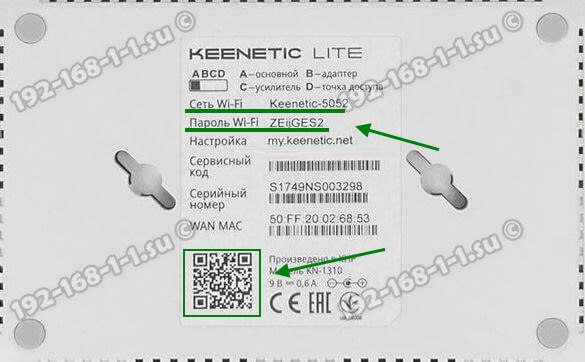
Там будет наклейка, в которой в поле «Сеть Wi-Fi» будет имя беспроводной сети, а в поле «Пароль Wi-Fi» соответственно ключ безопасности.
Если Вы хотите сделать вход в my.keenetic.net с планшета или телефона (Android или Apple iOS), то можно считать необходимые данные отсканировав QR-код. Кстати, он же понадобится если Вы захотите воспользоваться фирменным приложением от разрабочиков – My.Keenetic либо Keenetic Cloud. На мой взгляд настраивать роутер Кинетик с телефона через мобильное приложение в разы проще и удобнее.
Использование WPS на Keenetic
Не стоит забывать и про такой достаточно старый способ подключиться к Кинетику через WiFi, как воспользоваться функцией WPS. Она позволит связать роутер и ноутбук (планшет, телефон) простым нажатием кнопки. Сначала нажимаем кнопку WPS на роутере Keenetic – вот она:

Затем в течение минуты делаем то же самое на том гаджете, с которого хотим подключиться. На планшетах и телефонах кнопка WPS обычно программная и находится в разделе настройки беспроводной сети.
Личный кабинет my.keenetic.net не открывается
Это достаточно распространённая ситуация. Зачастую веб-интерфейс роутера, что Кинетика, что любого другого, может быть недоступен по двум причинам — либо из-за неправильной настройки компьютера или ноутбука, с которого пытаются войти в личны кабинет, либо из-за проблем с самим роутером.
Сетевые настройки ПК
Начнём с проверки сетевых настроек на ПК. Буду рассматривать для примера операционную систему Windows 10. Зайдите в параметры ОС и откройте раздел «Сеть и Интернет», выбираем используемый адаптер — Wi-Fi или Ethernet. Затем справа надо будет нажать на кнопку «Настройка параметров адаптера». После этого откроется список сетевых адаптеров комьютера:
Кликаем на нужном правой кнопкой мыши и выбираем пункт «Свойства». Откроется окно, в котором надо дважды щёлкнуть мышкой на строчке IP версии 4 (TCP/IPv4). В следующем окне проверьте чтобы стояли флажки на автоматическом получении IP-адресов и DNS. Пробуем зайти на my.keenetic.net или 192.168.1.1.
Если вдруг почему-то компьютер не получает автоматически адрес от маршрутизатора, тогда надо попробовать прописать АйПи вручную. Для этого опять там же, в параметрах протокола IP версии 4, поставьте флажок на «Использовать следующий IP адрес»:
Дальше надо прописать следующие значения:
Нажимаем на кнопку «ОК» и проверяем вход на my.keenetic.net.
Внимание! Достаточно часто пользователи неправильно вводят адрес роутера и потому у них не получается зайти в его личный кабинет! Вот пример неправильного ввода адреса:
me.keenetic.netmu.keenetic.netmy.keenetik.net
В этом случае браузер будет автоматически перенаправляться в Интернет в поисках такого сайта. А так как его нет, то будет выдаваться ошибка «Сайт не найден» и т.п.
Проблемы с самим роутером
В тех случаях, когда причиной недоступности личного кабинета роутера является сбой его работы, единственным верным решением обычно является сброс настроек Кинетика с помощью кнопки Reset — маленькой круглой кнопочки на задней части корпуса.
Эта кнопочка специально спрятана, чтобы юзер её случайно не нажал. Потому, чтобы её нажать, Вам надо воспользоваться шариковой ручкой, спичкой или скрепкой.
В этой статье будет подробно рассмотрена настройка роутеров семейства Zyxel. Большинство интернет-провайдеров обладают технологиями автоматической настройки в keenetic.net, но иногда случаются ситуации, когда умение работать вручную сильно пригождается. Нередко случаются нюансы в создании беспроводного соединения через роутер и здесь никак не обойтись без личного участия пользователя в установке нужных параметров для корректной работы устройства.
Все операции в изменении параметров работы устройства могут производиться как через проводное соединение с компьютера или лаптопа либо по wifi соединению даже через подключенный андроидный планшет. Поэтому можно воспользоваться любым из предложенных вариантов, принципиальной разницы нет, но по старинке многие предпочитают выполнять все необходимые операции через подключенный кабель, именно поэтому в статье сделан акцент на этот вид подключения.
Когда все подсоединили, включаем роутер в розетку и запускаем устройство нажатием кнопки «Питание». В случае если вы не дружите со старыми технологиями и по этой причине решили использовать беспроводное соединение, то после включения маршрутизатора, необходимо подключиться к его беспроводной сети, используя специальный код доступа, который указан на задней панели аппарата.
Чтобы избежать возможных ошибок, необходимо произвести несколько несложных действий как показано на картинках ниже. В меню «Пуск» необходимо запустить системную утилиту «Выполнить» и вписать команду ncpa.cl. После чего откроется список доступных соединений где нужно выбрать то соединение, через которое будут выполняться действия, связанные, с изменением настроек беспроводного устройства. После выбора сети, необходимо открыть свойства, кликнув правой кнопкой мыши по значку.
Теперь можно приступать к работе в браузере. В адресной строке вводим адрес 192.168.1.1 или вписываем http://my.keenetic.net и нажимаем «Enter». После загрузки страницы должна открыться домашняя страница веб-интерфейса роутера.
На домашней странице появится форма входа в личный кабинет с полями для логина и пароля. Информация для входа стандартная — admin, как для поля «имя пользователя», так и для пароля. Если данные доступа были правильно введены, то после авторизации системы и входа вы попадете на страницу настройки keenetic.net.








