Как сделать скрин экрана на компьютере?
Содержание:
- Как исправить неработающий экран печати в Windows 10
- Не работает кнопка Print Screen в Windows 10 — Что делать?
- Метод 1 проверяем клавиатуру
- Расширения для браузеров
- Запустите средство устранения неполадок.
- PrtScr + Paint
- Как сделать скриншот на компьютере Windows
- Программа, делающая скриншоты
- Альтернативное решение
- Сторонние утилиты
- Настройка и обновление ОС Виндовс
- Как сделать скриншот без PrintScreen
- Что можно сделать при проблемах с Print Screen
Как исправить неработающий экран печати в Windows 10
Устранить неполадки, связанные с неработающим экраном Print Screen на ПК с Windows, можно с помощью следующих решений.
Используйте комбинацию горячих клавиш
В Windows 10 есть множество полезных сочетаний клавиш для создания снимков экрана. Используйте приведенные ниже комбинации горячих клавиш, чтобы узнать, сможете ли вы сделать эти альтернативные снимки экрана.
- Нажмите Alt + PrtScn, чтобы захватить текущее выбранное окно.
- Нажмите клавишу с логотипом Windows + PrtScn, чтобы сделать снимок экрана. В этом случае снимок экрана будет сохранен в Проводнике> Изображения> Скриншоты.
Вы также можете использовать Fn + клавишу с логотипом Windows + PrtScn на своем ноутбуке.
- Если на вашем ПК используется драйвер HID-клавиатуры, используйте комбинацию Fn + PrtScn для захвата экрана. Если на вашем устройстве нет клавиши PrtSc, используйте Fn + клавишу с логотипом Windows + клавишу пробела, чтобы сделать снимок экрана.
Эти сочетания клавиш сохранят это изображение в буфер обмена Windows. Откройте приложение для работы с фотографиями, например MS Paint, и вставьте изображение, если хотите сохранить его в виде файла.
Обновите драйвер клавиатуры
Если драйвер клавиатуры устарел, поврежден или неверен, это может привести к неправильной работе функции Print Screen и может потребоваться обновление.
- Щелкните правой кнопкой мыши Пуск> Диспетчер устройств.
- Выберите раздел «Клавиатуры», чтобы развернуть его, щелкните правой кнопкой мыши клавиатуру и выберите «Обновить драйвер».
- Затем выберите «Автоматический поиск обновленного программного обеспечения драйвера», чтобы установить последнюю версию драйвера клавиатуры.
- Перезагрузите компьютер и посмотрите, работает ли функция Print Screen.
Примечание. Вы также можете посетить официальный веб-сайт производителя клавиатуры, найти последнюю версию драйвера, загрузить и установить ее.
Использовать игровую панель
Если вы по-прежнему не можете использовать функцию Print Screen, вы можете использовать игровую панель, чтобы сделать снимок экрана. Игровая панель – это встроенная функция в Windows 10, которая позволяет записывать экран и делать снимки экрана во время игры в компьютерные игры.
- Нажмите клавишу с логотипом Windows + G, чтобы открыть игровую панель и сделать снимок всего на экране.
- На экране игровой панели выберите значок «Снимок экрана».
- Затем выберите значок камеры, чтобы сделать снимок экрана.
Ваш снимок экрана будет сохранен в папке Captures. Выберите «Этот компьютер»> «Локальный диск» (C :)> «Пользователи»> «Пользователь»> «Видео»> «Захваты».
Отредактируйте реестр Windows
В реестре Windows хранится такая информация, как профили пользователей, приложения, установленные на вашем компьютере, и другие данные, необходимые для настройки системы. Вы можете отредактировать реестр, чтобы устранить проблему с неработающей кнопкой Print Screen на вашем компьютере.
Примечание. Внимательно выполняйте эти шаги, поскольку любая небольшая ошибка может отрицательно повлиять на ваш компьютер. Прежде чем начать, создайте Восстановление системы укажите или сделайте резервную копию вашего компьютера, включая ваши медиафайлы.
- Щелкните правой кнопкой мыши «Пуск»> «Выполнить», введите regedit в поле «Выполнить» и нажмите клавишу «Ввод» или выберите «ОК».
- Перейдите в этот раздел реестра: HKEY_CURRENT_USER Software Microsoft Windows CurrentVersion Explorer.
- Щелкните правой кнопкой мыши проводник, выберите «Создать»> «DWORD» и переименуйте его в ScreenShotIndex.
- Дважды щелкните DWORD, установите значение 1 и нажмите ОК.
- Перейдите в HKEY_CURRENT_USER Software Microsoft Windows CurrentVersion Explorer Папки пользовательской оболочки.
- Проверьте, читаются ли данные значения строки {B7BEDE81-DF94-4682-A7D8-57A52620B86F}% USERPROFILE% Pictures Screenshots.
- Закройте редактор реестра и перезагрузите компьютер.
- Щелкните PrtScn или клавишу с логотипом Windows + клавиши Fn + PrtSc. Вы можете проверить снимок экрана в Проводнике> Изображения> Папка Скриншоты.
Не работает кнопка Print Screen в Windows 10 — Что делать?
Print Screen — это простое решение для пользователей, чтобы сделать скриншот экрана на рабочем столе Windows 10. Иногда бывает так, что кнопка «Print Screen» на вашей клавиатуре не работает и снимки экрана не создаются. Проблема может быть из-за драйвера клавиатуры или из-за сторонних программ. Давайте разберем, что делать и как исправить, когда кнопка Screen Printing не работает, и как без этой кнопки сделать скриншот.
Быстрые решения:
1. Попробуйте другие комбинации кнопок, чтобы сделать скриншот экрана. Далее перейдите по пути C:Пользователиимя пользователяизображенияСнимки экрана и проверьте, сохранились ли они. Также попробуйте нажать ниже сочетание кнопок, открыть Paint и вставить (Ctrl+V) снимок экрана.
2. Как сделать скриншот, когда кнопка Print Screen не работает? Просто! Зажмите Win+Shift+S и обведите область экрана. Обратитесь к руководству, если вам нужны дополнительные методы, чтобы сделать скриншот экрана на ПК или ноутбуке.
Метод 1 проверяем клавиатуру
Итак, желательно посмотреть, как функционирует клавиатура и работает ли она в целом?
- На части ПК есть кнопочка, которая блокирует функциональные клавиши. Она называется F Lock. По большей части она установлена на ПК от Майкрософт устаревших вариантов;
- Если кликнуть по данной кнопочке, можно заблокировать и ПринСкрин. Если у вас такой компьютер, нужно убедиться, что эта кнопка отключена. Если она включена, отключаем;
- На большинстве ноутбуков встречается клавиша Fn. Она также иногда успешно мешает работе кнопке ПринСкрин. Проверяем, нажали вы её или нет?
- Разумеется, самая неприятная ситуация, это когда кнопка PrintScreen просто вышла из строя. Все клавиатуры иногда ломаются. Если у вас простая механическая клавиатура, в этом случае её можно раскрыть (отвинтить шурупы), и старательно убрать весь мусор (Перед этим, клавиатуру нужно сфотографировать, чтобы потом знать, в каком порядке устанавливать клавиши). Клавиши у механической клавиатуры можно потом помыть моющим средством, а просушив, вернуть на место. Если клавиатура дорогая, её лучше отнести мастеру.
Расширения для браузеров
Установка дополнительных плагинов в браузер — еще один способ сделать скриншот страницы. К преимуществам способа следует отнести простоту выполнения операции. К недостаткам — необходимость искать и устанавливать дополнительное программное обеспечение в браузер.
FireShot
Достаточно добавить соответствующее расширение в браузер, как справа появится его значок. Некоторые версии плагина требуют предварительную перезагрузку браузера. Затем потребуется нажать на значок и выбрать «захватить всю страницу».
Адресная строка не захватывается, что не комфортно некоторым пользователям. Присутствует две редакции: полная и урезанная. Если от плагина требуется только умение делать скриншоты, рекомендуется остановится на урезанной. Меньше потребляется вычислительных ресурсов, можно удачно работать даже на слабой машине и тем самым отложить обязательное обновление компьютера.
Awesome Screenshot
Аналогичный предыдущему плагин. Добавляется функция выбора рисунка, что для современного интернет пользователя комфортно.
Главное преимущество плагина — малое потребление ресурсов. Производитель поработал над оптимизацией кода и тем самым сделал дополнение комфортным для пользователей.
Nimbus Screenshot
Однозначно лидер среди плагинов для Хрома. Дополнение умеет делать аналогичные операции, но также способно редактировать полученное изображение в браузере. Можно создать скриншот и сразу же отправить заинтересованным людям.
Другое преимущество — маленькое потребление вычислительных ресурсов.
Joxi
Плагин эффективен, но в отличие от других подобных продуктов, не может похвастаться оптимизацией кода. Слишком сильное потребление ресурсов может стать критичным для обладателей слабых или старых компьютеров.
Однако, сами скрины получаются в комфортном разрешении и делать снимки пользователю легко.
Запустите средство устранения неполадок.
Если упомянутые до сих пор решения не принесли никаких результатов, значит, ваш список доступных исправлений иссякает. Однако иногда встроенное средство устранения неполадок Windows 10 может эффективно решить проблему. Вот как можно запустить средство устранения неполадок оборудования:
Нажмите Win + I, чтобы открыть настройки, затем нажмите «Обновление и безопасность».
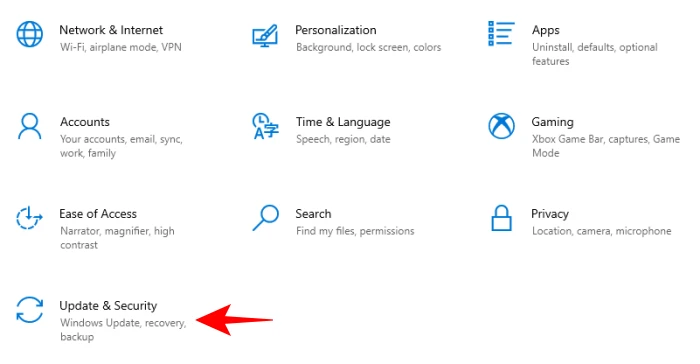
На левой панели нажмите Устранение неполадок. Справа нажмите Дополнительные средства устранения неполадок.
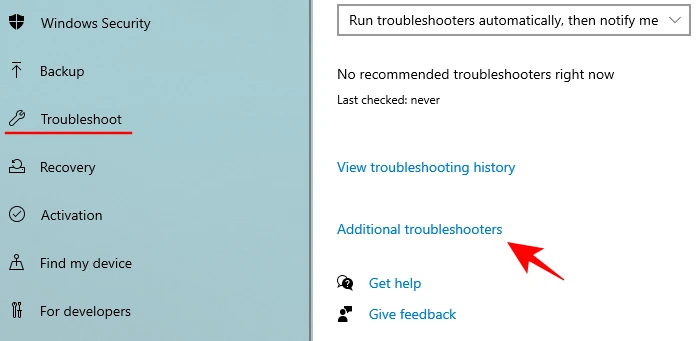
Прокрутите вниз до раздела «Клавиатура» и нажмите на нее.
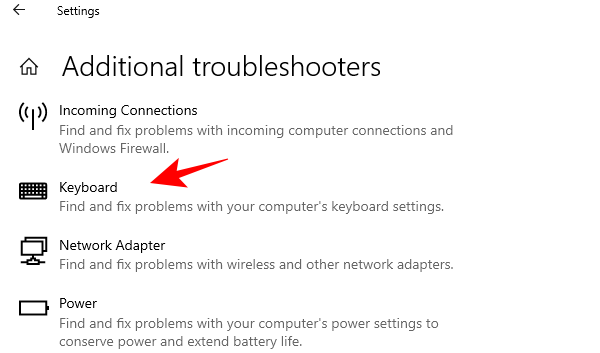
Затем нажмите Запустить средство устранения неполадок.
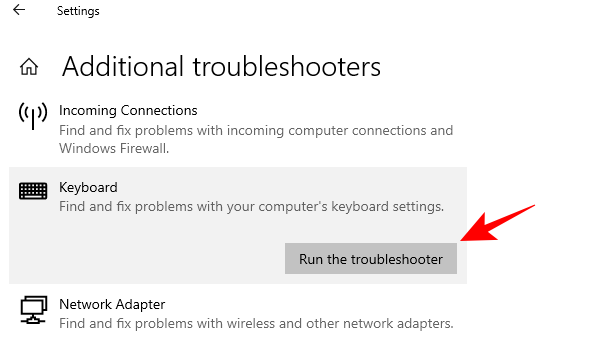
Теперь Windows проверит, есть ли проблемы с выбранным компонентом (в нашем случае с клавиатурой), и исправит их (если возможно).
PrtScr + Paint
Рассмотрим второй способ, где используем одну клавишу на клавиатуре и стандартный редактор изображений Windows — Paint.
- Нажмите клавишу PrtScr в нужный момент взаимодействия с компьютером для снятия скриншота.
- Затем перейдите в программу Paint, к примеру, через поиск.
- При помощи горячих клавиш Ctrl + V вставьте изображение в окно. Можно сразу сохранить файл или немного его отредактировать. Например, добавить направляющие линии, указательные стрелки, разъяснительные надписи и даже зарисовки.
Точно также, кроме стандартного Paint, можно воспользоваться любым графическим редактором для корректировки снимка. Это может быть и Photoshop, где можно вырезать нужный фрагмент или добавить надписи.
Как сделать скриншот на компьютере Windows
В операционной системе Windows пользователю доступно несколько способов для создания снимка экрана: можно сделать скриншот на клавиатуре или использовать встроенную системную программу. Дополнительно можно воспользоваться помощью сторонних программ или онлайн сервисов.
В первом случае нам не понадобятся дополнительная установка программ на ПК, второй метод предполагает, что пользователь будет использовать приложение для скриншотов, которое нужно предварительно установить на компьютер.
Специализированное программное обеспечение, как правило, предлагает больше способов захвата экрана, предоставляет широкий функционал для редактирования скриншота.
Процесс создания скриншота в операционной системе Windows происходит в следующей последовательности:
- После нажатия на определенные клавиши или на кнопки, если используется приложение, происходит захват экрана: всей видимой части, окна или области.
- В зависимости от используемого метода, снимок экрана сразу сохраняется на компьютере в виде файла минуя окно редактора, или копируется в буфер обмена (память компьютера).
- Затем выполняется вставка скриншота из буфера обмена в графический редактор для редактирования. При использовании программ-скриншотеров, снимок экрана сразу открывается в окне редактора этого приложения.
- Изображение сохраняется на компьютере в качестве файла одного из графических форматов или отправляется в облачное хранилище.
В этой статье мы рассмотрим несколько способов о том, как сделать снимок экрана Windows при помощи системных инструментов, используя сервисы в интернете или специализированные программы.
Программа, делающая скриншоты
Пример работы с Paint можно признать классическим способом получения скриншота. Однако, в Windows 7 в разделе «Стандартные» есть еще очень простая программа «Ножницы»
, при помощи которой можно выбрать и «вырезать» любой участок того, что видим на работающем мониторе. Рисунок показывает, как через Paint выполнен скрин процесса работы «Ножниц».
Компактное окно «Ножниц» не мешает обзору. Курсор захватывает весь экран или выделяет нужную его часть. Минимум инструментов для редактирования. Для сохранения можно выбрать формат PNG, GIF, JPEG. Если в работе нужен только фрагмент картинки работающего монитора, можно прибегнуть к обработке полученного в Paint изображения, то есть его обрезке. Это громоздко и архаично. Задачу упрощают вышеупомянутые «Ножницы».
Существует много дополнительных программ с более широкими возможностями: графические просмотрщики, конверторы, редакторы изображений. В зависимости от ваших целей выбирайте наиболее подходящую: простую – для быстрого получения информации, или объемную – для редактирования, преобразования фотографий по типу Photoshop. Простой редактор имеет необходимые функции для получения скрина всего экрана или отдельной части, для создания меток, рисования, добавления надписей.
Рекомендовать, как наиболее удобные, можно:
EasyCapture;
DuckCapture;
Clip2Net;
PicPick.
Более сложные программы имеют функции коррекции, деформации, преображения, конвертирования изображений, создания видеороликов, презентаций:
IrfanView;
FastStone Capture;
FastStone Image Viewer;
Screenshot Captor;
UVScreenCamera.
Можно пользоваться онлайн редактором типа Pixtick. Он обладает необходимым набором функций для получения скринов, их обработки. Некоторые программы к цифровым камерам, фото и видео конверторы также обладают функцией захвата. Помимо этой, они имеют десятки других функций, что делает работу более длительной, если пользователь пока не обрел нужные навыки.
Альтернативное решение
Если перечисленные решения не работают, есть ряд альтернативных решений, с помощью которых можно создавать скриншоты.
Приложение Ножницы Windows. С помощью «ножниц» можно выделить полностью экран (или его часть), затем сохранить в одном из предложенных форматов. Чтобы его открыть, наберите в поисковой строке «ножницы» и щелкните на найденный результат.
Клавиши Windows + PrtScr. Эта комбинация автоматически захватывает экран и сохраняет в файл PNG в папке PicturesScreenshots. Это быстрый способ создания снимков, при котором не требуется сохранять изображения по одному. На ноутбуках используется комбинация Fn + Windows + Print screen.
Сторонние утилиты
Достоинством родных утилит ОС Виндовс является за глазами необходимости что-либо скачивать и устанавливать. Но порой приходится делать много лишних действий, чтобы выложить скриншот с ноутбука на каком-ведь сайте или как-то его отредактировать. Для тех, кто такой любит упрощать задачи, создали специальные приложения. Они есть и угоду кому) того, чтобы получить скрин с экрана ноутбука.
Удобным приложением является Joxi. Оно бесплатное и занимает недостает) места на ПК. После установки в панели задач появляется знак приложения. Когда нужно получить скриншот, необходимо лишь кликнуть сообразно значку, и откроется окно с инструментами и местом, куда сохранить фото экрана.
Вторая полезная обслуживающая программа – Lightshot. Программа бесплатная. Работает на Windows и MacOS, имеет тьма(-тьмущая разных режимов – от размера скрина и его формы до внутренние резервы редактирования полученного снимка. Скриншот экрана сохраняется либо в облако, и читатель получает общедоступную ссылку на него, или же непосредственно в парамнезия гаджета.
Настройка и обновление ОС Виндовс
Также рекомендуем обновить вашу ОС Виндовс до самой актуальной версии, если принтскрин не работает. Что для этого нужно сделать: нажмите на Win+I, там нажмите на «Обновление и безопасность».
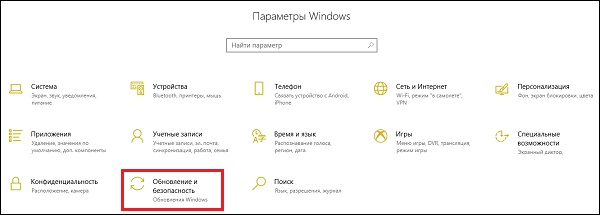 Выберите опцию «Обновление и безопасность»
Выберите опцию «Обновление и безопасность»
Далее кликните на «Проверка наличия обновлений».
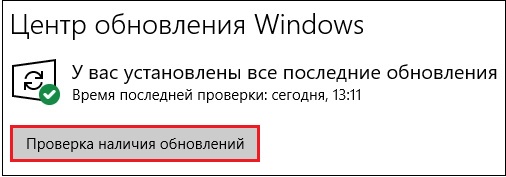 Нажмите на указанную кнопку
Нажмите на указанную кнопку
Если таковые имеются, нажмите на «Загрузить и установить сейчас».
 Нажмите на «Загрузить и установить сейчас»
Нажмите на «Загрузить и установить сейчас»
Метод 1: Обновить драйверы вручную
Вы можете обновить драйверы на клавиатуру и горячие клавиши, скачав их с сайта официального производителя вашего компьютера. Мы покажем на примере ноутбука HP, как скачать драйверы на клавиатуру.
1. Сначала переходим на сайт производителя вашего компьютера по этой ссылке.
2. Дальше вводим название ПК.
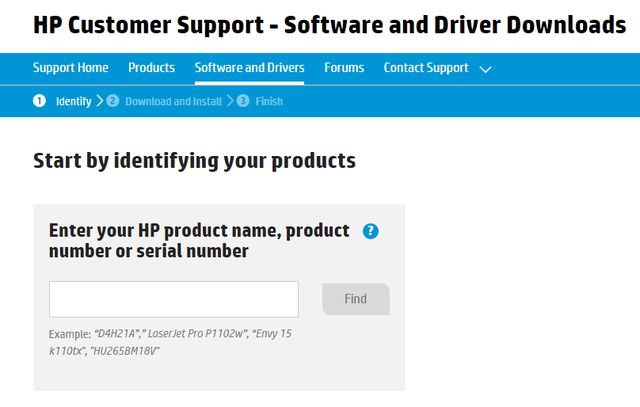
3. Выбираем операционную систему.

4. Находим и разворачиваем диалог «Драйвер клавиатуры» и «Мышь и устройства ввода».
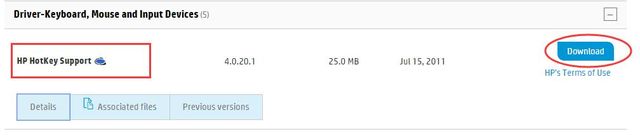
5. Затем находим драйвер HP HotKey Support и нажимаем «Загрузить».
6. Нажимаем на загруженный файл .exe, чтобы установить последний драйвер, и перезагружаем компьютер.
Метод 2: Обновить драйверы автоматически
Также вы можете использовать сторонние программы для загрузки и установки драйверов на компьютер, например, Driver Easy.
Как сделать скриншот без PrintScreen
Нажатие ПринтСкрин и вставка изображения в графический редактор – далеко не единственный вариант получения скриншотов в Виндовс 10. Рассмотрим возможные альтернативы.
Программа для снятия скриншотов
Выше мы уже упоминали, что приложения, перехватывающие сделанный снимок, могут быть причиной рассматриваемой проблемы. Этот же софт может быть и решением в случае неисправности нужной клавиши. В качестве примера рассмотрим Lightshot.
Скачать Lightshot
- Инсталлируйте программу на компьютер. Далее откройте системный трей, найдите в нём значок Lightshot, кликните по нему правой кнопкой мыши и выберите пункт «Сделать скриншот».
Выделите требуемую область – поддерживается также весь экран, но выбрать его нужно самостоятельно
Затем обратите внимание на правый нижний угол, в нём появится панель инструментов. Кликните левой кнопкой мыши по значку дискеты или воспользуйтесь сочетанием Ctrl+S
Откроется диалоговое окно «Проводника», задайте в нём местоположение снимка, его имя и формат, после чего нажмите «Сохранить».
Лайтшот также поддерживает задание горячих клавиш для снимка. Для этого вызовите меню приложения и выберите «Настройки».
Перейдите на вкладку «Горячие клавиши». Убедитесь, что опция «Основная горячая клавиша» активна, затем один раз кликните ЛКМ по строке с именем хоткея (по умолчанию это та же PrintScreen), после чего нажмите на клавиатуре альтернативу – например, F10. Для сохранения изменений нажмите «ОК».
Инструментарий системы
В «десятке» присутствует несколько альтернатив привычному ПринтСкрин, так что можно обойтись и без установки стороннего софта.
Системный скриншотер В Виндовс 10 версии 1703 и новее присутствует встроенное средство получения скриншотов как всего экрана, так и его области. В редакции 1809 это средство получило обновление и называется теперь «Фрагмент и набросок». Использовать его можно следующим образом:
- Нажмите сочетание клавиш Win+Shift+S – экран компьютера затемнится, а курсор примет вид крестика. Для получения изображения всего рабочего пространства наведите курсор на панель инструментов вверху и кликните по кнопке «Вырезка во весь экран».
Появится уведомление о том, что скриншот помещён в буфер обмена. Щёлкните по этому уведомлению.
Откроется средство редактирования. Внесите в нём требуемые изменения (например, обрежьте кадр или закрасьте персональные данные), после чего воспользуйтесь кнопкой «Сохранить как», отмеченной на изображении далее.
Появится стандартный для Виндовс диалог сохранения файлов.
«Ножницы» Пользователи, которые перешли на Windows 10 с седьмой версии ОС от Microsoft, будут рады узнать, что знакомый им инструмент «Ножницы» остался в этой редакции.
- Откройте «Поиск» и начните набирать в поле слово ножницы. Будет обнаружена соответствующая программа, кликните по ней для начала работы.
Открываются «Ножницы» в виде небольшого плавающего окна. Нажмите на пункт «Режим» и выберите предпочитаемый вариант – например, для нашей цели это «Весь экран».
После получения картинки можете изменить её во встроенном редакторе. Для сохранения изображения воспользуйтесь пунктами «Файл» – «Сохранить как».
Выберите опции сохранения и кликните по соответствующей кнопке.
«Игровой режим» В свежих версиях Виндовс 10 предусмотрен специальный игровой режим, в котором можно сделать запись экрана или единичный снимок.
- Откройте игру или прикладную программу, скриншот которой хотите получить, и разверните на весь экран. Далее воспользуйтесь комбинацией Win+G – должен появиться интерфейс как на изображении ниже.
Воспользуйтесь кнопкой «Снимок экрана».
- Скриншот будет сделан автоматически и сохранён по адресу Видео/Клипы.
Если «Игровой режим» не открывается, это может означать следующее:
- приложение/игра не поддерживаются этой возможностью;
- на целевом компьютере отсутствует приложение «Xbox», частью которого является «Игровой режим»;
- видеокарта не позволяет этой функции работать.
В первом случае ничего не остаётся, кроме как использовать альтернативы. Во втором стоит произвести сброс системы к заводским настройкам. Для устранения третьей причины рекомендуется переустановить драйвера GPU.
Мы рассмотрели причины, по которым может не работать клавиша PrintScreen и что нужно делать для устранения сбоя, а также подсказали альтернативные методы создания скриншота в Windows 10.
Мы рады, что смогли помочь Вам в решении проблемы.
Опишите, что у вас не получилось. Наши специалисты постараются ответить максимально быстро.
Что можно сделать при проблемах с Print Screen
1) Для начала проверить спец. клавиши
На некоторых клавиатурах (видел только на ПК) встречается специальная клавиша F Lock. При ее нажатии — меняется значение некоторых спец. и функциональных клавиш. Если у вас есть подобная клавиша — попробуйте отключить ее.
Клавиша F Lock (чаще всего встречается на классической клавиатуре)
Что касается ноутбуков , то у них часто все эти клавиши (F1 — F12, Print Screen, Pause и пр.) имеют двойное значение, которое можно задействовать с помощью клавиши Fn (иногда Alt). Таким образом, попробуйте нажать следующее сочетание клавиш:
- Fn+Print Screen (а затем откройте Paint и проверьте, вставится ли скрин);
- Alt+Print Screen
Fn+Esc — изменяют режим работы Fn
Еще один момент заключается в том, что клавиша Fn может просто не работать! Например, ее можно отключить в BIOS (проверьте ее работу с другими функциональными клавишами).
Также обратите внимание , не устанавливали ли вы накануне каких-то программ, например, Яндекс-скриншоты (идет в комплекте к Яндекс-диску), OneDrive, Dropbox, Snipping tool и пр. Дело в том, что они могут «перехватывать» создание скриншота для того, чтобы автоматически его сохранить на облачный диск
Если подобный софт есть — откройте его настройки (см. скрин ниже ) и отключите перехват клавиши Print Screen
Дело в том, что они могут «перехватывать» создание скриншота для того, чтобы автоматически его сохранить на облачный диск. Если подобный софт есть — откройте его настройки (см. скрин ниже ) и отключите перехват клавиши Print Screen.
Яндекс диск — создать скриншот / Настройки
2) Можно установить спец. утилиту для создания скринов
Я думаю, что со мной многие согласятся, что нажимать кнопку Print Screen, а затем открывать Paint (или другой редактор) — не всегда удобно и быстро.
Гораздо удобнее установить специальное приложение, в котором можно по одному клику создавать и сохранять скрин экрана сразу на диск (или автоматически его загружать в сеть или добавлять в редактор).
Причем, во всех программах для создания скринов (в 99%) — можно изменить кнопку для их создания! Я бы порекомендовал следующий софт: GreenShot, FastStone Capture, Snagit, PicPick, Light Shot.
Light Shot горячие клавиши
3) Можно переназначить одну клавишу на другую
Если в предыдущем способе мы просто назначили «горячую» клавишу для одной программы, то в этом я предлагаю более радикальный — изменить глобально для всех программ и системы Print Screen, скажем, на Shift или Home. Здесь смотрите сами, какая клавиша вам больше бы подошла взамен неработающей.
Смена происходит достаточно быстро, достаточно запустить одну из утилит: Key Remapper, KeyTweak, MapKeyboard.
MapKeyboard: всего три действия для замены клавиши
4) Вызвать экранную клавиатуру
Не все знают, что в Windows есть специальный центр, с интересными инструментами: экранной лупой, экранной клавиатурой (на нее можно нажимать мышкой) и пр.
Располагается этот раздел по адресу:
(чтобы открыть панель управления — нажмите Win+R , и введите команду control ) .
Панель управления — Специальные возможности — Центр специальных возможностей (Кликабельно)
Собственно, на экранной клавиатуре есть все кнопки, что и на обычной (физической). Можете кликать по нужной клавише и пользоваться ПК в обычном режиме.
Экранная клавиатура содержит все самые необходимые клавиши
5) Попробовать почистить клавиатуру, если нет эффекта — заменить на новую
В большинстве случаев клавиши перестают срабатывать и начинают плохо работать из-за пыли, крошек и прочего мусора, который скапливается под ними. Почистить клавиатуру можно несколькими способами:
- просто перевернуть ее и постучать: все крошки и пыль вылетят из нее (если такое хотите сделать с ноутбуком — сначала отсоедините клавиатуру от устройства!) ;
- есть специальные клавиатурные пылесосы — они могут быстро собрать все лишнее под клавишами (можно использовать и обычный пылесос, кстати) ;
- в продаже есть специальные «лизуны» — чистильщики для клавиатур. Принцип работ у них простой: приклеиваете их к клавиатуре, они растекаются, а потом «отдираете» вместе с пылью и мусором.
Чистка пылесосом клавиатуры от крошек и пыли
Еще один «колхозный» дедовский способ чистки клавиатуры:
- снять клавиатуру (отключить от ПК) ;
- промыть ее в теплой воде с моющим средством (например, Fairy) ;
- хорошо просушить ее;
- собрать, подключить и попробовать в действии. Даже в самых печальных случаях (например, при залитии клавиатуры соком или кофе) — способ выручает! Правда, оговорюсь, все делаете на свой страх и риск, гарантий никаких не могу дать.
Если все вышеперечисленное не помогло — выход один, купить новую клавиатуру (дабы они не так уж и дорого стоят).








