Создаем, редактируем и оптимизируем анимированный gif онлайн за несколько кликов
Содержание:
- Способ 1: Crello
- Inettools.net — бесплатный сервис для обработки гиф-анимации
- Вырезать фото онлайн или оффлайн?
- Способ 3: GIF Maker and GIF Editor
- Online Image Editor — множество действий с анимированными gif
- Animated GIF:
- Особенности создания GIF-изображений: справка редакции Zuzako
- Обрезать фотографию большого размера.
- Online Image Editor — множество действий с анимированными gif
- Зачем нужны гифки
- «Фото на документы»
- Способ 2: Animizer
- Inettools.net — бесплатный сервис для обработки гиф-анимации
- Animated GIF:
- Способ 3: GIF Maker and GIF Editor
- Некоторые программы
- IloveIMG — обрезаем гиф-анимацию
- Создаём GIF из изображений
- Обрезать фото онлайн: пошаговая инструкция.
Способ 1: Crello
- Для перехода к необходимой странице Crello предлагаем воспользоваться ссылкой выше. В появившейся вкладке следует нажать «К анимации Crello».
Если вы впервые сталкиваетесь с разработкой анимации для фотографии, задействуйте один из доступных шаблонов, чтобы разобраться с этим процессом. Однако учитывайте, что некоторые из них распространяются платно, поэтому выбирайте те, которые находятся в открытом доступе.
Для загрузки собственной фотографии перейдите к разделу «Мои файлы».
Нажмите по кнопке «Загрузить изображение или видео».
В появившемся окне «Проводника» следует выбрать подходящее для работы изображение или сразу несколько файлов.
Переместите добавленное изображение на рабочее пространство, зажав его левой кнопкой мыши.
Как только все объекты будут расположены в проекте, самое время перейти к созданию анимации, для чего на верхней панели щелкните «Анимировать».
Используйте один из доступных типов анимации, чтобы назначить изображению определенные движения.
Рассмотрим эту процедуру на примере вылета. После выбора инструмента задайте направление, задержку и дополнительные опции, если они присутствуют.
По завершении нажмите «Посмотреть анимацию», чтобы запустить ее воспроизведение.
Советуем обратить внимание на дополнительные объекты, которые тоже распространяются бесплатно. Некоторые из них отлично впишутся в общую картину, а также доступны для анимирования, что позволит создать живое фото.. После окончания работы над каждым объектом запустите воспроизведение всего проекта, чтобы ознакомиться с результатом.
После окончания работы над каждым объектом запустите воспроизведение всего проекта, чтобы ознакомиться с результатом.
Если вас все устраивает, найдите кнопку «Скачать» на верхней панели, чтобы получить оживленное фото на свой компьютер.
Укажите, в каком формате вы хотите скачать файл. Единственным правильным вариантом будет MP4, однако в некоторых случаях подойдет и GIF.
Дождитесь завершения обработки проекта, после чего загрузка начнется автоматически.
Как только файл будет загружен, можете сразу же воспроизвести его через любой удобный плеер для проверки.
Методов анимации, доступных в этом онлайн-сервисе, достаточное количество для того, чтобы каждый пользователь создал для себя уникальный проект и оживил фотографию так, как это было изначально задумано.
Inettools.net — бесплатный сервис для обработки гиф-анимации
- Перетащите онлайн свою гифку на сайт Inettools.net, расположенный по адресу https://inettools.net/image/crop-image-photo-cut-online-free, либо загрузите изображение с жесткого диска.
- При помощи сетки выберите нужную область.
- Под фотографией будут изменяться значения ее высоты и ширины.
- В этом сервисе вы можете выбрать разрешение равной пропорции, поставив галочку в квадратике под фото, и обрезанное изображение будет иметь равные стороны.
- Нажмите Cut (“Обрезать”), и на следующей странице вы увидите результат проделанной работы, который сможете скачать.
Результаты обрезки гифки в Inettools.net
Данный сервис предоставляет возможность сделать несколько обрезок фото, загрузив результат одним архивом.
Вырезать фото онлайн или оффлайн?
Когда человеку требуется обрезать фото, то он, как правило, находит два варианта: обрезать онлайн или сделать то же самое в десктомной программе на своем персональном компьютере (например, в фотошопе). Мы постарались сделать сервис Cut-photo.ru максимально приближенным к лучшим стационарным программам по удобству интерфейса и качеству обработки изображений.
Обрезатель картинок Сut-photo.ru поддерживает практически все известные форматы изображений, самые основные из которых это JPG, JPEG, PNG, GIF, BMP и т.д. Использовать сервис вы можете в любое время без предварительной устновки, настройки или любой другой головной боли. Более того, в отличие от других подобных сайтов, Сut-photo.ru работает без обновления страницы, что избавляет вас от бесконечного мелькания и медленной загрузки. Теперь все это в прошом. Просто загрузите фото, выделите нужный кусок и скачайте его на компьютер. Нет ничего проще, чем пользоваться данным сервисом!
Способ 3: GIF Maker and GIF Editor
Последний онлайн-сервис GIF Maker and GIF Editor позволяет не только редактировать GIF-анимации, но и создавать новые, однако сейчас нас интересует только первая функция со всеми присутствующими инструментами.
- Откройте GIF Maker and GIF Editor и перетащите в выделенную область файл для редактирования. Вместо этого можно нажать по ней, чтобы открыть окно Проводника.
В Проводнике отыщите и выберите объект формата ГИФ, который хотите редактировать.
Ожидайте окончания загрузки файла на сервер, следя за прогрессом в этой же вкладке браузера.
Первый ползунок позволяет регулировать начальную и конечную точку воспроизведения, обрезая тем самым анимацию.
Далее вы можете настроить высоту и ширину полотна, а также выбрать количество кадров в секунду.
Больше никаких параметров, отвечающих за редактирование анимации, в GIF Maker and GIF Editor нет. Вам остается только нажать на «Make», чтобы собрать измененную GIF.
По окончании этого процесса щелкните по «Download», чтобы загрузить файл на компьютер.
Обязательно откройте его для воспроизведения, чтобы проверить итог внесенных изменений.
Если вам часто требуется работать с GIF, но вы еще не до конца знакомы с этим форматом файлов, советуем обратиться за помощью к вспомогательным тематическим материалам на нашем сайте, кликнув по интересующим ссылкам ниже.
Подробнее:Изменяем размер анимации в формате GIFОптимизация и сохранение изображений в формате GIFДелаем GIF-анимацию из фотографийКадрирование изображения формата GIF онлайнВставка анимации GIF в PowerPoint
Опишите, что у вас не получилось.
Наши специалисты постараются ответить максимально быстро.
Online Image Editor — множество действий с анимированными gif
Популярен и онлайн сервис Online Image Editor.
- Добавьте изображение со своего ПК на страницу http://www.online-image-editor.com/.
- Выберите нужный файл и нажмите “загрузить” или download (в зависимости от того, перевел вам браузер сайт на русский язык или нет).
- Затем нажмите кнопку crop (в строке над изображением).
- В меню под фотографией будут указаны исходные ширина, высота и вес картинки.
- Вы можете подобрать нужную область обрезки при помощи курсора либо ввести необходимые значения в поля слева от изображения.
Интерфейс сервиса Online Image Editor
В завершение операции обязательно нажмите apply и затем save, чтобы сохранить изображение в папку “Загрузки”, загрузить в Facebook или открыть в Picasa. Если вам не понравилась ваша работа на каком-либо из этапов, в строке над фотографией предусмотрена кнопка Undo. Нажимая на которую, можно вернуться к первоначальному изображению и произвести все действия заново.
Рассмотренные онлайн сервисы хороши не только тем, что позволяют быстро и просто обрезать гифку онлайн, но и тем, что предоставляют дополнительные возможности для обработки фото (нанесение текста, поворот изображения, установка рамки для фотографий и многое другое).
Animated GIF:
Online GIF maker
GIF maker allows you to instantly create your animated GIFs by combining separated image files as frames.
Produced GIFs are of high quality and free of watermarks or attribution, making this tool ideal for developers and content creators.
To make a GIF, you can upload a sequence of GIF, JPG, PNG, BMP, TIFF, HEIC, AVIF, and other types of images, ZIP archive containing images, and even mix different formats and sizes — they will be converted automatically.
You can also upload animated GIF, WebP, or APNG images, they will be split and delay times preserved. That way GIF maker can also be used to edit, shorten, or merge together existing GIFs.
How to make a GIF?
Press the «Choose files» button above and select the images you want to use as frames.You can press and hold the ctrl/command key to select multiple files.
When the images are uploaded, you can adjust animation speed and frame order before making the GIF.After generating the GIF, you can resize, crop, and optimize it or use any of the other tools we provide.
Tips for GIF creation
- You can control the speed for the whole GIF by setting a «Delay time» at the bottom
or adjust the delay for individual frames with a «Delay» input box right next to each frame.Delay time is in one-hundredths (1/100) of a second between frames — a larger value causes the animation to appear slower.It’s not advisable to set delay time lower than 2 because some browsers will ignore such values and default to slower animation speed. - By default, all frames will be sorted in alphabetical order by filename (and will keep the original order if you upload existing animation), you can drag and drop them inside the GIF animator area to rearrange.
- Enable the «Crossfade frames» option, if you want to create a smooth, fading transition between images.
Useful for creating photo slideshows.
Greater «Frame count» and shorter «Fader delay» parameters will result in smoother animation,
but will significantly increase file size because the GIF maker has to generate more additional frames
between each of the original frames. Play around with those values to find the balance for your needs. - If you upload differently sized images, 2 additional options will appear: to automatically resize and crop them all to match the smallest dimensions, or to choose the alignment (e.g. top-left or center). You can also manually enter top/left coordinates in pixels for each frame.
- If you want to create GIF images from a video, use the Video to GIF tool instead.
- To make a GIF out of a sprite sheet, use the sprite cutter tool.
Особенности создания GIF-изображений: справка редакции Zuzako
Создание гиф-форматов на разных устройствах может отнимать немало времени. Поэтому предлагаем вашему вниманию несколько простых пошаговых инструкций, которые подготовила редакция Zuzako.
Как создать гифку на Андроид
Для начала подготовьтесь скачать специальное приложение, после чего выполняйте действия по аналогии с нашим алгоритмом. Для примера возьмем программу GIF Maker:
- Зайдите в приложение на своем смартфоне. Перейдите в рубрику Videos Gif или Photos Gif.
- Предоставьте доступ приложению к своему хранилищу. Для этого во всех всплывающих окнах нажмите кнопку «Разрешить».
- После выбора подходящего контента тапните по кнопке Done, после чего дождитесь завершения конвертации и сохраните проект в галерею телефона.
Далее можно выполнять пересылку в мессенджерах, соцсетях или по электронной почте.
Как легко создать gif-изображение на iPhone
Если в смартфоне с операционной системой iOS не предусмотрена установка аниматора по умолчанию, тогда выберите один из рейтинга и сделайте несколько действий:
- Запустите приложение и перейдите в рубрику «Галерея» (может быть на английском языке).
- Найдите режим преобразования видео в гиф, затем запустите процесс с помощью специальной кнопки (название может быть разным, в зависимости от выбранного программного обеспечения).
- Обязательно предоставьте доступ к хранилищу, иначе конвертирование не произойдёт. Проследите за цепочкой автоматических действий, после сохраните файл.
После завершения обработки перешлите готовый контент своим знакомым и близким.
Как сделать гифку на компьютере
На десктопе можно выполнить создание гиф-формата двумя способами: используя предустановленное приложение на ПК или в онлайн-режиме через бесплатные редакторы.
Для онлайн-варианта:
- Перейдите на любой аниматор. Для первого раза желательно выбирать сервис с русскоязычным интерфейсом.
- Через кнопку загрузки поместите туда видеофайл или фото, с которого будет выполняться преобразование.
- В ходе обработки добавьте интересные эффекты или даже дополнительные стикеры и смайлы.
- Готовый файл скачайте себе на компьютер и используйте в своих целях.
Для ПО на ПК:
- Войдите в программу, которую выбрали для скачивания из нашего рейтинга.
- Подберите файл, который следует трансформировать, или несколько файлов.
- Запустите рабочий процесс и отслеживайте его до окончания.
- Если в ходе обработки не возникло ошибок, тогда сохраните готовый контент.
Перед сохранением его на компьютер убедитесь, что он имеет правильный формат (gif).
Обрезать фотографию большого размера.
С помощью нашего онлайн сервиса вы без труда можете вырезать фрагмент фотографии большого размера. Более того, приложение изначально затачивался именно под работу с большими фото с цифровых камер. После загрузки каждое большое изображение будет автоматически масштабировано до размера, удобного для восприятия. На верхних индикаторах размера вы всегда сможете увидеть реальный размер фото и текущий (видимый). На выходе вы получите фотографию именно в реальном размере, т.е. точно так же, как если бы вы обрезали фото оригинального размера. Само масштабирование требуется только для удобства редактирования изображения.
Online Image Editor — множество действий с анимированными gif
Популярен и онлайн сервис Online Image Editor.
- Добавьте изображение со своего ПК на страницу http://www.online-image-editor.com/.
- Выберите нужный файл и нажмите “загрузить” или download (в зависимости от того, перевел вам браузер сайт на русский язык или нет).
- Затем нажмите кнопку crop (в строке над изображением).
- В меню под фотографией будут указаны исходные ширина, высота и вес картинки.
- Вы можете подобрать нужную область обрезки при помощи курсора либо ввести необходимые значения в поля слева от изображения.
Интерфейс сервиса Online Image Editor
В завершение операции обязательно нажмите apply и затем save, чтобы сохранить изображение в папку “Загрузки”, загрузить в Facebook или открыть в Picasa. Если вам не понравилась ваша работа на каком-либо из этапов, в строке над фотографией предусмотрена кнопка Undo. Нажимая на которую, можно вернуться к первоначальному изображению и произвести все действия заново.
Рассмотренные онлайн сервисы хороши не только тем, что позволяют быстро и просто обрезать гифку онлайн, но и тем, что предоставляют дополнительные возможности для обработки фото (нанесение текста, поворот изображения, установка рамки для фотографий и многое другое).
Зачем нужны гифки
Для чего вообще придумали гифки — эти зацикленные анимированные изображения, которые чаще всего вырезают из видеороликов и фильмов, но не обязательно. Прежде всего, это прикольно и весело!
Если говорить серьезно, обычно gif-иллюстрации используют, чтобы:
- заменить статичные картинки в статье, лендинге, на сайте — гифки привлекают больше внимания;
- показать продукт — пользователю будет легче представить, как товар выглядит в реальности;
- вместо скриншотов в инструкциях — с помощью гифок гораздо проще объяснять последовательность действий;
- вместо видео — гифки весят легче видео, и порой целесообразнее поставить в статью gif-файлы, а не короткие ролики.
- вместо эмодзи — гифки отправляют друзьям и коллегам в ответ на какую-то новость, вопрос или просто так.
«Фото на документы»
Рис.3 Рабочее окно программы «Фото на документы».
Если вы хотите подготовить фотографию на документы, а также распечатать ее — данная программа — то, что вам нужно.
С ее помощью вы можете использовать как отсканированные фотографии, так и полученные с помощью цифрового фотоаппарата.
Среди имеющихся установок вы без труда подберете для себя необходимый формат, подходящий под любой документ.
К возможностям программы можно отнести следующее:
- простота перевода цветной фотографии в черно-белый формат;
- поворот изображения в произвольном направлении;
- применение различных типов уголков — круглый, прямой;
- возможность изменения яркости и контрастности;
- корректировка цветового баланса;
- автоматическая коррекция на основе уникального алгоритма;
- помещение изображения в белую рамку;
- получение разных форматов из имеющейся фотографии;
- приведение разных изображений к одному формату.
На этом список возможностей программы «Фото на документы» не заканчивается.
Установите к себе на компьютер данную прогу и убедитесь в ее многофункциональности сами.
Позитив:
- наличие настроек, позволяющих производить сравнения;
- возможность сохранения собственных настроек;
- наличие обновлений, а также одежды и новых форматов.
Негатив:
- ограничения в бесплатной версии;
- требовательна к ресурсам компьютера.
Отзывы
Способ 2: Animizer
Animizer — более простой онлайн-сервис, в функциональность которого входит не так много опций. Однако из-за этого он может показаться более удобным для юзеров, которые и не нуждаются в огромном количестве разных инструментов.
- Откройте главную страницу Animizer, где щелкните по кнопке «Выбрать».

В Проводнике отыщите необходимый для редактирования GIF-элемент.
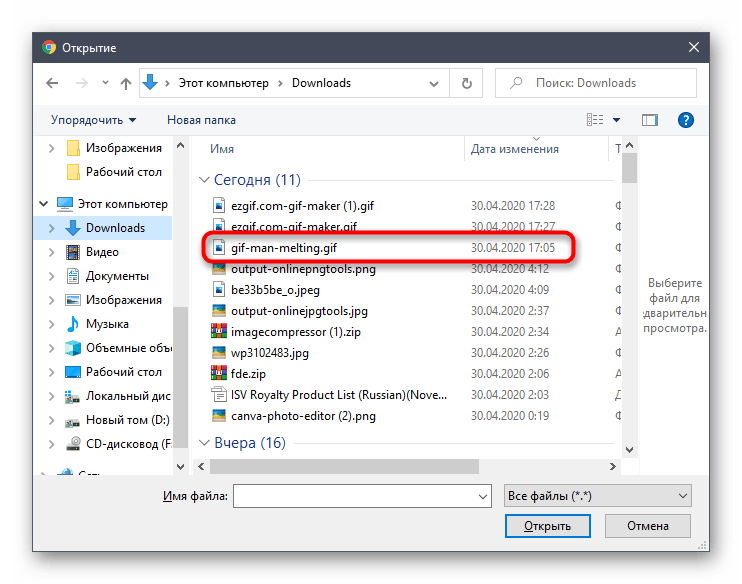
Кликните на кнопку «Перейти к редактору», которая стала активной сразу же после выбора картинки.

Разберем основные возможности этого онлайн-сервиса, начав с «Добавить кадры»: нажмите по кнопке «Загрузить», если хотите соединить несколько GIF или прикрепить к текущей анимации еще несколько кадров.

Остальные основные функции не требуют развернутого описания. Благодаря переключению маркеров вы можете отключить передачу цветов, настроить прозрачный фон, задать цвет переднего плана, цвет фона, установить скорость анимации и вручную изменить размер холста.

Откройте «Доп.настройки», чтобы перейти к редактированию каждого кадра, настроить соблюдение пропорций, инвертирование цветов, обратную анимацию и количество проигрываний.

При редактировании отдельного кадра доступно его отключение и установка времени воспроизведения.

По завершении настройки GIF щелкните по кнопке «Создать анимацию», применив тем самым изменения.

Поднимитесь выше и начните скачивание файла.

Обязательно проверьте его перед публикацией куда-либо, чтобы убедиться в корректности воспроизведения.

Inettools.net — бесплатный сервис для обработки гиф-анимации
- Перетащите онлайн свою гифку на сайт Inettools.net, расположенный по адресу https://inettools.net/image/crop-image-photo-cut-online-free, либо загрузите изображение с жесткого диска.
- При помощи сетки выберите нужную область.
- Под фотографией будут изменяться значения ее высоты и ширины.
- В этом сервисе вы можете выбрать разрешение равной пропорции, поставив галочку в квадратике под фото, и обрезанное изображение будет иметь равные стороны.
- Нажмите Cut (“Обрезать”), и на следующей странице вы увидите результат проделанной работы, который сможете скачать.
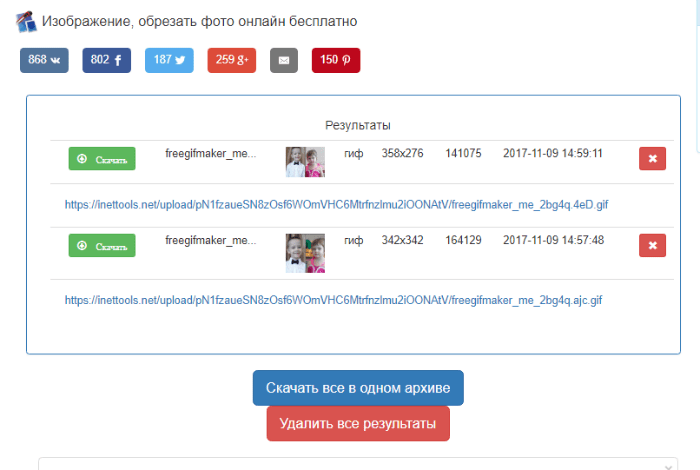
Данный сервис предоставляет возможность сделать несколько обрезок фото, загрузив результат одним архивом.
Animated GIF:
Online GIF maker
GIF maker allows you to instantly create your animated GIFs by combining separated image files as frames.
Produced GIFs are of high quality and free of watermarks or attribution, making this tool ideal for developers and content creators.
To make a GIF, you can upload a sequence of GIF, JPG, PNG, BMP, TIFF, HEIC, AVIF, and other types of images, ZIP archive containing images, and even mix different formats and sizes — they will be converted automatically.
You can also upload animated GIF, WebP, or APNG images, they will be split and delay times preserved. That way GIF maker can also be used to edit, shorten, or merge together existing GIFs.
How to make a GIF?
Press the «Choose files» button above and select the images you want to use as frames.You can press and hold the ctrl/command key to select multiple files.
When the images are uploaded, you can adjust animation speed and frame order before making the GIF.After generating the GIF, you can resize, crop, and optimize it or use any of the other tools we provide.
Tips for GIF creation
- You can control the speed for the whole GIF by setting a «Delay time» at the bottom
or adjust the delay for individual frames with a «Delay» input box right next to each frame.Delay time is in one-hundredths (1/100) of a second between frames — a larger value causes the animation to appear slower.It’s not advisable to set delay time lower than 2 because some browsers will ignore such values and default to slower animation speed. - By default, all frames will be sorted in alphabetical order by filename (and will keep the original order if you upload existing animation), you can drag and drop them inside the GIF animator area to rearrange.
- Enable the «Crossfade frames» option, if you want to create a smooth, fading transition between images.
Useful for creating photo slideshows.
Greater «Frame count» and shorter «Fader delay» parameters will result in smoother animation,
but will significantly increase file size because the GIF maker has to generate more additional frames
between each of the original frames. Play around with those values to find the balance for your needs. - If you upload differently sized images, 2 additional options will appear: to automatically resize and crop them all to match the smallest dimensions, or to choose the alignment (e.g. top-left or center). You can also manually enter top/left coordinates in pixels for each frame.
- If you want to create GIF images from a video, use the Video to GIF tool instead.
- To make a GIF out of a sprite sheet, use the sprite cutter tool.
Способ 3: GIF Maker and GIF Editor
Последний онлайн-сервис GIF Maker and GIF Editor позволяет не только редактировать GIF-анимации, но и создавать новые, однако сейчас нас интересует только первая функция со всеми присутствующими инструментами.
- Откройте GIF Maker and GIF Editor и перетащите в выделенную область файл для редактирования. Вместо этого можно нажать по ней, чтобы открыть окно Проводника.
В Проводнике отыщите и выберите объект формата ГИФ, который хотите редактировать.
Ожидайте окончания загрузки файла на сервер, следя за прогрессом в этой же вкладке браузера.
Первый ползунок позволяет регулировать начальную и конечную точку воспроизведения, обрезая тем самым анимацию.
Далее вы можете настроить высоту и ширину полотна, а также выбрать количество кадров в секунду.
Больше никаких параметров, отвечающих за редактирование анимации, в GIF Maker and GIF Editor нет. Вам остается только нажать на «Make», чтобы собрать измененную GIF.
По окончании этого процесса щелкните по «Download», чтобы загрузить файл на компьютер.
Обязательно откройте его для воспроизведения, чтобы проверить итог внесенных изменений.
Если вам часто требуется работать с GIF, но вы еще не до конца знакомы с этим форматом файлов, советуем обратиться за помощью к вспомогательным тематическим материалам на нашем сайте, кликнув по интересующим ссылкам ниже.
Подробнее:Изменяем размер анимации в формате GIFОптимизация и сохранение изображений в формате GIFДелаем GIF-анимацию из фотографийКадрирование изображения формата GIF онлайнВставка анимации GIF в PowerPoint
Опишите, что у вас не получилось.
Наши специалисты постараются ответить максимально быстро.
Некоторые программы
Для работы с графикой существует много приложений. В следующих главах статьи мы расскажем об алгоритме сжатия изображений, принятом в самых популярных программах. Если какое-то приложение не перечислено, принцип его действия аналогичен.
Paint и Paint.NET
Функция сжатия рисунков в paint отсутствует. Вместо нее используется инструмент изменения размера. Обычно это уменьшает вес файла, обеспечивает удобный просмотр на экранах телефона, пк.
Для этого:
- в меню нажать «изменить размер»;
- выбрать опцию изменения процентов или пикселей;
- указать нужное значение. Для горизонтального снимка выбирают «пиксели», устанавливают, например, 1080 по горизонтали. Эта величина обеспечивает удобный просмотр и уменьшение файла;
- убедиться, что отмечена опция «сохранить пропорции»;
- кликнуть «ок».
Другой вариант — выделить нужный фрагмент, обрезать.
Аналогичные способы работают онлайн в paint.net. В этом приложении можно дополнительно выбрать опцию обрезки холста.
Photoshop, MS Office, Snagit
Adobe Photoshop уменьшает размер изображений.
Можно:
- изменить размер снимка, отрегулировав ширину, высоту в процентах или пикселях;
- вырезать из картинки фрагмент;
- обрезать холст;
- при сохранении jpeg, выбрать save as, установить качество;
- при сохранении нажать save for web. Выбрать расширение, качественные характеристики, цвета, тип профиля, размер.
Легко использовать инструмент сжатия в стандартной утилите MS Office — MS Picture Manager. Достаточно в запущенной программе открыть картинку, на панели инструментов нажать «рисунок», выбрать «сжать рисунки». Затем указать процент преобразования, сохранить результат.
Функции компрессии нет в редакторе Snagit. Уменьшить картинку можно, только если изменить ее размеры.
Для этого необходимо:
- открыть рисунок;
- перейти во вкладку «инструменты», выбрать «изменить размер»;
- установить ширину или длину;
- нажать «сохранить пропорции»;
- подтвердить выбор.
Caesium, FileOptimizer, RIOT, XnView, MovAvi
Инструмент сжатия в англоязычном бесплатном приложении Caesium работает так:
- открыть одно или несколько изображений, нажав add (добавить);
- выбрать место хранения результата;
- кликнуть
Хороших результатов сжатия можно добиться с FileOptimizer. Англоязычная прога имеет простой интерфейс, поддерживает графические форматы, pdf, документы ms office. Чтобы запустить процесс, выбирают рисунок, кликают «optimize».
Следующая утилита для преобразования картинок — RIOT.
Механизм работы:
- установить на пк, запустить;
- перейти в tools — options – general options (общие настройки), отметить две опции – save settings on exit, show captions for main toolbar buttons. Так сохраняются настройки и появляются надписи на инструментах;
- открыть картинку, нажав «open». В левом окне откроется исходник, в правом — вариант меньшего размера.
Приложение предлагает разные настройки для разных форматов:
- при работе с jpg выбирают качество, цветовое разрешение, прогрессивный или стандартный профиль;
- регулировка цветов доступна для gif, png.
В утилите доступен инструмент пакетной оптимизации.
Чтобы ее запустить, нажимают «batch» и выбирают опции:
- add images — картинки добавляются по одной;
- add all images from folder — оптимизируются все изображения из папки;
- add all images from folder (including subholders) — оптимизируются все изображения из папки, в том числе из подпапок.
Несколько способов оптимизации предлагают разработчики XNView:
- изменение размера. Нажать «изображение», затем «изменение размера». Указать нужную ширину или высоту в пикселях или выбрать изменение в процентах. Нажать «сохранить пропорции»;
- сжатие. Для этого в горизонтальном меню перейти в «инструменты», выбрать «пакетная обработка». Если нужно оптимизировать один или несколько файлов, щелкнуть по «добавить». Для изменения нескольких рисунков в папке, кликнуть «добавить папку». Перейти в «опции», в окне «коэффициент» указать процент, на который нужно пережать картинку.
Редактор MovAvi осуществляет пакетное преобразование:
- загрузить файлы;
- нажать «формат и качество». Установить бегунок на нужном значении;
- задать размеры;
- кликнуть «экспорт».
IloveIMG — обрезаем гиф-анимацию
Сначала разберем один из самых популярных онлайн сервисов – IloveIMG. Перейдите на страницу https://www.iloveimg.com/ru/crop-image и загрузите нужное вам gif изображение. Сервис очень прост в использовании. Вы можете установить нужные размеры изображения с помощью сетки либо выбрать область обрезки вводом значений ширины и высоты (в пикселях) при помощи цифр на клавиатуре. Например, вам для размещения на сайте необходима картинка размером 360х300 пикселей. Введите нужные значения и нажмите “Обрезать изображение”.
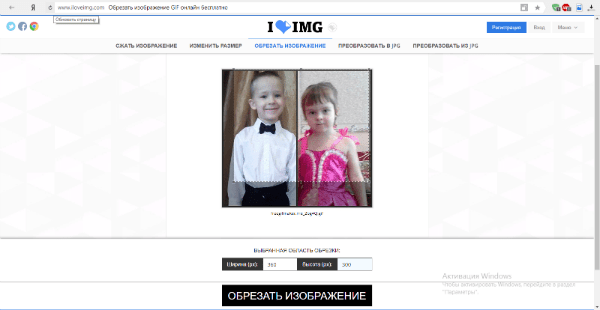 Используем IloveIMG для удаления лишних частей гиф-анимации
Используем IloveIMG для удаления лишних частей гиф-анимации
Создаём GIF из изображений
Гифки можно создавать из картинок, например, для этого будет удобно использовать онлайн-сервисы или специальные приложения, предлагающие набор инструментов и параметров для создания анимации на вкус пользователя.
Попробуйте создать свой первый gif, для ознакомления с возможностями и инструментарием предложенных нами сервисов. Для этого приготовьте любую фотографию на компьютере или другом устройстве, зайдите на специальный сайт (сервисы рассмотрены далее в статье), либо в приложение, затем загрузите её одну или несколько, обычно поддерживаются файлы с расширением .jpg или .png. Укажите настройки гифки, представьте, как будет выглядеть ваше творение, и, если всё устраивает, нужно щёлкнуть по кнопке “Создать” (способ сохранения зависит от используемого сервиса).
Способов, как сделать гифку, существует много, и с некоторыми из них вы можете ознакомиться ниже в статье.
Gifius, веб-инструмент для создания анимации
Онлайн-конструктор Gifius позволяет собрать простую GIF-анимацию, воспользовавшись бесплатным конструктором. Сервис ведёт работу с 2014 года, предоставляя несколько специализированных инструментов и форму для оставления комментариев.
Инструкция по использованию сервиса:
- Откройте веб-сайт. В верхней части у пользователя запрашиваются фотографии, которые будут использованы в кадрах анимации. Загрузите их, нажав на блок, выделенный красной рамкой, либо перетащив изображения туда.
- В настройках определите разрешение будущей гифки, можно поставить флажок на пункте “пропорции” для того, чтобы существовала пропорциональность, то есть при изменении ширины автоматически подгонялась высота.
- Поставьте скорость смены кадров (задержку между ними), по умолчанию установлено значение 12. Значение вводится с клавиатуры, либо меняется с помощью ползунка на экране.
- Изменяйте порядок хода анимации. Для этого мышью перемещайте миниатюры на панели, которая находится ниже окна предпросмотра. Если анимация слишком короткая или вы считаете, что картинок недостаточно, вы можете загрузить их, нажав на зелёную кнопочку с соответствующей надписью.
- Остаётся скачать готовый GIF-файл, для этого кликните правой кнопкой мыши на анимацию, выберите пункт “Сохранить как…”, укажите имя и желаемое расположение файла, затем “Сохранить”. Также можно просто нажать на сайте “Скачать GIF”.
Создание гифок при помощи Photoshop
Известный многофункциональный графический редактор предоставляет возможности и для создания собственных анимированных изображений.
Попробуйте создавать и свои красивые анимации: горящие или светящиеся надписи, двигающиеся буквы, нарисованный котик, гоняющийся за своим хвостом, и всё остальное, на что хватит фантазии и навыков. При помощи Abobe Photoshop можно создавать действительно профессиональные и захватывающие покадровые анимации, с огромными возможностями персонализации и настройки анимированных изображений.
Для этого воспользуйтесь несложной пошаговой инструкцией:
- Подготовьте будущие кадры анимации. Каждый созданный слой с картинкой или вашим рисунком — один кадр.
- В верхней части окна Photoshop на панели выберите раздел “Окно”, затем убедитесь, что “Временная шкала” активна. Это можно понять по галочке напротив, если она отсутствует, поставьте её, щёлкнув левой клавишей мыши.
- В появившемся окошке кликните на центральную кнопку “Создать покадровую анимацию”.
- В выпадающем списке найдите пункт “Создать кадры из слоёв” и выберите его.
- Можно выбрать количество произведений анимации: единожды, три раза, вечно, либо другое значение.
- Используйте временную шкалу, если вам нужно настроить порядок кадров.
- Теперь можно сохранить готовую работу на компьютер, выбрав формат .gif и директорию сохранения.
Gifovina — веб-сервис для создания анимации
Gifovina — бесплатный аниматор, который не требует загрузки на компьютер. Работа над гифкой ведётся в онлайн-редакторе, требующем для корректной работы включённого Abobe Flash Player.
Укажите необходимые параметры, поставьте размер кадров, их длительность и прочие настройки. По желанию можно реализовать и необычные эффекты переходов между слайдами: всплытия, сдвиги, наезды, створки, жалюзи, пикселизации.
Можно добавлять различные выноски, фигуры, и “пузыри” с текстом. Каждому объекту можно назначить свой цвет заливки, контура и текста внутри него. Надписи также настраиваются, и к ним выбирается шрифт из двух вариантов: Arial и Times New Roman.
Обрезать фото онлайн: пошаговая инструкция.
На этой странице вы можете обрезать фото онлайн бесплатно и без регистрации. Просто загрузите фотографию в окно обрезателя, выделите нужный фрагмент и нажмите кнопку «Обрезать». Фотография обрежется моментально, после чего ее можно будет скачать. Вырезать фото с помощью нашего сервиса можно буквально за одну минуту! Поддерживаются все форматы изображений. Далее будут описаны эти же шаги, но немного подробнее.
Шаг 1. Загрузите фото. Это можно сделать двумя способами: или просто перетащить фотографию с компьютера или кликнуть в любое место приложения и выбрать изображение через стандартный файловый менеджер операционной системы («Обзор»).
Шаг 2. Выделите нужный фрагмент. Перетаскивайте мышкой границы появившейся области. То, что внутри и есть будущая фотография. Потенциальные размеры обрезанного изображения динамически отображаются над правым верхним углом приложения в графе «Получится на выходе».
Шаг 3. Нажмите обрезать. Внизу есть большая зеленая кнопка «Обрезать». Фото обрежется в течении нескольких секунд.
Шаг 4. Скачайте фотографию. Обрезанное изображение можно скачать или с помощью правой кнопки («Сохранить как…») или с помощью кнопки «Скачать», которая находится под изображением.
Если фото обрезалось не совсем корректно, то просто нажмите кнопку «Назад» и повторите все заново. Если вы хотите загрузить другое изображение, то нажмите кнопку «Очистить». После этого интерфейс очистится и вы сможете обрезать другую фотографию без обновления страницы.








