Как использовать «песочницу» windows 10 для запуска программ и тестов
Содержание:
- Что такое песочница Windows
- Как установить Песочницу в Windows 10 Home
- Создание файлов конфигурации для песочницы
- Конфигурационные файлы Windows Sandbox
- Настройки Windows Sandbox
- Особенности установки и использования
- Как скачать
- Surface Pro
- Конфигурационные файлы Песочницы Windows 10 и их создание в Sandbox Configuration Manager
- Как включить песочницу
- Песочница в Windows 10 – как включить и настроить Windows Sandbox
Что такое песочница Windows
Песочница ещё на стадии тестирования инсайдерских сборок готовящегося накопительного обновления за первое полугодие 2019 года произвела на инсайдеров фурор как реально стоящая системная новинка. Но, увы, долгое время после официального выпуска обновления работа Windows Sandbox в русскоязычных сборках Windows 10 1903 завершалась ошибкой. Microsoft потребовалось несколько месяцев, чтобы устранить эту ошибку. И вот уже мы можем беспрепятственно работать с песочницей.
Windows Sandbox – это не предустановленный изначально системный компонент, а активируемый по необходимости. Активирован он может быть в 64-битной Windows 10, начиная с редакции Pro и, как уже говорилось, начиная с версии 1903. Есть ещё требования, вытекающие из специфики работы гипервизоров:
• Компьютер должен поддерживать аппаратную виртуализацию, и она должна быть включена в BIOS;
• Должно быть не менее 4 Гб RAM;
• Желательно иметь двухъядерный процессор.
Как видим, большая часть условий активации песочницы такие же, как и для активации штатного гипервизора Hyper-V. Ведь именно на технологии Microsoft Hyper-V базируется работа Windows Sandbox. Но песочница – это ограниченная среда виртуализации. Мы не можем экспериментировать с эмуляцией аппаратной части, не можем выбирать версию Windows, да и та, что есть, среда виртуальной «Десятки» являет собой эмулятор настоящей системы лишь в части использования классического функционала. В ней представлены только отдельные системные приложения формата UWP, нет Microsoft Store, и, соответственно, нет возможности устанавливать из него UWP-приложения.
Есть и другие ограничения в работе виртуальной системы песочницы — например, недоступность запуска системного управления дисками. То ли это временный баг, то ли специально задуманное ограничение – неизвестно. Но в любом случае в части переразметки дискового пространства в среде Windows Sandbox не поэкспериментируешь. Дисковое пространство являет собой единственный диск С небольшого размера.
Сообщение песочницы с реальной Windows 10 возможно только путём двустороннего копирования файлов. Никакие устройства информации компьютера, отображаемые в среде реальной «Десятки», не могут быть подключены к среде виртуальной системы. Как и не может быть никаких общих папок между системами. Доступ к Интернету в виртуальной системе песочницы обеспечивается автоматически создаваемым эмулятором сетевого устройства – адаптером Hyper-V.
Вне зависимости от того, активирована ли реальная Windows 10, виртуальная среда песочницы – это система в триальном режиме. Тестовая среда не рассчитана на персонализацию, а это единственное, на что влияет отсутствие активации из ограниченного круга возможностей изолированной среды.
Windows Sandbox – это приложение без каких-либо настроек. Мы используем это приложение как есть, всё, что нам доступно (возможно, пока что) – это возможность развернуть приложение на весь экран. И работать со средой песочницы, как в среде обычной Windows.
Принцип работы песочницы – сохранение изменений только до момента закрытия приложения, выключения или перезагрузки виртуальной системы. Из чего вытекает ещё одно ограничение: мы не сможем экспериментировать с настройками и софтом, требующим для внесения изменений перезагрузку системы или применение операций в режиме предзагрузки.
Такая вот у Windows 10 теперь есть песочница. Функция эта, безусловно, рассчитана на начинающих пользователей. Ну или пользователей опытных, однако не имеющих времени на активные эксперименты и работу с полноценными гипервизорами. И, кстати, ещё один недостаток обнаружат те, кто параллельно работает с полноценными гипервизорами – программами VirtualBox или VMware. Песочница конфликтует со сторонними программами виртуализации операционных систем. При активном компоненте Windows Sandbox виртуальные машины VirtualBox или VMware не будут запускаться. Песочницу надо будет деактивировать и отключить запуск Hyper-V в командной строке.
Как установить Песочницу в Windows 10 Home
На странице доступно два файла:
На случай если ссылки не будут работать приводим содержимое обоих файлов.
Содержимое Sandbox Installer.bat:
@echo off
echo Checking for permissions
>nul 2>&1 "%SYSTEMROOT%\system32\cacls.exe" "%SYSTEMROOT%\system32\config\system"
echo Permission check result: %errorlevel%
REM --> If error flag set, we do not have admin.
if '%errorlevel%' NEQ '0' (
echo Requesting administrative privileges...
goto UACPrompt
) else ( goto gotAdmin )
:UACPrompt
echo Set UAC = CreateObject^("Shell.Application"^) > "%temp%\getadmin.vbs"
echo UAC.ShellExecute "%~s0", "", "", "runas", 1 >> "%temp%\getadmin.vbs"
echo Running created temporary "%temp%\getadmin.vbs"
timeout /T 2
"%temp%\getadmin.vbs"
exit /B
:gotAdmin
if exist "%temp%\getadmin.vbs" ( del "%temp%\getadmin.vbs" )
pushd "%CD%"
CD /D "%~dp0"
echo Batch was successfully started with admin privileges
echo .
cls
Title Sandbox Installer
pushd "%~dp0"
dir /b %SystemRoot%\servicing\Packages\*Containers*.mum >sandbox.txt
for /f %%i in ('findstr /i . sandbox.txt 2^>nul') do dism /online /norestart /add-package:"%SystemRoot%\servicing\Packages\%%i"
del sandbox.txt
Dism /online /enable-feature /featurename:Containers-DisposableClientVM /LimitAccess /ALL
pause
Содержимое Sandbox UnInstaller.bat:
@echo off
echo Checking for permissions
>nul 2>&1 "%SYSTEMROOT%\system32\cacls.exe" "%SYSTEMROOT%\system32\config\system"
echo Permission check result: %errorlevel%
REM --> If error flag set, we do not have admin.
if '%errorlevel%' NEQ '0' (
echo Requesting administrative privileges...
goto UACPrompt
) else ( goto gotAdmin )
:UACPrompt
echo Set UAC = CreateObject^("Shell.Application"^) > "%temp%\getadmin.vbs"
echo UAC.ShellExecute "%~s0", "", "", "runas", 1 >> "%temp%\getadmin.vbs"
echo Running created temporary "%temp%\getadmin.vbs"
timeout /T 2
"%temp%\getadmin.vbs"
exit /B
:gotAdmin
if exist "%temp%\getadmin.vbs" ( del "%temp%\getadmin.vbs" )
pushd "%CD%"
CD /D "%~dp0"
echo Batch was successfully started with admin privileges
echo .
cls
Title Sandbox Installer
pushd "%~dp0"
Dism /online /disable-feature /featurename:Containers-DisposableClientVM
dir /b %SystemRoot%\servicing\Packages\*Containers*.mum >sandbox.txt
for /f %%i in ('findstr /i . sandbox.txt 2^>nul') do dism /online /norestart /remove-package:"%SystemRoot%\servicing\Packages\%%i"
del sandbox.txt
pause
Для того чтобы установить Песочницу в Windows 10 Home (Домашняя) вам нужно просто скачать архив «Sandbox Installer.zip», распаковать его на своем компьютере и запустить BAT-файл.
После этого нужно дождаться завершения установки и перезагрузить компьютер. После перезагрузки компьютера программа Windows Sandbox появится с списке установленных программ в вашем меню «Пуск», и вы сможете начать ею пользоваться.
Создание файлов конфигурации для песочницы
Не всем может подойти чистая система, которая будет в запущенна песочнице. Например, вы хотите, чтобы у вас всегда был доступ к определенным папкам вашего ПК, или нужно автоматически выполнить запуск какого-нибудь приложения. Помочь в этом могут файлы конфигурации. Они создаются с помощью специальной программы Sandbox Configuration Manager и имеют расширение *.wsb.
Затем читайте «Условия использования» и кликайте «Я согласен».
Открывайте на компьютере папку «Загрузки» и ищите в ней скачанный архив. Называется он «Sandbox_EXE». Кликайте по нему правой кнопкой мыши и выбирайте «Извлечь все…».
С помощью кнопки «Обзор» выберите папку на ПК, где будут сохранены извлеченные файлы. Потом нажмите «Извлечь».
Из извлеченных папок выберите «EXE» и откройте ее.
Здесь будет два исполняемых файла для приложения Windows Sandbox Editor. Выбирайте любой, они отличаются только интерфейсом. Я выбрала первый.
Если после запуска приложения появится подобное окно от Защитника Windows, нажмите в нем кнопку «Подробнее» (1) и кликните по кнопке «Выполнить в любом случае» (2).
В приложении Sandbox Configuration Manager будет 4 вкладки. Давайте подробнее разберем каждую.
Первая вкладка «Basic infos» позволит указать имя файла конфигурации (1) и папку, где он будет сохранен (2). Следующие два пункта – это статус сети (3) и виртуальный графический ускоритель (4). Если напротив этих пунктов указано «Enable» – значит они включены, если «Disable» – отключены. Немного ниже будет строка «Run Sandbox after change» (5) – если маркер активный, песочница будет запущена сразу после сохранения файла конфигурации. Если маркер неактивный, то просто будет сохранен *.wsb файлик и запустить вы его сможете, когда захотите сами.
Вторая вкладка «Mapped Folders». Здесь указываются папки вашего ПК, которыми можно будет пользоваться в песочнице. Если хотите, чтобы была возможность сохранять в них файлы, удалять, редактировать, то поставьте маркер в поле «Not read only» (1). Если маркер оставить неактивным, то папки будут доступны только для чтения. Чтобы указать папку, жмите «Browse folder» (2).
После этого путь к ней будет прописан в основном окне (3). Если во втором столбце написано «false» (4), то содержимое папки можно будет изменять, если «true» – только просматривать. Кнопкой в виде маркера (5) можно изменить этот параметр. Удалить папку из списка можно с помощью корзины (6).
На третьей вкладке «Command» можно указать файл (2) с одним из четырех доступных расширений (1). Выбранный файл запустится сразу после открытия песочницы.
На последней вкладке «Overview» будет представлен код со всеми изменениями, которые вы сделали. Для сохранения файла конфигурации жмите «Create Sandbox».
Данная программа может изменить ранее созданные файлы конфигурации. Нажимайте «Load Existing Sandbox» (1) и перед вами появится вот такое окно (2). В нем находите файл с расширением *.wsb (3), выделяйте его и жмите «Открыть» (4). Затем изменяйте параметры и сохраняйте.
В примере я создала файл конфигурации с названием «first». После двойного клика по нему произойдет запуск песочницы Windows с заданными параметрами. Например, у меня она уже не пустая, а с доступом к папке «комп-профи».
Конфигурационные файлы Windows Sandbox
По умолчанию Windows Sandbox использует для чистый образ Windows 10. Однако вы можете самостоятельно настроить среду Windows Sandbox с помощью конфигурационных файлов. Например, для песочницы вы можете включить или отключить виртуальный графический адаптер, разрешить (отключить) доступ к сети, подмонтировать каталог с хостовой ОС или выполнить скрипт при загрузке. Данные конфигурационные файлы применяются при загрузке ОС в песочнице.
Конфигурационный файл Windows Sandbox представляет собой XML документ с расширением .wsb. На данный момент в конфигурационном файле Sandbox можно настроить следующие параметры:
- Виртуальную видеокарты (vGPU)
- Доступ к сети (Networking)
- Общие папки (Shared folders)
- Скрипты (Startup script)
Рассмотрим небольшой пример конфигурационного файла Windows Sandbox (комментарии даны прямо по тексту XML файла):
Default
Enabled
C:\Users\root\Downloads
true
C:\users\WDAGUtilityAccount\Desktop\Downloads\SandboxScript\preconfigure.bat
При включении доступа к сети из Windows Sandbox вы должны понимать, что таким образом вы можете предоставить доступ недоверенному приложению к вашей локальной сети.
С помощью конфигурационного файла вы можете смонтировать с хоста каталог с различными утилитами для отладки и тестирования приложений (ProcMon, ProcessExplorer и т.д.)
Чтобы запустить Windows Sandbox с помощью вашего конфигурационного файла достаточно дважды щелкнуть по файлу .wsb.
Вы можете запустить только одну копию Sandbox. При попытке открыть вторую песочницу появится сообщение:
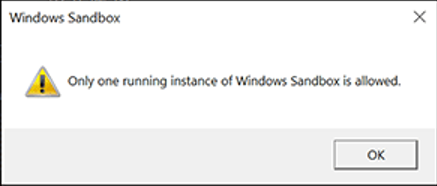
Настройки Windows Sandbox
После запуска Песочница Windows — это чистая система, без доступа к вашим файлам в основной системе (что может быть нужно), зато с доступом к сети (что представляет потенциальную опасность). При необходимости, вы можете настроить поведение Windows Sandbox с помощью специальных файлов конфигурации, представляющих собой обычный текстовый файл XML с расширением .wsb. Таких файлов может быть несколько: в зависимости от того, с какими параметрами требуется запустить песочницу, запускаете нужный файл.
Содержимое файла должно начинаться с <Configuration> и заканчиваться </Configuration>.
Cреди доступных параметров, которые указываются внутри этих тегов могут быть следующие:
Отключение доступа к сети:
<Networking>Disable</Networking>
Отключение доступа к виртуальному графическому адаптеру (изображение не исчезнет, но исчезнут функции ускорения графики):
<VGpu>Disable</VGpu>
Проброс папок с основной системы в песочницу Windows (параметр ReadOnly задает доступ только для чтения, при указании False возможна будет и запись):
<MappedFolders>
<MappedFolder>
<HostFolder>Путь_к_папке_в_системе</HostFolder>
<ReadOnly>True</ReadOnly>
</MappedFolder>
</MappedFolders>
Подключенные папки будут отображаться на рабочем столе (также возможен доступ по пути C:\Users\WDAGUtilityAccount\Desktop\Имя_папки внутри песочницы).
Запуск команды при открытии песочницы:
<LogonCommand>
<Command>какая_либо_команда</Command>
</LogonCommand>
Все эти параметры можно компоновать в рамках одного файла конфигурации .wsb, который можно создать с помощью любого текстового редактора, даже встроенного «Блокнота» (при его использовании в диалоге сохранения в поле «Тип файла» выберите «Все файлы» и при сохранении укажите расширение .wsb).
На скриншоте ниже — пример такого файла конфигурации.
В этом файле отключается доступ к сети и GPU, подключаются две папки с основной машины и при входе запускается Проводник.
Дополнительные нюансы, которые могут быть полезны:
- Между основной системой и песочницей Windows работает буфер обмена, с помощью которого вы можете легко «передать» файлы в Sandbox без создания wsb файлов конфигурации.
- Каждый раз при закрытии песочницы всё её содержимое очищается. При необходимости сохранять результаты работы, используйте общие папки.
- Как уже было отмечено выше, невозможность включить песочницу Windows (неактивна в компонентах) связана с отключенной виртуализацией или с отсутствием её поддержки процессором.
- Ошибка 0x80070002 «Не удается найти указанный файл» при запуске песочницы может говорить о разных проблемах. В первую очередь, на финальном релизе с этим столкнулись владельцы ОС на языке, отличном от английского и Майкрософт обещает это исправить. Обновление: ошибка исправлена в обновлении KB4512941. Самостоятельное исправление (уже не актуально): установить английскую ОС, а уже затем на нее русский языковой пакет.
Особенности установки и использования
Песочница Sandbox, скачать которую можно на нашем официальном сайте, сформирует изолированную среду на компьютерном оборудовании. Скачать и инсталлировать это программное решение сможет даже начинающий пользователь. Для этого необходимо осуществить запуск установочного файла. Далее нужно придерживаться пошаговых рекомендаций мастера установки. Кстати, разработчик инструмента, который еще называют Sandbox, снабдил свой продукт коротким, но информативным руководством по использованию.
Устанавливая «Сандбокс» на ПК, необходимо выбрать русский язык.
После завершения инсталляции приложение будет доступно в меню «Пуск», «Программы» (это для Windows 10) или через ярлык на рабочем столе ПК. Установив инструмент, можно приступать к настройкам. Здесь все зависит от личных требований пользователя.
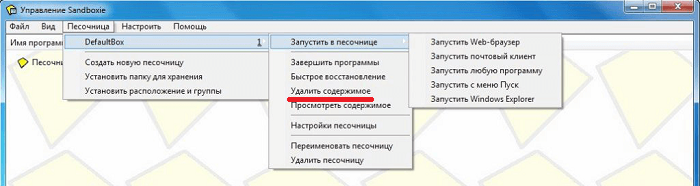
Программа «Сандбокс» не зря завоевала такую популярность. Это решение не уступает по функционалу многим антивирусам. Оно обеспечивает безопасный режим для стационарного персонального компьютера, ноутбука, планшета.
Как скачать
Sandboxie скачать можно по адресу: https://www.sandboxie.com/. Нажмите ссылку «Click here». Приложение условно бесплатное, после тридцати дней работы попросит перейти на платный вариант использования. Несмотря на это большинство возможностей приложения будет доступно бесплатно. Отключится только функция работы с несколькими изолированными средами. Скачать Sandboxie для Windows 7 и более старых версий можно по адресу: https://www.sandboxie.com/AllVersions.
Sandboxie для Windows 10
Запускаем инсталляционный «exe» файл кликнув по нем два раза левой кнопкой мыши. Начнется установка. Чтобы Sandboxie скачать на русском выбираем соответствующий пункт в появившемся окне.
Установка простая, не вызовет сложностей даже у начинающий пользователей. Приложение станет доступным из меню «Пуск»-«Программы». Также она расположится в системном трее.
На «Рабочий стол» добавится ярлык, кликнув по которому откроется обозреватель, используемый по умолчанию.
Настройки
Запустите программу.
Нажмите «Песочница»-«Default»-«Настройка».
Нажав на желтое поле откроется вкладка где выберите цвет, который появится вокруг окна приложения. После внесенных изменений нажмите «Применить».
Для сохранения результатов на HDD используется опция «Восстановление». Как на скриншоте. Выберите папки, которые поместятся в песочницу. В самой системе их не будет. Если нужно перенесте их в систему. По умолчанию утилита следит за директорией «Загрузка» и «Рабочим столом». Добавьте к ним любую директорию нажав «Добавить».
«Немедленное восстановление». Опция позволяет выбрать файлы и директории, которые не нужно восстанавливать.
Чтобы сохранить информацию, в разделе «Удаление», отметьте пункт как на скриншоте.
Настройте работу в сети в подразделе «Доступ в Internet». Разрешите или запретите приложениям выходить в интернет.
Настройте работу программы в разделе «Приложения».
В меню создайте папку чтобы сохранить песочницу. Для этого перейдите «Песочница»-«Установить». Если не хватит места на диске «С» укажите другой.
Настройка Sandboxie для Windows 7, ничем не отличается от описанной выше.
Sandboxie как пользоваться
Открываем приложение, далее кликните правой кнопкой мыши по названию, выберите «Запустить». Будут доступны такие способы:
- Открытие обозревателя;
- Запуск почтового клиента;
- Открытие используя кнопку «Пуск»;
- Запустить Explorer. Откроется проводник.
Для прекращения работы выберите «Завершить».
Второй способ
Нажимаем на ярлыке приложения правой кнопкой, далее «Запустить».
Приложение запустится в изолированной среде. При наведении курсора появится цветная рамка.
Surface Pro
«Песочница» Windows — Windows Sandbox — это новая функция, доступная начиная с майского обновления Windows 10 2019 года (версия 1903), предназначенная для запуска ненадежных приложений в облегченной изолированной среде, работающей независимо от основной установки.
Несмотря на то, что вы можете создать виртуальную машину для достижения аналогичного эффекта, есть несколько ключевых преимуществ Windows Sandbox. Например, вам не нужно тратить дополнительные шаги на создание или загрузку виртуальной машины. Каждый раз, когда вы запускаете эту функцию, она запускает новую чистую установку Windows 10. После завершения тестирования приложения и закрытия Windows Sandbox все автоматически удаляется. Кроме того, использование виртуализации изолирует все, что происходит внутри среды, от основной установки, предлагая максимальную безопасность для тестирования ненадежных приложений.
В этом руководстве по Windows 10 мы расскажем, как включить и начать работу с Windows Sandbox, доступной в обновлении Windows 10 за май 2019 года.
Системные требования Windows Sandbox
Прежде включить и использовать Windows Sandbox, вы должны убедиться, что ваше устройство соответствует следующим минимальным аппаратным и программным требованиям:
Windows 10 Pro (или Enterprise) Аппаратная виртуализация Архитектура AMD64 Минимум 2 ядра процессора (рекомендуется 4 ядра с гиперпоточностью) 4 ГБ оперативной памяти (рекомендуется 8 ГБ). 1 ГБпамяти на жестком диске (рекомендуется SSD).
Как включить Windows Sandbox в Windows 10
С использованием возможностей Windows процесс включения Windows Sandbox является достаточно простым.
Включение виртуализации
Прежде чем вы сможете включить Windows Sandbox, вы должны убедиться, что ваше устройство поддерживает аппаратную виртуализацию, и эта функция включена в прошивке Базовой системы ввода / вывода (BIOS) или Unified Extensible Firmware Interface (UEFI).
Чтобы проверить, поддерживает ли ваше устройство виртуализацию, выполните следующие действия:
Откройте Command Promt или Windows PowerShell
Введите следующую команду и нажмите Enter:
Если в разделе «Требования Hyper-V» «Виртуализация включена во встроенном ПО» указано «Да», то вы можете использовать «песочницу» Windows Sandbox.
Если виртуализация не включена, вам нужно запустить ваше в режиме редактирования настроек BIOS или UEFI и включить эту функцию. Этот процесс обычно требует нажатия одной из функциональных клавиш (F1, F2, F3, F10 или F12), клавиши ESC или Delete, как только вы включите компьютер. Однако эти параметры могут отличаться в зависимости от производителя и даже модели компьютера. Так что не забудьте проверить веб-сайт поддержки производителя вашего устройства для более конкретных инструкций.
Включение Windows Sandbox
Чтобы включить Windows Sandbox в Windows 10 версии 1903 или более поздней, выполните следующие действия.
Откройте Панель настроек > Приложения и возможности > Программы и компоненты > Включение или отключение компонентов Windows.
Проверьте опцию Песочница Windows.
Нажмите кнопку ОК. Нажмите кнопку «Перезагрузить сейчас».
После выполнения этих шагов вы можете начать использовать новый уровень виртуализации для временной установки и тестирования ненадежных приложений.
Как использовать Windows Sandbox на Windows 10
Процесс начала использования Windows Sandbox очень прост; просто следуйте этим шагам:
Откройте Пуск. Найдите Песочницу Windows, щелкните правой кнопкой мыши верхний результат и выберите параметр «Запуск от имени администратора». На вашем устройстве щелкните правой кнопкой мыши установщик приложения, который вы хотите протестировать, и выберите опцию Копировать.
В среде Windows Sandbox щелкните правой кнопкой мыши на рабочем столе и выберите параметр «Вставить» для переноса исполняемого файла.
Продолжите с инструкциями на экране для завершения установки.
Выполнив эти шаги, вы можете начать использовать ненадежное приложение, как и любое другое приложение. Кроме того, вы можете использовать сочетание клавиш Ctrl + Alt + Break (или Пауза) для входа и выхода из песочницы Windows в полноэкранном режиме. Если вы используете высококонтрастный режим, в рамках процесса виртуализации вы можете использовать сочетание клавиш Shift + Alt + PrintScreen для включения высокой контрастности.
После завершения тестирования приложения нажмите кнопку X в правом верхнем углу и нажмите кнопку ОК, чтобы закрыть «песочницу». Когда вы прекратите работу, виртуальная машина и ее содержимое будут полностью удалены с вашего устройства, что не повлияет на установку на Windows 10 вашего устройства.
Для отправки комментария вам необходимо авторизоваться.
Конфигурационные файлы Песочницы Windows 10 и их создание в Sandbox Configuration Manager
В Windows 10 1903 стала доступна Песочница — изолированная виртуальная среда, позволяющая запускать потенциально небезопасные приложения без негативных последствий для хостовой операционной системы. Самые первые версии Песочницы ограничивались лишь базовым функционалом, но уже вскоре разработчики добавили возможность ее настройки с использованием конфигурационных файлов или скриптов.
С их помощью вы можете включать и отключать виртуализацию графического процессора, поддержку сети, открывать и закрывать доступ к общим папкам, а также выполнять различные команды. Каждый конфигурационный файл представляет собой привычный XML -документ с расширением WSB и прописанными тегами, указывающими, с какими параметрами необходимо запускать Windows Sandbox. Ниже на скриншоте представлен пример такого конфигурационного файла с пояснениями.

Начинается и заканчивается он тегом , всё что внутри — это команды с использованием других тегов. Тег отвечает за совместное использование GPU, тег — за использование интернет-соединения внутри Песочницы, , и — за создание общих папок, и позволяют запускать приложения внутри Песочницы сразу после ее старта, то есть выполняют роль автозагрузки. со значением True указывает, что общая папка будет доступна только для чтения. Disable и Enable , как нетрудно догадаться, отключают и включают ту или иную функцию.
Как включить песочницу
Ранее мы уже отметили, что Sandbox является встроенным инструментом Windows 10 и не нуждается в установке. Одновременно с этим по умолчанию функция не активна. Следовательно, ее нужно принудительно включить любым из удобных способов.
Меню компоненты
Первый вариант активации Песочницы выглядит наиболее простым. Пользователю не нужно запоминать сложные команды и рыться в глубоких настройках системы. Достаточно следовать шагам, описанным в инструкции:
Откройте «Панель управления» через поисковую строку или другим способом.
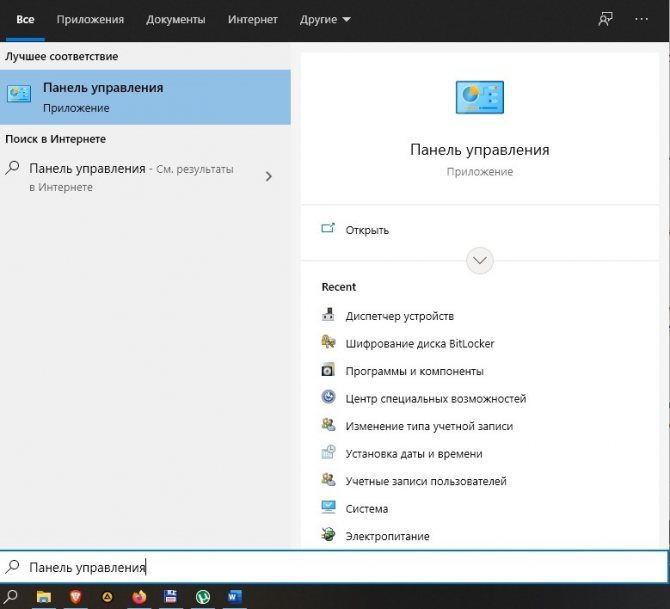
Поочередно откройте вкладки «Программы», «Программы и компоненты», «Включение и отключение компонентов Windows».
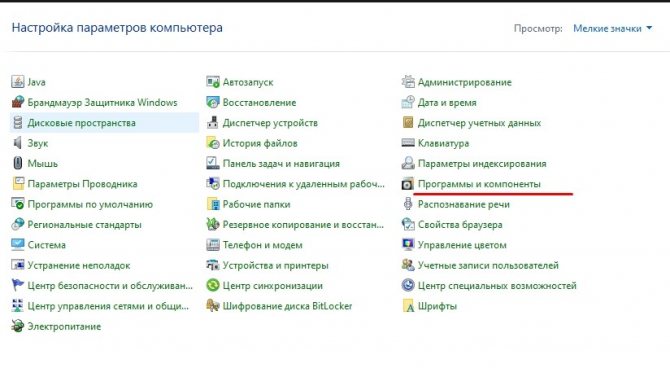
Найдите в списке пункт «Песочница Windows» и поставьте напротив него галочку.
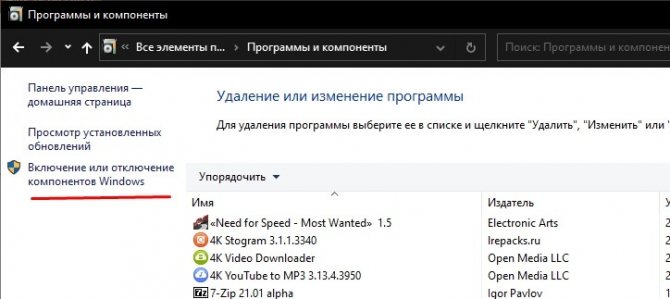
Сохраните изменения.
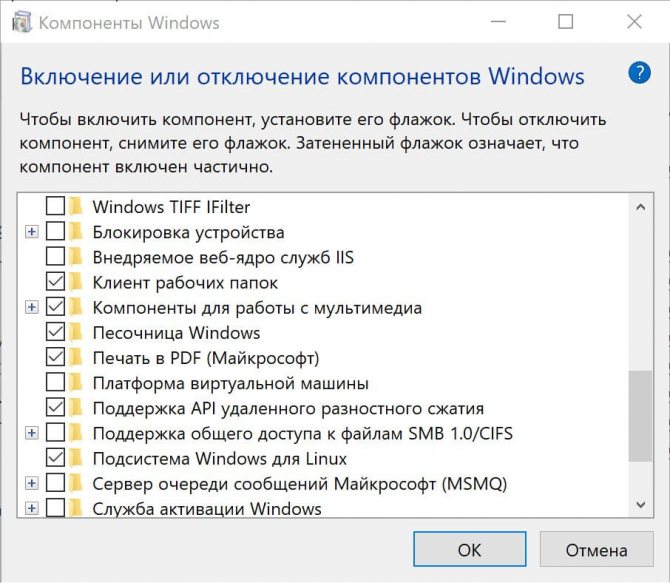
Обратите внимание, что для корректного отображения пунктов меню в «Панели управления» необходимо включить формат показа «Значки». Если все сделано верно, то вам без труда удастся запустить Песочницу
А для отключения компонента потребуется выполнить те же действия, но с условием снятия галочки.
PowerShell
Альтернативный метод для тех, кому не удалось активировать элемент интерфейса предыдущим способом. На этот раз придется воспользоваться инструментом PowerShell, который некоторым может показаться сложным. Однако на практике включение Windows Sandbox не вызывает затруднений:
- Щелкните ПКМ по иконке «Пуск».
- В диалоговом окне выберите «PowerShell».
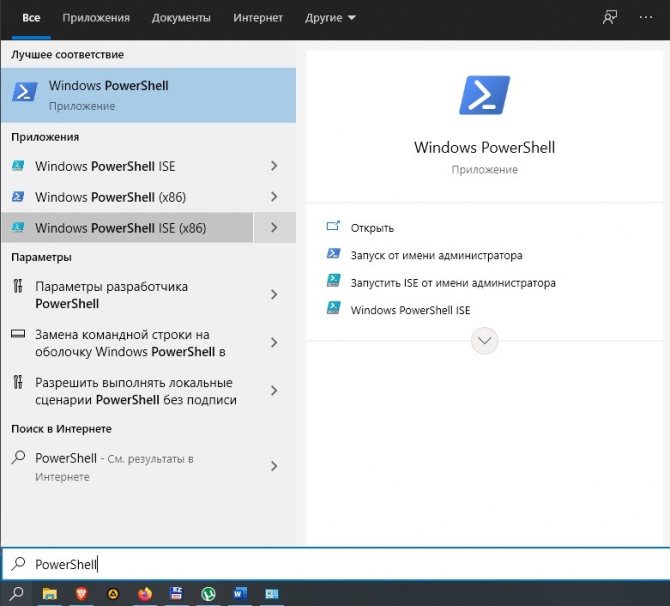
- Введите запрос «Enable-WindowsOptionalFeature –FeatureName «Containers-DisposableClientVM» -All -Online».
- Нажмите на клавишу «Enter».

Далее у вас появится возможность свободно открыть Песочницу. Для деактивации виртуальной среды можно вновь обратиться к PowerShell, указав команду «Disable-WindowsOptionalFeature –FeatureName «Containers-DisposableClientVM» -Online».
Через Командную строку
Заключительный вариант активации, в некотором смысле напоминающий способ с PowerShell. Здесь тоже требуется ввод запроса, но уже через другой инструмент:
- Щелкните ПКМ по значку «Пуск».
- Выберите запуск Командной строки с правами Администратора.
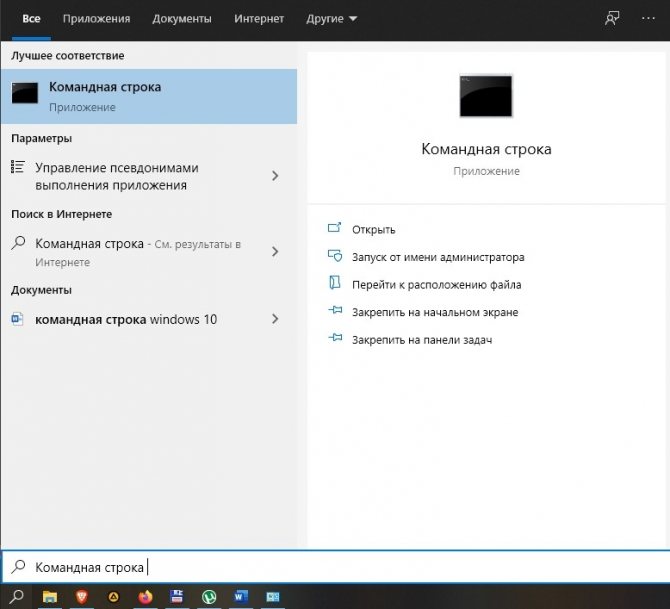
- Введите запрос «Dism /online /Enable-Feature /FeatureName:»Containers-DisposableClientVM» -All».
- Нажмите на клавишу «Enter».
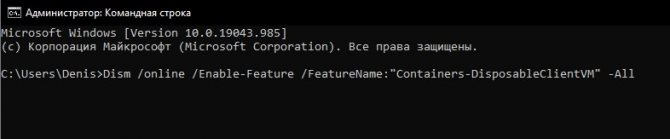
По аналогии с предыдущим методом предлагается альтернативная команда для деактивации функции. Вам нужно будет ввести запрос «Dism /online /Disable-Feature /FeatureName:»Containers-DisposableClientVM»».
Песочница в Windows 10 – как включить и настроить Windows Sandbox
Многие пользователи ПК по своему опыту знают, что запуск малоизвестных программ и переход по сомнительным ссылкам чреваты печальными последствиями. Установив «крайне полезную» программу или открыв вложение электронной почты, можно легко заразить свой компьютер вирусом. А что, если открыть файл или ссылку всё же необходимо, хотя бы в рамках тестирования? Как быть в таком случае? Напрашивается вариант с установкой на компьютер VirtualBox и выполнением потенциально рискованных действий внутри виртуальной системы.
Что ж, способ этот довольно простой и эффективный, но не лишенный недостатков. Виртуальная машина занимает на диске значительное пространство, имеет относительно небольшую производительность и некоторые ограничения, касающиеся использования аппаратной части. Поэтому стоит рассмотреть альтернативные решения, одно из которых заключается в использовании встроенной Песочницы Виндовс 10, представленной разработчиками Microsoft в сборке 1903.








