7 лучших приложений-песочниц для windows 10
Содержание:
- Введение
- Как запустить программу в «песочнице»
- [0.5.2 / 5.45.1] — 2020-12-23
- [0.8.7 / 5.50.7] — 2021-07-10
- Totally Accurate Battle Simulator
- Системные требования к Песочнице Windows
- Как скачать
- Rising World
- Лучшие песочницы для Windows 10
- Что такое песочница
- Planet Nomads
- Настройка Sandboxie
- Что такое песочница в Windows 10
- Что такое Песочница
- Как играть в игру Песочница – успокаиваем нервы на ПК
- Terraria
- No Man’s Sky
Введение
Современные компьютерные атаки совершенствуются и могут привести к серьёзным финансовым и репутационным потерям. Инструменты для создания вредоносных программ стали настолько доступными, что использовать их может даже человек, не обладающий навыками программирования. При этом развивающиеся методы сокрытия инфекций делают традиционные антивирусные решения беспомощными. Подобная активность может быть частью сложной, целенаправленной атаки (Advanced Persistent Threat, APT). Аналитики тратят много времени и сил, анализируя вновь появившуюся вредоносную программу, создают базы индикаторов компрометации (IоC) и антивирусные сигнатуры, что в зависимости от сложности может занимать продолжительное время — в течение которого компании остаются уязвимыми к новой угрозе.
Для обнаружения образцов вредоносного кода, не детектируемых сигнатурными методами, существует специализированный класс решений — «песочницы», которые являются частью комплекса технических программно-аппаратных средств, направленных на обнаружение APT-атак. Одним из представителей данного класса является решение Kaspersky Sandbox производства АО «Лаборатория Касперского». Оно позволяет обнаруживать новые виды угроз, проводя анализ поведения программ в изолированной среде, и на основе особых алгоритмов принимать решение о том, является ли исследуемый объект вредоносным, тратя на это около пяти минут.
Как запустить программу в «песочнице»
Рассмотрим работу программы на примере запуска в её среде другой программы, которая имеет в своём установочном файле нежелательное ПО:
- Для начала нужно скачать с официального сайта установочный файл Sandboxie.
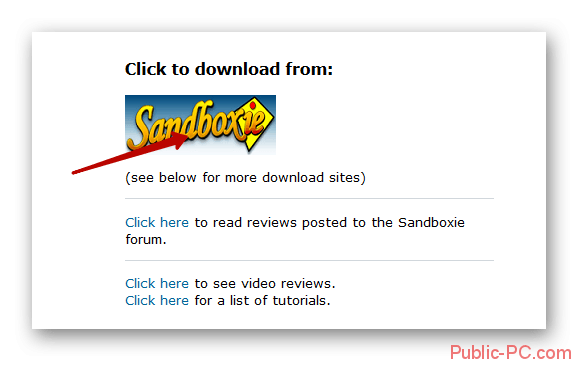
Установите программу. В процессе установки нет ничего сложного, просто следуйте инструкциям установщика.
Когда закончите с установкой, выберите ту программу, которую хотите запустить в изолированной среде. Нажмите по её ярлыку/исполняемому файлу правой кнопкой мыши и выберите вариант «Запустить в песочнице».
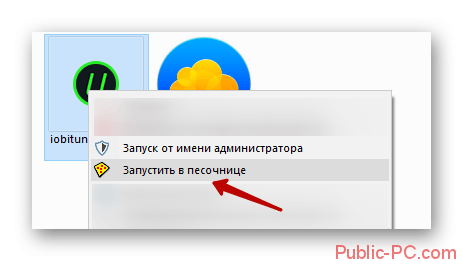
Откроется интерфейс, где вам будет предложено выбрать «песочницу». Если вы не производили каких-либо настроек в Sandboxie, то выбирайте «DefaultBox». При условии, что вы создавали несколько «песочниц» для разных нужд, выберите ту, которая наиболее подходит в данной ситуации.
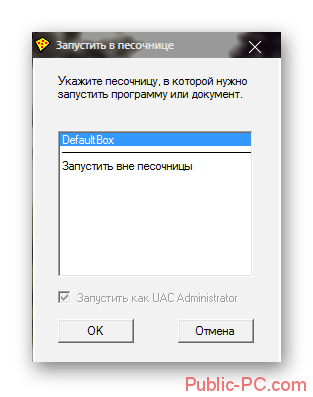
Запуститься установка выбранной программы либо начнётся запуск самой программы, если она уже установлена. Не стоит боятся производить установку в «песочнице», так как ни одни вредоносный элемент не сможет выйти за её пределы. Определить, запущена ли программа/файл в «песочнице» можно по характерной жёлтой рамке вокруг его окна.
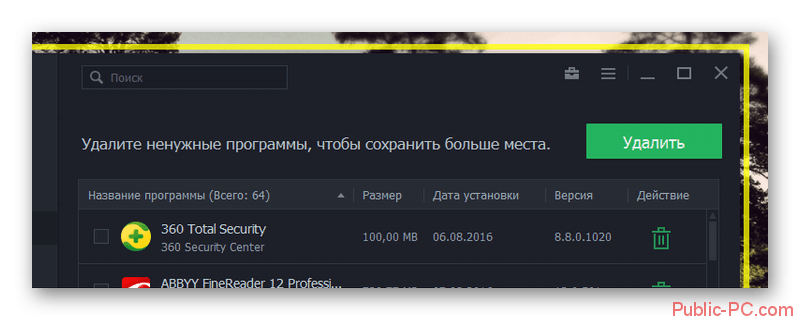
По завершению установки программы нужно узнать, что изменилось в «песочнице». Для этого нажмите на иконку Sandboxie, расположенную в «Панели задач».
Откроется окно, где вы можете просмотреть, сколько место занимает установленная программа в ограниченном пространстве, а также сколько файлов и папок было ей создано.
Если всё в порядке, и вы доверяете установленной программе, то можете перенести её на обычное дисковое пространство, воспользовавшись кнопкой «Восстановить в папку…».
Если же доверия к программе нет, то нажмите на кнопку «Удалить песочницу». Все внесённые изменения будут стёрты.

Таким образом вы и изучили основные особенности программы Sandboxie, а также поняли, как ей пользоваться. В данной статье были рассмотрены не все варианты использования программы, однако этих данных хватит, чтобы вы смогли проверить ту или иную программу на наличие вредоносного/нежелательного ПО.
[0.5.2 / 5.45.1] — 2020-12-23
Added
- added advanced new box creation dialog to sandman ui
- added show/hide tray context menu entry
- added refresh button to file recovery dialog
- added mechanism to load icons from {install-dir}/Icons/{icon}.png for UI customization
- added tray indicator to show disabled forced program status in the sandman ui
- added program name suggestions to box options in sandman ui
- added saving of column sizes in the options window
Changed
- reorganized the advanced box options a bit
- changed icons (thanks Valinwolf for picking the new once)
- updated Template.ini (thanks isaak654)
- increates max value for disable forced process time in sandman ui
Fixed
- fixed BSOD introduced in 5.45.0 when using windows 10 «Core isolation»
- fixed minor issue with lingering/leader processes
- fixed menu issue in sandman ui
- fixed issue with stop behaviour page in sandman ui
- fixed issue with Plus installer not displaying kmdutil window
- fixed sandman UI saving ui settings on windows shutdown
- fixed issue with Plus installer autorun
- fixed issue with legacy installer not removing all files
- fixed a driver compatibility issue with windows 20H1 and later
— this solves «stop pending», line messager hanging and other issues… - fixed quick recovery issue in SbieCtrl.exe introduced in 5.45.0
- fixed issue advanced hide process settings, not saving
- fixed some typos in the UI (thanks isaak654)
- fixed issue with GetRawInputDeviceInfo failing when boxed processes are put in a job object
— this fix resolves issues with CP2077 and other PC Games not getting keyboard input (thanks Rostok) - fixed failing ClipCursor won’t longer span the message log
- fixed issue with adding recovery folders in sandman ui
- fixed issue with office 2019 template when using a non-default sbie install location
- fixed issue setting last access attribute on sandboxed folders
- fixed issue with process start signal
[0.8.7 / 5.50.7] — 2021-07-10
Added
- added option to always auto pick the DefautlBox sandbox #959
— when this option is enabled the normal behavioure with a box selection dialog can be achived holding down CTRL - added option to hide boxed form the run in box dialog
— usefull to avoidl listing for example insecure compatybility test boxes - added box options to sys tray #439 #272
Changed
- changed default terminate all boxed processes key from Ctrl+Break to Ctrl+Alt+Break #974
- start.exe does no longer link in all that unused MFC code reduced file size form over 2.5MB to below 250KB
- updated the main sandman and tray icon #963
- improved the bov view tree style
Fixed
- added additional delay and retryes to kmdutill.exe to mitigate issues when unloading the driver #968
- fixed issue with sbiectrl not being properly started after setup #969
- fixed issue with explore sandboxed shell option #972
- fixed issue when running sandman elevated #932
- fixed new box selection dialog showing disabled boxes
- fixed issue updating box active status
Totally Accurate Battle Simulator
Если вы, вдоволь насмотревшись фильмов с эпичными средневековыми баталиями, захотели лично руководить подобным действием, то добро пожаловать в Totally Accurate Battle Simulator! В игре можно набрать армию из различных юнитов, расставить воинов по позициям и наблюдать, как они отправятся в бой и либо принесут вам сокрушительную победу, либо с треском потерпят поражение.
Можно использовать мечников, лучников, обычных кулачников, баллистические орудия и многое другое. Вы ограничены в деньгах, поэтому следует продумать состав армии. Немаловажную роль играет тактика – при правильной расстановке юнитов шансы на победу существенно возрастают.
Системные требования к Песочнице Windows
Для комфортного использования Windows Sandbox в Windows 10, необходимо чтобы компьютер соответствовал определенным системным требованиям:
- ОС Windows 10 Pro, Windows 10 Enterprise, Windows 10 Education, начиная с версии 1903 и позднее.
- Поддержка процессором 64-битной разрядности.
- В BIOS или UEFI должна быть включена виртуализация.
- Не менее 4 ГБ оперативной памяти (рекомендуется — 8 ГБ).
- Не менее 1 ГБ свободного места на диске (рекомендуется использовать SSD диск).
- Двухъядерный процессор (рекомендуется четырехъядерный с поддержкой Hyper-threading).
Имеется возможность для запуска Песочницы Windows из виртуальной машины. Включите виртуализацию процессора в настройках виртуальной машины, созданной в VMware или в VirtualBox. Для включения виртуализации в Hyper-V, выполните команду в Windows PowerShell из виртуальной машины:
Set-VMProcessor -VMName {VMName} -ExposeVirtualizationExtensions $true
На физическом ПК проверьте включена ли виртуализация на данном устройстве:
- Щелкните правой кнопкой мыши по Панели задач, в контекстном меню выберите «Диспетчер задач».
- В окне «Диспетчер задач» откройте вкладку «Производительность».
- В параметрах центрального процессора (ЦП) посмотрите на опцию «Виртуализация».
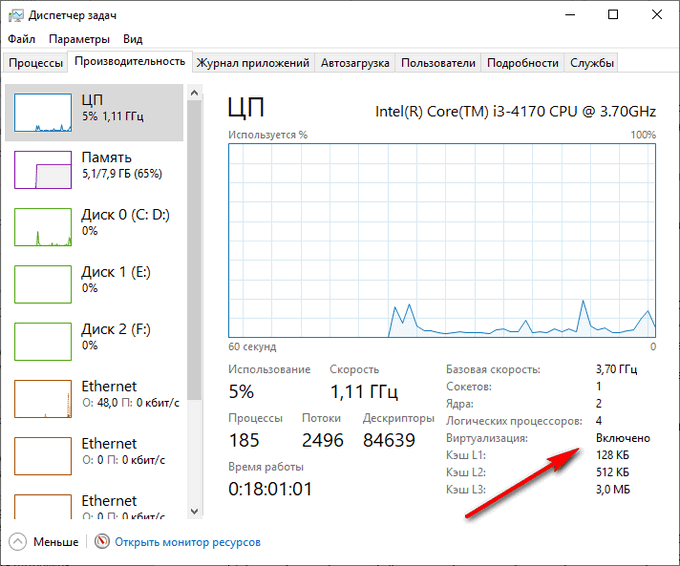
Если виртуализация отключена, зайдите в настройки BIOS или UEFI для включения этого параметра. Если при включении Windows Sandbox возникает ошибка 0x80070002, установите обновление KB4512941.
Как скачать
Sandboxie скачать можно по адресу: https://www.sandboxie.com/. Нажмите ссылку «Click here». Приложение условно бесплатное, после тридцати дней работы попросит перейти на платный вариант использования. Несмотря на это большинство возможностей приложения будет доступно бесплатно. Отключится только функция работы с несколькими изолированными средами. Скачать Sandboxie для Windows 7 и более старых версий можно по адресу: https://www.sandboxie.com/AllVersions.
Sandboxie для Windows 10
Запускаем инсталляционный «exe» файл кликнув по нем два раза левой кнопкой мыши. Начнется установка. Чтобы Sandboxie скачать на русском выбираем соответствующий пункт в появившемся окне.
Установка простая, не вызовет сложностей даже у начинающий пользователей. Приложение станет доступным из меню «Пуск»-«Программы». Также она расположится в системном трее.
На «Рабочий стол» добавится ярлык, кликнув по которому откроется обозреватель, используемый по умолчанию.
Настройки
Запустите программу.
Нажмите «Песочница»-«Default»-«Настройка».
Нажав на желтое поле откроется вкладка где выберите цвет, который появится вокруг окна приложения. После внесенных изменений нажмите «Применить».
Для сохранения результатов на HDD используется опция «Восстановление». Как на скриншоте. Выберите папки, которые поместятся в песочницу. В самой системе их не будет. Если нужно перенесте их в систему. По умолчанию утилита следит за директорией «Загрузка» и «Рабочим столом». Добавьте к ним любую директорию нажав «Добавить».
«Немедленное восстановление». Опция позволяет выбрать файлы и директории, которые не нужно восстанавливать.
Чтобы сохранить информацию, в разделе «Удаление», отметьте пункт как на скриншоте.
Настройте работу в сети в подразделе «Доступ в Internet». Разрешите или запретите приложениям выходить в интернет.
Настройте работу программы в разделе «Приложения».
В меню создайте папку чтобы сохранить песочницу. Для этого перейдите «Песочница»-«Установить». Если не хватит места на диске «С» укажите другой.
Настройка Sandboxie для Windows 7, ничем не отличается от описанной выше.
Sandboxie как пользоваться
Открываем приложение, далее кликните правой кнопкой мыши по названию, выберите «Запустить». Будут доступны такие способы:
- Открытие обозревателя;
- Запуск почтового клиента;
- Открытие используя кнопку «Пуск»;
- Запустить Explorer. Откроется проводник.
Для прекращения работы выберите «Завершить».
Второй способ
Нажимаем на ярлыке приложения правой кнопкой, далее «Запустить».
Приложение запустится в изолированной среде. При наведении курсора появится цветная рамка.
Rising World
Если представить Minecraft с реалистичной графикой, то можно получить Rising World – инди-песочницу, которая избавилась от кубического дизайна и дает пользователю еще бОльший простор для фантазии
Внимание к деталям в этой игре поражают – срубленные деревья натуралистично падают на землю, шахты можно сделать в виде туннелей, а постройкам можно придать действительно уникальный дизайн
К вашим услугам – свыше 200 различных строительных материалов, более 200 предметов мебели, инструментов, оружия и другого контента. По задумке это также песочница на выживание с уже знакомыми механиками, но геймплей более расслабляющий.
Лучшие песочницы для Windows 10
Песочница – это виртуальная среда, в которой вы можете устанавливать и запускать новые или ненадёжные приложения, не нанося вреда вашей системе. Вот некоторые из лучших приложений-песочниц для Windows из множества доступных.
BitBox
Этот инструмент специально разработан для просмотра веб-страниц в среде песочницы. Он поставляется как в версиях Chrome, так и в Firefox, и в значительной степени представляет собой экземпляр Linux для VirtualBox, разработанный специально для просмотра страниц, что означает, что он требует немного больше памяти, чем другие приложения в этом списке
BitBox имеет возможность загрузки файлов на ваш реальный ПК, поэтому важно, чтобы вы решили, хотите ли вы, чтобы это произошло, и настроили его соответствующим образом
Он принимает важные меры предосторожности, такие как отключение микрофона и мониторинг всех взаимодействий хост-битбокс, что делает его надёжным и безопасным выбором
BufferZone
BufferZone – это инструмент изолированной программной среды, который означает, что если вы направляетесь в те части интернета, которые могут быть опасны для вашего ПК, или кто-то передаёт вам флешку, которой вы не очень доверяете (это случается со всеми, верно?), тогда стоит запустить их через BufferZone. Легко добавлять различные программы для запуска через BufferZone, и каждый крупный веб-браузер хорошо работает внутри него. Одним из преимуществ приложения по сравнению с другим программным обеспечением является то, что вам не нужно долго настраивать, чтобы запустить его. Сохраняя выбранные действия в защищённой виртуальной зоне, BufferZone делает невозможным проникновение вредоносного программного обеспечения через интернет на ваш компьютер, поскольку всё, что вы через него выполняете, становится «только для чтения», поэтому никакие вредоносные программы не могут записывать свои данные на ваш жёсткий диск.
Shade Sandbox
Shade Sandbox – ещё одно популярное бесплатное приложение-песочница. По сравнению с Sandboxie, пользовательский интерфейс Shade намного проще, понятнее и удобен для начинающих. Чтобы поместить приложение в песочницу, всё, что вам нужно сделать, это перетащить его в окно Shade Sandbox. При следующем запуске приложения оно будет автоматически помещено в «песочницу». При использовании Shade Sandbox вся ваша история просмотров, временные файлы, файлы cookie, реестр Windows, системные файлы и т. д. будут изолированы от операционной системы. Любые файлы, загруженные при использовании Shade, будут храниться в папке Virtual Downloads, к которой можно получить доступ из интерфейса Shade.
ToolWiz Time Freeze
ToolWiz Time Freeze работает совсем не так, как две описанные выше песочницы. Когда вы устанавливаете ToolWiz Time Freeze, он создаёт виртуальную копию всех ваших системных настроек и файлов и сохраняет состояние ПК. После использования приложения, которое вы хотите протестировать, просто перезагрузите систему, и она будет автоматически восстановлена. Этот тип приложения очень полезен, когда вы хотите полностью протестировать программу без ограничений, но не хотите, чтобы она вносила какие-либо изменения в ОС.
Shadow Defender
Shadow Defender похожа на ToolWiz Time Freeze. Когда вы устанавливаете и инициализируете программное обеспечение, вам будет предложено виртуализировать системный диск и любые другие диски по вашему выбору. После того как система была виртуализирована, любые внесённые в неё изменения будут отменены при следующей перезагрузке системы. Конечно, вы всегда можете указать файлы и папки для исключения из теневого режима. Это позволяет вам выбрать, какие изменения оставить, а какие отменить. В теневом режиме, если вы хотите сохранить загруженный файл или зафиксировать изменение системы, всё, что вам нужно сделать, – это нажать кнопку «Выполнить сейчас» в главном окне.
Что такое песочница
Песочницы воспроизводят, по крайней мере, минимальную функциональность, необходимую для точного тестирования программ или другого разрабатываемого кода (например, использование тех же переменных среды или доступа к базе данных, идентичной используемой стабильной предыдущей реализацией, предназначенной для изменения; множество других возможностей, так как конкретные функциональные потребности сильно различаются в зависимости от характера кода и приложений, для которых он предназначен). Разработчики также предлагают альтернативные способы использования функций песочницы. Например, программа Sandbox.
Что такое «песочница» на компьютере? Концепция песочницы (иногда также называемой рабочим каталогом, тестовым сервером или сервером разработки) обычно встроена в программное обеспечение для контроля версий, таких как CVS и Subversion (SVN), в которых разработчики «извлекают» копию дерева исходного кода, чтобы изучить и продолжить работу. Только после того как разработчик полностью протестировал изменения кода в своей собственной песочнице, эти изменения должны быть возвращены и объединены с репозиторием и тем самым предоставлены другим разработчикам или конечным пользователям программного обеспечения. С точки зрения компьютерной безопасности, песочница – это механизм для безопасного запуска программ в среде, из которой они не могут влиять на другие программы и имеют ограниченные ресурсы для использования.
Вот несколько мест, где используется технология песочницы:
- Браузеры, такие как Chrome/Firefox, используют песочницу для запуска страниц/плагинов/части страниц, таких как iFrames внутри песочницы.
- Сетевое программное обеспечение – такие программы, как FTP, имеют опции для настройки Chroot. При этом пользователь будет ограничен внутри каталога.
- Виртуальная машина – они эмулируют всю ОС в песочнице.
- Linux Chroot – в системах Linux есть команда chroot (изменить корень), в которой пользователь может изменить корень из/на некоторую подпапку, например, /mnt/new/root, и, следовательно, все программы, запускаемые впоследствии, будут обрабатывать /mnt/new/root как /. Таким образом, все их действия ограничены внутри подпапки.
Независимо от того, что вы хотите сделать, Windows, вероятно, имеет программное обеспечение, чтобы сделать это проще. Единственная проблема заключается в том, что вы не можете доверять каждой загрузке с сайтов бесплатного программного обеспечения или от неизвестного разработчика. Причина этого проста: загружаемое на ПК программное обеспечение может быть нестабильным, в комплекте с рекламным ПО или даже может быть заражено вирусом или вредоносным ПО. Чтобы справиться с этим, вы можете поместить приложение в песочницу и попробовать его.
Microsoft добавила способ для пользователей Windows 10 легко проверять неизвестные приложения, не подвергая риску их ПК в процессе. Как только экземпляр песочницы создан, он действует как чистая установка Windows, которая занимает всего около 100 МБ на жёстком диске. Просто создайте экземпляр, запустите любое приложение, которое вы хотите протестировать, и закройте из песочницы, когда закончите. Внедрение функции песочницы непосредственно в Windows, безусловно, станет благом для корпоративных и частных пользователей, которым необходимо постоянно поддерживать работоспособность ПК. Microsoft надеется, что это будет эффективной заменой процесса настройки виртуальной машины каждый раз, когда вам нужно протестировать новый исполняемый файл без риска нанести вред вашей полной установке Windows.
Planet Nomads
В этой фантастической игре с элементами симулятора выживания вы отправитесь на далекую планету, где займетесь стандартными для колониста делами: изучением территории, сбором ресурсов, строительством базы, конструированием транспорта и сражениями с местной живностью.
От других «выживалок» Planet Nomads отличается меньшим упором на, собственно, выживание, и большим – на исследования и креативность. Да, персонаж должен есть, пить и спать, но сильно страдать от неудовлетворения базовых потребностей он не будет. Зато игровой мир покажет вам местные красоты, заинтригует своими секретами и, возможно, бросит вызов своими опасностями. Ну и не забывайте о богатстве и разнообразии возможностей крафтинга.
Настройка Sandboxie
Для настройки программы нажмите правой кнопкой мыши по названию «песочницы». После этого в контекстном меню нажмите на пункт «Настройки песочницы».
В окне настройки песочницы — «DefaultBox», в разделе «Поведение» вы можете поставить флажок напротив пункта «Не показывать индикатор Sandboxie в заголовке окна», если вы не хотите, чтобы окна открытых в «песочнице» программ отмечались особым значком. Это можете делать на свое усмотрение.
При нажатии на желтое поле, в открывшемся окне «Цвет», вы можете выбрать цвет, для отображения тонкой границы вокруг окна программы запущенной в «песочнице». После этих настроек, если вы что-то поменяли в настройках программы, нажимаете на кнопку «Применить».
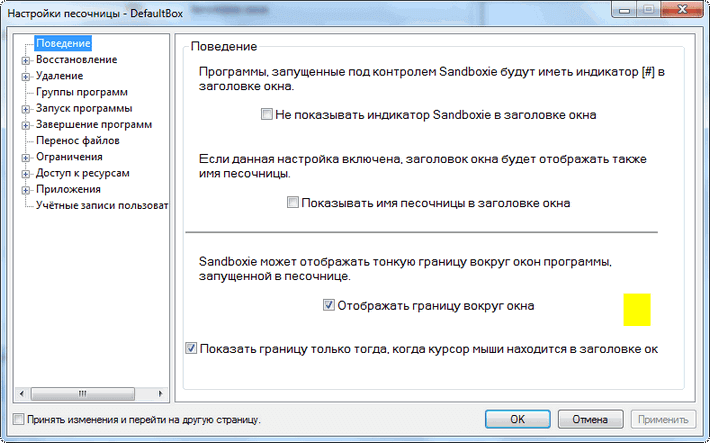
В разделе «Восстановление», в подразделе «Быстрое восстановление», вы можете выбрать папки для быстрого восстановления, если хотите изменить настройки программы по умолчанию.
В подразделе «Немедленное восстановление», вы можете исключить из немедленного восстановления файлы, папки или типы расширений файлов, если эти файлы будут сохранены программой, запущенной в «песочнице».
В разделе «Удаление» в подразделе «Предложение удаления», вы можете отметить флажком пункт «Никогда не удалять эту песочницу и не очищать ее содержимое», для того, чтобы не потерять хранившиеся в «песочнице» данные.
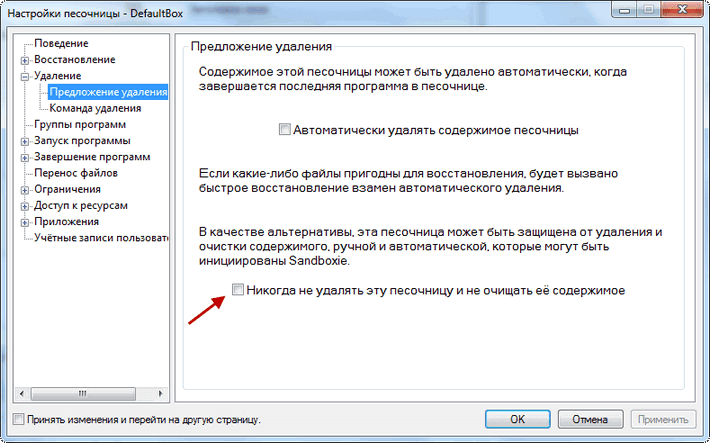
В разделе «Ограничения», в подразделе «Доступ в Internet» вы можете добавить программы в список или удалить программы из списка программ, которые могут получить доступ в Интернет. Вы можете разрешать или запрещать программам выходить в сеть Интернет, когда они находятся в безопасной среде. Если вы нажмете на кнопку блокировать все программы, то всем программам, запущенным в «песочнице» будет заблокирован выход в Интернет.
В разделе «Приложения» вы можете выбрать правила поведения для различных программ запущенных в программе Sandboxie.
В разделе меню «Песочница» нажав на пункт «Установить папку для хранения», вы можете изменить диск, на котором будут храниться «песочницы», если у вас мало места на диске «C».
После нажатия на пункт «Создать новую песочницу», вы можете создавать еще неограниченное количество «песочниц», каждую со своими настройками, чтобы запускать программы с разными настройками поведения из своей «песочницы».
Этот режим запуска нескольких песочниц одновременно, работает только в платном варианте программы, после завершения ознакомительного периода работы с программой.
Каждое виртуальное пространство работает отдельно, песочницы изолированы от системы и друг от друга. По умолчанию, в приложении предлагается одно изолированное пространство Sandbox DefaultBox.
Что такое песочница в Windows 10
Если вы хотите попробовать какую-то программу или игру, но боитесь, что после этого на компьютере что-то пойдет не так: вместе с программой на компьютер проникнут вирусы или вам она не понравится и потом придется её удалять. И неизвестно, как еще пройдет это удаление, тогда лучше всего воспользоваться песочницей и протестировать приложение в ней.
Песочница работает очень просто. Как только вы её включаете, она запускает новую чистую установку Windows 10, т.е. запускает виртуальную машину с новой операционной системой без доступа к вашим файлам в основной системе.
Можно протестировать любую программу, игру или файл. Как и в виртуальной машине в песочнице имеется буфер обмена, при помощи которого вы можете «передавать» файлы из основной системы в песочницу и наоборот.
Если что-то необходимо сохранить, созданное во время работы в песочнице, то можно перенести файлы в общие папки по сети. Но лучше этого не делать, т.к. если программа или игра заражена вирусами, то при передаче файлов они проникнут в основную систему.
После отключения песочницы всё автоматически удаляется. После чего вы можете работать на компьютере точно так-же, как работали до этого.
Системные требования Windows Sandbox
Прежде чем пытаться включить функцию «Песочница», необходимо убедиться, что ваше устройство подходит для её использования.
Минимальные системные требования для включения песочницы:
- Windows 10 Профессиональная или Корпоративная, версии 1903 (при желании, включить песочницу можно и в Windows 10 Домашняя);
- Аппаратная виртуализация;
- Разрядность ОС х64;
- Процессор — минимум 2 ядра;
- Память – минимум 4 ГБ;
- Жесткий диск – минимум 1 ГБ (лучше SSD).
Как проверить, поддерживает ли Ваш компьютер виртуализацию Hyper-V
Кликните по кнопке «Пуск» правой кнопкой мыши.
Выберите в открывшемся контекстном меню консоль PowerShell или командную строку от имени администратора,
введите в ней команду systeminfo и нажмите на клавиатуре кнопку Enter.
После этого обратите внимание на пункт «Требования Hyper-V».
Если все четыре требования имеют значение «да», можете смело включать гипервизор и создавать виртуальные машины. Если один из этих пунктов имеет значение «нет», то необходимо проверить настройки BIOS или UEFI и включить эту функцию, при условии, что процессор её поддерживает. Включается в БИОС/UEFI. Выглядит как пункт для включения Intel Virtualization Technology (VT-x), или AMD-v на процессорах AMD. Если ничего не помогло, то посетить сайт производителя вашего устройства.
Включаем песочницу Windows 10
Чтобы включить песочницу в виндовс 10 необходимо:
- Установите флажок напротив записи «Песочница Windows» и нажмите кнопку «ОК».
- Вас попросят перезагрузить компьютер. Нажмите кнопку «Перезагрузить сейчас».
Как запустить песочницу Windows Sandbox на Windows 10
- Откройте меню «Пуск».
- Найдите пункт «Windows Sandbox», кликните по нему правой кнопкой мыши и выберите параметр «Запуск от имени администратора».
Выберите приложение, которое хотите запустить в песочнице. Кликните правой кнопкой мыши по его файлу установщика и выберите в выпадающем контекстном меню пункт «Копировать».
Кликните правой кнопкой мыши по рабочему столу песочницы и выберите пункт «Вставить».
- Теперь можете запустить установщик программы так же, как в вы это делаете в основной операционной системе.
- Для использования песочницы в полноэкранном режиме (или выхода из него) можно использовать клавиши Ctrl + Alt + Break (или Пауза), или нажать вверху окна песочницы кнопку «Свернуть/Развернуть».
- После завершения тестирования приложения нажмите вверху справа окна песочницы кнопку Х и нажмите кнопку «ОК», чтобы закрыть песочницу.
После этого программа и все её файлы будут удалены. Все эти действия не повлияют ни на вашу систему, ни на ваши файлы. Все останется в целости и сохранности. Удалена будет только программа, которую вы запускали в песочнице. В этом вся прелесть этой функции.
Что такое Песочница
Windows Sandbox (Песочница) – это специальная среда, созданная для запуска непроверенных программ. Например, тех, которые не входят в список приложений Microsoft Store, а также их пиратских версий.
Устанавливая непроверенный софт, пользователь рискует заразить компьютер вирусами, о чем Windows 10 его сразу предупреждает. Но при помощи специальной среды заражения операционной системы удается избежать, так как программа будет запускаться не средствами ОС, а через Windows Sandbox. В таком случае все системные файлы останутся сохранными, а потенциальный вредитель не получит доступ к пользовательским данным.

Как играть в игру Песочница – успокаиваем нервы на ПК
Запуск на ПК игры Песочница – успокаиваем нервы – не представляется сложной задачей, ведь всё это легко реализуемо через сторонние программы. Одна из таких является полноценным эмулятором Андроида на ПК, она называется Bluestack.
- Загрузите установочные файлы на ваш компьютер, запустите программу установки и дождитесь окончания процесса.
- Откройте Bluestack любым удобным способом, перейдите в меню приложений.
- Запустите настройки системы, после чего раздел добавления аккаунтов.
- Добавьте ваш аккаунт Google, чтобы иметь возможность загружать все приложения и игры из Play Market.
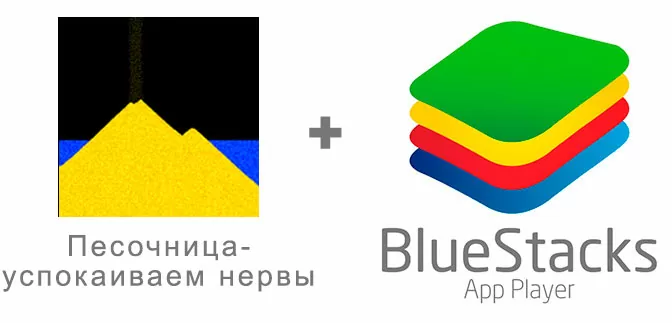
После проделывания этих нескольких простых действий вам станет доступна не только вся база магазина приложений для Android, но также все сопутствующие сервисы вроде книг, музыки и фотографий. Кроме того, все программы умеют масштабироваться под большие экраны и поддерживают управление при помощи мыши и клавиатуры.
| Операционная система: | Windows 10, Windows 8, Windows 7, Android |
| Видеокарта: | Любая |
| Процессор: | Intel /AMD, с включенной виртуализацией в BIOS, с частотой от 1.8 ГГЦ |
| Оперативная память: | 2 Гб |
| Место на жестком диске: | 4 Гб |
Terraria

Terraria можно с некоторой натяжкой назвать Minecraft в двухмерном пространстве. Ну, ладно, с большой натяжкой, но все-таки в подборку эта игра попала не просто так. Мир Terraria гораздо более оформленный и наполненный, это не чистый холст… но это вовсе не означает, что он хуже. Если в «майнкрафте» преобладают зеленый, голубой и коричневый цвета, то палитра «террарии» гораздо богаче.
В то же время пространство остается ограниченным. Обе игры поощряют исследование и творчество, но Terraria – больше про исследование. Двухмерная проекция позволяет игрокам углубляться гораздо дальше, чем для игроков Minecraft в этом есть необходимость. И вообще, хватит уже сравнивать эти игры! Поздновато, конечно, мысль появилась, к самому концу обзора, но все же: Terraria достаточно уникальна, чтобы не быть в тени других «песочниц».
No Man’s Sky

Эту онлайн игру надолго запомнят, как идеальный образец ситуации «ожидания vs реальность». No Man’s Sky вызывала бурю восторгов на своем первом показе в ходе E3: безумно красивая, полная бесконечных возможностей, да еще и с мультиплеером. Игроки терпеливо ждали, ждали, потом еще немного ждали… но получили такое, что их реакция еще долго будет сниться разработчикам в кошмарах.
Из всех стандартов No Man’s Sky больше всего соответствовала эстетическому: на планетах действительно было на что поглазеть. Но чем дальше игроки забирались в космос, тем более очевидной становилась повторяемость и контента, и геймплея. Однако даже все это было бы терпимо, если было бы возможно… встретить хоть одного игрока! Обещание мультиплеера оказалось настолько наглым обманом, что игре могли никогда этого не простить. Множество копий было отозвано… но игра удивительным образом все еще жива.
Теперь, обновление за обновлением, создатели пытаются хоть немного приблизить No Man’s Sky к тому, что они наобещали перед релизом. И у них действительно это получилось – игра полностью очистила свою репутацию и сегодня является одной из достойных космических песочниц.








