Phoenix os
Содержание:
- Имеющиеся проблемы и их решения
- Удаление Phoenix OS с компьютера
- Используйте Android в качестве настольной ОС
- Поиск и устранение неисправностей при ошибках загрузки
- Android ПК с использованием ОС Phoenix
- Перенос Андроид на компьютер — Phoenix OS 3.0.7.508, 1.5.0.297
- Phoenix OS Recursos
- Перенос Андроид на компьютер — Phoenix OS 3.0.7.508, 1.5.0.297
- Phoenix os как установить на планшет
- Полное описание
- Области применения Phoenix OS
- Как правильно выполнить установку и запуск Phoenix OS
- Запуск Андроид на компьютере и ноутбуке
- Требования для установки ОС Phoenix
Имеющиеся проблемы и их решения
- Отсутствие сервисов Google. Решается использованием альтернативных приложений, никак иначе.
- Не приходят уведомления. Эта проблема связана также с отсутствием сервисов Google, которые в некоторых приложениях отвечают за синхронизацию и уведомления.
- Некоторые приложения изредка обладают некорректной отрисовкой (например VK Cofee Beta), некоторые элементы смешиваются. Решается открытием приложения на весь экран.
- Не закрывается экранная клавиатура. Это не совсем проблема, здесь используются специфические методы ввода, однако клавиатура с лёгкостью скрывается нажатием на кнопку «Назад» в левом верхнем углу используемого приложения.
- Появляются некоторые графические «артефакты» вроде некорректно работающего верхнего бара приложения. Решается перезапуском «Графического интерфейса Android».
Удаление Phoenix OS с компьютера
Для того, чтобы удалить Phoenix OS, установленную первым способом, с вашего компьютера или ноутбука:
- Зайдите на тот диск, на который устанавливалась система, откройте папку «Phoenix OS» и запустите файл uninstaller.exe.
- Дальнейшие шаги будут заключаться в указании причины удаления и нажатии кнопки «Uninstall».
- После этого вы получите сообщение о том, что система была удалена с компьютера.
Однако здесь отмечу, что в моем случае (тестировал на UEFI-системе), Phoenix OS оставила свой загрузчик на EFI-разделе. Если и в вашем случае произойдет нечто подобное, удалить его можно с помощью программы EasyUEFI или вручную удалив папку PhoenixOS с раздела EFI на вашем компьютере (которому предварительно придется назначить букву).
Если вдруг после удаления вы столкнетесь с тем, что Windows не загружается (на UEFI-системе), убедитесь, что в качестве первого пункта загрузки в параметрах БИОС выбран Windows Boot Manager.
А вдруг и это будет интересно:
Почему бы не подписаться?
20.05.2020 в 17:06
Здравствуйте! Столкнулся с проблемой — при загрузке с флешки в груб нет пункта установить ос, есть только один пункт, который так и называется — Phoenix OS. И это обычный запуск с флешки. Ставил 5.1 на ноутбук. В чем может быть проблема?
20.05.2020 в 19:47
Может, что-то переделали с тех пор, как я статью писал и запуск установки из запущенной Phoenix OS теперь производится (как во многих дистрибутивах Linux сейчас). Не проверяли?
21.05.2020 в 12:51
21.05.2020 в 15:08
Загрузка с флешки, созданной PhoenixOSInstaller-v3.6.1.564-x64.exe (т.е. с однострочным меню загрузки) — выдает всё ту же ошибку 18 («NTFS partition …\dev\… can not be mounted»), как и в случае с флешкой, созданной Rufus (v. 3.10). Интересно Забыл упомянуть, что речь идёт о Фениксе v.3.6.1 (Based on Android 7.1)
21.05.2020 в 15:37
Судя по сообщению, ругается на то, что флешка NTFS. Попробуйте FAT32 записать. Стоп… увидел в другом комментарии, что FAT32 и записана. А если наоборот, NTFS сделать?
22.05.2020 в 15:44
Если флешку форматировать в NTFS — PhoenixOSInstaller-v3.6.1.564-x64.exe заявляет, что NTFS не поддерживается. Я пробовал создать U-диск средствами PhoenixOSInstaller-v1.6.1.319-x86.exe. Но и в этом случае — сначала появляется сообщение о невозможности создать раздел NTFS по мартшруту …/dev/…/… (т.е. имя носителя — в сообщении ошибке не показывается), а потом — этот Феникс (в варианте x86) — ужасно долго «инициализируется», и продолжает это делать даже после выдёргивания флешки из разъёма (т.е. сообщения об ошибке — нет). Напомню, что у меня — машина Lenovo G450 с разрядностью шины 64 бита, win7 x64, и памятью 44 ГБ.
22.05.2020 в 15:58
И — о последнем подарке от «талантливых китайских товарищей». После того, как на моей машине поработал «PhoenixOSInstaller-v3.6.1.564-x64.exe» — к системному времени — периодически стали самопроизвольно добавляться семь часов. Т.е. я — исправляю время, а позже — к нему опять добавляется семь часов. Точно отследить период инкремента времени — пока не удаётся; на глаз — около получаса. Видимо, инсталлятор «Феникса Х64» — содержит заразу
22.08.2020 в 22:43
Та же ошибка пока начал гуглить оставил флешку в ноуте а он сам начал установку без вмешательства попробуй подожди минут 5.
14.06.2020 в 14:41
Добрый день! Возник такой вопрос, после удаления PHOENIX OS, при загрузке всё равно остался пункт выбора системы (WINDOWS 10 или PHOENIX OS). Как можно убрать это? Спасибо.
15.06.2020 в 10:55
Здравствуйте. Попробуйте с помощью программки EasyBCD — там отображается? Если да, то там и убрать.
10.08.2020 в 17:27
Ставьте аккуратно, я им убил ssd диск m2 и ни как теперь не форматнуть диск и ничего с ним сделать, как только начинаю форматировать его комп выключается, пробовал даже через линукс как его восстановить.
10.08.2020 в 18:07
Вообще эта штука никак не должна была на диск повлиять, очень странно, что у вас так. А не было каких-то еще проблем с компом?
14.09.2020 в 10:57
Здравствуйте. Ставил сие чудо на пк: Мат. Плата: F2A85-M LE Процессор: AMD A8-5600K Графический адаптер встроенный AMD Radeon HD 7560D ОЗУ: 8 гб Жесткий диск: 860 EVO SATA 2.5″ SSD 500GB
Честно сказать, единственной нерешенной проблемой осталась поддержка микрофона. Никак не смог найти в системе ничего похожего на микрофон. Все остальные, вышеописанные, проблемы решились с помощью стороннего софта с гугл плей маркета. Включая контроль переключения языков. Сталкивался ли кто с проблемой «отсутствия» микрофона на данной ОС и(если решили) как удалось решить?
Источник
Используйте Android в качестве настольной ОС
Phoenix OS — новая операционная система для персональных компьютеров, основанная на платформе Android . Когда вы ищете альтернативу вашей операционной системе по умолчанию, стоит воспользоваться этой утилитой . Он поставляется с функциями и возможностями классических операционных систем, а также поддерживает миллионы основных приложений Android . Вы можете свободно использовать его в любой среде, будь то дома, в офисе или в школе.
Android Experience на вашем ПК
Как уже упоминалось, Phoenix OS является ОС на базе Android. Основанный на проекте Android-x86 , он совместим с GPL-2.0 и устанавливается на многие виды аппаратного обеспечения на основе 86. Он полностью совместим с экосистемой Android, что позволяет загружать и использовать приложения и игры для Android. Вам не нужно устанавливать отдельный эмулятор . Более того, с ОС Phoenix вы можете играть в любую игру Android на своем ПК со скоростью 30+ кадров в секунду — то есть, если вы удовлетворяли требованиям ядер Pentium 4 с 8 ГБ ОЗУ. Даже Intel GFX также будет запускать тяжелые игры, такие как MC5 , Kritika и PUBG . Однако, как правило, головоломки в этой ОС никогда не отстают .
С другой стороны, в этой ОС нет службы Google Play , поэтому не ожидайте, что приложения из этой службы будут работать нормально. На самом деле, не ожидайте, что они вообще бегут. Более того, эта ОС не будет работать с полноценным браузером Chrome, поскольку это, в конце концов, мобильная операционная система.
Однако, по сравнению с традиционными системами Android, ОС Phoenix поддерживает несколько окон и несколько операций с задачами . Это также позволяет легко взаимно переключаться между приложениями, значительно повышая эффективность использования вашего устройства. Он также глубоко интегрирует центр безопасности в систему, интеллектуально распределяет системные ресурсы и очищает фоновые процессы. Все это обеспечивает стабильность работы вашей системы и позволяет избежать сбоев в работе приложения.
Другие преимущества
Phoenix OS принимает меню «Пуск» в качестве всеобъемлющего входа в систему. Позволяет запускать установленные приложения и входить в системные настройки и другие функции. Вы даже можете запустить полноэкранный режим меню «Пуск», чтобы просматривать больше приложений по одному, если хотите.
Кроме того, приложение предлагает простое управление файлами. Он поддерживает классифицированное управление файлами, доступ к локальной сети и глобальный поиск. Даже классические операции с мышью, распаковка файлов и перетаскивание окон осуществимы в этой операционной системе. Более того, ОС Phoenix позволяет использовать знакомые сочетания клавиш, такие как CTRL + C, CTRL + V, CTRL + A и другие часто используемые сочетания клавиш.
Phoenix OS — бесплатная операционная система. А так как это бесплатное ПО, ожидайте, что много рекламы прервет вас во время работы. В этой ОС так много рекламы, что вы даже можете открыть Диспетчер файлов, не нажимая на закрытые объявления. Более того, он не имеет ISO — он требует использования файла .EXE для установки ОС на ваш компьютер.
Многообещающе много недостатков
Принимая все во внимание, ОС Phoenix будет многообещающей альтернативой ОС для настольных ПК, если бы не ее многочисленные недостатки. Приложение позволяет вам наслаждаться некоторыми преимуществами операционной системы на базе Android на вашем компьютере и даже предлагает ускоренную игру
Он сочетает в себе классические операции на ПК с новыми функциями для дальнейшего повышения эффективности вашего компьютера. Если эти проблемы будут решены, это приложение станет отличной операционной системой Android.
Поиск и устранение неисправностей при ошибках загрузки
Если вы запустите Phoenix OS сразу после установки, вы получите ошибку, связанную с режимом безопасной загрузки. Windows 10 устанавливает его по умолчанию, чтобы предотвратить загрузку вредоносного ПО-руткита при запуске устройства. Чтобы выключить режим безопасной загрузки, необходимо отредактировать конфигурацию BIOS.
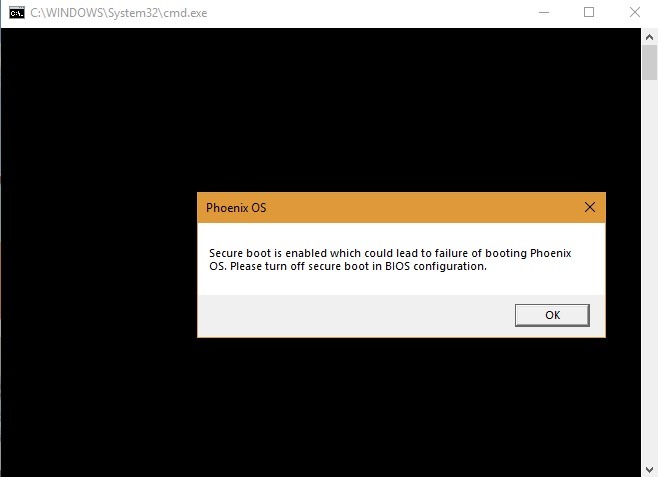
В старых системах Windows он просил вас удерживать клавишу Shift для перезапуска. Чтобы перейти в безопасный режим в Windows 10, перейдите в «Настройки > Обновление и безопасность > Восстановление», перейдите в «Расширенный запуск» и нажмите «Перезапустить сейчас».
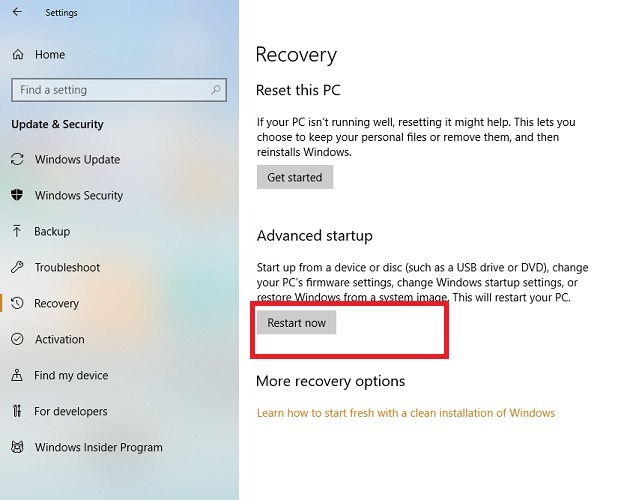
Во время перезапуска отобразится синий экран. Здесь вы можете использовать съемный USB-накопитель, как описано в предыдущем разделе, или перейти к разделу «Поиск и устранение неисправностей» для получения дополнительной информации.
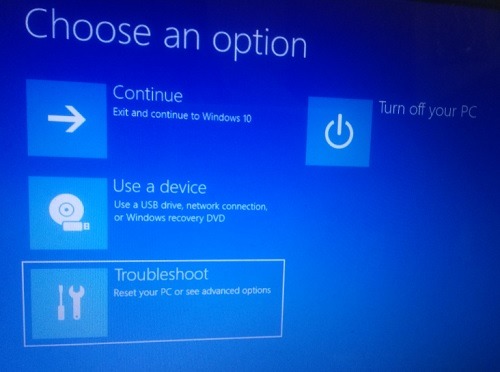
На следующем этапе нажмите кнопку «Дополнительные параметры».
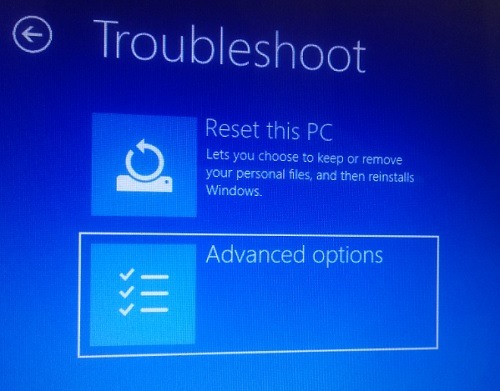
Перейдите в раздел «UEFI firmware settings», где хранятся данные BIOS. Это межпрограммное обеспечение, находящееся между операционной системой и прошивкой вашего компьютера. Хотя для Windows это стандартная настройка, ее можно изменить.
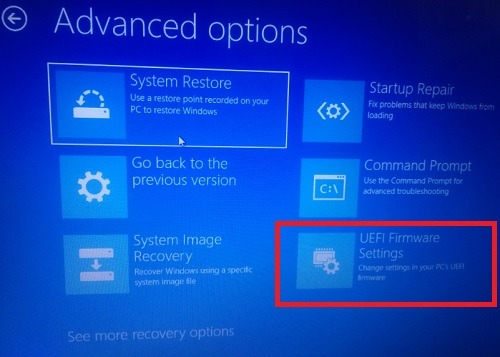
Вы можете использовать клавиши со стрелками на клавиатуре для навигации к пункту “boot”. Здесь вы увидите опцию для UEFI enabled. Это нужно изменить.
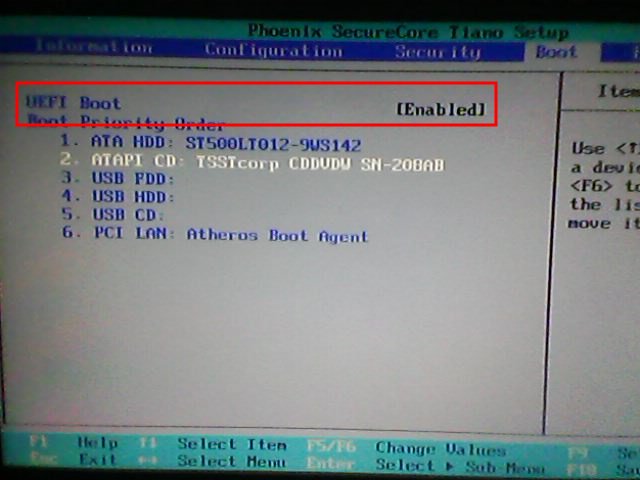
После изменения этого параметра на режим «Legacy» каждый раз при перезагрузке компьютера у вас будет возможность выбора между двумя запусками. Веб-сайт Phoenix OS рекомендует загружать его с USB-накопителя.
Примечание: для большинства ноутбуков вы всегда можете вернуться в безопасный режим UEFI, удерживая клавишу F2 во время перезапуска. Обычно она меняется, и вы можете увидеть правильную клавишу ввода при перезапуске и при отображении названия марки ПК.
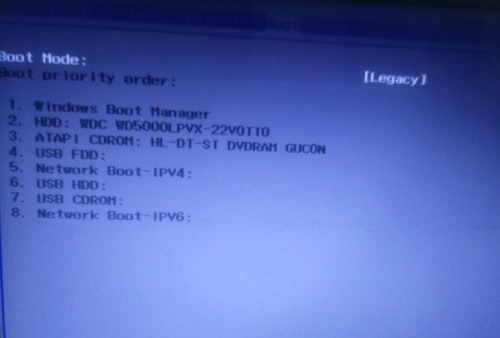
Android ПК с использованием ОС Phoenix
Phoenix OS выглядит и чувствует себя как неподдерживаемая Remix OS
, Он совместим с GPL-2.0 и устанавливается на различные виды аппаратного обеспечения на базе x86. (Если вы можете установить Linux на конкретный компьютер, вы, вероятно, можете установить ОС Phoenix.)
Phoenix OS также включает улучшения для Android, такие как автоматическое предотвращение запуска приложений в фоновом режиме. Помимо скорости, ОС также регулярно получает обновления. Эти особенности способствовали его недавнему увеличению популярности. Несколько китайских производителей оборудования выпустят планшеты и мини-ПК с ОС Phoenix в качестве основной операционной системы — например, планшет Pipo P10 2-в-1.
Не все оборудование (полностью) совместимо с ОС Phoenix. Во многих отношениях он страдает теми же слабостями и недостатками, что и Linux, а именно: он не будет работать со всем оборудованием. И даже когда он работает, ему не хватает определенных функций, таких как звук через соединение HDMI.
Кроме того, вы можете тестировать ОС Phoenix из виртуальной машины, такой как VMware или VirtualBox. Образы ОС Phoenix для обоих находятся на OSBoxes.org.
Перенос Андроид на компьютер — Phoenix OS 3.0.7.508, 1.5.0.297
Phoenix OS — проект по портированию ОС Android на персональные компьютеры с архитектурой Intel и x86, использует кодовую базу Android-x86. Позволяет запускать мобильную операционную систему от Google на ПК, будь то стационарная машина или ноутбук.Системные требования:Компьютер с CPU Intel x86 не старше 5 лет, оперативная память не менее 2GB.Торрент Перенос Андроид на компьютер — Phoenix OS 3.0.7.508, 1.5.0.297 подробно:Установка и запускИнструкция по записи Phoenix OS на USB накопитель1.Утилита установки работает только в ОС Windows. Загрузите утилиту, запустите ее и нажмите кнопку «Write to U Disk», чтобы выбрать USB флешку для записи системы (необходимо как минимум 4.5 ГБ свободного пространства).2.Наконец, нажмите кнопку «Write» для старта процесса записи
Обратите внимание, что запись не удалит данные на USB накопителе. Дождитесь, пока индикатор прогресса в третьем поле достигнет 100 процентов и закройте утилиту.3.Не вытаскивайте флешку и перезагрузите компьютер
Активируйте загрузочной меню компьютера и выберите “USB drive” в режиме BIOS или UEFI. Вы увидите стандартный загрузчик GRUB, после чего Phoenix OS начнет распаковывать ядро и загрузит систему в память.Скриншоты установки на usb flash Установка Phoenix OS на жёсткий диск1.Создайте отдельный раздел на жестком диске для установки Phoenix OS параллельно основной системе Windows. Для раздела размером 16GB выберите файловую систему FAT32, свыше 16GB — NTFS.2.В окне установщика выберите «Install to Hard Disk» и укажите местоположение раздела. Если вы укажите уже используемый раздел, файлы не будут удалены при записи системы.3.После установки перезагрузите компьютер и выберите Phoenix OS в списке систем во время загрузки.Скриншоты установки Инструкция по смене языка на русский1.Переходим в настройки путём нажатия на шестерёнку откроется меню параметров.2.Переходим в раздел Languager & Input.3.Жмём на Languages и ищем Русский он в самом конце и выбираем страну Россия.4.Теперь перемещаем Русский на первое место и интерфейс автоматически переводится на русский язык.Скриншоты смены языка Инструкция по отключению виртуальной клавиатуры1.Переходим в раздел Язык и ввод, далее Виртуальная клавиатура.2.Нажимаем Управление клавиатурами. Включаем Клавиатура Android (AOSP) и отключаем Baidu. В конечном итоге должно быть первый выключатель активен, а остальные выключены.3.Далее возвращаемся в раздел Язык и ввод, переходим в раздел Физическая клавиатура.4.Кликаем по пункту Клавиатура Android (AOSP) — Русский, ещё раз ищем русский язык, после этого здесь должна появится надпись русский.5.То же самое делаем и для английского Клавиатура Android — Английский (США) щёлкаем по ней и выбираем английский (США).6.Теперь мы можем закрывать данное окно.Скриншоты отключения виртуальной клавиатуры Новое в версии 3.0.7 (13.12.2018)·Оптимизированы службы рекламы·Исправлены известные проблемы и улучшена стабильность.Новое в версии 1.5.0 (19.10.2017)·Phoenix OS v1.5.0 построен на базе Android 5.1 Возможны проблемы совместимости. Обновление с версий на базе Android 7.1 не поддерживается. Чтобы использовать свои данные, создайте резервную копию data.img и замените ее после установкиУлучшения:·Game helper обновлен до версии 3.5.·Улучшен пользовательский интерфейс;·Game helper поддерживает игры FPS;·Game helper поддерживает управление джойстиком.·Теперь можно настроить мертвую зону контроллера.Внимание·Для лучше совместимости используйте оборудование с процессорами intel Atom.·Для установки на флешку требуется флешка объемом более 6 гигабайт. Флешка с низкой скоростью работы будет тормозить всю систему.·Установка на жесткий диск не повредит ваши данные. Но лучше сделать резервную копию.·Дистрибутив распространяется в виде установочного файла, который позволяет записать систему на USB флеш-накопитель или установить непосредственно на жесткий диск параллельно с основной системой.·Преимущество данной системы — многооконность и многозадачность.Сумма md5:PhoenixOSInstaller_v1.5.0.297_x86.exeff03c45df18a62a0edf74134afd84812PhoenixOSInstaller_v1.5.0.297_x86.isodf4f7a39c4fbf0f7c1a353b7fb59a770PhoenixOSInstaller_v3.0.7.508_x86_x64.exeabf7bc2a35a3dcabf7a2f8c0c76e4ef3PhoenixOSInstaller_v3.0.7.508_x86_x64.iso989d678d4523f99a9638732c53a3bf8b
Скриншоты Перенос Андроид на компьютер — Phoenix OS 3.0.7.508, 1.5.0.297 торрент:
Скачать Перенос Андроид на компьютер — Phoenix OS 3.0.7.508, 1.5.0.297 через торрент:
phoenixos.torrent (cкачиваний: 1207)
Phoenix OS Recursos
Processo de instalação simples
O processo de instalação é muito fácil. Você tem a opção de instalá-lo em um disco rígido ou unidade flash USB. Em caso de erro ou pergunta, consulte as Perguntas frequentes ou relate uma opção com problema.
- Conecte a unidade USB com um espaço mínimo de 4 GB.
- Baixe o Phoenix OS zip e a ferramenta de criação de USB.
- Selecione o arquivo Zip já baixado enquanto executa o USBmaker.exe.
- Reinicie o Phoenix OS e selecione a unidade USB na opção de inicialização.
Várias opções de jogos
Um grande número de recursos ajuda na criação do mapeamento personalizado de seus jogos favoritos. Crie macros práticas, como movimento do cursor, toques nos botões, teclas do teclado e muito mais para jogar jogos mais avançados. O aplicativo oferece um recurso HDR para criação de cartões gráficos, um mapeamento GPS falso para jogar jogos do tipo FPS Android para controlar sua mira, bem como uma configuração do mecanismo de mapeamento de teclas e mouse Octopus para jogar jogos complexos.
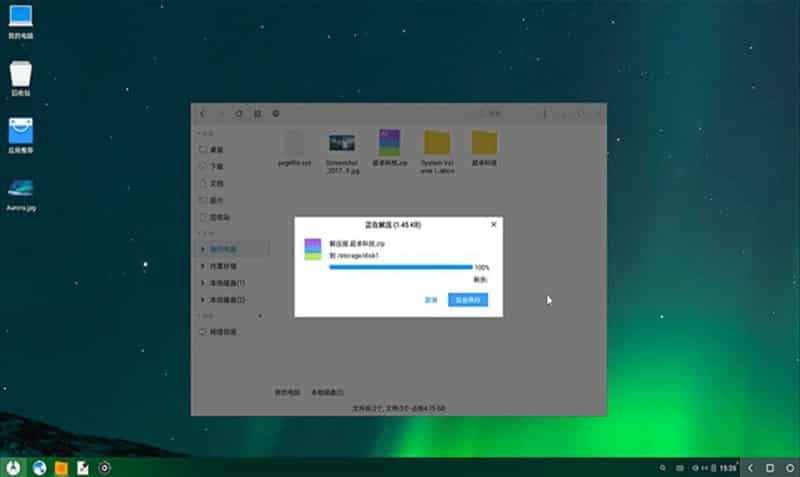
Interface amigável
A interface amigável, incluindo os botões adequados na janela principal, oferece uma abordagem fácil ao App Player. Você pode alterar o tamanho da janela; a janela principal permite usar várias opções enquanto usa o logotipo Phoenix na parte inferior esquerda e acessar o menu. Depois de instalar o insert, você já existe uma conta do Google ou uma nova para acessar a Play Store.
Livre de custos
O Phoenix OS com licença de freeware, mas muitos anúncios disponíveis para Windows de 32 bits, bem como o sistema operacional de 64 bits de um laptop e PC sem limites, são apresentados para todos os usuários de software como um download gratuito. Pertence à categoria de virtualização.
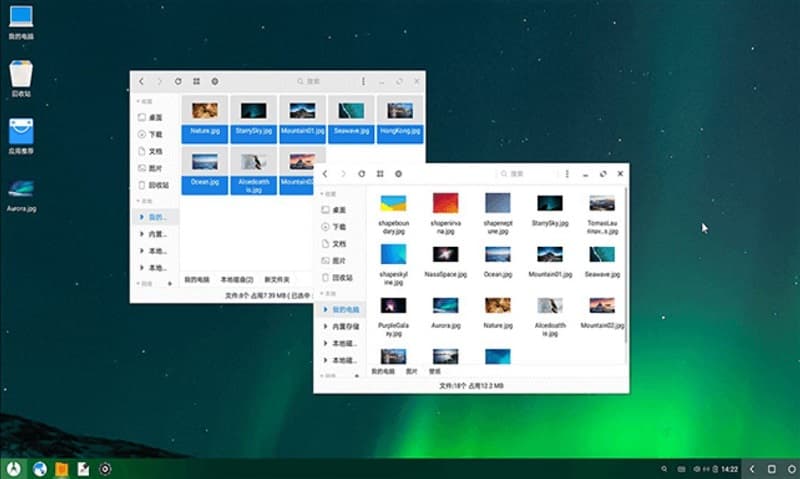
Compatível com Windows
Com compatibilidade variada com todos os tipos de dispositivos, o aplicativo tem compatibilidade especial com todos os tipos de Windows ———- Windows 10, Windows 8.1, Windows 7, são principalmente o sistema operacional para executar o aplicativo de maneira muito suave e confiável . Além disso, requer uma configuração de 32 e 64 bits. Os usuários móveis terão que esperar um pouco, pois o aplicativo não está disponível no momento para dispositivos móveis.
Principais características
- Um sistema operacional útil baseado no Android
- Várias opções de jogos
- Processo de instalação simples
- Interface amigável
- Rápido e Confiável
- Livre de custos
- Compatível com Windows
Перенос Андроид на компьютер — Phoenix OS 3.0.7.508, 1.5.0.297
Phoenix OS — проект по портированию ОС Android на персональные компьютеры с архитектурой Intel и x86, использует кодовую базу Android-x86. Позволяет запускать мобильную операционную систему от Google на ПК, будь то стационарная машина или ноутбук.
Системные требования:
Компьютер с CPU Intel x86 не старше 5 лет, оперативная память не менее 2GB.
Торрент Перенос Андроид на компьютер — Phoenix OS 3.0.7.508, 1.5.0.297 подробно:Установка и запуск Инструкция по записи Phoenix OS на USB накопитель 1.Утилита установки работает только в ОС Windows. Загрузите утилиту, запустите ее и нажмите кнопку «Write to U Disk», чтобы выбрать USB флешку для записи системы (необходимо как минимум 4.5 ГБ свободного пространства).
2.Наконец, нажмите кнопку «Write» для старта процесса записи
Обратите внимание, что запись не удалит данные на USB накопителе. Дождитесь, пока индикатор прогресса в третьем поле достигнет 100 процентов и закройте утилиту
3.Не вытаскивайте флешку и перезагрузите компьютер. Активируйте загрузочной меню компьютера и выберите “USB drive” в режиме BIOS или UEFI. Вы увидите стандартный загрузчик GRUB, после чего Phoenix OS начнет распаковывать ядро и загрузит систему в память.
Скриншоты установки на usb flash
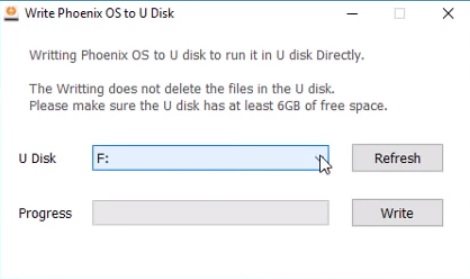
Установка Phoenix OS на жёсткий диск
1.Создайте отдельный раздел на жестком диске для установки Phoenix OS параллельно основной системе Windows. Для раздела размером 16GB выберите файловую систему FAT32, свыше 16GB — NTFS.
2.В окне установщика выберите «Install to Hard Disk» и укажите местоположение раздела. Если вы укажите уже используемый раздел, файлы не будут удалены при записи системы.
3.После установки перезагрузите компьютер и выберите Phoenix OS в списке систем во время загрузки.
Скриншоты установки
Инструкция по смене языка на русский
Скриншоты смены языка
Инструкция по отключению виртуальной клавиатуры
Скриншоты отключения виртуальной клавиатуры
Новое в версии 3.0.7 (13.12.2018)
Новое в версии 1.5.0 (19.10.2017)
·Phoenix OS v1.5.0 построен на базе Android 5.1 Возможны проблемы совместимости. Обновление с версий на базе Android 7.1 не поддерживается. Чтобы использовать свои данные, создайте резервную копию data.img и замените ее после установки
Улучшения:
·Game helper обновлен до версии 3.5. ·Улучшен пользовательский интерфейс; ·Game helper поддерживает игры FPS; ·Game helper поддерживает управление джойстиком. ·Теперь можно настроить мертвую зону контроллера.
Внимание
·Для лучше совместимости используйте оборудование с процессорами intel Atom. ·Для установки на флешку требуется флешка объемом более 6 гигабайт. Флешка с низкой скоростью работы будет тормозить всю систему. ·Установка на жесткий диск не повредит ваши данные. Но лучше сделать резервную копию. ·Дистрибутив распространяется в виде установочного файла, который позволяет записать систему на USB флеш-накопитель или установить непосредственно на жесткий диск параллельно с основной системой. ·Преимущество данной системы — многооконность и многозадачность.
Сумма md5:
PhoenixOSInstaller_v1.5.0.297_x86.exe ff03c45df18a62a0edf74134afd84812
PhoenixOSInstaller_v1.5.0.297_x86.iso df4f7a39c4fbf0f7c1a353b7fb59a770
PhoenixOSInstaller_v3.0.7.508_x86_x64.exe abf7bc2a35a3dcabf7a2f8c0c76e4ef3
PhoenixOSInstaller_v3.0.7.508_x86_x64.iso 989d678d4523f99a9638732c53a3bf8b
Скриншоты Перенос Андроид на компьютер — Phoenix OS 3.0.7.508, 1.5.0.297 торрент:
Скачать Перенос Андроид на компьютер — Phoenix OS 3.0.7.508, 1.5.0.297 через торрент:
Phoenix os как установить на планшет
Как запустить Android в Windows и macOS с операционной системой Phoenix OS
Phoenix OS — это операционная система на базе ОС Android, совместимая как с Windows, так и с Mac. Текущая версия поддерживает Android 7.1 и предназначена для работы на ноутбуках, настольных ПК и планшетах. Его можно легко переносить на флешку и запускать с другого компьютера.
Самое лучшее заключается в том, что Phoenix OS не повлияет на вашу ОС Windows или MacOS. Легковесная операционная система не занимает много места под корневой директорией диска раздела. Для загрузки вы можете использовать либо вашу операционную систему, либо операционную систему Phoenix OS. Вы можете легко удалить его, если он вам не нравится.
Первоначально созданная для игр для Android на полном экране, Phoenix OS теперь может использоваться в качестве полноценной операционной системы.
Полное описание
Phoenix OS позволит запускать популярную ОС на базе Android 7.1 или 5.1 на вашем персональном компьютере или ноутбуке. Её дистрибутив можно записывать на USB Flash накопители либо сразу устанавливать на HDD и запустить в качестве второй полноценной операционки.
Обладает удобным и интуитивно понятным пользовательским интерфейсом, доступна смена английского языка на русский. Отлично эмулирует привычный Андроид на большом экране PC. По сравнению с похожими утилитами, стабильно работает даже на слабых устройствах, так как потребляет минимум ресурсов.
По умолчанию предлагает все необходимые предустановленные средства, включая встроенный браузер на основе движка Chromium, стандартный пакет офисных инструментов, мультимедийный проигрыватель, просмотрщик изображений, календарь, планировщик задач и калькулятор. Содержит собственный магазин игр и приложений, каждое из которых адаптировано и оптимизировано под крупные дисплеи. Также поддерживает установку контента из официального Google Play Market.
По большей части, интерфейс выполнен в стиле Ubuntu. Стоит отметить наличие аналогичной кнопки, с помощью которой вызывается список часто используемых инструментов. Возможна тонкая настройка меню Пуск, рабочего стола, регулировка размера и расположения ярлыков. Доступны мгновенные уведомления из панели задач. Поддерживается многооконность, многозадачность и многие другие типичные десктопные функции.
Примечательно, что пользователи смогут сразу начать работать с базовым установщиком, без предварительного форматирования разделов и прочих манипуляций. Если выберите вариант с созданием установочного ISO-образа — сможете запускать Феникс напрямую с флешки, без инсталляции на ПК, в этом случае для установки Phoenix OS достаточно воспользоваться одной из утилит для записи образа на USB-носитель. Так что если вам нужен Андроид на ПК, Phoenix OS поможет быстро установить операционную систему Android на компьютер с ОС Windows на борту.
Инструкция по обычной установке на стационарный компьютер
- Запускаем инсталлятор и выбираем пункт Install;
- Укажите диск, на который собираетесь устанавливать «ось» (будет выделена отдельная папка, без форматирования накопителя);
- В следующем окне выберите объём «внутренней памяти Андроид», который желаете выделить на инсталлируемую OS;
- Снова жмём клавишу Install и ждём завершения процедуры инсталляции (если устанавливаете PhoenixOS на ПК с UEFI, рекомендуется отключение Secure Boot);
- Остаётся перезагрузить компьютер, а после перезагрузки выбрать ОС Андроид.
Для удаления Феникса достаточно зайти в директорию с установленной ОС и открыть файл uninstaller.exe, укажите причину деинсталляции и подтвердмите своё решение нажатием кнопки Uninstall.
Если вы решили использовать загрузочную флэшку, программное обеспечение предоставит возможность запуска операционки в качестве виртуальной машины либо с инсталляцией на жёсткий диск.
Области применения Phoenix OS
Существует множество отличных приложений для Phoenix OS.
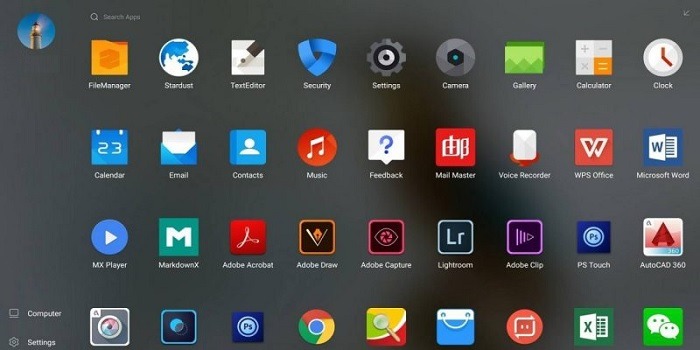
Вы можете легко установить и работать с Word, Excel и другими офисными приложениями.
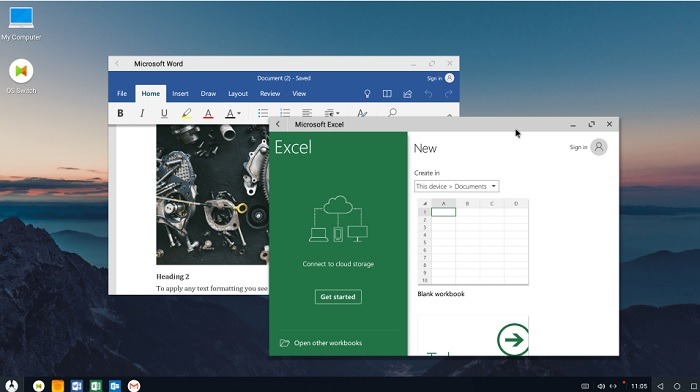
Phoenix OS переносит все ваши игры для Android на полноэкранный режим без дополнительных усилий. Вы можете выбирать между джойстиками, консолями и клавиатурой/мышами, чтобы получить более полное представление о вашей любимой игре на Android.
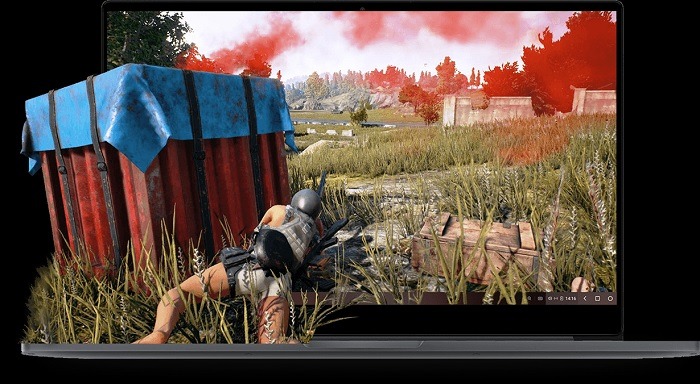
Для получения других советов по устранению неполадок посетите официальный форум Phoenix OS official forum.
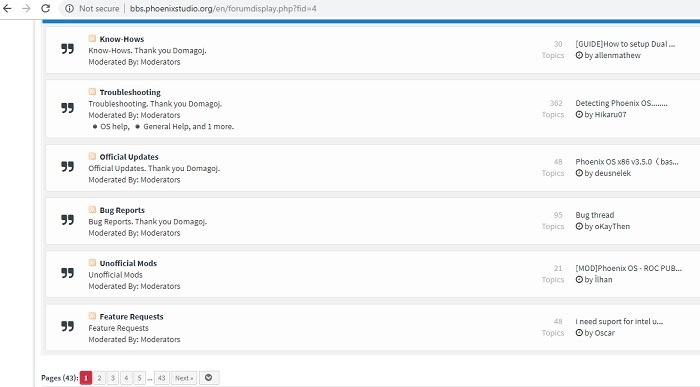
Чтобы удалить Phoenix OS из вашей системы в любое время, просто зайдите в папку Phoenix OS и выберите «Settings» и запустите программу удаления оттуда.
Как правильно выполнить установку и запуск Phoenix OS
Установка второй операционной системы на компьютер уже для многих пользователей привычное дело. Каждая из платформ имеет свои преимущества, поэтому при необходимости можно поставить рядом с основной операционкой дополнительную, затем выбирать нужную при загрузке ПК. Немалую популярность среди пользователей имеет ОС Android, которую нередко ставят рядом с Windows или другой ОС, а также эмулируют внутри системы при помощи специальных программ-эмуляторов. Установка её на компьютер или ноутбук может понадобиться по разным причинам, с целью использования поддерживаемых приложений, игр либо в качестве полноценной платформы. Мобильная операционная система работает достаточно быстро и на слабом железе, из-за чего также пользуется высоким спросом. Среди существующих способов реализации Андроид среды практикуется и установка Phoenix OS, являющейся хорошей альтернативой знакомой Remix OS и проекту Android х86. Рассмотрим подробнее, что представляет собой операционная система Феникс и как с её помощью превратить ПК или ноутбук в Андроид-устройство.
Установка и запуск Phoenix OS.
Запуск Андроид на компьютере и ноутбуке
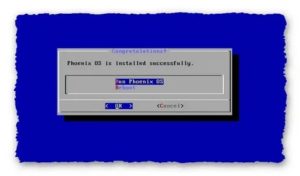
В этой статье вы узнаете, как установить Android в качестве второй операционной системы на компьютер/ноутбук. Это позволит вам запускать любые приложения и игры из Плеймаркета., как будто вы работаете на планшете.
Вторая система при загрузке (boot)
Обычно, когда человеку нужно запустить Андроид-приложение на компьютере, он использует один из доступных эмуляторов. Но, есть ещё один способ, к сожалению, он несколько сложнее.
С помощью двойной прошивки вы можете превратить свой компьютер в Android-устройство. При включении компьютера вы сможете выбрать загрузку Android OS вместо Windows, а работать он будет точно также, как на смартфоне или планшете.
С установкой Андроид на компьютер придётся повозиться немного больше времени, чем с установкой оной на мобильных устройствах. Проблема заключается в поддержке драйверов процессора, видеокарты и жёсткого диска, поэтому вам придётся найти дистрибутив, который бы не конфликтовал с драйверами вашего ПК/ноутбука.
Феникс (Phoenix OS)
Как и Ремикс, Феникс – это операционная система, разработанная на базе Android 7.1/5.1, на которой вы можете запустить любое из существующих приложений.
Разработчики этой операционки адаптировали её специально для персональных компьютеров, а использование Android-приложений будет таким же удобным, как на смартфоне/планшете. Для установки вам понадобится сделать следующее:
- Скачать установщик Phoenix OS последней версии с официального сайта. Для загрузки доступны образы .exe и .ISO. Также определитесь с тем, какая из двух доступных версий Android вам больше нравится – 7.1 (сборка на основе Андроид 7) или 5.1 (сборка на основе Андроид 5).
- Создайте новый раздел для установки новой системы на жестком диске.
- Выберите букву и размер нового раздела.
- Запустите инсталлятор, и установите Phoenix OS на новый раздел. Ещё вы можете создать загрузочную флэшку и установить или запустить Phoenix OS с неё.
- Подождите пока завершится процесс установки. Затем перезапустите компьютер и выберите вариант запуска компьютера на Phoenix OS через загрузочное меню. Вы также можете скачать актуальные версии Феникс с Google Play.
Android-x86
Android-x86 – это операционная система с открытым исходным кодом для персональных компьютеров, которая работает на базе Андроид 8.1 Oreo. В последнем обновлении Android-x86 была добавлена поддержка новой системы уведомлений и управления работы фоновых приложений, функции Smart Text Selection и аппаратного ускорения OpenGL ES 3.x на устройствах с графикой Intel/AMD/Nvidia.
Команда разработчиков Android-x86 добавила несколько новых настроек, связанных с кастомизацией интерфейса. Теперь вы можете сделать рабочий стол похожим на рабочий стол в Windows. В новой версии была добавлена новая панель задач, а также поддержка мультиоконного режима.
Чем хороша Android-x86, так это широкими возможностями кастомизации. Вы можете использовать различные темы, лаунчеры и много чего другого, не опасаясь за работоспособность своего компьютера и системы. На официальном сайте можно посмотреть список поддерживаемых устройств. Если хотите установить эту операционную систему на свой компьютер – сделайте следующее:
- Убедитесь, что у вас есть, как минимум, 2ГБ свободного пространства. Скачайте ISO-образ Android-x. Если вашего устройства нет в списке поддерживаемых устройств, скачайте базовый файл, который должен подойти для большинства компьютеров и ноутбуков.
- Скачайте и установите программу UNetbootin. Запустите её и затем выберите скаченный ранее образ. После этого выберите USB-флэшку, на которую будет записан образ, и нажмите Ок. Подождите, пока UNetbootin не закончит запись ISO-образа на флэшку.
- Перезапустите компьютер и увидите меню, в котором будет предложено: установить Android-x86 или запустить OS с USB-устройства. Выбираем вариант с установкой и устанавливаем операционную систему на жёсткий диск.
- Перед установкой системы необходимо создать новый раздел. Перед началом вам будет предложено форматировать выбранное место установки, но вы можете не делать этого.
- Вам будет предложено установить загрузчик GRUB. Выберите Yes, и затем, ещё раз Yes. Если на компьютере будет установлена ещё одна операционка, вам предложат добавить ее в загрузочное меню. Выберите Yes.
- Перезагрузите компьютер ещё раз. Как только установка будет завершена, можете начинать пользоваться новой операционной системой. Для скачивания приложений используйте Плей Маркет.
Требования для установки ОС Phoenix
Требования к аппаратному обеспечению ОС Phoenix
Для операционной системы Phoenix требуется только процессор Intel или AMD x86 (рекомендуется Intel Atom) и внутреннее хранилище с объемом не менее 2 ГБ. Я рекомендую использовать как минимум 16 ГБ дисков. Для установки ОС Phoenix вам понадобится USB-накопитель с объемом памяти не менее 8 ГБ.
Требования:
- Накопитель на 2 ГБ
- Процессор Intel или AMD, выпущенный примерно в 2012 году или позже, предпочтительно процессор Intel Atom
- Флэш-накопитель USB емкостью 8 ГБ или более (для ОС Phoenix)
- USB-накопитель объемом 512 МБ или более (для GParted)
- Отдельный компьютер для подготовки флешек
Материнские платы UEFI или BIOS?
На старых компьютерах (2010 года или старше) в качестве среды самотестирования при включении питания (POST) в основном используется базовая система ввода / вывода (BIOS). Так что это значит?
BIOS позволяет компьютерам запускаться без операционной системы. Более новые компьютеры заменяют BIOS на то, что называется Unified Extensible Firmware Interface
(UEFI), который является более надежным по сравнению со старой схемой. К сожалению, ОС Phoenix не очень хорошо работает с системами UEFI. И это требует настройки вашего UEFI для работы с операционной системой, отличной от Windows (см. Шаг третий ниже).








