Подключение ip камеры через роутер
Содержание:
- Программы для просмотра видео с планшета или смартфона
- Подключение видеокамеры к роутеру
- Подключение посредством перекрестного кабеля
- Подключение к камере изменением IP локальной сети
- Типовая схема
- Подготовка оборудования
- Определение IP командной строкой
- ПОДКЛЮЧЕНИЕ IP КАМЕРЫ К КОМПЬЮТЕРУ
- Как закрепить камеру видеонаблюдения?
- Привязка MAC-адреса камеры к статичному IP-адресу
- Подключение камеры к видеорегистратору
- Доступ к IP-камере из Интернета
- Подключение до нескольких IP-камер к ПК по локальной сети
- Преимущества
- Определение IP командной строкой
- Как узнать IP адрес камеры видеонаблюдения?
- Как подключить IP-камеру и видеорегистратор непосредственно между собой?
- Возможности IP камер
- Настройка IP-камеры с доступом из сети
Программы для просмотра видео с планшета или смартфона
Никаких специальных настроек для самого устройства в этом случае не понадобится. Наиболее популярными стали три следующих приложения, решающие вопрос.
Exacq Mobile.
Поддерживает одновременно операционные системы iOS и Android. Одновременно может работать с 48 камерами. Функция масштабирования, удобное управление — главные преимущества приложения. Подсоединять камеру через него максимально просто.
IPCam Viewer.
Работает сразу с несколькими камерами, объединяет их в группы. Приложение поддерживает запись информации на носителе. Изображения при желании легко масштабируются. Для быстрого доступа, обновления актуальной информации допускается установка виджета. Поддерживается около 700 моделей камер.
TinyCam Monitor Pro.
Одновременно поддерживает до 16 камер. Поддерживается даже работа от камер с несколькими брендами. Мультиэкраны. Благодаря удобному управлению настройки быстро переносятся с одного устройства на другое. Данные на носитель записывают прямо из программы. Изображения поддерживают цифровое увеличение
Не важно, какой регистратор используют
Обратите внимание! Работа с любыми IP-камерами по всему миру — интересная особенность, характерная для приложений. Особенно просто будет в случае отсутствия у устройства логина с паролем
Подключение видеокамеры к роутеру
Настройка ip камеры через роутер осуществляется аналогичным образом. Это устройство позволяет коммутировать несколько таких устройств, включая сервер, в единую систему. Каждая видеокамера и сервер подключается к его отдельному порту. При том, что настраивать этого оборудования при этом не требуется. Однако, если вы хотите удаленно соединяться с системой, устройства должны иметь соответствующие настройки.
Чтобы получить доступ к ip камере через интернет, нужно, чтобы ваш провайдер выделил вам внешний IP-адрес. Многие интернет-компании предоставляют такую услугу по умолчанию, так что сперва целесообразно убедиться, нет ли такого адреса у вас. Если он имеется, следует настроить роутер должным образом.
Настройка начинается после того, как камера видеонаблюдения подключена к LAN-порту этого устройства. Далее сам роутер подключается к компьютеру по средствам кабельного или беспроводного соединения. После того, как выполнены работы по подключению, заходим в интерфейс роутера для осуществления так называемого проброса портов. Благодаря ей, при обращении к внешнему ip-адресу роутера, устройство будет знать, какую камеру показывать. Порты можно указывать вручную.
Настройки свитча обычно хранятся в разделах «Routing», «WAN», «Port Forwarding» во вкладке «Virtual Server» или «Виртуальный сервер» в русских версиях интерфейса. В большинстве случаев во время проброса портов указываются следующие данные:
- Имя службы (прописывается вручную, к примеру, Cam1, Cam2 и так далее);
- Диапазон портов (указываем порт для каждой камеры, он указан в ее настройках, к примеру, 8081);
- Локальный ip-адрес (указываем ip-адрес камеры, например, 192.168.1.10);
- Если в камере нет настройки порта, указать нужно Локальные порты 8081 или 80;
- Протокол (указываем TCP, с ним работают стандартные ip камеры);
- Номер протокола (можно оставлять поле пустым или указать любую цифру).
Настройки для каждой камеры должны быть прописаны по вышеуказанному принципу. Помните, что каждое устройство видеонаблюдения должно иметь уникальный IP-адрес и порт, отличные от других.
 Настройка динамического адреса на роутере TP-Link через сервис No-IP
Настройка динамического адреса на роутере TP-Link через сервис No-IP
Если имеется статический IP адрес, для подключения к устройству в браузере достаточно прописать http://статический_адрес:8081. В этом случае вы попадете на страницу с просмотром видео с камеры, имеющей порт 8081. Аналогично этому правилу происходит подключение к другим устройствам видеонаблюдения. Таким образом будет обеспечен просмотр ip камер через интернет.
Настраивая маршрутизатор или роутер, необходимо сохранять настройки после каждого действия. Таким образом, вы избежите множества ошибок, допущенных по невнимательности или не знанию нюансов работы сетевых протоколов. Желательно также перезагружать устройство каждый раз, как оно сообщает о необходимости исполнения этого действия.
Идеальным вариантом будет настройка представленной системы, начиная с сервера и одной камеры. Далее можно поочередно подсоединять другие камеры к роутеру и пробрасывать к ним порты. Благодаря такому подходу, вы сможете в кратчайшие сроки проверить работоспособность каждого изделия и беспрепятственно настроить работу систему так, как того требует необходимость.
Также нужно обратить внимание на качество приобретенных ip изделий. Наиболее ходовыми марками устройств видео захвата являются Hikvision, Dahua, D-Link
Специалисты рекомендуют обратить внимание в первую очередь на них. Эти бренды зарекомендовали себя в качестве надежных изготовителей сетевого оборудования и устройств видеонаблюдения.
Подключение посредством перекрестного кабеля
Как подключить IP-камеру с помощью перекрестного кабеля? Он имеет 8 цветных проводов, которые должны подключаться в определенном порядке. Он одинаков на обоих концах, если кабель прямой. Для высокоскоростных соединений используется другой порядок подключения.
Настройка IP-камеры через перекрестный кабель осуществляется в несколько этапов:
- устанавливается видеоустройство;
- камера подключается к электропитанию через адаптер;
- затем устройство присоединяется к ПК через перекрестный кабель;
- запускается диск с ПО и драйверами;
- настройка порта и IP-адресов проводится по принципу, который описан несколько выше.
Как подключить IP-камеру? Отельное присоединение камеры к электропитанию не потребуется, если видеоустройство использует технологию РоЕ. Для подключения не одной. А сразу нескольких камер потребуется маршрутизатор. Он имеет отдельное гнездо для интернета и несколько входов для дополнительных устройств. Подключение к маршрутизатору производится только через прямой кабель. Настройка происходит по описанной выше схеме. Единственное различие – указывается не один, а несколько IP-адресов подсети.
Подключение к камере изменением IP локальной сети
Еще один вариант захода в интерфейс видеокамеры заключается в переводе IP самой локальной сети в подсеть видеокамеры.
Например, IP видеокамеры: 192.168.0.24, а сети: 192.168.99.22.
Для перевода IP сети в подсеть видеокамеры нужно:
-
Нажать правым кликом мыши на значке подключения к сети и выбрать «Центр управления сетями и общим доступом».
-
Нажать «Ethernet».
-
В «Состояние: Ethernet» нажать «Свойства».
-
В «Ethernet: Свойства» выбрать TCP/IPv4 (в Win XP – TCP/IP) и нажать «Свойства».
-
В «Свойства: IP версии 4…» щелкнуть «Использовать следующий IP-адрес» и вписать IP сети: 192.168.0.22, маску: 255.255.255.0, и шлюз (IP камеры): 192.168.0.24, нажав «ОК».
После приведения IP сети в подсеть видеокамеры можно подсоединиться к ней по: http://192.168.0.24.
Типовая схема
Для связи между компонентами используется витая пара. В видеорегистраторе находится приемник, а в камере передатчик видео. Такое решение дает создать высококачественное видеонаблюдение. Сетевой коммутатор предоставляет подсоединение большего числа камер. Сетевой видеорегистратор необходим для записи, отображения и хранения записанного материала. Через интернет реализуется доступ к IP видеонаблюдению. С помощью модема или Ethernet-кабеля коммутатор соединяется с маршрутизатором, который имеет доступ в интернет. Удаленный доступ к камерам и регистраторам создается после осуществления настроек.

Подготовка оборудования
 Руководство по подключению IP камеру к компьютеру поможет успешно справиться с задачей только в том случае, если в наличии имеется полный комплект оборудования, составляющий единую систему видеонаблюдения, все элементы которой совместимы.
Руководство по подключению IP камеру к компьютеру поможет успешно справиться с задачей только в том случае, если в наличии имеется полный комплект оборудования, составляющий единую систему видеонаблюдения, все элементы которой совместимы.
Если для организации видеоконтроля будет использоваться всего одна айпи камера, набор компонентов системы минимален:
- Собственно IP видеокамера.
- Блок питания.
- Видеорегистратор.
- Жесткий диск для регистратора.
- Кабели.
- Диск с ПО для оборудования.
В этом случае подключение напрямую к компьютеру либо ноутбуку и начальная настройка камеры осуществляется гораздо проще. Но предпочтительны регистратор и X series camera одного производителя, будь то китайская компания Hikvision или другая.
Если для видеонаблюдения необходимо большое количество IP камер, их предстоит подключать через роутер, который также называют маршрутизатором, иногда свитчем, либо коммутатором. Альтернативой роутеру при желании может служить видеоустройство для подключения к облачному ресурсу (см. ниже).
В состав системы видеонаблюдения рекомендуется также включить GSM-информатор — устройство, подающее сигнал тревоги звонком либо SMS.
Специальная компьютерная программа для просмотра камер не нужна, в их web интерфейс можно входить через обычный браузер. IP камеры собственно и созданы для передачи данных в видеоформате в сеть, так что для просмотра интернет с хорошим качеством соединения необходим. Нужен также статический IP-адрес. При необходимости поменять динамический айпи на статический, следует обратиться к провайдеру.
Установка и использование IP камер с вай фай интерфейсом требует наличие ноутбука либо стационарного компьютера с исправным WiFi адаптером.
Определение IP командной строкой
Адрес IP устройства также можно выяснить с помощью командной строки Windows, запустив ее с правами администратора.
Для этого требуется:
- Найти в меню «Пуск» программу «Командная строка» (CMD), щелкнуть по ней правым кликом мыши и выбрать в появившемся контекстном меню «Запустить от имени администратора». Если вход в Windows был выполнен с правами Администратора, нужно просто запустить программу нажатием левого клика мышки.
В меню «Пуск» вводим в поле поиска «CMD», щелкаем правой кнопкой мышки по приложению «Командная строка», нажимаем на пункт «Запустить от имени администратора»
- В открывшемся окне необходимо набрать с помощью клавиатуры «arp –a», и нажать «Enter». Появится перечень IP-адресов различных устройств, подключенных к ПК.
Вводим команду «arp –a», нажимаем «Enter»
Если этот список достаточно большой, и непонятно какой адрес принадлежит камере, необходимо записать этот список, отключить камеру, и снова выполнить команду «arp –a», выяснив исчезнувший при этом IP – это и есть адрес видеокамеры.
Также для решения этой задачи можно использовать специальные программные сканеры для сканирования IP и их портов. Алгоритм поиска IP аналогичен работе с командной строкой.
ПОДКЛЮЧЕНИЕ IP КАМЕРЫ К КОМПЬЮТЕРУ
Нередко пользователю достаточно и одной IP камеры, чтобы, например, обеспечить наблюдение за небольшим помещением. В этом случае можно избежать трат на приобретение коммутатора, подключив устройство напрямую к персональному компьютеру. Принцип схож с остальными способами соединения.
Для подключения IP камеры непосредственно (напрямую) к компьютеру используется перекрестный (кроссовый) кабель UTP, а не прямой, как в случае с роутером. Различие заключается в том, что перекрестный вид служит для соединения однотипных устройств.
Первая попытка получить доступ к интерфейсу камеры может быть неудачной – компьютер работает в другой подсети. Поэтому необходимо узнать IP адреса локальной сети компьютера (в «Центре управления сетями и общим доступом) и камеры (в приложенной документации).
Затем требуется изменить IP адрес камеры на тот, который использует ПК. Делается это посредством программного обеспечения, идущего в комплекте поставки устройства. После этого изображение с нее станет доступно пользователю по установленному IP адресу.
Подключение напрямую к сетевой карте компьютера позволяет сэкономить на покупке маршрутизатора или регистратора. Однако этот способ дает возможность подсоединять единственную камеру. Для создания сети из нескольких устройств, придется в любом случае докупать дополнительное оборудование.
Как закрепить камеру видеонаблюдения?
Когда крепление ip-камер видеонаблюдения производится собственными силами, необходимо брать во внимание следующий перечень рекомендаций, сформированный с учётом ценных советов от профессиональных монтажников систем слежения:
-
Стандартные блоки питания, предназначенные для обеспечения работы IP-камер, не смогут работать в условиях открытого воздуха. Чтобы работа стала возможной, понадобится приобрести специальные герметичные коробки и установить блоки в них. Все отверстия, в которые вводятся кабели, также должны быть герметичными.
- При закреплении видеокамеры нужно постараться обеспечить максимальную её защиту от атмосферных осадков, налипания инея и льда, а также солнечных лучей. Кроме того, устройство должно висеть достаточно высоко, чтобы не стать доступным для злоумышленников.
- До того, как ip-камера будет закреплена, нужно проверить, чтобы она исправно работала как днём, так и ночью, а затем определить площадь захватываемого пространства.
- Следует закреплять видеокамеру с учётом равномерного распределения света на снимаемой площади. Очень важную роль в съёмке качественного изображения играет обеспечение одинакового количества освещения и в месте монтажа камеры, и в том месте, на которое направлен объектив.
- При установке ip-камеры нужно также учитывать, чтобы при необходимости владелец всегда смог до неё добраться. Чтобы устройство работало исправно и в течение длительного срока, ему нужно обеспечить должный уход – очистку от пыли и паутины, защиту от влаги, регулярное протирание корпуса.
Кабель для айпи камер
Для того, чтобы установить IP-камеру в систему видеонаблюдения, понадобится применение коаксиального кабеля или «витой пары». Если расстояние между камер превышает 100 метров, то используется коаксиальный кабель, если нет, то достаточно стандартного провода витой пары с разъемом rj45. При соединении проводов, как и на предыдущих этапах, следует придерживаться чёткого распорядка действий.
Последовательность работ при соединении коаксиальных кабелей состоит в следующем:
- Обеспечение прямого среза на концах. Для зачистки следует использовать стриппер.
- Избавление от наружной изоляции. После того, как была произведена работа стриппером, изоляцию легко убрать руками.
- Избавление от фольги на всех кабелях.
- Заворот медных проволочек на всех кабелях. Это также можно сделать руками.
- Если используется «F» разъём, необходимо провод зажать на концах, затем последовательно вставить в обжимной инструмент, полностью сжать его ручку, а после открыть. Соединение будет готово.
- Завершение процесса производится путём присоединения двух кабелей на концы разъёма BNC по типу «мама-мама».
Если в соединении используется «витая пара», понадобится соблюдать следующую последовательность действий:
- Очистка от наружной изоляции маленькой части провода. Когда появятся жилы, каждую из них также понадобится зачистить от изоляции на небольшое расстояние, при этом оставить цвета видными.
- Второй провод нужно очистить аналогичным способом. При этом длина жил на обоих кабелях должна совпадать друг с другом в пропорции, например, в первом кабеле длина может быть в два раза меньше, чем во втором.
- Соединение каждой жилы одного провода с аналогичной жилой другого кабеля. Здесь нужно будет использовать специальную изоленту, которой понадобится обмотать не только сами жилы, но и общее соединение.
Смотрим видео кабель для ip-камер.
Другие статьи:
-
- Тепловизионные камеры видеонаблюдения
- Тепловизионные камеры видеонаблюдения
- Видеонаблюдение в офисе
- Основные принципы при проектировании системы видеонаблюдения
Привязка MAC-адреса камеры к статичному IP-адресу
Для успешного подключения зайдите в веб-интерфейс управления роутером, пропишите его адрес в строке браузера.
Вместо «Dynamic IP (DCHP)» выберете статичный адрес («Фиксированный IP» или «Резервирование адресов»).
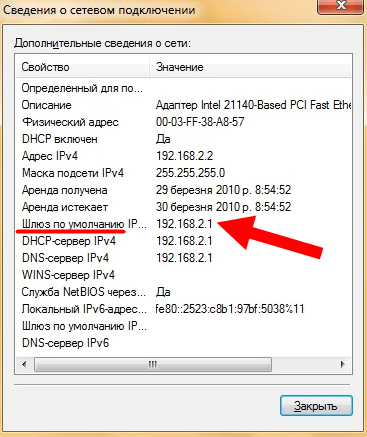
Нужно ввести MAC- и IP-адреса. MAC-адрес находится на коробке устройства. IP-адрес совпадает с адресом роутера, кроме последней цифры. Она находится в диапазоне от 0 до 255, но не совпадает с адресом маршрутизатора. В поля «Шлюз (Gateway)» и «DNS IP Address» следует вписать IP роутера. Маска обычно равна «255.255.255.0». Для каждой следующей камеры выставляйте новый адрес – 78, 79, 80 и так далее.
Подключение камеры к видеорегистратору
Как подключить IP-камеру к видеорегистратору через браузер? Процесс происходит в несколько этапов. Сначала видеорегистратор подключается к модему. Затем осуществляется настройка ip-камеры с помощью браузера. В видеоустройство вносятся нужные параметры.
В настройках сети прописывается адрес, не отличающийся первыми тремя цифрами от того, который указан для локальной сети. Четвертая цифра может не совпадать. Как только будет подключен видеорегистратор, налаживается соединение через настройки ПК. Для этого в диалоговом окне выбирается видеоустройство, в свойствах – протокол. В него вносятся те же данные, что и в видеорегистратор. Все действия выполняются через браузер.
В его строку вносится адрес видеорегистратора, чтобы устройство было распознано. Появится окно, в которое вводится логин и пароль. В конфигурации привязывается к видеорегистратору камера. Нажимается кнопка «сохранить». Затем перезагружается камера. Все сделанные настройки будут сохранены автоматически.

Доступ к IP-камере из Интернета
Теперь давайте разберёмся как можно удалённо подключиться к камере из внешней сети.
Во-первых, для этого Вы должны знать свой IP-адрес в Интернете. Посмотреть его можно на статусной страничке роутера, через который подключаемся, либо используя специальные сервисы. Например, 2IP.RU.
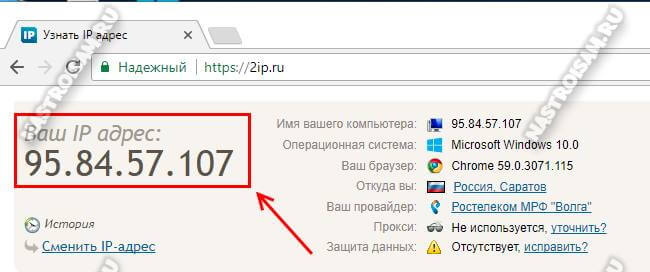
Во-вторых, Вам необходимо на маршрутизаторе открыть порт, который позволит из вне достучаться до своего видеонаблюдения. Тут могут возникнуть некоторые сложности вот какого плана. Обычно, по умолчанию, веб-интерфейс видеокамеры висит на 80 порту. В локалке это никаких проблем не вызывает, а вот если смотреть из Интернета, то на 80 порту внешнего IP-адреса будет висеть веб-интерфейс Вашего WiFi-роутера. Самый простой способ устранить этот конфликт — использовать другой порт, благо большинство устройств это позволяют сделать. Рассмотрим ситуацию на примере IP-камеры TP-Link. В её интерфейсе настройки открываем раздел «Network»->»Information»:
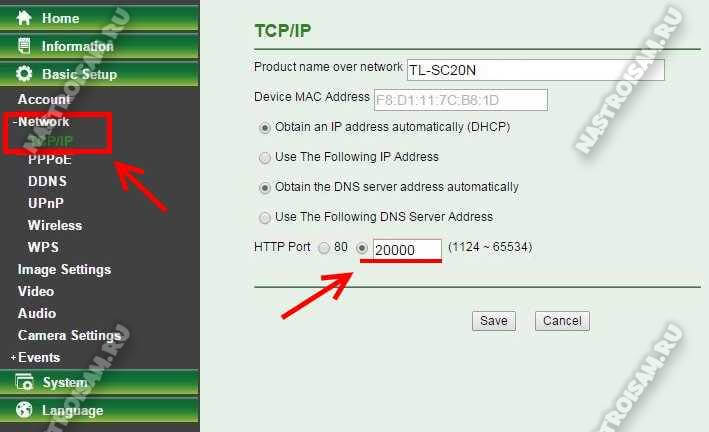
На страничке должен быть параметр HTTP Port Number. По умолчанию флажок стоит на значении «80». Переставляем его на поле ввода и прописываем там любой свободный порт. Можно оставить указанное там значение 20000. Сохраняем изменения. Теперь чтобы зайти в веб-морду девайса необходимо к IP-адресу будет добавлять ещё и номер порта.
Пример для локальной сети:
http://192.168.1.222:20000
А вот так надо будет заходить из Интернета (для примера возьмём внешний адрес 95.84.57.107):
http://95.84.57.107:20000
Далее, идём в настройки роутера и находим раздел «Виртуальные серверы»(Port Forwarding).

Нажимаем кнопку «Добавить» и создаём правило, в котором указываем IP камеры в локальной сети и используемый порт. Применяем настройки и пробуем зайти через Интернет.
Но, к сожалению, не всегда есть возможность сменить порт. В этом случае можно использовать другой вариант — Демилитаризованная Зона роутера. В его настройках находим подраздел DMZ и открываем его:

Первое, что надо сделать, это включить функцию, поставив соответствующую галочку. Затем надо указать локальный АйПи нашего видеонаблюдения и сохранить настройки. Теперь при попытке обращения из Интернета маршрутизатор будет автоматически перебрасывать всё на камеру, так, как если бы она стояла первой.
Совет: обязательно смените используемый по умолчанию пароль, чтобы никто из вне не смог несанкционированно подключиться.
Подключение до нескольких IP-камер к ПК по локальной сети
IP-камера может быть подключена как напрямик к ПК (когда она одна), так и с помощью вспомогательных устройств — LAN-Hub, роутер Wi-Fi со встроенным LAN-маршрутизатором, IP-видеорегистратор или серверная стойка (патч-панели LAN с сетевым диском-хранилищем).
Перед настройкой произведите монтаж и размещение IP-камер и сетевых устройств. Если используется серверная локальной подсети — все IP-видеолинии от IP-камер должны быть «проброшены» в помещение, где работает стойка серверной. Если не хватает длины кабелей, то для соединения коротких кабелей в один длинный могут применяться дополнительные LAN-сплиттеры (разветвители, работающие аналогично многопортовому LAN-Hub). При использовании ПК в качестве видеосервера к его гнезду может быть подключён LAN-Hub, роутер Wi-Fi или чисто проводной LAN-маршрутизатор.
Общая настройка ПК или ноутбука под функционал видеосервера объекта
Эти шаги нужны, когда у вас нет общей серверной — при этом роль сервера выполняет один из ПК или видеорегистратор. Для примера взяты настройки отдельно взятого ПК или ноутбука, который предполагается использовать в виде видеосервера.
-
Дайт команду «Пуск — Панель управления — Сеть и Интернет — Центр у правления сетями и общим доступом».
- Дайте команду: «Ethernet» — «Свойства» (будут последовательно открываться окна, вам останется лишь нажимать на нужные кнопки и вкладки) — «IP-версии (TCP/IP)» — «Использовать следующий IP-адрес», пропишите все адреса (если их нет).
- Списав данные, закройте все окна, нажав на кнопку «Отмена», и покиньте средство управления сетями Windows 10.
Адрес основного шлюза — первый для всех ПК в вашей сети, например, 192.168.0.1. Он-то в первую очередь вам и понадобится, чтобы от него нумеровать по IP все IP-камеры, готовые к настройке.
Разграничение IP-адресов каждой из IP-камер
Общий план следующий (ниже приводится инструкция по IP-настройке видеокамер Axis).
- Воспользуйтесь инструкцией к каждой из камер, а также скачайте специальную утилиту настройки IP-конфигурации с сайта производителя.
- Подключите и настройте каждую IP-камеру отдельно через эту утилиту, задав адреса из одной подсети, например, 192.168.0.101, 192.168.0.102 и т. д. Возможно, потребуется ввод имени и пароля по умолчанию на каждой из IP-камер.
- Назначьте каждой IP-камере своё название, имя пользователя и пароль.
Преимущества
IP-камеры могут похвастаться наличием ряда преимуществ, которых нет у других устройств, эксплуатируемых в тех же целях.
Среди преимуществ данного типа видеокамер наблюдения:
- легко монтировать и настраивать, что позволяет делать это самостоятельно, не затрачивая лишних денег на установку;
- предоставляют возможность наблюдения за объектом на любом расстоянии от него при наличии подключения к Сети;
- можно эксплуатировать как в помещении, так и на улице;
- качество картинки при IP-видеонаблюдении гораздо выше, чем качество изображения при аналоговом видеонаблюдении;
- широкое разнообразие моделей, что позволяет подобрать идеальный вариант для определенных условий эксплуатации;
- невысокая цена.
Определение IP командной строкой
Адрес IP устройства также можно выяснить с помощью командной строки Windows, запустив ее с правами администратора.
Для этого требуется:
- Найти в меню «Пуск» программу «Командная строка» (CMD), щелкнуть по ней правым кликом мыши и выбрать в появившемся контекстном меню «Запустить от имени администратора». Если вход в Windows был выполнен с правами Администратора, нужно просто запустить программу нажатием левого клика мышки.
- В открывшемся окне необходимо набрать с помощью клавиатуры «arp –a», и нажать «Enter». Появится перечень IP-адресов различных устройств, подключенных к ПК.
Если этот список достаточно большой, и непонятно какой адрес принадлежит камере, необходимо записать этот список, отключить камеру, и снова выполнить команду «arp –a», выяснив исчезнувший при этом IP – это и есть адрес видеокамеры.
Также для решения этой задачи можно использовать специальные программные сканеры для сканирования IP и их портов. Алгоритм поиска IP аналогичен работе с командной строкой.
Как узнать IP адрес камеры видеонаблюдения?
Без этой информации камеру невозможно будет подключить к сети интернет. Есть несколько вариантов для получения таких сведений:
- Из инструкции.
- На коробке устройства.
- Наклейка самого прибора.
Иногда адрес прописывают только для семейства, а не для отдельной модели. Тогда нужно специальное ПО, чтобы точно определить характеристики камеры. Оптимальный вариант — фирменное приложение, поставляемое в комплекте. В него зайти проще простого.
Angry ИП Scanner — популярное приложение для тех, у кого возникают проблемы с использованием фирменных решений. Эта разработка позволяет узнать об адресе любого устройства, если оно соединено с локальной сетью.
Один из доступных вариантов для решения проблемы — использование командной строки. Нужно использовать одну из двух команд:
- Arp-a.
- Ipconfig.
После этого пользователь увидит все устройства, которые были подключены. Настройка не доставляет проблем.
Как подключить IP-камеру и видеорегистратор непосредственно между собой?
Если необходима запись HD-видео, отнимающая ресурсы ПК (особенно с нескольких видеокамер), может потребоваться видеорегистратор.
У видеорегистратора имеется только один сетевой разъем, поэтому для подключения к нему нескольких IP-камер нужен роутер.
Для подключения к видеорегистратору нескольких IP-камер нужен роутер
Для подключения камер необходимо:
- Зайти в меню регистратора «Сеть», выбрать «Сетевая карта», указать IP регистратора и шлюз, совпадающие с подсетью видеокамер, и нажать «Да» для применения настроек.
Заходим в меню регистратора «Сеть», выбираем «Сетевая карта», указываем IP регистратора и шлюз, совпадающие с подсетью видеокамер, нажимаем «Да»
- Далее выбрать в меню регистратора «IP Channel Config Wizard» (или подобное) и справа нажать «Add » («Добавить»). Выбрать «Device type» («Тип устройства») – IPC, IP Channel (Канал) – 1, «Device Address» (IP видеокамеры), «Port» (Порт видеокамеры), «Protocol» (Протокол совместимости устройств) – «ONVIF». Нажать «ОК».
Настраиваем необходимые параметры в меню регистратора, нажимаем «ОК»
- Появится изображение 1-го канала видеорегистратора. Проделать эту же операцию с другими IP-камерами, указывая другой канал и IP-адрес камеры.
Изображение 1-го канала видеорегистратора
Все, с видеорегистратором можно работать.
Видео — Подключение IP камеры к компьютеру, видеонаблюдение + онлайн трансляция
Возможности IP камер
Цифровые IP видеокамеры, благодаря внедрению инновационных разработок, выдвигаются на лидирующую позицию в системах видеонаблюдения. Несмотря на высокую стоимость, в особо ответственных системах безопасности устанавливают именно IP модели. Аналоговые камеры высокого разрешения обеспечивают очень высокое качество изображения, но некоторые возможности цифровых камер им просто недоступны.

В современных IP устройствах могут быть использованы следующие технические решения:
- 3D DNR
- D-WDR
- PoE
- ИК фильтр
При работе камер наблюдения, по ряду причин, на изображении могут появляться искажения, называемые «снег». Они могут иметь электромагнитную природу, связанную с внешним воздействием или вызываться собственными шумами электронных компонентов видеокамеры.
D-WDR представляет собой функцию расширения динамического диапазона сигнала. В процессе цифровой обработки, на изображении одинаково чётко изображаются как очень тёмные, так и очень светлые участки изображения. Технология РоЕ обеспечивает подачу постоянного напряжения питания камеры по информационной линии, без использования дополнительных проводов.

При работе в условиях низкой освещённости видеокамеры работают с использованием инфракрасной подсветки. Специальный фильтр позволяет убрать эту составляющую, так как она ухудшает качество изображения.
Умные функции видеокамер
В современных цифровых камерах стали применяться интеллектуальные функции Smart
- Антитуман
- Автослежение
- Распознавание лиц
- Выделение зоны интереса
- Фиксация автомобильных номеров
- Контроль звуковых изменений
В условиях плохой видимости из-за тумана или задымления, можно очистить изображение автоматической регулировкой контрастности и компенсацией белого тона. Автоматическое слежение позволяет захватывать перемещающиеся объекты, контролировать и анализировать их траекторию и фиксировать оставленные без надзора предметы.
Технология распознавания лиц широко используется в видеоанализе и используется для автоматического подсчёта людей в зоне обзора, и контроля за поведением подозрительных лиц, причём они выявляются программой без вмешательства оператора.
Выделение зоны интереса позволяет изменить качество изображения и повысить детализацию в ограниченной области внутри кадра. Некоторые IP камеры могут выделить до 4 областей за счёт снижения качества в других зонах.
Видеокамера может быть программно настроена на фиксацию автомобильных номеров, причём вся обработка информации осуществляется средствами самой камеры. Поскольку все IP камеры оборудованы микрофоном, можно предусмотреть подачу тревожного сигнала в том случае, если уровень звука стал выше или ниже заданного порога.
Настройка IP-камеры с доступом из сети
Главной особенностью IP-камеры является возможность управления с любой точки земли. Однако для этого потребуется установить специальные настройки. Стоит помнить, что осуществить данную задачу получится только в том случае, если провайдером поставляется статический или динамический IP-адрес. Для начала нужно зайти в настройки камеры и сделать следующее:
- Отыскать пункт с динамическим адресом и установить флажок напротив фиксированного IP.
- Ввести значения сетевого адреса, которые будут соответствовать комбинации маршрутизатора. Как правило, их можно найти на обратной стороне корпуса или в сведениях о подключении.
- Далее нужно выбрать постоянный адрес IP. Для примера можно взять «192.255.1.89», только при этом последние числа не должны превышать 255.
- Отыскать поле «Gateway» и вписать сетевой адрес маршрутизатора в строчку «DNS IP Adress».
- Маска вспомогательной сети должна быть «255.255.255.0».
- По возможности изменить комбинации в строчках «HTTP Port Number» и «HTTP Port». Для примера можно поставить «9090». Если камер будет несколько, то для каждой из них придется ставить новые значения — «9191» или «9292».
- Выполнить аналогичную процедуру для всех устройств видеонаблюдения.
- По завершении потребуется нажать на кнопку «Сохранить» и отсоединить LAN-кабель.








